Как поставить пароль на папку в windows 10 или на андроид телефоне: системные способы и утилиты
Содержание:
- Как установить пароль на файлы в архиве
- Как поставить на папку пароль
- Как поставить пароль на папку без программ в Windows 10
- Яндекс.store
- DirLock
- Установка пароля стандартными средствами Windows
- Как установить пароль на папку заархивировав ее
- Amazon appstore
- Bemodi mobile store
- FolderLock
- Устанавливаем пароли с помощью программ
- Программные способы
- Защищаем папку паролем используя файл с расширением bat
- Как установить пароль на папку
- Запаролить текстовый файл
- Сторонние программы
Как установить пароль на файлы в архиве
Если вам нужно спрятать небольшое количество информации, например, несколько документов, то я рекомендую не заморачиваться установкой шедевров программирования, а ограничиться любым из известных архиваторов. Я имею ввиду, что проще всего заархивировать файл своим любимым архиватором с паролем. В этом случае при распаковке файлов из архива нужно будет вводить пароль. Лично я использую WinRAR. Чтобы поместить файлы или папку в запароленный архив, нужно их выделить, нажать правой кнопкой и выбрать «Добавить в архив»:
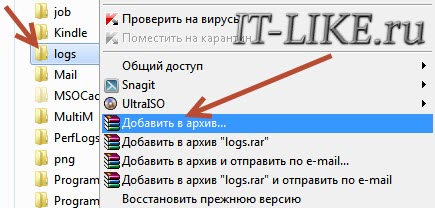
Далее нажать «Установить пароль…» и вписать два раза свой единственный и неповторимый пароль (в старых версиях нужно перейти на вкладку «Дополнительно»). Опция «Шифровать имена файлов» не позволит вашему домочадцу (или от кого вы там шифруетесь) увидеть что внутри архива, не говоря уже о том, чтобы достать файлы оттуда

Удалить исходные файлы можно вручную или поставить галочку на вкладке «Общие» — «Удалять файлы после упаковки». При сложном пароле (от 8 символов с большими/маленькими буквами, цифрами и специальными знаками) взломать такой архив практически невозможно в домашних условиях. Но у этого способа есть недостатки: неудобно работать с большими объёмами данных, проблематично хранить и запускать программы из архива, и возможность просто потерять данные, если удалят архив;)
Есть ещё один немного более удобный способ с использованием архивирования. По умолчанию, в Windows есть ZIP-папки. Это когда zip-архив отображается в «Проводнике» не как файл, а как папка. С таким каталогом можно работать почти как с обычным
Обратите внимание, что в файловых менеджерах, типа Total Commander или FAR, архив по-прежнему будет отображаться как обычный файл
Беда в том, что при установке WinRAR проводник Windows отображает zip-архивы как обычные файлы. Взамен ему можно использовать программу 7-Zip, она не отключает zip-папки.
Как поставить на папку пароль
Доброго времени суток, уважаемые читатели блога cho-cho.ru, в данной статье мы рассмотрим как можно поставить пароль на папку на компьютере.
Операционная система Windows сама по себе не рассчитана на защиту отдельных файлов и директорий, хотя подобная функция крайне необходима, поскольку позволяет исключить возможность несанкционированного доступа к ряду файлов. Также она обеспечивает безопасность данных и предотвращение попыток их нелегального копирования и распространения.
Некоторые полагают, что достаточно просто скрыть необходимые документы и тогда они окажутся в безопасности. Однако сейчас большая часть пользователей ПК без проблем справляется с обнаружением подобных файлов.
Как поставить пароль на папку без программ в Windows 10
Обзор способов, как установить пароль на папку начинаем с самой «свеженькой» версии Windows — «десятки». Эта «операционка» на сегодняшний день самая распространенная в Украине.
Проблема защиты личных данных в последнее время стоит особенно остро, учитывая популярность платежных систем и других ресурсов, которые потенциально могут заинтересовать злоумышленников. В методе есть ограничение: работает только в расширенных версиях Виндовс, на «Домашней» не функционирует.
Windows должна поддерживать BitLocker. Сделать папку со своим паролем просто:
- создать виртуальный образ жесткого диска и «вмонтировать» его в ПК. Делается так же, как ISO-образ для DVD-дисков;
- нажать на него правой клавишей, вызвав меню шифрования BitLocker. Там нужно задать свой пароль для избранного объекта;
- все свои запароленные директории необходимо хранить на одном виртуальном диске. Когда необходимость в его использовании исчерпает себя, нужно кликнуть на его иконку и указать пункт «Размонтировать». Директории станут доступными снова для всех.

Как легко поставить пароль на избранную папку в системе Windows 10? Выбрать одну из программ архиваторов:
- WinRAR;
- 7-Zip;
Есть и другие утилиты, но эти установлены практически на каждом ПК, поэтому рекомендуем использовать именно их.
Яндекс.store
Титульная страница Яндекс.Store
Крупнейшая в рунете поисковая система Яндекс предлагает множество сервисов. Один из них – каталог приложений.
Что бы не говорили, а Яндекс умеет делать удобно. Скачав программу, Вы без затруднений начнете устанавливать нужные приложение.
Простейший интерфейс поймет каждый. Несложное меню поиска и быстрая работа по категориям обеспечат точную выдачу запроса.
Главное – Яндекс.Store рассчитан на русскоязычное население. Это подтверждает полная русификация приложения.
Расплачиваться можно чем угодно, в том числе и Яндекс.Деньгами.
Разработчики в стороне не остались. Достаточно зарегистрироваться на портале Developer и исполнить все правила сервиса.
Благодаря этому список доступных приложений неуклонно растет. Уже сейчас количество перевалило за 100 тыс.
DirLock
Еще один интересный вариант, за который не нужно платить.
Приложение позволит поставить пароль на нужные папки, чтобы никто другой не мог просматривать их содержимое. Это отличный вариант для офисных ПК, где одним и тем же компьютером могут пользоваться разные люди.
Среди возможностей программы стоит отметить шифрование, которое обеспечивает еще большую защиту, но сам процесс занимает немало времени.
После установки в контекстном меню появится дополнительный пункт «Lock». После его выбора откроется небольшое окно приложения, в котором отобразятся все закрытые элементы.

Скачать
- Как отключить ненужные системные службы в Windows 7 / 8 / 10
- Автоматическое обновление драйверов устройств на Windows 8 / 10
- Как отправить поздравительную открытку через Email
Установка пароля стандартными средствами Windows
Среди средств администрирования Windows есть 2 утилиты, позволяющие выполнить шифрование данных и защитить их паролем:
- BitLocker — утилита, разработанная компанией Microsoft, для шифрования содержимого дисков;
- EFS (Encrypting File System) — система шифрования файлов в операционных системах Microsoft Windows.
Установка пароля с помощью BitLocker
Стоит отметить сразу, что BitLocker не очень удобен в использовании в качестве средства для установки пароля на папку так как требует выполнение ряда предварительных настроек по работе c криптографическим модулем TPM и созданию виртуального жесткого диска.
1. Разрешите работу BitLocker без совместимого TPM
Одно из неудобств данной утилиты в том, что для ее работы требуется совместимый аппаратный криптографический модуль TPM. BitLocker можно запустить и без TPM, но для этого требуется настройка групповых политик. Путь к политике: «Конфигурация компьютера → Административные шаблоны → Компоненты Windows → Шифрование диска BitLocker → Диски операционной системы».Параметр: «Этот параметр позволяет настроить требование дополнительной проверки при запуске» Более подробно об этом читайте в статье «Как разрешить работу BitLocker без совместимого TPM».
2. Создайте виртуальный жесткий диск
Следующее неудобство связано с тем, что программа BitLocker предназначена для шифрования дисков и не способна выполнять шифрование отдельных папок. Поэтому для защиты своих файлов этим способом приходится размещать их на отдельном диске или флешке, либо создавать на диске еще один раздел.
Есть способ позволяющий создать виртуальное хранилище и работать с ним практически так же, как с папкой. В Windows существует возможность создавать виртуальные жесткие диски, которые представляют собой файл формата VHD или VHDX и поэтому может быть легко перемещен или скопирован. Подробная инструкция по созданию виртуального диска в статье «Как создать виртуальный диск для Windows».
3. Включите BitLocker на виртуальном диске.
После того как работа BitLocker c TPM настроена и создан виртуальный диск можно приступать к шифрованию данных и установке пароля.
Откройте список ваших дисков и кликните правой клавишей мыши по созданному виртуальному диску. В контекстном меню выберите пункт «Включить BitLocker».
4. Создайте пароль для доступа к диску
5. Сохраните ключ восстановления.
Ключ восстановление представляет из себя хэш (набор символов), который будет запрошен в случае, если вы забыли пароль и пытаетесь восстановить его. Самый простой способ сохранить его файл и надежно спрятать, либо можно распечатать на лист бумаги.
6. Остальные шаги мастера «Шифрование диска BitLocker» оставьте по умолчанию.
- Пункт «Шифровать только занятое место на диске». Так как BitLocker включен на вновь созданном диске, то шифровать достаточно используемую часть диска, а новые файлы будут шифровать по мере добавления.
- Пункт «Новый режим шифрования». Этот пункт актуален в том случае, если вы не будете переносить папку на другой компьютер, где версия Windows может оказаться более старой.
Нажмите кнопку «Начать шифрование» и дождитесь окончание процесса.
7. Проверьте работу виртуального диска.
На защищенном BitLocker диске должно появится изображение замка.
Пока виртуальный диск смонтирован в операционной системе, доступ к нему будет осуществляться без ввода пароля. Для размонтирования диска кликните по нему и в контекстном меню выберите пункт «Извлечь».
Чтобы вновь открыть виртуальный диск необходимо запустить файл диска с расширением VHD или VHDX. Так как диск зашифрован появится уведомление BitLocker.
Кликните на уведомление, введите установленный пароль доступа к диску и нажмите кнопку .
Диск вновь появится в списке и доступ к его содержимому будет открыт.
Как установить пароль на папку заархивировав ее
Однако простых вариантов решений этой проблемы (встроенными в Windows средствами) по-прежнему нет. Точнее, есть ряд методов, которые никакой конфиденциальности не гарантируют, а лишь дают «защиту от дурака». Полагаться на них не имеет особого смысла. В этой же публикации я хочу сделать акцент на способе, позволяющем сделать из любого каталога сейф высшей категории защищенности
, но для этого придется поставить в ОС дополнительную программу.
Она была изначально построена на открытом коде и априори () не содержала закладок, позволяющих разработчикам получить доступ к вашим запароленным данным. К сожалению, сейчас разработчики продались BitLocker, продукты которой уже идут с закрытым кодом, а значит ваши папки с паролями, при желании, могут быть вскрыты с помощью бэкдоров. Однако, TrueCrypt по-прежнему можно найти и использовать для своих задач.
Но для начала приведу более простой в использовании, но менее надежный способ (компетентные органы и специалисты взломать каталог смогут, но ваши родственники и знакомые — нет). Заключается он в том, что нужную папку можно будет заархивировать с паролем
, чтобы не знающий его человек провести процесс разархивации уже не смог бы.
Все вы наверное хорошо знакомы с архиваторами. Среди них есть как платные, так и бесплатные версии. Но кроме своего основного функционала — создания архивов для экономии места на диске и для ускорения пересылки данных по интернету, современные архиваторы позволяют шифровать заключенные в архив данные и защищать их с помощью паролей. Именно этой их возможностью мы и воспользуемся.
Давайте попробуем заархивировать папку и поставить не нее пароль сначала на примере бесплатного архиватора (7-Zip), а потом на примере платного (WinRAR), который, однако, установлен практически на всех компьютерах. Думаю, что хотя бы один из них у вас имеется, а если нет, то вы всегда сможете их установить, перейдя на официальные сайты разработчиков этих программ ().
Итак, если у вас установлен в Windows архиватор 7-Zip
, то для того, чтобы заархивировать в нем любую папку (либо набор файлов и каталогов), будет достаточно кликнуть по ней правой кнопкой мыши и выбрать из выпадающего контекстного меню пункты «7-Zip» — «Добавить к архиву»:

В результате вы увидите окно настроек архивирования, где помимо других настроек сможете задать пароль для доступа к этому архиву, а точнее зашифровать все содержимое папки (одновременно его архивируя), а данный код будет являться ключом к расшифровке.

Особенностью «архивирования с паролем» каталогов через 7-Zip является то, что в созданный архив (папку) можно будет войти без ввода пассворда, а при попытке открытия любого файла от вас потребуют его ввода:

Если же вы хотите запаролить доступ не только к файлам данного каталога, но и запретить без ввода пароля просмотр содержимого этой папки
, то просто поставьте в окне настроек архивирования (второй скриншот отсюда) галочку в поле «Шифровать имена файлов». После этого при попытке посмотреть содержимое архива будет всплывать приглашение о вводе пассворда.

Как поставить пароль при архивировании папки в WinRAR
Можете также для одновременной архивации и запароливания папки использовать возможности второго из упомянутых выше архиваторов — WinRAR
. Как я уже упоминал — он платный, но в рунете почему-то с этим не особо считаются.
Если WinRAR у вас в Windows уже установлен, то просто кликаете правой кнопкой мыши по тому каталогу, на который требуется установить пароль, и выбираете из контекстного меню пункт «Добавить в архив»:

В открывшемся окне переходите на вкладку «Дополнительно» и жмете на кнопку «Установить пароль»:

Здесь вам предложат придумать и ввести пароль, который станет ключом к вашей заархивированной папке, а также вы можете поставить галочку в поле «Шифровать имена файлов», чтобы никто не смог просмотреть содержимое архива без ввода пассворда (чуть выше мы об этом уже говорили):
После этого два раза жмете на ОК и пробуете войти в созданный архив с помощью придуманного вами пассворда. Если все получилось, то можете удалять оригинальную папку, содержимое которой нужно скрыть от посторонних глаз. А по мере необходимости будете просто входить в эту заархивированную и запароленную папочку. Немного напряжно все время вводить пароль, но безопасность требует жертв. ИМХО ()
Amazon appstore
Amazon AppStore
В первую очередь делается акцент на платные продукты (например, книги). Но бесплатных вариантов предостаточно.
Более 300 тысяч наименований, и они неуклонно растут.
Каждый день раздают любой платный продукт.
Очень удобный и разносторонний поиск поможет найти нужное приложение.
Конечно, площадка имеет свои минусы. Простому разработчику непросто представить свое приложение.
Долгий процесс фильтрации и непроизвольное снижение цены отпугивают авторов.
С другой стороны, пользователь будет пользоваться приложениями от крупных и проверенных организаций.
Amazon не скрывают своё предвзятое отношение к Google Play. Они даже выпустили планшет, где напрочь отсутствуют сервисы от конкурента.
Нашумевшая площадка привлекла многих людей. Может быть, Вы следующий?
Bemodi mobile store
Первая страница Bemodi
Разработчики из Opera Software переквалифицировались и создали кроссплатформенную площадку для мобильных устройств.
Раньше он назывался Opera Mobile Store.
Огромное количество приложений, множество категорий и приятный интерфейс сделают поиск проще и понятней.
Главное – не нужно скачивать отдельный клиент, как в случае с Плэй Маркет. Достаточно наличие браузера Opera. Никаких надоедливых сервисов и приложений!
На данный момент зарегистрировано два миллиона приложений, полностью прошедших проверку на вирусы и спам.
Поддерживается свыше 7500 устройств – даже самый старый девайс не остался в стороне.
Отличный вариант для тех, кто не хочет нагружать устройство кучей ненужных дополнений.
А для создателей приложений Bemodi просто рай. Мощная поддержка разработчиков и оптимизация под устройства – прекрасный старт для новичков.
FolderLock
Приложение является платным. В пробной версии позволяется ставить пароль 20 раз.
Шаг 1. Во время первого входа в установленное программное обеспечение необходимо указать пароль мастера и нажать кнопку «ОК».
 Вводим пароль и нажимаем кнопку «ОК»
Вводим пароль и нажимаем кнопку «ОК»
Шаг 2. Программный продукт просит повторить ввод пароля. Подтвердив его можно приступать к установке ограничений к ресурсам. Для внесения нужной папки в список достаточно перетащить ее мышкой в основной интерфейс программы, либо воспользоваться кнопкой «AddItemstoLock». Ограничить доступ можно к файлу, папке или диску.
 Устанавливаем ограничения к ресурсам
Устанавливаем ограничения к ресурсам
Шаг 3. При выборе папки (пункт «AddFolder») следует указать путь к ней в диалоговом окне и нажать «ОК».
 Указываем путь к папке в диалоговом окне и нажимаем «ОК»
Указываем путь к папке в диалоговом окне и нажимаем «ОК»
Указанный ресурс отображается в списке и пропадает из места своего расположения. Для снятия ограничений доступа следует выбрать в графе «Items» нужный пункт и использовать кнопку «UnlockItems», после чего выбранный элемент пропадет из списка, и отобразится в месте своего изначального расположения.
 Для снятия ограничений доступа следует выбрать в графе «Items» нужный пункт и использовать кнопку «UnlockItems»
Для снятия ограничений доступа следует выбрать в графе «Items» нужный пункт и использовать кнопку «UnlockItems»
Одновременно может быть запаролено несколько папок, расположенных в разных местах. Доступ к каждой из них закрывается общим паролем, который Вы вводили при первом запуске программы.
Устанавливаем пароли с помощью программ
Этот способ придётся по душе большинству из вас. Он позволяет легко скрыть папки от глаз пользователей. Но есть у этой темы недостаток – для того чтобы снять защиту, нужно каждый раз запускать программу. Я нашёл три, достойные внимания, программы.
Бесплатная программа Anvide Lock Folder
После установки появляется папка с ярлыками на рабочем столе.
- Папку, к которой нужно ограничить доступ, нужно перенести в окно программы или нажать на «плюсик» и выбрать её вручную
- Затем кликаем по папке и нажимаем «замочек»
- Придумываем пароль, вводим его два раза и вуаля — папка полностью исчезает из проводника!
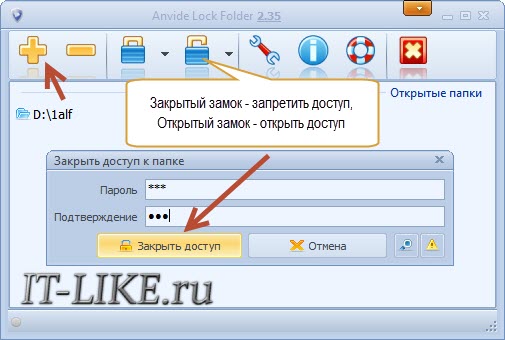
Подсказку к паролю можно не вводить, но не забывайте его! Чтобы самому зайти в закрытую папку, нужно:
- запустить программу
- кликнуть по элементу в списке
- нажать на «открытый замок»
- ввести пароль.
Интересно то, что «злоумышленник» не сможет найти ваши данные на компьютере и, даже зная пароль, не поймёт где его вводить Даже, загрузившись с другой операционной системы — он ничего не найдёт!
Чтобы попасть в настройки нажмите на «гаечный ключ», там есть несколько удобных опций.

Установите пароль для запуска и изменения настроек программы. Установите галочки «Закрывать доступ ко всем папкам после выхода из программы» и «Принудительно закрывать доступ к папкам». Последнее понадобится, если файлы в вашем каталоге будут заняты другой программой и «ALF» не сможет установить пароль.
Чтобы эта опция стала доступной, нажмите «Настроить» и укажите месторасположение файла «unlocker.exe» (обычно в «C:\Program Files\Unlocker»). Это программа для удаления файлов которые нельзя удалить обычным способом. Вам её нужно будет установить.
Запомните, перед переустановкой Windows нужно обязательно открыть доступ ко всем папкам!
Платная штучка – Password Protect USB
Не обращайте внимание на приставку «USB», программа работает с разными накопителями. У программы есть 30-дневный тестовый период и ограничение на размер защищаемых данных – 50Мб
Кликаем по папке правой кнопкой и выбираем «Lock with Password Protect USB»
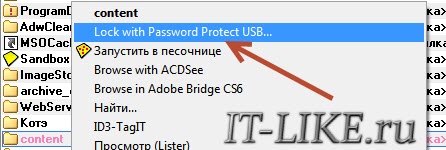
Наличие этого пункта в контекстном меню выгодно отличает «Password Protect USB» от бесплатной «ALF». Если окно установки пароля не появится автоматически, тогда нажмите в программе кнопку «Lock folders» и вручную найдите папку на диске. Затем задайте пароль и, при желании, подсказку к нему (password hint).
Работа «Password Protect USB» чем-то похожа на архиватор, т.к. папка прячется в файл с расширением «.___ppp», который, с применением небольших усилий, можно удалить. Это я считаю единственный, но очень существенный, минус программы. С другой стороны, эти файлы можно перенести на флешку, и без опасений переустанавливать Windows. Затем снова установить «Password Protect USB» и выбрать в самом низу «Search for Locked Folders…».
Кликнув по файлу «.___ppp» запускается «Password Protect USB» и появляется запрос пароля для снятия защиты. Можно и вручную отметить галочками элементы и нажать кнопку «Unlock folders»:
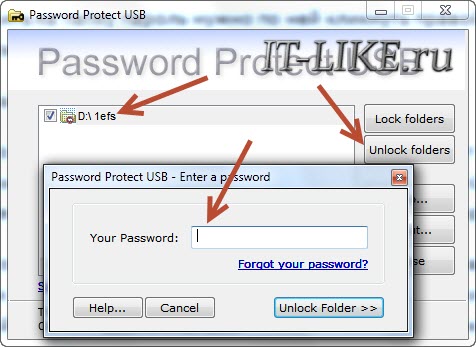
После работы не забывайте снова ставить пароли!
Hide Folders
В двух словах познакомлю ещё с одной замечательной бесплатной программой – Hide Folders. Работает как и «ALF», т.е. папка скрывается полностью. Также переносим каталог в окно, или нажимаем «плюсик» и выбираем его на компьютере сами.
Затем нажимаем кнопку «Hide», тем самым включая рабочий режим, и отмечаем галочкой папки, при этом, в колонке статус будет написано «Hidden» (скрыто). Чтобы снять защиту, убираем галочки с нужных элементов в списке, либо нажимаем «Unhide» для выключения программы для всех папок.
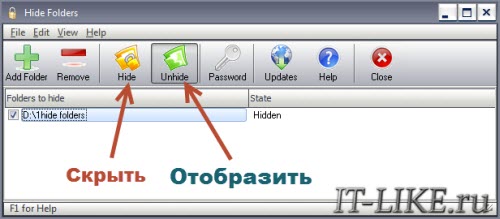
Важное отличие – устанавливается один общий пароль для всех папок, который спрашивается при запуске программы. Смотрим видео по работе с описанным софтом
Смотрим видео по работе с описанным софтом
Программные способы
Поставить пароль на ОС Windows 10 и 7 возможно и благодаря набору различных программ и приложений. Весят они в большинстве случаев мало и выполняют ряд несложных алгоритмов, функций.
dirLock
Крайне простая в использовании утилита, весит менее половины мегабайта и не содержит в себе ничего лишнего. Установка осуществляется по принципу нажатия кнопки «Далее». После этого в контекстном меню при нажатии на папку появится новый вариант «Lock/Unlock».

Если на него нажать, откроется небольшое окно, в котором нужно ввести пароль. Также есть параметр «Hide», он позволяет скрыть папку из проводника, что увеличит уровень безопасности.

Чтобы восстановить папку или убрать из контекстного меню «Lock/Unlock» необходимо запустить dirLock от имени администратора.
Lim Block Folder
Данная программа работает по примерно тому же принципу, что и прошлая. В контекстном меню появляются два новых варианта, с помощью которых папку можно заблокировать или добавить в Lim Block Folder. Все остальные манипуляции по восстановлению проводятся тоже в программе.
Защищаем папку паролем используя файл с расширением bat
Ещё одним способом запаролить личный каталог является создание bat-файла, который нам в этом поможет. Чтобы выполнить это сделайте следующее:
-
- Для начала нам необходимо создать папку, в которой будет располагаться наша, защищённая паролем, папка. Создайте такую папку, зайдите в неё, а затем создайте в ней новый текстовый документ с помощью «Блокнот»;Создаём блокнот
- В данном документе вставьте нижеизложенный текст, заменив фразу ВАШ_ПАРОЛЬ на пароль к вашей папке (желательно латиницей):
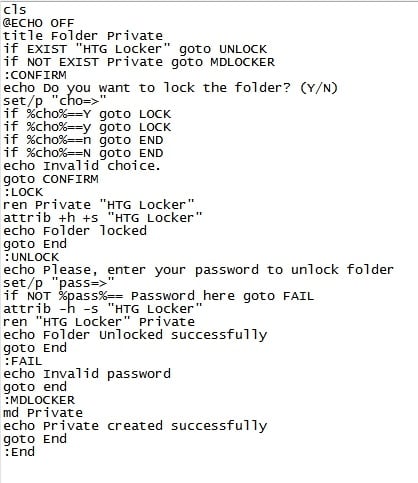
Как примерно выглядит первый способ скрытия папки от чужих глаз можно посмотреть вот здесь:
Как установить пароль на папку
В старых версиях программы установить пароль можно на вкладке Дополнительно.
если не знаете как придумать хороший пароль, читайте нашу статью — Как придумать пароль.
откроется вот такое окно с предложением ввести пароль.
Если архив пытаетесь открыть Вы, значит просто вводите пароль, затем нажимаете ОК и файлы извлекаются.
тогда снимите с него атрибут Только чтение. Щёлкните на разархивированном файле правой мышью и выберите Свойства,
затем снимите галочку «Только для чтения», затем Применить и ОК.
и в открывшемся проводнике находим нужную папку, на которую мы хотим поставить пароль, в нашем случае папка под названием «Личное», выделяем её и жмём ОК.
и откроется окно Метод защиты , содержащий почти весь функционал программы, давайте разберём его подробно:
и чтобы её найти нужно будет запустить программу и нажать на кнопку Выключить , наша папка сразу появится и с ней можно будет работать
3) Блокировать — папка будет видна на рабочем столе, но при попытке войти в папку возникнет окно «Нет доступа»,
чтобы войти в папку жмите на кнопку Выключить
4) Скрывать и блокировать — папка будет скрыта и блокирована,
для отмены жмём Выключить , папка появляется
5) Только чтение — папка не будет скрыта, но изменить находящиеся в ней файлы вы не сможете, выйдет ошибка
опять же пока не нажмёте кнопку Выключить
Устанавливаем пароль на папку
В первую очередь выбираем средство защиты, лично я выбираю Скрывать ,
теперь жму на кнопку Пароль
Теперь чтобы открыть нашу скрытую папку, нужно открыть программу Hide Folders 2012, при её открытии возникнет окно ввода пароля, вводим пароль
и открывается главное окно программы и одновременно появляется наша скрытая папка на рабочем столе. Зайти в папку можно щёлкнув два раза левой мышью на названии папки в окне программы. Как вы уже поняли основное управление в программе осуществляется двумя кнопками Включить и Выключить. Ещё можете рассмотреть настройки программы, но хочу сказать, что программа настроена оптимально и в основном менять в ней ничего не нужно.
Как установить пароль на папку бесплатной программой AnvideLockFolder
Программа скачивается в архиве, разархивируем её и запускаем.
Главное окно программы. Управление точно такое же как и в предыдущей рассмотренной нами программе Hide Folders 2012.
Если мы хотим назначить на какую-нибудь папку пароль, то жмём на плюс,
в открывшемся проводнике находим нашу папку, выделяем её и жмём ОК.
Жмём на значок закрытого замка — Закрыть доступ
В этом окне назначаем пароль и жмём на кнопку Закрыть доступ
Насчёт подсказки решайте сами.
Всё, на нашу папку установлен пароль! Также папка будет скрыта от посторонних глаз.
Чтобы открыть папку, запускаем программу и жмём двойным щелчком левой мыши на названии папки.
Откроется окно ввода пароля на папку. Вводим пароль и жмём Открыть доступ.
На рабочем столе появляется наша папка!
Статьи по этой теме:
- Как взломать пароль администратора на Windows 10, установленной на новом ноутбуке с БИОСом UEFI с помощью загрузочной UEFI-флешки с программой NTPWEdit
- Как установить пароль на Windows 10
- Графический пароль Windows 8
- Шифрование BitLocker в Windows 8.1, 10
- Как убрать пароль в Windows 8
Популярные статьи
- Не могу войти в «Одноклассники»
- Где скачать Windows 10
- Как обновить Windows 7 до Windows 10
- Как перевернуть видео с телефона
- Как убрать поиск из панели задач Windows 10
- Opera: синхронизация пользовательских данных
- Ventoy: как пользоваться утилитой для создания загрузочного носителя UEFI и Legacy
- Лучшие PDF-редакторы для Windows
- Недорогой игровой компьютер 2020 за 50 тыс. руб.
- Отключение UAC
- Как увеличить громкость в браузере
- Бюджетная видеокарта для игр 2020
- Дешёвый игровой компьютер 2020 за 20-27 тыс. руб.
- Обновление Windows 10 October 2020 Update (20H2)
- Как в Windows 10 кнопки панели задач сделать маленькими
- Видеокарта для игр 2020
- Как сделать ссылку на текст на сайте
- Оптимальный игровой компьютер 2020
- Тёмный режим браузера
- Как изменить панель задач в Windows 10
Список категорий:
Запаролить текстовый файл
Запаролить текстовый файл можно отдельно от папки. Таким образом можно повысить его криптоустойчивость (устойчивость ко взлому).
В обычном текстовом файле можно сохранить огромное количество текста, поэтому такой способ прекрасно подойдет для шифрования паролем отдельных объемных пользовательских документов.
Для того чтобы повысить уровень защиты, следует также поменять кодировку текстового файла и тогда, в случае взлома, злоумышленник не сможет прочитать содержимое без использования ряда дополнительных программ, которые подбирают правильную кодировку.
Чтобы поставить пароль на файл блокнота, следуйте таким действиям:
Создайте файл блокнота;
Cоздание файла стандартного блокнота
Откройте только что созданный файлик и введите в него текст, который указан рисунке ниже. Вместо слов ВАШ_ПАРОЛЬ, нужно ввести комбинацию, которая будет паролем;
Текст для установки пароля в текстовом документе
Сохраните документ в формате bat;
Теперь при попытке открытия документа блокнота в компьютере, будет запрашиваться ввод пароля, только после введения правильного пароля пользователь сможет просматривать и редактировать содержимое файлика.
Сторонние программы
Итак, мы рассмотрели, как установить пароль на папку в Windows 7/10 средствами системы, а также как приспособить для этого дела архиваторы. Теперь давайте посмотрим, как запаролить папку на компьютере с помощью сторонних программ.
Anvide Seal Folder
Простая бесплатная программа для скрытия папок на жестких дисках и съемных носителях. Утилитой поддерживается скрытие папок как с использованием пароля, так и без него, имеется встроенная функция шифрования. Anvide Seal Folder укомплектована интуитивно понятным пользовательским интерфейсом с поддержкой русского языка и лишена каких-либо сложных настроек.

Чтобы заблокировать папку, достаточно перетащить ее на окно программы, нажать кнопку в виде закрытого замка и ввести пароль. Снятие блокировки производится нажатием кнопки в виде открытого замка с последующим вводом пароля.
IObit Protected Folder
Быстро установить пароль на папку Windows 7/10 может программа IObit Protected Folder. В отличие от Anvide Seal Folder, пароль на защищаемые объекты устанавливается при первом запуске и настройке приложения. Пользоваться ею еще проще.

Чтобы заблокировать доступ к папке, просто перетащите ее на окно приложения, и она тут же исчезнет из Проводника. Пароль для разблокировки конкретной папки вводить не нужно, он вводится один раз при запуске самой программы. IObit Protected Folder дополнительно поддерживается запрет на чтение, запуск и копирование, создание списка исключений для дисков, каталогов и файлов.
Wise Folder Hider
Если вы ищите, как запаролить папку, можете попробовать также программу Wise Folder Hider. Принципом работы она схожа с Protected Folder. При первом запуске вам так же необходимо будет установить пароль, кроме того, в ней имеется возможность установки второго пароля на конкретную папку.

Программой поддерживается шифрование файлов, каталогов и съемных носителей, просмотр объектов в Проводнике, а также интеграция в его контекстное меню. Wise Folder Hider имеет простой приятный интерфейс, в настройках есть русский язык.
Hide Folders
Еще одна программа для защиты папок от несанкционированного просмотра. Утилитой поддерживается экспорт списка защищенных объектов, установка пароля на запуск самой программы, флешки и съемные жесткие диски.

Вариантов защиты папок в Hide Folders несколько – простое скрытие, скрытие и блокирование, установка атрибута «только чтение» и так далее. От вышеописанных приложений программа отличается широким набором настроек.
WinMend Folder Hidden
Последней в нашем списке идет бесплатная программа WinMend Folder Hidden. Она также позволяет запаролить папку в Windows 7/10. Пароль устанавливается один для всех защищаемых объектов при первом запуске программы, далее пользователь просто добавляет папки или файлы в список блокируемых объектов нажатием кнопки «Hide folder» или «Hide file(s)». Настройки в программе практически отсутствуют.

Программа проста и удобна в использовании, но, как и все подобные приложения, она не способна обеспечить стопроцентную защиту конфиденциальных данных. Загрузившись с любого LiveCD, опытный пользователь без труда сможет получить полный доступ к файловой системе компьютера, в том числе к скрытым подобными программами папкам.





