Как поставить пароль на приложение андроид
Содержание:
- Стандартный способ установки пароля на приложение Android
- Как это можно сделать
- Возможности Smart Lock на Android
- App Lock от IvyMobile
- AppLock
- Назначение ключа
- Установка текстового пароля, графического ключа и ПИН-кода
- LOCKit
- Выбираем смартфон, который надежно защитит пользовательские данные
- Как установить пароль на все приложения без программ
- Установка пароля на галерею на примере Smart AppLock
- Как это можно сделать
- Ответы на популярные вопросы
- Как поставить пароль на Андроид от детей от скачивания
- Блокируем с помощью разных программ
- Ставим пароль на Samsung
- Установка текстового пароля, графического ключа и ПИН-кода
- Установка пароля на галерею
Стандартный способ установки пароля на приложение Android
Большинство производителей смартфонов предоставили своим пользователям возможность заблочить отдельные утилиты, защитить их от несанкционированного запуска. Отметим, что заблокировать можно не только отдельные утилиты, но всю систему. Для этого предусмотрено множество различных вариантов: пин-код, графические ключи, сканер отпечатка пальца и другие. Рекомендуется использовать двухуровневую защиту.
На смартфонах Самсунг за установку пароля отвечает опция «Безопасная папка». В нее перемещают все те приложения и данные, которые нуждаются в отдельной защите. Алгоритм:
- последовательно перейти «Настройки» — «Экран блокировки и безопасности» — «Security Folder»;
- войти в актуальный аккаунт Самсунг. Если его нет, необходимо создать;
- для секретной папки назначают пароль, выбирают защиту. После того, как она будет запаролена, в нее перемещают утилиты, которые хотят скрыть от чужих.


Защищенная папка по умолчанию скрыта и не располагается на главном экране. Владелец устройства может изменить это – разрешить ее отображение. Если по каким-то причинам пользователя не устраивает такой способ, подойдут сторонние программные продукты, которые можно скачать в виртуальном магазине.
Как это можно сделать
Некоторые пользователи самостоятельно приходят к желанию установить пароль на важные приложения. Но, посетив определенные разделы настроек и не найдя нужного пункта, стремление обезопасить свои личные данные резко пропадает. На самом деле поставить графический ключ или пароль на программу можно как через встроенные возможности системы, так и при помощи сторонних утилит.
Однако следует понимать, что на смартфонах, работающих под управлением «голого» Андроида подобная функция по умолчанию не реализована. Именно поэтому на такие устройства приходится загружать дополнительные приложения из Google Play.
Встроенным же функционалом установить пароль на приложения можно на телефонах Xiaomi, Meizu, Huawei, Honor и Asus. Представленные далее инструкции подойдут для смартфонов, которые работают на базе Android 6, 7, 8, 9 и выше.
Возможности Smart Lock на Android
Новые версии Android предоставляют дополнительные возможности разблокировки устройства для владельцев (найти параметры можно в Настройки — Безопасность — Smart Lock).
- Физический контакт — телефон или планшет не блокируется, пока вы с ним контактируете (считывается информация с датчиков). Например, вы посмотрели что-то на телефоне, выключили экран, положили в карман — оно не блокируется (так как вы шевелитесь). Если положить на стол — заблокируется в соответствии с параметрами автоблокировки. Минус: если устройство будет вытащено из кармана, оно не будет заблокировано (так как информация с датчиков продолжает поступать).
- Безопасные места — указание мест, в которых устройство не будет блокироваться (требуется включенное определение местоположения).
- Надежные устройства — задание устройств, при нахождении которых в радиусе действия Bluetooth телефон или планшет будет разблокирован (требуется включенный модуль Bluetooth на Android и на надежном устройстве).
- Распознавание лиц — автоматическое снятие блокировки, если на устройство смотрит владелец (требуется фронтальная камера). Для успешных разблокировок рекомендую несколько раз натренировать устройство на ваше лицо, держа его так, как вы это делаете обычно (нагнув голову вниз в сторону экрана).
- Распознавание по голосу — снятие блокировки по фразе «Ок, Google». Для настройки опции потребуется трижды повторить эту фразу (при настройке нужен доступ в Интернет и включенная опция «Распознавать Ok Google на любом экране»), по завершении настройки для разблокировки можно включить экран и сказать эту же фразу (Интернет при разблокировке не требуется).
Пожалуй, это все на тему защиты Android устройств паролем. Если же остаются вопросы или что-то работает не так, как следует, я постараюсь ответить на ваши комментарии.
Современные телефоны отличаются высоким уровнем безопасности и сохранности персональных данных. Это проявляется в установке качественных сканеров отпечатка пальца, а также разработке специального программного обеспечения, способного защитить устройство от рук злоумышленников. Но иногда подобных средств защиты не хватает, особенно при необходимости на время передать смартфон родственнику или другу. Из-за любопытства товарищ может зайти в какую-либо важную программу, например, в мессенджер. Чтобы этого избежать давайте разберемся, как поставить пароль на приложение Андроид и что для этого нужно.
App Lock от IvyMobile
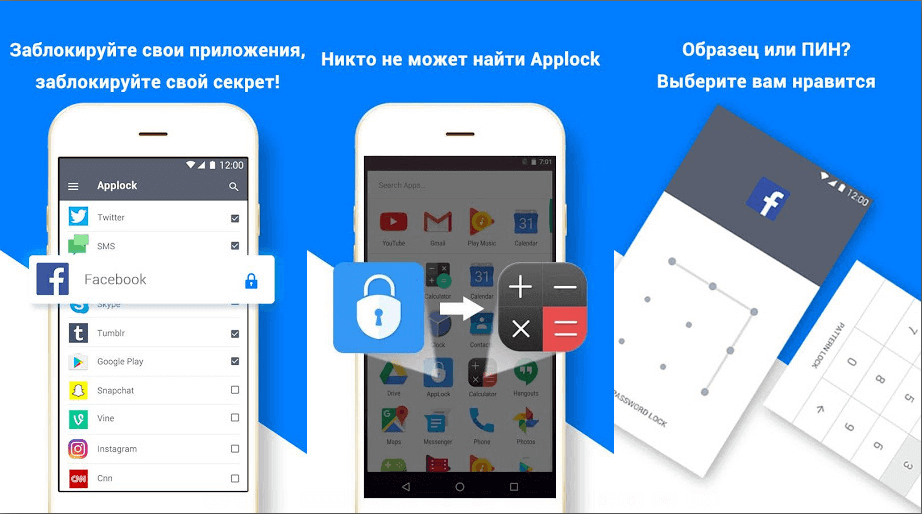
AppLock может заблокировать практически любую программу на смартфоне, а также и системные приложения, такие как звонки, настройки и галерея. Ведь у нас могут быть личные фотографии и видео, которые мы не хотим, чтобы кто-нибудь увидел.
Функция поддельной обложки позволит вам скрыть наличие App Lock, показывая вместо него другой значок, если вы не хотите, чтобы другие знали, что вы его используете. Например, если вы выберете значок «Часы», никто не узнает, какое это на самом деле приложение. Это особенно полезно, т.к иногда люди пытаются сначала удалить подобные приложение, чтобы снять защиту, но эта функция позволяет вам избежать подобной угрозы.
Даже если кто-то попытается заглянуть через ваше плечо, когда вы вводите пароль, AppLock не даст его запомнить благодаря выводу случайной клавиатуры на экран. А функция Inturyer selfies позволит сделать селфи человека, который пытается подобрать пароль.
Так как не всем нравится постоянно вводить PIN-код, здесь есть функция остановки, которая позволяет одним кликом разблокировать приложения.
AppLock

С AppLock можно ставить пароль на системные приложения (например, текстовые сообщения или входящие звонки), так и на сторонние, включая мессенджеры и социальные сети. Если переживаете, что дети случайно удалят нужное приложение, просто воспользуйтесь AppLock и поставьте пароль на изменение настроек в телефоне.
Теперь никто не сможет изменять параметры или удалять программы. Если вы все еще переживаете за безопасность данных, то можете просто установить дополнительный поддельный экран, который будет выдавать диалоговое окно, что приложение остановлено. Дополнительным плюсом является секретное хранилище с паролем, куда можно прятать фотографии и видеозаписи.
Назначение ключа
Это вид пароля, в котором используются не буквы или цифры, а заданная пользователем геометрическая фигура. Установить графический код на Android очень просто — нужно последовательно выбрать опции «Настройки», «Безопасность» и «Блокировка экрана». При выборе ключа пользователь должен нарисовать фигуру, содержащую минимум четыре точки. После этого код необходимо повторить, и система его примет. Если необходимо спрятать пароль от посторонних, то можно отключить опцию «Показывать ключ».
В последних прошивках существует несколько видов паролей:
| Тип пароля | Описание |
| Голосовой | Разблокировка смартфона происходит с помощью голосовой команды |
| Фейсконтроль | Вход возможен по фотографии, сделанной фронтальной камерой |
| PIN-код | Телефон защищен с помощью цифрового пароля |
| Пароль | Допускается введение не только цифр, но и букв |
| Графический ключ | Уникальный графический рисунок |
| Отпечаток пальца | Индивидуальный пароль. |
Установка текстового пароля, графического ключа и ПИН-кода
Стандартный способ установить пароль на Android, присутствующий во всех актуальных версиях системы — использовать соответствующий пункт в настройках и выбрать один из доступных способов разблокировки — текстовый пароль (обычный пароль, который нужно вводить), ПИН-код (код из не менее чем 4-х цифр) или графический ключ (уникальный узор, который нужно вводить, проводя пальцем по контрольным точкам).
Чтобы поставить один из вариантов аутентификации используйте следующие простые шаги
- Зайдите в Настройки (в списке приложений, либо из области уведомлений нажмите по значку «шестеренки») и откройте пункт «Безопасность» (или «Экран блокировки и безопасность» на последних устройствах Samsung).
- Откройте пункт «Блокировка экрана» («Тип блокировки экрана» — на Samsung).
- Если ранее уже был задан какой-либо тип блокировки, то при входе в раздел настроек вас попросят ввести предыдущий ключ или пароль.
- Выберите один из видов кода для разблокировки Android. В этом примере — «Пароль» (простой текстовый пароль, но все другие пункты настраиваются примерно аналогичным образом).
- Введите пароль, который должен содержать не менее 4 символов и нажмите «Продолжить» (в случае если вы создаете графический ключ — проведите пальцем, соединив произвольные несколько точек, таким образом, чтобы создался уникальный узор).
- Подтвердите пароль (еще раз введите точно такой же) и нажмите «Ок».
Примечание: на Android телефонах, оснащенных сканером отпечатка пальцев есть дополнительная опция — Отпечаток пальца (находится в том же разделе настроек, где и другие варианты блокировки или, в случае устройств Nexus и Google Pixel, настраивается в разделе «Безопасность» — «Google Imprint» или «Pixel Imprint».
На этом настройка завершена и если вы выключите экран устройства, а потом снова включите, то при разблокировке вас попросят ввести пароль, который вы задали. Он же будет запрашиваться при доступе к настройкам безопасности Android.
LOCKit
Приложение позволит вам сбросить блокировку PIN-кода, если вы предоставите правильный ответ на вопрос. Во всяком случае, приложение LOCKit будет идентифицировать приложения с проблемами конфиденциальности. Приложение LOCKit для Android требует разрешения отображать всплывающие окна. Вы должны предоставить его, иначе приложение не будет работать. Дальше вы увидите красивый пользовательский интерфейс с вкладками. Интерфейс имеет три вкладки:
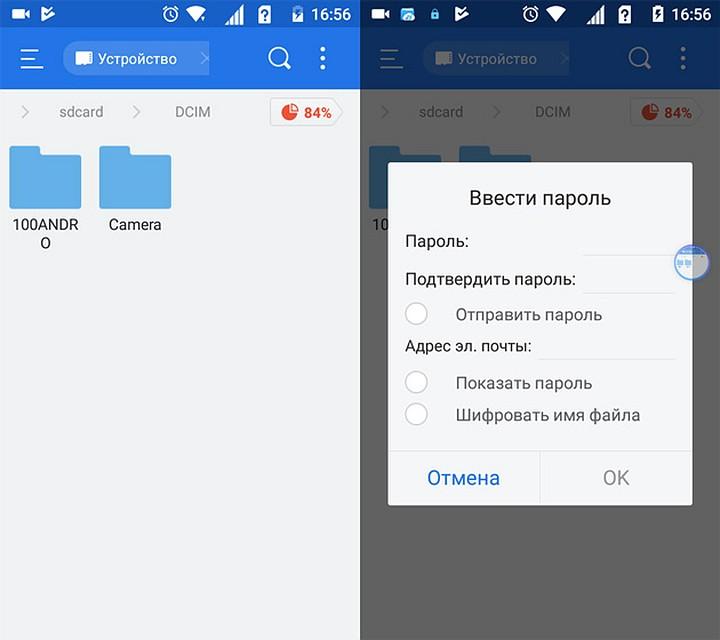
Другие важные функции приложения LOCKit для Android:
Если вы постоянно делитесь своим мобильным телефоном с членами семьи, вам обязательно нужно использовать утилиту LOCKit. Приложение от SHAREit работает быстро и предлагает множество функций безопасности.
Группировка однотипных файлов, программ, данных и так далее облегчает их поиск и доступ к ним.
Процедура добавления такого элемента может немного отличаться в зависимости от того, какой именно вариант размещения вас интересует: на рабочем столе, в меню или в диспетчере файлов.
Итак, чтобы создать папку в меню системы Android, вам потребуется войти в него. После этого нажмите кнопку «Меню». Она есть на каждом смартфоне и планшете (рядом с кнопкой «Домой» (Home)). Также такая кнопка есть и в навигации системы. Она может находиться в каком-то углу и иметь вид трех точек, расположенных вертикально.
После ее нажатия появляется дополнительное окно, в котором нужно выбрать «Новая папка». Далее выберите приложения, которые нужно поместить в нее, и нажмите «Ок». Как видите, все просто.
По аналогии можно сделать директорию для приложений и на рабочем столе. Выйдите на рабочий стол и нажмите уже известную нам кнопку. Теперь выберите «Добавить». Далее нажмите «Папка». Система предложит выбрать программы, которые будут помещены в созданное хранилище.
Если же вам потребуется сделать папку в файловом проводнике, то и здесь нет ничего сложного. Для начала войдите в нужную директорию. Например, в карту памяти. Теперь снова нажимаем кнопку «Меню», и в предложенном списке выбираем нужное нам действие.
Теперь остается только придумать название для вновь созданного хранилища и нажать «Ок».
У вас не должно возникнуть трудностей в этом весьма несложном процессе.
Итак, с созданием хранилища мы разобрались. Теперь можно переходить к системе защиты и назначению паролей на конкретные приложения и данные.
Как установить пароль
Сама по себе операционная система Androidустановить пароль на папку не позволяет. В ней нет таких возможностей. Но вы можете установить приложение для блокировки программ и директорий. Таких программ достаточно много. Наиболее распространенные – KNOX, Apps Locker Master и Smart AppLock (шлюз).
Главное – найти версию для вашего устройства, которая поддерживает функцию блокировки директорий. Например, утилита AppLock «Шлюз» создает хранилище фотографий и видео: запустите приложение и откройте меню. Здесь вы увидите нужные директории. Все, что вы в них поместите, будет заблокировано. Открыть эти файлы можно будет, только указав пароль.
Выбираем смартфон, который надежно защитит пользовательские данные
Для защиты личных данных современному пользователю требуется надежный и производительный смартфон, который будет отвечать всем актуальным требованиями безопасности
В этой связи, мы рекомендуем обратить пристальное внимание на доступный и мощный гаджет Fly Cirrus 13
Модели британского бренда Fly с 2013 года неизменно соответствуют самым требовательным запросам пользователей. Если человеку нужен смартфон с мощным аккумулятором, качественной камерой или шустрым процессором, в линейке девайсов Fly всегда найдется необходимое качественное устройство.

В этом плане Fly Cirrus 13 является самым защищенным смартфоном в модельном ряду компании. Гаджет оснащен чувствительным сенсором отпечатка пальцев, который поможет надежно защитить личные данные от постороннего доступа. Кроме того, сохранность персональной информации обеспечивается многоступенчатой системой защиты последней версии Android 7 Nougat.
Мощный 4-ядерный процессор на 1,5 ГГц обеспечит мгновенный запуск и стабильную работу самого объемного приложения для защиты личной информации в самых экстренных условиях. А если установка паролей и блокировок займет немалое время, за длительное время автономной работы ответит емкий литий-полимерный аккумулятор на 2400 мАч.
Теперь вы знаете, как установить пароль на папку на Андроид. Помните, что к вопросу безопасности личных данных необходимо подходить максимально ответственно. Слишком простой пароль, пин-код или графический ключ могут привести к тому, что ваша приватная информация может обернуться против вас, если попадет в чужие руки.
Наверное, каждому доводилось передавать свой смартфон другому человеку. Например, после просьбы «дать посмотреть» или просто позвонить. И если на вашем смартфоне есть личные фотографии, то вам наверняка приходилось понервничать.
Для того чтобы в следующий раз быть спокойным вы можете поставить пароль на Галерею и другие приложения, которые вы хотите защитить. В данном материале мы расскажем, как это можно организовать при помощи приложения Smart AppLock (блокировка).
Шаг № 1. Установите приложение Smart AppLock.
Для начала нужно установить приложение . Данное приложение позволяет устанавливать пароль на запуск других приложений. С его помощью вы сможете поставить пароль на Галерею.
Шаг № 2. Запускаем приложение Smart AppLock.
После установки приложения Smart AppLock сразу запускаем его. После запуска вы увидите окно с требованием ввести пароль. Вводим стандартный пароль «7777» и входим в приложение.

Шаг № 3. Ставим пароль на Галерею.


После этого при попытке открыть приложения Галерея будет появляться окно приложения Smart AppLock с требованием ввести пароль.
Шаг № 4. Меняем стандартный пароль.
По умолчанию, приложение Smart AppLock использует стандартный пароль «7777» всех приложений. Для того чтобы сменить этот пароль зайдите в приложение Smart AppLock, после чего перейдите на вкладку «Настройки» и откройте раздел настроек «Настройки защиты».

После этого откройте подраздел «Пароль» и введите новый пароль для защиты Галереи и других приложений.

При необходимости вы можете изменить способ защиты. Для этого откройте подраздел «Варианты блокировки». Там можно сменить защиту с помощью пароля на защиту с помощью графического ключа или другой вид защиты.
У всех из нас бывают такие ситуации, когда мы предоставляем смартфон своему другу или родственнику. Некоторые из них являются очень любопытными людьми — они начинают исследовать аппарат, заходя в разные программы. Если в каком-то приложении содержится важная для вас информация, являющаяся конфиденциальной, то попробуйте поставить пароль на его запуск. В условиях операционной системы Android сделать это можно без особого труда.
В идеале предоставить подобную возможность должны разработчики мобильной операционки. Но компания Google считает, что вполне достаточно той защиты, которая имеется на экране блокировки. Но своим друзьям мы даём разблокированное устройство!
К счастью, создатели некоторых специализированных программ понимают, что особо любопытные лица постараются их запустить. В результате определенные приложения не требуют каких-либо дополнительных действий, чтобы поставить пароль для их запуска. В основном такой функцией по умолчанию снабжаются различные клиенты банков. Интересно, что обойти подобную защиту без root-доступа невозможно. А на «рутированных» устройствах «Сбербанк Онлайн» и прочие клиенты попросту отказываются функционировать.
Как установить пароль на все приложения без программ
В первую очередь стоит подумать о безопасности устройства в целом и поставить числовой код, графический ключ или пароль с использованием букв, цифр на блокировку. Эта функция присутствует во всех современных смартфонах, находится в “Настройках“, раздел “Безопасность“. Там вы можете выбрать вид пароля, который считаете более оптимальным, задать его и сохранить.
Помимо того, что вы можете поставить придуманный код на блокировку устройства, есть возможность и поставить пароль сразу на все программы. В таком случае он будет единый для всех. Как это сделать?
На телефонах Xiaomi
Поставить пароль разом на все приложения на смартфонах Android от компании Xiaomi можно. Рассмотрим на примере оболочки Miui 12. Для этого следуйте пошаговой инструкции:
- Перейдите в настройки телефона в “Приложения”
- Выберите раздел «Защита приложений»;
- Отметьте все имеющиеся в списке программы;
- Придумайте, установите, самое главное запомните, пароль или графический ключ;
- Сохраните изменения.
Теперь при каждом открытии программы вы будете должны ввести password. Если этого не сделать, запустить его не получится.
В случае когда по какой-либо причине, данная защита для определенной программы уже не нужна, следует зайти в тот же пункт настроек Ксяоми на Андроид, напротив названия программы нажать на переключатель.
На устройствах Meizu
Смартфоны фирмы Meizu на Андроид не уступают Xiaomi. Разобраться, как обезопасить в них доступ к программам – несложно. Достаточно использовать простой алгоритм действий:
- Откройте “Настройки“.
- Перейдите в раздел под названием “Безопасность“.
- Откройте категорию “Установить пароль“.
- После задаём пароль и сохраняем.
- Включаем данную функцию, а после выбираем все программы для блокировки.
Теперь все нужные программы находятся под дополнительной защитой от посторонних.
На смартфонах Huawei
На умных устройствах Хуавей также можно поставить защиту. Что потребуется сделать?
- Зайдите в настройки телефона.
- Откройте пункт «Безопасность».
- Теперь нужно перейти в «Блокировка приложений».
- Отметьте все программы, которых хотите защитить.
- Придумайте пароль и сохраните.
В данном разделе в верхнем правом углу присутствует значок шестеренки. Нажав на него, вы сможете выбрать тип устанавливаемого пароля:
- пользовательский пин-код
- пароль экрана блокировки
Для выбора и установки, смены пароля нужно его придумать, а после ввести два раза. Второй нужен для подтверждения.
При выборе типа пароля «Пользовательский пин-код», система потребует придумать дополнительно вопрос, прописать ответ на него. Это необходимо в том случае, если вы забудете пароль приложения. Благодаря такой функции, имеется возможность сбросить его, войти в программу, но только при условии, что вы не забудете ответ на секретный вопрос.
На гаджетах марки Honor
Хонор – линейка смартфонов компании Huawei. Первые и вторые работают на одной и той же операционной системе Андроид, а также имеют одинаковую фирменную оболочку – EMUI.
Задать пароли для установленных программ здесь можно точно так же, как на Huawei. Зайди в настройки телефона, открыть пункт «Безопасность», а затем нажать на «Блокировка приложений».
Далее, стоит отметить все нужные программы, поставить password, запомнить его.
На телефонах марки Samsung
Телефоны Самсунг на Андроид слегка отличаются от телефонов других производителей своей оригинальностью. Здесь за то, чтобы поставить пароль на приложения, отвечает «Безопасная папка». Какой будет план действий для защиты программ?
- Откройте “Настройки” устройства.
- Войдите в раздел “Экран блокировки и безопасность“.
- Затем нужно перейти в “Security Folder“.
- На данном этапе необходимо авторизоваться в своей учетной записи Samsung – если ее еще нет, создайте.
- Теперь создается секретная папка, для которой нужно поставить пароль.
- После в эту папку нужно переместить все программы, которые нужно защитить.
По умолчанию “Безопасная папка” не отображается на рабочем столе, она скрыта. Но если вам нужно ее видеть, включите ее отображение в настройках телефона.
Установка пароля на галерею на примере Smart AppLock
Давайте подробно разберем установку пароля на галерею с помощью программы Smart AppLock. Кстати, функционал других подобных приложений, практически такой же:
То значение, которое вы задали как пароль, необходимо просто запомнить – записывать нет смысла: тогда зачем его устанавливать, когда заинтересованное лицо сможет ввести записанное на бумажке значение и открыть зашифрованное содержание?
Особенности функционала программы:
- При попытке доступа без пароля – программа делает снимок и отсылает его на электронную почту;
- Можно задать сложный графический пароль;
- Возможность блокировки со стороннего удаленного устройства – на телефон отправляется зашифрованное sms сообщение с паролем;
- Позволяет сделать резервные копии с передачей в облачное хранилище, восстановить телефон и др.
Таким способом можно зашифровать любую папку, которую пользователь считает важной, сделать ее недоступной для просмотра третьими лицами
Как это можно сделать
Некоторые пользователи самостоятельно приходят к желанию установить пароль на важные приложения. Но, посетив определенные разделы настроек и не найдя нужного пункта, стремление обезопасить свои личные данные резко пропадает. На самом деле поставить графический ключ или пароль на программу можно как через встроенные возможности системы, так и при помощи сторонних утилит.
Однако следует понимать, что на смартфонах, работающих под управлением «голого» Андроида подобная функция по умолчанию не реализована. Именно поэтому на такие устройства приходится загружать дополнительные приложения из Google Play.
Встроенным же функционалом установить пароль на приложения можно на телефонах Xiaomi, Meizu, Huawei, Honor и Asus. Представленные далее инструкции подойдут для смартфонов, которые работают на базе Android 6, 7, 8, 9 и выше.
Ответы на популярные вопросы
Да, подобная возможность реализована во многих приложениях, например, в Smart AppLock.Чтобы создать пароль на установку или удаление программ достаточно установить на телефон утилиту Smart AppLock, а далее проследовать по следующему пути: «Блокировка приложений» — «Система» — «Установить/Удалить».Поставить пароль на настройки можно одним из способов, описанным в нашей статье. Это обычная программа, поэтому принцип защиты ничем не отличается. Представленные инструкции подходят для любых телефонов, будь то LG, Samsung или Xiaomi.
Наша статья подошла к концу, а это значит, что мы рассмотрели все способы, позволяющие установить пароль на приложения. Операционная система Андроид – довольно гибкая платформа, поэтому её всячески можно улучшать при помощи стороннего софта.
- https://andapps.ru/androidsecret/kak-postavit-parol-na-android-smartfon
- https://remontka.pro/android-password/
- https://gurudroid.net/kak-postavit-parol-na-prilozhenie-android.html
Как поставить пароль на Андроид от детей от скачивания
Постановка на устройства дополнительных приложений и игр приводит к уменьшению объема свободной памяти, а иногда может закончиться списанием средств с абонентского счета или банковской карты. Поскольку скачивание производится через сервис “Play Market”, есть три пути:
- кодировка устройства через стандартное меню (предусмотрено производителем);
- специализированные программы (рекомендации аналогичны предыдущим разделам);
- посредством Гугл-аккаунта.
На “Плей Маркет”
Рассмотрим подробнее последовательность для ограничения доступа к покупкам:
- Потребуется нажать на ярлык в меню, дождаться загрузки.
- В верхнем правом углу находится значок с тремя горизонтальными полоскам, следует его выбрать.
- Далее откроется панель, где следует щелкнуть по «Настройкам».
- Потребуется найти раздел с названием “Личные”.
- Поставить галочку напротив пароля, установив которую потребуется ввести код дважды.
- После подтверждения нужно нажать на “ОК”.
Приведенная последовательность действий заблокирует устройство к приобретению платных файлов, но для полного ограничения в скачивании потребуется воспользоваться специальными программами.
Блокируем с помощью разных программ

App Lock
Практически всех пользователей современной техники интересует вопрос: ”Как же запаролить приложение с системой андроид?”. Программу App Lock можно скачать абсолютно бесплатно в Play Маркет, единственное, что после каждого обновления название может меняться. Также, при установке могут запросить пароль. Откройте программу Smart AppLock и укажите «7777» (это базовый ключ, его можно легко поменять). В отличие от других программ, App Lock разработана с русским интерфейсом, обладает широким набором различных возможностей. Также отсутствуют требования к расширениям.
Как же работать с программой и установить пароль на приложения Android?
Как только программа запуститься, то нужно придумать пин-код на телефон, который необходим для дальнейшего использования программы. Как только вы его подтвердите, то откроется вкладка со всеми вашими ярлыками. Ставьте плюсик напротив тех, которые вы хотите заблокировать. Таким образом посторонний не сможет в них зайти.
Заходим в настройки и нажимаем разрешение для применения App Lock. После этого, при каждом входе, вам нужно будет вводить свой пин код. Также вы можете заблокировать всевозможные уведомления.
Если вы не хотите вводить цифры в приложение андроид, то можете выбрать другой способ блокировки, например: графический ключ или текст. Для этого нужно зайти в “Настройки” – “Настройки защиты” – “Способ или метод блокировки” – здесь и выбираем тип. Если вы хотите установить кодовое слово, то ищем вкладку “Комбинация”
Помимо блокировки у AppLock есть еще целый ряд специальных возможностей:
- запароленные программы не отображаются;
- приложение невозможно удалить без введения кода;
- можно запаролить свои социальные сети, (одноклассники, вк, viber, skype, поставить пароль на ватсап и т.д.). Например, если поставить пароль на социальную сеть вк, то посторонний не сможет зайти даже на страницу. При нажатии на ярлык система сразу будет запрашивать его. Таким образом никто не сможет прочитать ваши переписки;
- установить разную блокировку для каждого приложения;
- поставить пароль на игру;
- можно не только поставить код на галерею, музыку и т.д, но и системные соединения, например: исходящие звонки, выход в интернет и даже поставить пароль на браузер;
И это только основные возможности. Пользователи остались довольны и по отзывам можно сделать вывод, что она работает без перебоев и имеет простой интерфейс. Среди недостатков можно отметить некорректный перевод с английского языка.
Защищаем данные с помощью CM Locker
Она тоже входит в список бесплатных. После установки находим раздел “Блокировка приложений и экрана” и устанавливаем блокировку графическим ключом, цифрами или пин-код на девайсе.
После последнего обновления появилась функция “Фото злоумышленника”. Ее работа заключается в том, что после введения трех неправильных кодов камера фотографирует лицо человека, пытавшегося зайти на телефон или планшет. После этого фото отправляется вам на электронную почту или просто сохранится в галерее в отдельной папке.
CM Locker, как и AppLock легко устанавливает код на приложения, а с помощью Функции “Фото злоумышленника” можно легко определить кто и куда хотел зайти.
Также, существует вопрос с которым сталкивались многие пользователи: “Что делать если забыл пароль и не могу зайти в устройство, как установить новый ключ на андроид?”. Есть множество способов разблокировать – графический ключ, цифровой набор или пин код на андроиде, но мы рассмотрим самые основные.
Ставим пароль на Samsung
Заходим в «Настройки».

Здесь ищем пункт «Экран блокировки».

Видим раздел «Блокировка экрана», нажимаем на него.

Здесь вы увидите виды защиты:
Провести по экрану
Подпись
Рисунок
Пароль

Чтобы задать пароль, выберите PIN или «Пароль». В чем разница? PIN состоит только из четырех цифр, уровень безопасности — средний.

Пароль же можете состоять как из букв, так и цифр, причем их количество может быть едва ли не любое. Такой пароль более безопасен, но PIN удобнее вводить при разблокировке.

Введите пароль, подтвердите его. Теперь при разблокировке экрана система попросит вас ввести пароль.

Установка текстового пароля, графического ключа и ПИН-кода
Стандартный способ установить пароль на Android, присутствующий во всех актуальных версиях системы — использовать соответствующий пункт в настройках и выбрать один из доступных способов разблокировки — текстовый пароль (обычный пароль, который нужно вводить), ПИН-код (код из не менее чем 4-х цифр) или графический ключ (уникальный узор, который нужно вводить, проводя пальцем по контрольным точкам).
Чтобы поставить один из вариантов аутентификации используйте следующие простые шаги
- Зайдите в Настройки (в списке приложений, либо из области уведомлений нажмите по значку «шестеренки») и откройте пункт «Безопасность» (или «Экран блокировки и безопасность» на последних устройствах Samsung).
- Откройте пункт «Блокировка экрана» («Тип блокировки экрана» — на Samsung).
- Если ранее уже был задан какой-либо тип блокировки, то при входе в раздел настроек вас попросят ввести предыдущий ключ или пароль.
- Выберите один из видов кода для разблокировки Android. В этом примере — «Пароль» (простой текстовый пароль, но все другие пункты настраиваются примерно аналогичным образом).
- Введите пароль, который должен содержать не менее 4 символов и нажмите «Продолжить» (в случае если вы создаете графический ключ — проведите пальцем, соединив произвольные несколько точек, таким образом, чтобы создался уникальный узор).
- Подтвердите пароль (еще раз введите точно такой же) и нажмите «Ок».
Примечание: на Android телефонах, оснащенных сканером отпечатка пальцев есть дополнительная опция — Отпечаток пальца (находится в том же разделе настроек, где и другие варианты блокировки или, в случае устройств Nexus и Google Pixel, настраивается в разделе «Безопасность» — «Google Imprint» или «Pixel Imprint».
На этом настройка завершена и если вы выключите экран устройства, а потом снова включите, то при разблокировке вас попросят ввести пароль, который вы задали. Он же будет запрашиваться при доступе к настройкам безопасности Android.
Дополнительные параметры безопасности и блокировки Android
Дополнительно, на вкладке настроек «Безопасность» можно настроить следующие опции (речь только о тех из них, которые имеют отношение к блокировке паролем, пин-кодом или графическим ключом):
- Автоблокировка — время, через которое телефон будет автоматически заблокирован паролем после выключения экрана (в свою очередь, вы можете настроить автоматическое выключение экрана в Настройки — Экран — Спящий режим).
- Блокировка кнопкой питания — блокировать ли устройство сразу после нажатия кнопки питания (перевод в сон) или подождать промежуток времени, заданный в пункте «Автоблокировка».
- Текст на заблокированном экране — позволяет вывести текст на экране блокировки (находится под датой и временем). Например, можно поместить просьбу вернуть телефон владельцу и указать номер телефона (не того, на котором устанавливается текст).
- Дополнительный пункт, который может присутствовать на Android версий 5, 6 и 7 — Smart Lock (умная блокировка), о которой стоит поговорить отдельно.
Установка пароля на галерею
Как правило, чтобы обезопасить большую часть персональных данных, хранящихся в различных папках на мобильном устройстве, бывает достаточно поставить пароль только на галерею. Для Андроид наиболее эффективным методом защиты смартфона от взлома считается графический ключ.
Сегодня Google Play может предложить пользователям множество программ для установки графических паролей для различных приложений и папок. Для установки ключей на галерею смартфона особенной популярностью пользуются следующие три:
- Smart Loock Free
- App Protector
- Smart AppLock
Рассмотрим принцип работы подобных программ на примере последней. Ниже приведена инструкция, как поставить графический пароль на галерею смартфона с помощью Smart AppLock:
При первой попытке использования программа запросит у пользователя код для входа. Стандартная ключевая комбинация состоит из четырёх «семёрок».
Для установки ключа на галерею, папку, отдельное приложение или сервис (данные функции тоже поддерживаются Smart AppLock) пользователю предстоит воспользоваться специальным инструментом – «Добавить». Его иконка выглядит как «+».
Работа с самим инструментом напоминает использование любого файлового менеджера. Для установки графического ключа для какого-то конкретного приложения или папки пользователю нужно будет лишь найти искомый файл в списке всех программ и файлов, хранящихся на мобильном устройстве и добавить его в так называемый «Защищённый список».
Теперь задача пользователя – сменить стандартную комбинацию для входа на свою личную. Для этого можно воспользоваться настройками самого приложения Smart AppLock, а конкретно – опцией «Настройка личной защиты»
Самое важное – не забыть сохранить все изменения перед выходом из программы.





