Как поставить пароль на роутер tp-link
Содержание:
- Как поменять пароль от веб интерфейса на роутере TP-Link
- Устанавливаем пароль на роутер TP-Link
- Не подходит стандартный IP адрес
- Как узнать пароль от своего wifi на компьютере
- Другие способы
- Старые модели
- Дополнительная информация при смене пароля на Wi-Fi
- Меняем пароль для доступа в настройки роутера
- Открываем личный кабинет (веб-интерфейс) TP-Link
- Программа RouterPassView
- Смена пароля
- Смена пароля wi-fi сети
- Подключение роутера TP-LINK 842ND к компьютеру по кабелю или WiFi
- Разновидности установки пароля и их назначение
- Устанавливаем пароль на роутер TP-Link
Как поменять пароль от веб интерфейса на роутере TP-Link
Задача по настройке маршрутизатора легко выполнима и не требует от пользователей глубоких знаний по компьютерной технике и информационным технологиям, потому что при создании домашней беспроводной сети необходимо минимальное количество оборудования:
- Компьютерная техника со встроенными или внешними Wi-Fi адаптерами;
- Точка доступа к интернету. В ее качестве может выступать высокоскоростное LAN-соединение, ПК подключаемый к модему или устройство с мобильным интернетом;
- Wi-Fi роутер, который подключается к точке доступа и обеспечивает беспроводное соединение ПК, гаджетам, находящимся в зоне действия сигнала.
Знаменитый китайский бренд завоевал мировые рынки IT оборудования, благодаря надежности, простоте в эксплуатации и низкой стоимости аппаратуры. Особую популярность и славу безотказной техники среди пользователей интернета снискали маршрутизаторы. В своих классах они занимают лидирующие позиции по сбыту и распространенности. Поэтому лучше всего объяснять, как поменять пароль на Wi-Fi, взяв в качестве примера оборудование TP-Link. Все производители подобной техники берут пример с ведущих компаний, чтобы сделать свою продукцию более доступной для потенциальных клиентов. В итоге методы подключения маршрутизаторов различных марок в принципе одинаковы. Сначала необходимо найти и войти в программу по управлению ресурсами вайфая ТП-Линк.
Методы
Первым шагом на пути к стабильному и беспроводному соединению будет создание паролей в меню роутера. Они заблокируют посторонним доступ к оборудованию. Это защитит технику и домашнюю сеть от сбоев, непреднамеренных изменений параметров работы, умышленного внесения ошибок, соединения с нежелательными гаджетами, ПК. Настройку TP-Link можно выполнять несколькими способами:
Подробная инструкция
Наиболее надежным и эффективным методом запаролить роутер, считается прямое подключение к ПК и вход в веб-интерфейс через браузер. Такой способ гарантирует быструю и бесперебойную установку любых параметров. Главное, что пользователь будет лично видеть и вводить нужные параметры. При этом ПО TP-Link получит последние обновления. Поэтому все задачи будут выполняться максимально быстро и корректно.
Вход в меню ТП-Линка, установку или изменения пароля нужно выполнять в строгой последовательности поэтапно:
- Маршрутизатор подключается к компьютеру с помощью сетевого кабеля. Включается устройство через электросеть по проводу, через фирменный адаптер, вставляемый в розетку 220В. Все перечисленные аксессуары прилагаются в комплектации к устройству. Если на вай-фай роутере не загорелись сигнальные значки, расположенные на фронтальной стороне корпуса, то необходимо нажать на кнопку ВКЛ/ВЫКЛ (ON/OFF). Она находится на задней части устройства, рядом с разъемами для проводного соединения оборудования в сети;
- Открыть любой браузер на компьютере и ввести в открывшейся строке адрес подключаемого оборудования;
- В появившемся окне авторизации заполнить все поля. Если вход осуществляется впервые, то вводятся универсальные пара – admin/admin;
- После нажатия кнопки OK откроется веб-интерфейс TP-Link, через которые контролируются, управляются беспроводные соединения;
- Для смены пароля входа в настройки роутера нужно в открывшемся меню выбрать раздел System Tools. Среди появившихся подразделов найти Password. После нажатия на него откроется окно, в котором можно внести изменения;
- Заполняются старые значения по одноименным строчкам Old User Name, Old Password . В случаях, когда на маршрутизаторе заводские данные не менялись, используется стандартная пара admin/admin. Чтобы установить новые комбинации безопасности, их нужно записать в соответствующие поля New User Name, New Password, Confirm New Password;
- Для подтверждения изменений нужно нажать кнопку Save.
Устанавливаем пароль на роутер TP-Link
Установить пароль на роутер ТП-Линк можно, используя мастер быстрой настройки устройства или внеся изменения на соответствующей вкладке веб-интерфейса маршрутизатора. Рассмотрим подробно оба метода. Освежаем свои познания технического английского языка и вперед!
Способ 1: Мастер быстрой настройки
Для удобства пользователя в веб-интерфейсе роутера TP-Link присутствует специальный инструмент — мастер быстрой настройки. Он позволяет быстро настроить основные параметры маршрутизатора, в том числе и установить пароль на беспроводную сеть.
- Открываем любой интернет-обозреватель, в адресной строке вводим или и нажимаем клавишу Enter. Посмотреть точный адрес маршрутизатора по умолчанию можно на оборотной стороне устройства.
Появляется окошко аутентификации. Набираем имя пользователя и пароль. В заводской версии они одинаковые: . Щёлкаем левой кнопкой мыши по кнопке «OK».</li>
Входим в веб-интерфейс роутера. В левом столбце выбираем пункт «Quick Setup» и затем кликом на кнопку «Next» запускаем быструю настройку базовых параметров маршрутизатора.</li>
На первой странице определяемся с приоритетом источника подключения к интернету и следуем дальше.</li>
На второй странице указываем свою локацию, провайдера, предоставляющего доступ в интернет, тип аутентификации и другие данные. Переходим далее.</li>
На третьей странице быстрой настройки мы добираемся до того, что нам нужно. Конфигурация нашей беспроводной сети. Для включения защиты от несанкционированного доступа сначала ставим отметку в поле параметра «WPA-Personal/WPA2-Personal». Затем придумываем пароль из букв и цифр, желательно посложнее, но и чтобы не забыть. Вводим его в строку «Password». И нажимаем кнопку «Next».</li>
На последней вкладке мастера быстрой настройки роутера остаётся только щёлкнуть по «Finish».</li></ol>
Устройство автоматически перезагрузится с новыми параметрами. Теперь на маршрутизаторе установлен пароль и ваша сеть Wi-Fi надёжно защищена. Поставленная задача успешно выполнена.
Способ 2: Раздел веб-интерфейса
Возможен и второй метод запаролить роутер TP-Link. В веб-интерфейсе маршрутизатора имеется специальная страница конфигурации беспроводной сети. Можно напрямую перейти туда и установить кодовое слово.
- Как и в Способе 1, запускаем любой браузер на компьютере или ноутбуке, подключенном к роутеру посредством провода или через беспроводную сеть, набираем в адресной строке или и жмём Enter.
- Проходим аутентификацию в появившемся окошке по аналогии со Способом 1. Логин и пароль по умолчанию: . Кликаем ЛКМ по кнопке «OK».
- Попадаем в конфигурацию устройства, в левой колонке выбираем пункт «Wireless».
В выпавшем подменю нас интересует параметр «Wireless Security», на который и кликаем.</li>
На следующей странице сначала выбираем тип шифрования и ставим отметку в соответствующем поле, производитель рекомендует «WPA/WPA2 — Personal», затем в графе «Password» пишем свой новый пароль безопасности.</li>
При желании вы можете выбрать тип шифрования данных «WPA/WPA2 — Enterprise» и придуманное свежее кодовое слово ввести в строку «Radius Password».</li>
Возможен также вариант кодировки WEP, и тогда пароли набираем в полях для ключей, их можно использовать до четырёх штук. Теперь нужно сохранить изменения конфигурации кнопкой «Save».</li>
Далее желательно перезагрузить роутер, для этого в главном меню веб-интерфейса открываем системные настройки.</li>
В выпавшем в левом столбе параметров подменю нажимаем на строку «Reboot».</li>
Завершающее действие — это подтверждение перезагрузки устройства. Теперь ваш маршрутизатор надёжно защищён.</li></ol>
В заключение позвольте дать небольшой совет. Обязательно устанавливайте пароль на свой роутер, личное пространство должно быть под надёжным замком. Это несложное правило спасёт вас от многих бед.
Помогла ли вам эта статья?
Одна из типичных проблем, с которыми сталкиваются пользователи после покупки роутера, это смена стандартных паролей. В данной статье мы постараемся прояснить этот вопрос. Здесь вы сможете узнать о том, как поставить пароль на роутер TP-LINK TL-WR941ND, TL-WR841N, TL-WR740N или другой роутер из этой серии. Установку паролей на роутеры других производителей мы рассмотрим в следующих статьях.
Не подходит стандартный IP адрес
Если стандартный адрес роутера не подходит, то скорее всего его поменяли ранее. Как-то у меня такое было – я поменял стандартный адрес и забыл на какой. Но не переживайте узнать его достаточно просто.
- Запускам консоль. Для этого нажимаем пуск и в поисковой строке вводим «CMD». Двойной щелчок по приложению.
- Вводим – ipconfig и нажимаем Enter.
- Пролистываем немного вверх и в строке «Основной шлюз» вы и увидите IP для входа в настройки.
Если строка пустая, значит есть проблемка в коннекте между двумя устройствами. Нужно подключиться напрямую в ЛАН порт. Если вы уже подключены на прямую, то проверьте целостность кабеля. Один из индикаторов на роутере должен мигать. Также должна мигать сетевая карта на ПК или ноутбуке.
Как узнать пароль от своего wifi на компьютере
Желая обезопасить себя и ограничить постороннее подключение к своему вайфай, пользователи устанавливают пароль. Полагаясь на свою безупречную память, секретный код нигде не фиксируется, а если долгое время не пользоваться им, то он забывается вовсе. Когда возникает необходимость подключить новый гаджет или изменить настройки роутера, пользователи в панике начинают наугад подбирать пароли, теряя много времени, усилий и нервов. Существует несколько способов узнать секретную комбинацию от вай фай на своем компьютере, если хотя бы одно устройство уже подключено к сети:
- Через настройки вай фай модема.
- Посредством настроек беспроводного соединения на компьютере, с установленной ОС Windows.
В Windows, через настройки беспроводного соединения
При наличии хотя бы одного устройства, на котором имеется подключение к сети вай фай узнать пароль не сложно. Получить зашифрованный код может лишь пользователь-администратор. Рассмотрим, как узнать пароль от wifi через компьютер с Windows седьмой версии (аналогичным способом возможно узнать код доступа на других версиях операционной системы):
Нужно открыть «Центр управления сетями и общим доступом», а сделать это возможно двумя способами:
- Через меню «пуска» войти в «Панель инструментов» и найти необходимую вкладку.
- Путем нажатия правой кнопкой мыши на значок вай фай или локальной сети. После открытия контекстного меню выбрать необходимый пункт.
В отрывшемся окне после первых манипуляцией необходимо найти вкладку «Управление беспроводными сетями». В некоторых версиях операционной системы виндоус нет данного пункта, поэтому для открытия необходимой вкладки меню нужно сделать следующее:
- Открыть список доступных подключений wifi в трее.
- Найти вай фай, к которому необходимо подключиться (напротив активного подключения будет надпись «Подключено»).
- Вызвать контекстное меню правой кнопкой мыши и выбрать пункт «Свойства», чтобы узнать пароль.
- В новом окне находим значок сети wifi, к которому необходимо произвести подключение, нажимаем правой кнопки мыши, вызывая контекстное меню. Из открывшегося списка стоит выбрать пункт «Свойства».
- Должно открыться новое окно, в котором есть две вкладки, необходимо открыть пункт «Безопасность». На этой же страничке следует поставить галочку напротив пункта «Отображать вводимые знаки».
- В строке «Ключ безопасности сети» откроется пароль, который необходим для подключения вай фай.
Через настройки роутера
Узнать забытый код от wifi возможно, если к сети не подключено ни одно устройство. Сделать это можно с помощью настроек роутера или точки раздачи. Кроме случая, когда комбинация забыта, восстановление кода может пригодиться и тогда, если были произведены перенастройки устройства, раздающего вай фай. Рассмотрим инструкцию, как узнать защитную комбинацию через настройки роутера:
- К компьютеру или ноутбуку подключить модем.
- Необходимо открыть браузер, который установлен на ПК и в адресную строку следует ввести адрес роутера, раздающего вай фай.
- Для того чтобы подключиться к интерфейсу маршрутизатора, необходимо ввести логин и пароль во вновь открывшемся окне. Классические данные admin/admin.
- В открывшемся окне необходимо пройти поочередно открыть – «Беспроводной режим», «Защита беспроводного режима».
- В строке PSK Password появиться пароль, через который возможно подключение к сети wifi.
В зависимости от роутера, процесс настройки может немного отличаться. Так, на устройствах вай фай, фирмы Asus пароль находится на главной странице интерфейса. А в некоторых моделях шифрование не отображается. В таких случаях оптимальный вариант – сменить пароль на новый и чтобы не забыть, следует его записать в надежном месте. Порой, узнать код не представляется возможным, поэтому единственным верным решением будет сброс настроек маршрутизатора, после чего необходимо заново настроить все и создать новую комбинацию.
Другие способы
Ниже перечислены эффективные альтернативные способы получения паролей от WI-FI. Причем все они довольно простые.
Через настройки точки доступа на смартфоне
Этот способ предусматривает использование штатных возможностей аппарата. Он актуален в случае, если сеть защищена.
Делается это таим образом:
- Открываем настройки аппарата.
- Нажимаем там последовательно пункты «Еще…» → «Режим модема».
- Далее нажимаем строку «Точка доступа Wi-Fi» и выбираем в предложенном списке «Настройки точки доступа» и ниже строки с закрытой комбинацией символов устанавливаем галочку возле опции «Показать пароль».
- Потом вводим полученную комбинацию символов на втором аппарате для соединения с сетью.
С помощью ПК
Этот способ предусматривает несколько алгоритмов действий, поэтому разберем самые простые. Если ПК подключен к нужной сети, то требуется выполнить следующее:
- Нужно щелкнуть мышки по иконке сети в нижнем правом углу монитора.
- Далее требуется щелкнуть мышкой по подключенной сети, после чего в предложенном списке выбрать строку «Свойства».
- Затем в новом окошке нужно выбрать вкладку «Безопасность» и установить галочку рядом с опцией «Отображать введенные данные».
- Потом необходимо ввести полученную комбинацию символов в смартфоне для соединения с сетью.
Если требуется получить пароль от сети, к которой ранее подключался ПК, то необходимо:
- Также нажать иконку сети, выбрать там вкладку «Центр управления сетями и общим доступом».
- Далее выбрать в правом блоке вкладку «Управление беспроводными сетями».
- Затем нажать мышкой нужную сеть и развернуть в новом окошке вкладку «Безопасность».
- Потом для просмотра скрытого пароля требуется установить галочку рядом с функцией «Отображать введенные данные».
- После чего полученную комбинацию символов нужно ввести на мобильном гаджете для работы с сетью.
Сброс параметров маршрутизатора
Если утерян пароль от роутера, то нужно сбросить его настойки до заводских. Для этого нажимаем на маршрутизаторе кнопку Reset и удерживаем ее 5-10 сек. Делается это тонким острым предметом (например зубочисткой, скрепкой или вязальной спицей). Процесс сброса сопровождается характерным миганием светодиодов, поэтому сложностей с этой процедурой возникнуть не должно.
После сброса параметров роутера до заводских в форме входа web-интерфейса нужно ввести данные (логин и пароль) с наклейки устройства. Далее аппарат настраивается в соответствие с параметрами провайдера и инструкцией производителя. После чего можно поменять логин и пароль от интерфейса, а также изменить имя Вай-Фай сети и поставить защиту в виде сложной комбинации символов (не менее 8-ми).
Ниже даны ответы на самые распространенные вопросы, касающиеся паролей Wi-Fi сетей, а также настроек смартфонов и роутеров.
Узнать защитную комбинацию символов от Wi-Fi сети не сложно, самое главное выбрать для себя более удобный способ. Кроме того, нужно придерживаться всех пунктов инструкции. Если у вас возникнут сложности с этим, то в данной статье описаны альтернативные способы получения сетевого пароля. Также в ней даны ответы на самые часто задаваемые вопросы, касающиеся паролей Wi-Fi, настроек телефонов и маршрутизаторов. Благодаря этому любой пользователь может узнать забытые данные сети, а также настроить смартфон или роутер.
Старые модели
- В левом меню нажимаем «Беспроводная сеть» («Wirelass»).
- Теперь переходим в раздел «Защита беспроводного режима» («Wireless Security»).
- Теперь выделяем галочку WPA/WPA2 Personal». Этот тип шифрования наиболее надёжный и его практическим нельзя взломать, поэтому будет использовать его.
- Теперь в поле «Пароль беспроводной сети» («Wireless Password»). Установите надёжный пароль. Убедительная просьба не устанавливать чисто цифирный пароль, пусть он имеет хотя бы одну букву так его взломать будет куда сложнее.
- Далее жмём «Сохранить» («Save»).
- Слева нажимаем на раздел «Системные инструменты» (System Tools) и выбираем «Перезагрузить» (Reboot). И жмём на кнопку перезагрузки.

Смена пароля от админки
- Для смены пароля и логина от этой панели (чтобы он не был стандартным admin) в левом меню нажимаем «Системные инструменты» (System Tools) и в открывшимся списке жмём «Пароль» (Password).
- Указываем сначала старые данные для входа, а потом новые. Новый пароль следует ввести два раза.

- Перезагружаем маршрутизатор.
Дополнительная информация при смене пароля на Wi-Fi
Обратите внимание, какой стандарт безопасности установлен. Если нет необходимости, установите режим WPA / WPA2 – Personal (рекомендуется);
- Защита отключена;
- WPA / WPA2 – Personal (рекомендуется);
- WPA / WPA2 – Enterprise;
- WEP.
После смены пароля в Wi-Fi устройства не подключаются к TP-Link
Распространенная проблема с обновлением кеша в операционных системах. Это происходит как на компьютерах и ноутбуках с Windows 10 (Windows xp, 7, 8, Vista), так и на мобильных телефонах, планшетах с операционной системой Android. Исправление простое: удалите соединение и заново создайте соединение.
Меняем пароль для доступа в настройки роутера
Итак, доступ к самой беспроводной сети мы защитили. Однако осталось самое главное – установить надёжный пароль для настроек самого роутера
Не думаю, что многих устраивает следующий факт: любой продвинутый пользователь (неважно по каким причинам) может подключиться к вашему маршрутизатору. Затем введя два раза «admin» в строке Имя и логин, получить возможность изменить пароль WiFi-сети или управлять всеми настройками роутера
Поэтому в целях вашего спокойствия и бесперебойной работы сети обязательно меняем стандартный пароль к интерфейсу маршрутизатора. Тем более алгоритм действий более чем простой:
Первым делом с помощью браузера, IP-адресов 192.168.1.1 либо 192.168.0.1 и «волшебного» слова admin попадаем в меню настроек роутера.
Если оно на русском языке, то выбираем Системные инструменты/Пароль. Если перед вами английская версия, то System Tools/Password .
Открывается окошко с пятью строками. Первые две – это старые логин и пароль. Вводим admin (либо другую комбинацию, которая позволила войти в меню) в каждую строку по очереди. Следующие три – это новое имя пользователя, новый пароль и его подтверждение. Менять ли логин? – Конечно, да. Причём лучше указывать не вашу фамилию, а что-то сложнее. Пароль доступа к настройкам роутера обязательно должен отличаться от того, который стоит у вас на саму WiFi-сеть. Иначе вся защита станет бессмысленной.
Нажимаем «Сохранить». Автоматически будет осуществлён выход из настроек и появится окно входа. Осталось проверить, всё ли правильно вы сделали. Вводим сюда новые учётные данные. Теперь можете быть уверенными – вы сделали всё возможное для защиты беспроводной сети и самого роутера.
Открываем личный кабинет (веб-интерфейс) TP-Link
Нужно узнать адрес личного кабинета роутера TP-Link. На всех новых моделях используется адрес http://tplinkwifi.net. Плюс так же работает IP-адрес http://192.168.0.1. Раньше использовался только IP-адрес http://192.168.1.1. Заводской адрес странички с настройками вы можете посмотреть на наклейке, которая есть на днище маршрутизатора.Кроме адресf (Default Access) там так же указан заводской логин и пароль (admin и admin), заводское имя Wi-Fi сети (SSID) и пароль к ней (Wireless Password).
На устройстве, которое подключено к роутеру нужно запустить браузер и перейти по адресу, который указан на роутере
Важно! Чтобы попасть в личный кабинет роутера, а не на страницу поисковой системы, адрес нужно вводить именно в адресной строке!
Если все сделали правильно, то роутер попросит либо ввести имя пользователя и пароль для авторизации в личном кабинете (или только пароль, на новых моделях). На роутерах TP-Link заводское имя пользователя всегда – admin, и пароль – admin
Если вы их уже меняли – вводите свои данные. Если не помните их – придется делать сброс настроек.Либо же установить (сменить) пароль администратора. Если роутер новый, еще не настраивался.
После ввода данных для авторизации, или смены пароля откроется личный кабинет роутера со всеми настройками. На новых моделях роутеров от TP-Link он выглядит вот так:На более старых и бюджетных моделях он имеет следующий вид:Бывает еще точно такой же веб-интерфейс (по расположению элементов), но в голубых тонах.
Дальше вы можете менять настройки своего маршрутизатора TP-Link. У нас на сайте есть много инструкций для этих устройств. Вы можете найти их через поиск по сайту, или в разделе TP-Link.
Дополнительная информация
Ниже я оставлю ссылки на другие инструкции, которые могут вам пригодиться. Например, когда следуя инструкции выше, так и не удалось открыть личный кабинет с настройками TP-Link. Не заходит в веб-интерфейс маршрутизатора.
2
TP-link – это самая популярная фирма, выпускающая роутеры, маршрутизаторы и другое сетевое оборудования. Я сам долгие годы пользуюсь аппаратом именно от этого производителя. Рано или поздно встаёт вопрос – как зайти в конфигурацию настройки любого роутера фирмы TP-Link.
Мало ли, понадобится перепрошить, поменять пароль на Wi-Fi или установить более детальные настройки – типа родительского контроля для своей семьи или блокировка по MAC-адресам. Всё делается очень легко и постоянно вызывать мастера не стоит, так как интерфейс аппарата простой и интуитивно понятен даже домохозяйкам. Разберём все способы от подключения по проводу до коннекта по беспроводной сети с телефона.
Программа RouterPassView
Пользоваться данным способом смысл есть, только если вы заблаговременно сохранили файл конфигурации аппарата. После покупки и настройки роутера сделать это стоит в первую же очередь, поскольку этот файл поможет в случае чего восстановить не только пароль, но и все остальные настройки маршрутизатора, если они вдруг сбросятся по той или иной причине.
Сохранить файл конфигурации можно в настройках роутера. Найти его можно в разных пунктах меню настроек, в зависимости от используемой вами модели роутера. Так, для аппарата Huawei HG8245H этот путь выглядит следующим образом: вкладка System Tools сверху – строка Configuration File слева – кнопка Save.
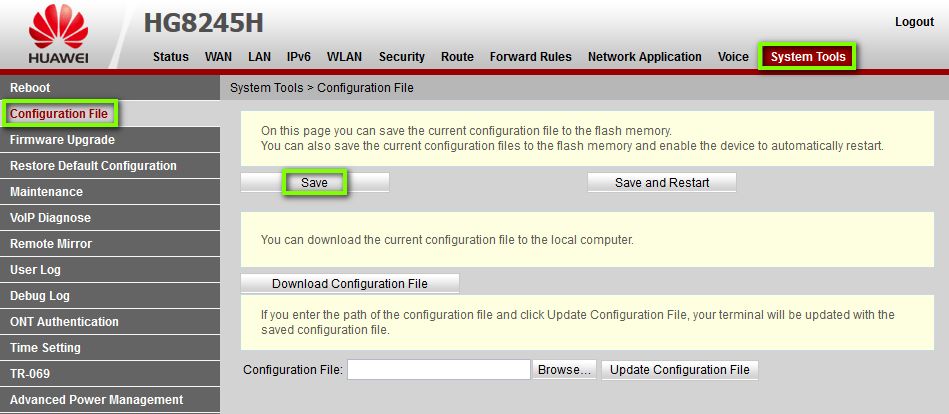
Если у вас имеется сохраненный заранее файл конфигурации устройства, скачайте программу RouterPassView, которая поможет выдернуть из зашифрованных в файле данных логин и пароль от веб-интерфейса вашего роутера.
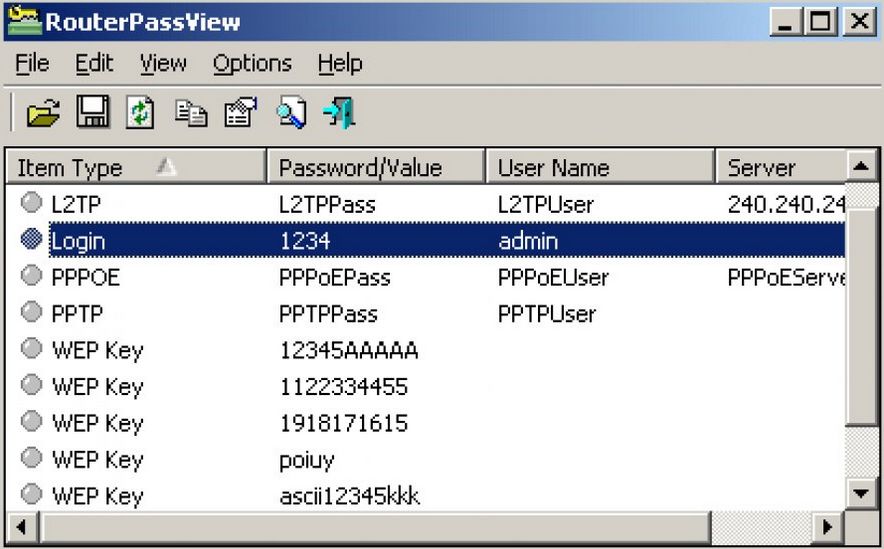
Пользоваться ею просто: выберите пункт меню File, затем щелкните по надписи Open и выберите файл конфигурации или с помощью мышки перетащите его в окошко программы.
Чем более распространенная у вас модель, тем быстрее вы сможете восстановить нужную информацию. Правда, список поддерживаемых маршрутизаторов ограничивается всего несколькими десятками моделей, большая часть из которых приходится на производителей TP-Link и D-Link.
Смена пароля
Рис. Это пароль от Wi-Fi: его вводят для подключения к беспроводной сети
В этом разделе расскажем о том, как поменять пароль WiFi на модеме TP Link. Он служит для подключения ноутбуков, ПК и других гаджетов к беспроводной сети. Менять его строго необходимо. Исключения – когда сеть используется для бесплатного публичного доступа. Если не установить ограничение доступа, то любой желающий сможет не просто подключиться к Вай Фай — сети, но и расходовать трафик, перехватывать ваши личные данные, публиковать в интернете материалы от вашего имени – и эти материалы могут быть весьма незаконными.
Пошаговая инструкция: как поменять пароль от Wi-Fi
Для того, чтобы в роутере Tp Link изменить password на более защищённый, воспользуйтесь этими 6 шагами.
- Вход в Панель управления, как указано выше: 192.168.1.1 в браузерной строке адреса, ввод логина и пароля от роутера TP-Link.
- Вкладка Wireless – Security (Беспроводная сеть – Безопасность).
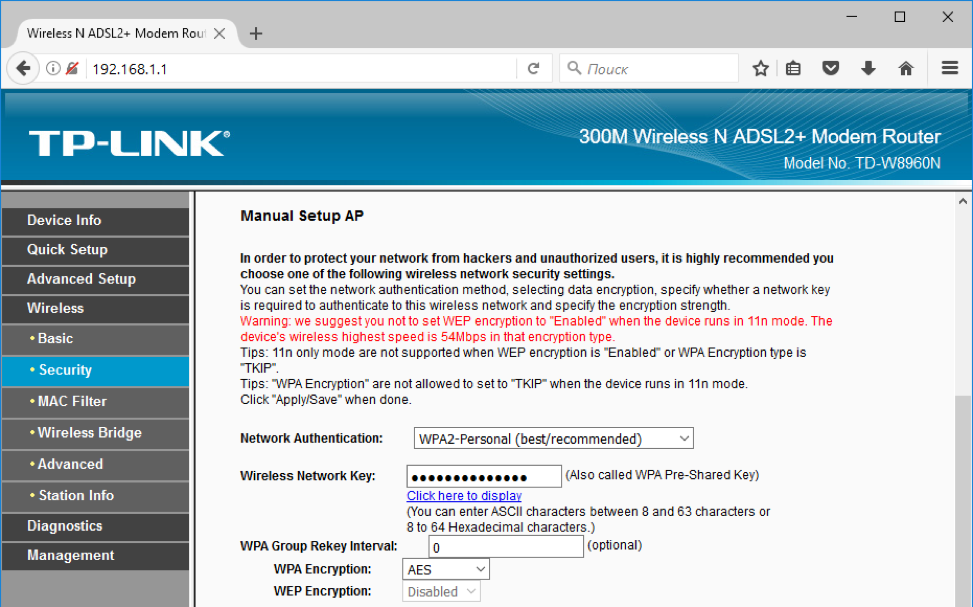 3. В поле Network Authentication (Способ аутентификации в сети) нужно выбрать подходящий метод авторизации. В общем случае, лучшим вариантом будет WPA2 (или его виды – WPA2-Personal, WPA-Private). Другие способы аутентификации ненадёжны. Режим Open означает открытый доступ к сети без пароля.
3. В поле Network Authentication (Способ аутентификации в сети) нужно выбрать подходящий метод авторизации. В общем случае, лучшим вариантом будет WPA2 (или его виды – WPA2-Personal, WPA-Private). Другие способы аутентификации ненадёжны. Режим Open означает открытый доступ к сети без пароля.
Рис: Методы защиты беспроводной сети. Open – публично доступная сеть без пароля; WPA2-Personal – наиболее надёжный от вторжения и взлома способ защиты
4. В поле Wireless Network Key (Ключ доступа к сети ВайФая) вводим новый пароль. Именно он будет использоваться для авторизации планшетов, компьютеров и других устройств в сети.
5. Кнопка Apply/Save для сохранения обновлений.
6.После изменения, для подключения каждого устройства в сети нужно ввести на нём именно новый пароль от сети. До его ввода интернет будет недоступен.
Смена пароля wi-fi сети
Старый интерфейс
У большинства пользователей TP-Link до сих пор работают старенькие роутеры с зеленым интерфейсом.
Смена пароля вайфай на роутерах TP-Link TL WA701Nd, TL WR743Nd,TL WR740n (очень популярные в народе) в 7 шагов:
- Переходим в панель управления (tplinklogin.net или 192.168.0.1).
- Вводим логин/пароль админки.
- Включаем вкладку «Wireless (беспроводная сеть)».
- Нажимаем на пункт «Wireless security» («Защита беспроводного режима»).
- Галочка должна стоять на пункте «WPA/WPA2 – Personal».
- Находим поле «Password» и вводим свой.
- Внизу нажимаем «Save» (сохранить).
Есть и модели, которые имеют переходной интерфейс от зеленого старого к современному синему. Они используют уже нынешнюю цветовую гамму, но отнести их стоит к маршрутизаторам со старым интерфейсом. Например, у модели TD-W8960n настройка, смена данных для входа и почти все пункты такие же как у TL-MR3220.
Новый интерфейс
Новая панель управления используется в основном на роутерах модельного ряда Archer (но не все, например, модель TL-WR940n имеет обновленную админку).
Интерфейс управления немного изменился, но это к лучшему. Он стал более дружелюбным к рядовым пользователям. Смена пароля на роутере TP-Link в новых или старых моделях почти не отличается.
Переход на новый пользовательский интерфейс панели управления для многих кажется ужасным, ведь на старом все было понятно, а здесь придется разбираться заново.
Смена данных для входа в новом интерфейсе TP-Link:
- В браузере заходим в панель управления (пишем в строке tplinkwifi.net или 192.168.0.1).
- Проходим авторизацию (по умолчанию admin admin).
- В главном меню вверху нажимаем вкладку «Базовая настройка».
- В левой панели выбираем пункт «Беспроводной режим».
- Находим пункт «Имя беспроводной сети» и «Пароль».
- Вводим желаемый пароль для Wi-Fi.
- Сохраняем.
Меняем через телефон
Управлять роутером с телефона можно двумя способами:
- С помощью браузера и стандартной панели управления (как на компьютере).
- С помощью программы TP-Link Tether. Там поменять пароль от роутера TP-Link с телефона гораздо проще.
Если выбрали первый пункт, тогда настройка ничем не отличается от компьютерной (рассмотрим вариант, что пользователь уже установил и авторизовался в программе).
Для смены данных через фирменное приложение следуем шагам :
- На главной странице выбираем внизу пункт «Управление».
- Жмем на «Беспроводной режим».
- Выбираем свою сеть.
- Вводим желаемый пароль или название сети.
- По завершении нажмем кнопку «готово» вверху.
Подключение роутера TP-LINK 842ND к компьютеру по кабелю или WiFi
пришло время подключить Wi-Fi роутер TP-LINK TL-WR842ND к вашему компьютеру. Я рекомендую проводную конфигурацию, хотя вы можете выполнять все настройки одновременно через Wi-Fi
Обратите внимание, что сетевой кабель Ethernet всегда входит в комплект любого маршрутизатора TP-Link, он должен использоваться для связи с компьютером или ноутбуком

Затем мы подключаем интернет-кабель к синему WAN-порту, а в один из желтых подключаем патч-кабель, идущий в комплекте с компьютером, в его сетевой разъем на задней стороне корпуса.

Подключаем кабель питания к сети и включаем роутер кнопкой на задней панели. Если светодиод мигает, маршрутизатор включен, и вы можете начать настройку.
Поскольку этот маршрутизатор имеет порт USB, мы можем использовать мобильный модем для подключения к Интернету. Если вы хотите использовать именно этот тип, вам не нужно подключать кабель к разъему WAN, но подключите его к USB-модему 3g / 4g.

Кстати, этот порт также можно использовать для подключения принтера или флешки – эти темы обсуждаются в отдельных статьях на нашем сайте.
Разновидности установки пароля и их назначение
Стоит отметить, что существует два типа защиты, первый будет описан ниже, второй позволяет ограничить доступ к настройкам и был описан в другой статье. Он защищает оборудование от излишне любопытных семей или сотрудников, потому что без каких-либо знаний неопытный пользователь может серьезно повредить работе Wi-Fi роутера.
Как уже отмечалось в материале по настройке TP-LINK TL-WR940N, лучше всего установить безопасность доступа к беспроводной сети с самого начала, когда установлены основные настройки роутера. Поскольку позже этот момент может быть упущен из виду, и доступ к Интернету будет открыт для всех.
В конечном итоге это может привести не только к потере платного трафика, но и к сбоям в работе самого роутера. Это связано с тем, что он так или иначе рассчитан на определенную нагрузку, при ее превышении обеспечивается снижение качества интернет-соединения и, как следствие, некоторые неудобства в процессе использования.
Устанавливаем пароль на роутер TP-Link
Установить пароль на роутер ТП-Линк можно, используя мастер быстрой настройки устройства или внеся изменения на соответствующей вкладке веб-интерфейса маршрутизатора. Рассмотрим подробно оба метода. Освежаем свои познания технического английского языка и вперед!
Способ 1: Мастер быстрой настройки
Для удобства пользователя в веб-интерфейсе роутера TP-Link присутствует специальный инструмент — мастер быстрой настройки. Он позволяет быстро настроить основные параметры маршрутизатора, в том числе и установить пароль на беспроводную сеть.
- Открываем любой интернет-обозреватель, в адресной строке вводим 192.168.0.1 или 192.168.1.1 и нажимаем клавишу Enter. Посмотреть точный адрес маршрутизатора по умолчанию можно на оборотной стороне устройства.

Появляется окошко аутентификации. Набираем имя пользователя и пароль. В заводской версии они одинаковые: admin . Щёлкаем левой кнопкой мыши по кнопке «OK».

Входим в веб-интерфейс роутера. В левом столбце выбираем пункт «Quick Setup» и затем кликом на кнопку «Next» запускаем быструю настройку базовых параметров маршрутизатора.


На второй странице указываем свою локацию, провайдера, предоставляющего доступ в интернет, тип аутентификации и другие данные. Переходим далее.

На третьей странице быстрой настройки мы добираемся до того, что нам нужно. Конфигурация нашей беспроводной сети. Для включения защиты от несанкционированного доступа сначала ставим отметку в поле параметра «WPA-Personal/WPA2-Personal». Затем придумываем пароль из букв и цифр, желательно посложнее, но и чтобы не забыть. Вводим его в строку «Password». И нажимаем кнопку «Next».

На последней вкладке мастера быстрой настройки роутера остаётся только щёлкнуть по «Finish».

Устройство автоматически перезагрузится с новыми параметрами. Теперь на маршрутизаторе установлен пароль и ваша сеть Wi-Fi надёжно защищена. Поставленная задача успешно выполнена.
Способ 2: Раздел веб-интерфейса
Возможен и второй метод запаролить роутер TP-Link. В веб-интерфейсе маршрутизатора имеется специальная страница конфигурации беспроводной сети. Можно напрямую перейти туда и установить кодовое слово.
- Как и в Способе 1, запускаем любой браузер на компьютере или ноутбуке, подключенном к роутеру посредством провода или через беспроводную сеть, набираем в адресной строке 192.168.0.1 или 192.168.1.1 и жмём Enter.
- Проходим аутентификацию в появившемся окошке по аналогии со Способом 1. Логин и пароль по умолчанию: admin . Кликаем ЛКМ по кнопке «OK».
- Попадаем в конфигурацию устройства, в левой колонке выбираем пункт «Wireless».

В выпавшем подменю нас интересует параметр «Wireless Security», на который и кликаем.

На следующей странице сначала выбираем тип шифрования и ставим отметку в соответствующем поле, производитель рекомендует «WPA/WPA2 — Personal», затем в графе «Password» пишем свой новый пароль безопасности.

При желании вы можете выбрать тип шифрования данных «WPA/WPA2 — Enterprise» и придуманное свежее кодовое слово ввести в строку «Radius Password».

Возможен также вариант кодировки WEP, и тогда пароли набираем в полях для ключей, их можно использовать до четырёх штук. Теперь нужно сохранить изменения конфигурации кнопкой «Save».

Далее желательно перезагрузить роутер, для этого в главном меню веб-интерфейса открываем системные настройки.

В выпавшем в левом столбе параметров подменю нажимаем на строку «Reboot».

Завершающее действие — это подтверждение перезагрузки устройства. Теперь ваш маршрутизатор надёжно защищён.
 В заключение позвольте дать небольшой совет. Обязательно устанавливайте пароль на свой роутер, личное пространство должно быть под надёжным замком. Это несложное правило спасёт вас от многих бед.
В заключение позвольте дать небольшой совет. Обязательно устанавливайте пароль на свой роутер, личное пространство должно быть под надёжным замком. Это несложное правило спасёт вас от многих бед.





