Как поставить пароль на wi-fi роутер через телефон
Содержание:
- Настройка модели TP-link
- Как поставить пароль на WiFi в роутере TP-LINK
- Способ 2: PELock
- Что такое yota lte
- Защищаем Wi-Fi паролем на роутерах Tp-Link
- Правила составления пароля
- Тип шифрования
- Установка пароля в Windows
- Использование стороннего ПО
- Просмотр пароля от вай-фай в настройках маршрутизатора
- Как поставить пароль на Wi-Fi на роутере TP-Link
- Заключительные действия
- Установка пароля Wi-Fi
- Полезные рекомендации
- Использование стороннего ПО
- Настройка D-link
- Заключение
- В заключение
Настройка модели TP-link
Одна из популярных марок роутеров представленных на рынке СНГ. Во многом за счет хорошего качества сборки в соотношении к цене, за которую они продаются. Для входа в параметры устройства необходимо запустить любой установленный на компьютере браузер и ввести в адресную строку комбинацию 192.168.0.1. (в некоторых моделях доступна ссылка tplinklogin.net).
В открывшемся окне вводим данные, указанные в документации. Скорее всего это комбинация одинакового логина и пароля – «admin». Если все было введено правильно, то отобразится таблица с данными о состоянии сети.
Далее выбираем пункт «Беспроводной режим», страница обновится и слева раскроются дополнительные пункты меню. Кликаем на строчку «Защита беспроводной сети».
Находим надпись «Пароль беспроводной сети», рядом будет расположено поле для ввода символьной комбинации. Желательно придумать сложное сочетание с использованием букв верхнему и нижнего реестра, а также цифр. После завершения ввода необходимо кликнуть на кнопку сохранить. На этом изменение пароля для роутера TP-Link завершена.
В большинстве случаев, после смены пароля, необходимо заново подключиться к сети и ввести новую комбинацию входа. Только так смартфон или компьютер в дальнейшем смогут совершать автоматическое подключение.
Как поставить пароль на WiFi в роутере TP-LINK
Сначала рассмотрим пароль на WiFi. Чтобы поставить пароль на WiFi в роутере TP-LINK нам необходимо открыть настройки роутера (веб-интерфейс роутера). Для этого открываем любой браузер и в адресную строку вводим «192.168.0.1». Именно по этому адресу обычно доступны роутеры от TP-LINK. После ввода этого адреса перед вами появится окно с запросом логина и пароля. Здесь нужно ввести логин и пароль от роутера (логин и пароль для доступа к настройкам роутера).
По умолчанию, на роутерах TP-LINK используются следующие данные: Логин: admin, Пароль: admin. Если вы раньше не меняли пароль на роутер, то эта пара логин/пароль должна подойти. После ввода логина и пароля перед вами откроется веб-интерфейс роутера. Он будет выглядеть примерно так, как на скриншоте (ниже).
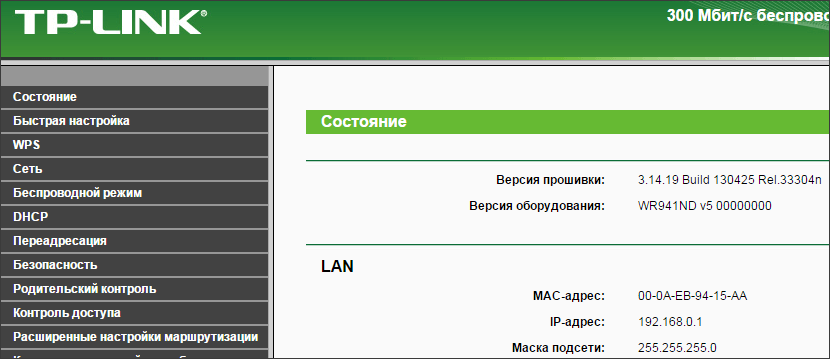
Здесь нужно перейти в раздел настроек «Беспроводной режим – Защита беспроводного режима».
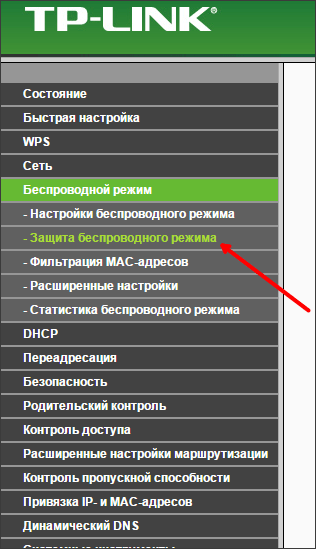
После этого перед вами появится страница настроек безопасности Wifi сети
Обратите внимание, на этой странице можно выбрать один из четырех режимов защиты WiFi сети:
- Отключить защиту – защита полностью отключена, к WiFi сети может подключиться любой желающий без ввода пароля;
- WPA-PSK/WPA2-PSK (Рекомендуется) – рекомендуемый способ защиты. Для подключения используется пароль;
- WPA/WPA2 – Enterprise – для подключения к WiFi используется Radius сервер;
- WEP – устаревший способ подключения к WiFi, уязвим и подвержен взлому;
Если у вас уже выбран второй способ авторизации (WPA-PSK/WPA2-PSK), то вам не нужно ничего менять. Просто введите пароль в поле «Пароль PSK» и нажмите на кнопку «Сохранить».
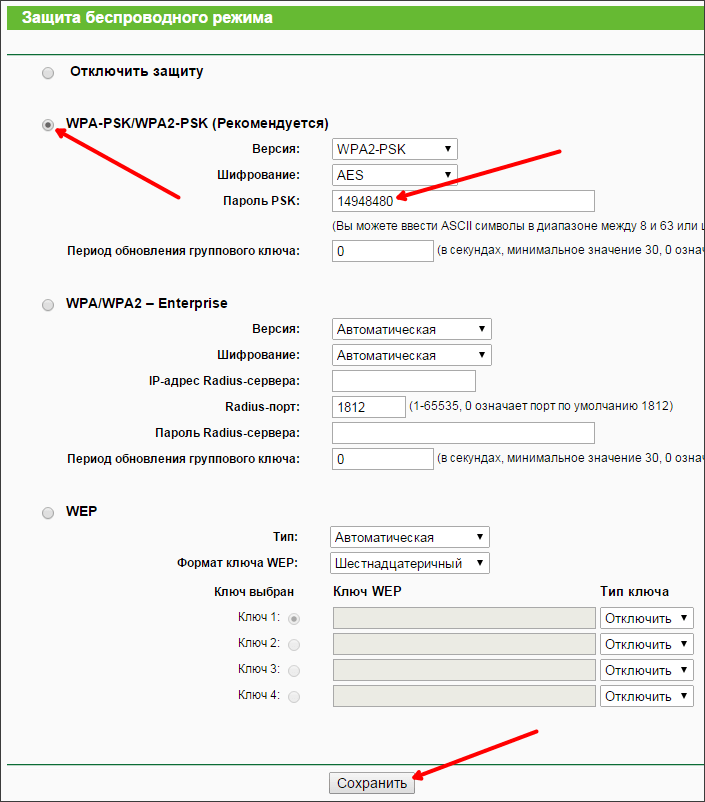
Если же у вас выбран другой способ защиты (например, WEP) или защита отключена, то вам нужно сначала выбрать режим защиты WPA-PSK/WPA2-PSK, а потом ввести пароль в поле «Пароль PSK» и сохранить настройки.
Способ 2: PELock
Сразу отметим, что программа PELock распространяется платно, но на официальном сайте можно скачать пробную версию, чтобы ознакомиться со всеми присутствующими функциями. Этот софт обладает огромным количеством различных инструментов для защиты файлов, но сейчас мы затронем только основные для демонстрации процесса добавления пароля к исполняемым объектам игр.
- После запуска PELock нажмите по кнопке «Add file» для перехода к выбору настраиваемого исполняемого элемента.
В окне «Проводника» стандартным образом осуществите выбор файла, дважды кликнув по нему левой кнопкой мыши.
За активацию защиты отвечает кнопка «Protect file». По ней можно нажать сейчас или после дополнительных настроек программы.
Для внесения изменений переключитесь на вкладку «Options».
Пароль меняется через раздел с соответствующим названием «Password».
Установите галочку напротив «Password protection» и в поле поменяйте стандартный ключ на более надежный.
Теперь при запуске настроенной приложения на экране появится окно, в котором понадобится ввести установленный пароль, чтобы продолжить игру.
Для настройки следующих файлов в PELock понадобится снова нажать по той же кнопке и активировать защиту. При этом ничего не помешает вам менять пароли на каждую игру, делая это точно так же, как было продемонстрировано выше.
Что такое yota lte
Оператор интернет-сети Yota заботить о своих клиентах и старается всегда использовать и предоставлять новые разработки. Одной из таких разработок стала сеть интернет-сети LTE, которую оператор предложил не только пользователям мобильной сети, но и клиентам, использующим высокоскоростные роутеры и модели марки компании.
Yota предлагает интернет в сети 4G в нескольких вариантах, которые позволяют работать в интернете с необходимой скоростью и автоматически настраивать частоты передачи данных в сеть.
Yota один из немногих операторов, предложивших несколько уровней зон покрытия сети LTE.
Важно! При использовании сети 4G клиент компании Yota застрахован от перепадов скорости интернета. Благодаря большому охвату территории клиенты компании при снижении одной из сетей покрытия (1800 или 26000 МГц) автоматически переключаются на частоту, воспринимаемую устройством в данном регионе или на данной территории
Также, используя двухфазную сеть с покрытием LTE, компания застраховала своих клиентов оттого, что то или иное устройство может не воспринимать одну из предложенных частот, в таком случае Yota переносит своего клиента на необходимую частоту покрытия.
Использование автоматического перехода на другую частоту позволяет клиентам оставаться на связи и иметь под рукой высокоскоростной интернет. Действие такой частоты распространяется также на пользователей, использующих Yota также в странах Европы. Большим плюсом в работе на двухфазной частоте служит полное отсутствие дополнительных настроек, которые вынужден делать абонент многих других операторов.
Защищаем Wi-Fi паролем на роутерах Tp-Link
В настройках перейдите на вкладку Wireless (Беспроводной режим) — Wireless Security (Защита беспроводного режима). Установите метку возле метода защиты WPA/WPA2 — Personal(Recommended). В выпадающем меню Version (версия) выберите WPA2-PSK. В меню Encryption (шифрование) установите AES. В поле Wireless Password (Пароль PSK) укажите пароль, для защиты своей сети.
Для сохранения настроек нажмите на кнопку Save внизу страницы, и перезагрузите роутер. Возможно, вам еще пригодится подробная инструкция по смене пароля на роутере Tp-link TL-WR841N.
Установка пароля на роутерах Asus
Нам точно так же нужно подключится к роутеру, открыть настройки по адресу 192.168.1.1, указать имя пользователя и пароль. Если что, вот подробная инструкция: https://help-wifi.com/asus/vxod-v-nastrojki-na-routerax-asus-192-168-1-1/
В настройках нам нужно открыть вкладку Беспроводная сеть, и выполнить такие настройки:
- В выпадающем меню «Метод проверки подлинности» выбираем WPA2 — Personal.
- «Шифрование WPA» — устанавливаем AES.
- В поле «Предварительный ключ WPA» записываем пароль для нашей сети.
Для сохранения настроек нажмите на кнопку Применить.
Подключите свои устройства к сети уже с новым паролем.
Защищаем беспроводную сеть роутера D-Link
Зайдите в настройки своего роутера D-Link по адресу 192.168.0.1. Можете смотреть подробную инструкцию по этой ссылке. В настройках откройте вкладку Wi-Fi — Настройки безопасности. Установите тип безопасности и пароль, как на скриншоте ниже.
Не забудьте сохранить настройки и перезагрузить маршрутизатор. Можете посмотреть более подробную инструкцию по установке пароля на D-Link.
Установка пароля на других маршрутизаторах
У нас есть еще подробные инструкции для роутеров ZyXEL и Tenda. Смотрите по ссылкам:
- Как сменить, или поставить пароль на роутере ZyXEL?
- Меняем пароль на роутере Tenda. Смена пароля на Wi-Fi сеть и доступ к настройкам
Если вы не нашли инструкции для своего роутера, то настроить защиту Wi-Fi сети вы сможете в панели управления своим маршрутизатором, в разделе настроек, который называется: настройки безопасности, беспроводная сеть, Wi-Fi, Wireless и т. д. Найти я думаю будет не сложно. А какие настройки устанавливать, я думаю вы уже знаете: WPA2 — Personal и шифрование AES. Ну и ключ.
Что делать, если устройства не подключаются после установки, смены пароля?
Очень часто, после установки, а особенно смены пароля, устройства которые раньше были подключены к вашей сети, не хотят к ней подключатся. На компьютерах, это как правило ошибки «Параметры сети, сохраненные на этом компьютере, не соответствуют требованиям этой сети» и «Windows не удалось подключится к…». На планшетах, и смартфонах (Android, iOS) так же могут появляться ошибки типа «Не удалось подключится к сети», «Подключено, защищено» и т. д.
Решаются эти проблемы простым удалением беспроводной сети, и повторным подключением, уже с новым паролем. Как удалить сеть в Windows 7, я писал здесь. Если у вас Windows 10, то нужно «забыть сеть» по этой инструкции. На мобильных устройствах нажмите на свою сеть, подержите, и выберите «Удалить».
Если проблемы с подключением наблюдаются на старых устройствах, то установите в настройках роутера протокол защиты WPA, и шифрование TKIP.
19
Сергей
Настройка защиты Wi-Fi сетей
Правила составления пароля
Чтобы пароль эффективно выполнял свои функции, при его составлении необходимо руководствоваться некоторыми простыми правилами. Длина пароля должна составлять не менее 8 знаков. Не используйте известные числовые комбинации, даты рождения, а также простые ряды чисел. Для усиления надежности пароля рекомендуется использовать строчные и заглавные буквы, специальные символы.
Можно воспользоваться старым способом, когда необходимо придумать фразу, в случайном порядке убрать символы, чтобы осталось 8 знаков, после чего перевести буквы в латинские и добавить цифры.
При составлении пароля можно воспользоваться генератором паролей. Найти их несложно – введите запрос в поисковую сроку браузера и выберите из предложенных любой сайт. Генератор подберет для вас уникальное надежное сочетание чисел, букв и символов. Во всех генераторах есть возможность настройки параметров – количество знаков в пароле, использование символов и букв разного регистра. Запишите пароль в бумажный или электронный блокнот, чтобы не забыть.
Роутеры, выпущенные в последние несколько лет, обладают функцией защиты от подбора пароля. Чтобы ее настроить, рекомендуется ознакомиться с инструкцией к устройству. Эта функция позволяет предотвратить взлом пароля и проникновение злоумышленников в вашу локальную сеть.
Watch this video on YouTube
Тип шифрования
Для маршрутизаторов – приборов, которые раздают сеть Wi-Fi, предусмотрены различные типы шифрования сети:
- WPA;
- WEP;
- WPA2.
Роутер продуман разработчиками, как своего рода сервер, имеющий свою административную запись. Чаще всего по статистике применяется шифрование WPA2, поскольку оно обеспечивает надежную защиту по сравнению с другими типами. WEP считается устаревшим, и его достаточно просто взломать.
Если Вы хотите выбрать тип шифрования, необходимо выполнить такие действия:
- Заходим в любой веб-обозреватель, установленный на компьютере.
- В адресной строке прописываем IP-адрес роутера. Обычно IP указывают на этикетке, которая приклеена на роутере внизу.
- Перед вами откроется окно с двумя полями для ввода данных – логин и пароль. Если вы впервые заходите в веб-интерфейс устройства, то значения будут по умолчанию – admin.
- В главном меню находим раздел, который называется Wireless, после этого выбираем подраздел Wireless Settings.
- Когда откроется новое окно, нужно в подпункте «Безопасность» выбрать тип «WPA2-PSK». Не нужно выбирать тип шифрования WEP, так он ненадежный.
- Не забывайте подтверждать внесенные изменения и сохранять их.
- Изменения вступят в силу, как только вы выполните перезагрузку роутера.
Установка пароля в Windows
Безопасность домашней беспроводной сети необходимо поддерживать также и с помощью парольной защиты программного обеспечения. Пароль для Windows защитит систему от взломов и пользования другими людьми, которые захотят изменить настройки. Windows будет запрашивать пароль не только при каждом включении, но и в перерывах в работе (спящий режим), а также при смене учетной записи.
Чтобы поставить пароль, нужно:
- Зайти в отдел «Пуск» компьютера.
- Перейти в «Параметры».
- Выбрать «Учетные записи» — «Параметры входа».
- Нажав кнопку «Добавить», под пунктом с указанием придуманного пароля заполнить поля и нажать «Готово». При необходимости воспользоваться подсказками системы.
Такой алгоритм подойдет для компьютеров с разными системами Windows: 10, 8.1, 8, 7. Чтобы не потерять пароль от компьютера при необходимости переустановки, на флешку можно сбросить всю необходимую информацию с помощью используемого установщика программы. Флешку лучше спрятать в месте, известном только пользователю.
При заново установленной системе нужно будет:
- Авторизоваться.
- После перезагрузки компьютера, как только он начал запускаться, нужно нажать клавишу перехода в настройки BIOS. Для этого в зависимости от производителя компьютера используют клавиши F12, F8, F9 или F2. На экране при загрузке обязательно высветится нужная клавиша.
- Из меню BIOS перейти в пункт BIOS Setting Password, нажать Enter.
- В появившемся окне ввести пароль, нажать Enter.
- В следующем окне потребуется подтвердить пароль и нажать Enter.
- В появившемся окне с надписью Password installed нажать Enter.
Установить пароль на Windows можно также с помощью командной строки в учетной записи. Для этого нужно:
- Запустить команду «Выполнить», нажав комбинацию клавиш Win+R. В появившейся строке ввести cmd, нажать ok.
- Прописать net user и нажать кнопку Enter. Появятся имена всех пользователей компьютера.
- Ввести net user ИМЯ ПОЛЬЗОВАТЕЛЯ * и выполнить команду.
- Ввести данные для защиты паролем и нажать Enter.
Использование стороннего ПО
Пароль на вай-фай можно установить только с помощью программного обеспечения, разработанного компанией-изготовителем устройства. Или же перепрошив гаджет с помощью сторонних программ. При необходимости, вы можете обновить уже установленный софт или изменить прошивку устройства, используя кастомную сборку или заводские разработки. Но не рекомендуем самостоятельно менять программные настройки, если вы не обладаете достаточным уровнем знаний в данной отрасли. В противном случае вы можете превратить нормально работающий девайс в «кирпич».
Каждая сторонняя программа имеет свои алгоритмы установки и работы. Но поставить пароль вы сможете, придерживаясь ранее описанной инструкции. Интерфейс большинства программ выглядит примерно одинаково.
Просмотр пароля от вай-фай в настройках маршрутизатора
Просмотреть код от точки доступа можно в настройках маршрутизатора. Для входа в панель управления роутером необходимо открыть любой браузер и ввести в адресную строку ссылку, указанную непосредственно на корпусе модема или прилагающейся инструкции по эксплуатации.
В большинстве случаев для входа в панель инструментов используется IP-адрес: 192.168.1.1, 192.168.0.1, но встречаются и hostname — my.keenetic.net, tplinklogin.net или tplinkwifi.net. После введения адреса в поисковую строку, тапнуть на поиск.
На экране должно отобразиться окно для авторизации, где в соответствующих полях логина и пароля нужно ввести данные. Они написаны на корпусе роутера или в инструкции.
В зависимости от марки маршрутизатора, алгоритм, как посмотреть пароль, отличается. Для TP-Link установка выглядит так: необходимо зайти в панель управления и раскрыть раздел «Беспроводной режим», далее – «Защита беспроводного режима». Код доступа будет отображаться напротив строки «WPA/WPA2».
Обратите внимание! Если прошивка в устройстве на английском языке, то путь будет выглядеть следующим образом: «Wireless» – «Wireless Security» – «WPA/WPA2 – Personal (Recommended)» – «Wireless Password»
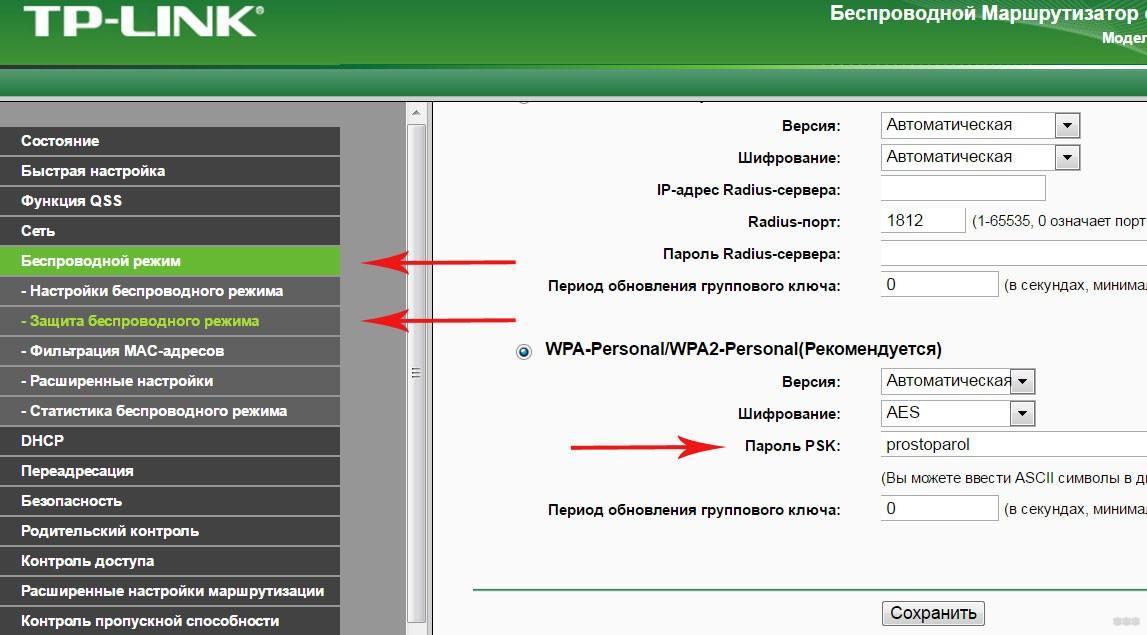
Просмотр пароля от вай-фай в настройках маршрутизатора
Алгоритм, как на TP-Link поставить пароль на вай-фай, прост и понятен, справиться с поставленной задачей по силам начинающим и бывалым пользователям ПК и смартфонов. Особые знания в области программирования не требуются. Достаточно лишь использовать подробные вышеописанные рекомендации.
Как поставить пароль на Wi-Fi на роутере TP-Link
Как установить пароль для Wi-Fi на D-Link DIR-300, 615 и других
вы можете установить пароль для Wi-Fi в панели управления самой удаленной точки доступа. Сначала вам нужно будет получить доступ к настройкам маршрутизатора. Для этого необходимо подключиться к устройству по Wi-Fi или с помощью сетевого кабеля, открыть любой браузер и ввести адрес в поисковике – 192.168.1.1.
Примечание! На некоторых моделях сетевого оборудования TP-Link адрес может меняться. Убедиться в том, что вы вводите правильный адрес, несложно – достаточно взглянуть на эту информацию на задней стороне корпуса маршрутизатора или в прилагаемом руководстве по эксплуатации.
Подробные инструкции по вводу пароля на Wi-Fi роутере TP-Link следующие:
Сначала перейдите в раздел «Wireless Mode», затем вам нужно открыть «Wireless Security». По-английски пройденный путь будет выглядеть так: «Wireless» – «Wireless Security».
В контекстном меню выберите строку – WPA / WPA2 – Personal (Рекомендуется).
В пунктах «Версия» и «Шифрование» рекомендуется оставить автоматический режим, чтобы в дальнейшем при использовании роутера не возникло трудностей с подключением.
В столбце «Пароль» вы должны указать буквенно-цифровой код, необходимый для безопасного подключения к вашей беспроводной сети. Пароль обычно состоит из 8 или более символов
Важно не забыть пароль, но лучше его записать.
Чтобы изменения вступили в силу, пользователь должен нажать «Сохранить».
Вот и все, теперь точка беспроводного доступа защищена паролем, и никто не может к ней подключиться.
Как установить пароль домашней сети на роутере TP-Link
Наконец, чтобы перезагрузить устройство, вам нужно нажать на ссылку «Щелкните здесь». Также можно перезагрузиться другим способом: «Системные инструменты» – «Перезагрузка».
Примечание! Если устройство должно быть защищено не паролем, а сменить ранее установленный пароль, то необходимо произвести все описанные выше манипуляции. За одним исключением: сначала нужно очистить старый электронный ключ.
Заключительные действия
Как подключить и настроить роутер D-Link Dir Model 615
После изменения логина и пароля, необходимых для доступа к интерфейсу администрирования, а также установки необходимой безопасности в виде типа шифрования, изменения имени пользователя и пароля для подключения к беспроводной сети, распространяемой маршрутизатором TP-link, необходимо: перейти к этапу окончательной настройки. После корректировки необходимых настроек на экране появится окно, информирующее о действии новых параметров только после перезапуска TP-link.

Чтобы изменения на роутере TP-link были полностью использованы, его необходимо перезапустить. Для этого достаточно щелкнуть курсором мыши по выделенной ссылке или вручную – по кнопке питания. После этих манипуляций будет невозможно получить доступ к интерфейсу администрирования TP-link или подключиться к беспроводной сети, не зная новых данных.
Установка пароля Wi-Fi
Сложностей в том, как установить пароль на Wi-Fi, не должно возникнуть ни у начинающего, ни у опытного пользователя современных технологий. Настроить маршрутизатор можно приблизительно следующим образом:
- Зайти в панель управления (настройки) сетевого оборудования.
- Перейти в раздел, предназначенный для настройки беспроводных сетей. В зависимости от производителя и версии ПО этот раздел может еще называться «Wi-Fi» или «Wireless».
- Среди доступных опций необходимо выбрать пароль для доступа, тип шифрования и сертификат безопасности.
В целом безопасное соединение настраивается просто и в несколько кликов.
Настройка модели TP-Link
Этот производитель, пожалуй, наиболее распространенный по всему миру. Роутеры имеют несколько прошивок, инструкция по настройке пароля идентична, отличаются только немного названием разделов, но интуитивно понять можно.
Инструкция по настройке маршрутизаторов TP-Link выглядит следующим образом:
- Авторизоваться в панели управления маршрутизатора и в настройках перейти во вкладку «Wireless Setting».
- Во вкладке «Security Type» установить тип шифрования WPA-PSk/WPA2-PSK.
- В параметре «Security Option» необходимо выбрать режим «Automatic».
- Во вкладке «Encryption» также устанавливается режим «Automatic».
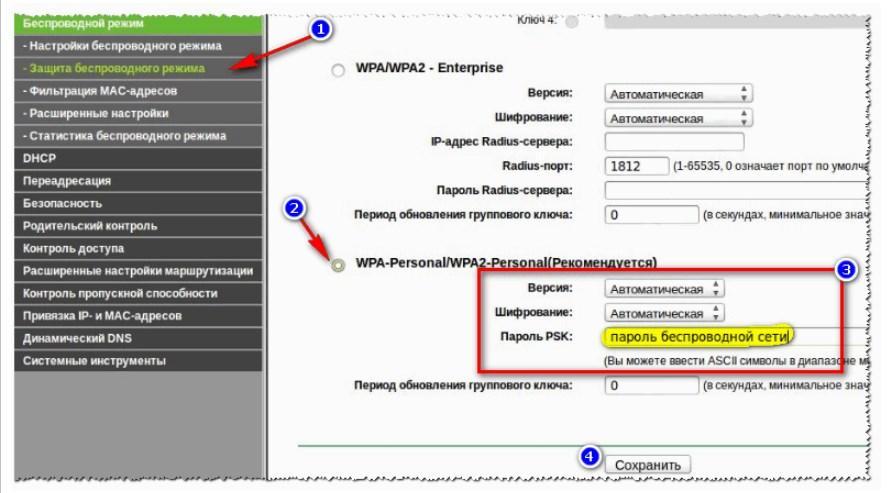
Изменение или установка пароля на маршрутизаторах TP-Link
Важно! В завершении пользователю остается задать пароль для аутентификации в сети. Чтобы все изменения вступили в силу, их нужно сохранить, нажав на кнопку «Save», дополнительно сетевое оборудование перезагружают
Установка пароля на роутерах Asus
В сетевом оборудовании от компании Асус встречаются две разновидности прошивки: черная и голубая. Алгоритм действий идентичен, отличаются только названия пунктов меню.
Чтобы изменить или установить пароль на сетевом оборудовании Asus, необходимо перейти во вкладку «Дополнительные настройки», «Беспроводная сеть» или «Общие».
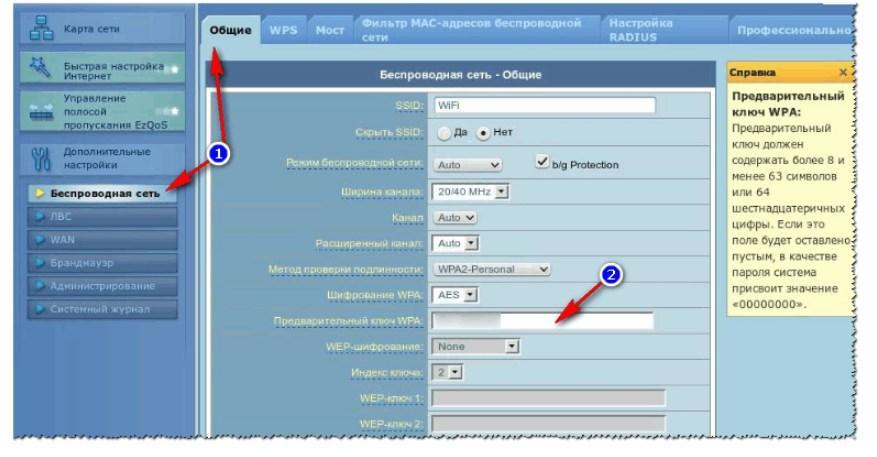
Как установить пароль на роутерах Asus
Далее требуется перейти в раздел «Предварительный ключ WPA» и ввести новый пароль. Чтобы изменения вступили в силу, их нужно сохранить, после чего перезагрузить сетевое оборудование и повторно к нему подключиться, указав пароль.
Пароль на роутере «Ростелеком» (Sagemcom)
Роутеры от «Ростелекома» не пользуются большой популярностью, хотя, судя по отзывам, нарекания в их работе возникают крайне редко. Да и при подключении Интернета сотрудники компании самостоятельно произведут бесплатно все настройки. Прошивка полностью русифицированная, поэтому сложностей не возникает.
Для установки пароля необходимо в панели управления перейти во вкладку «Настройка WLAN/Безопасность», затем — «Ручная настройка точки доступа». На этой странице необходимо задать следующие параметры:
- протокол шифрования — WPA2-PSK;
- WPA/WAPI пароль — задать новый пароль;
- аутентификация — WPA/WAPI — AES.
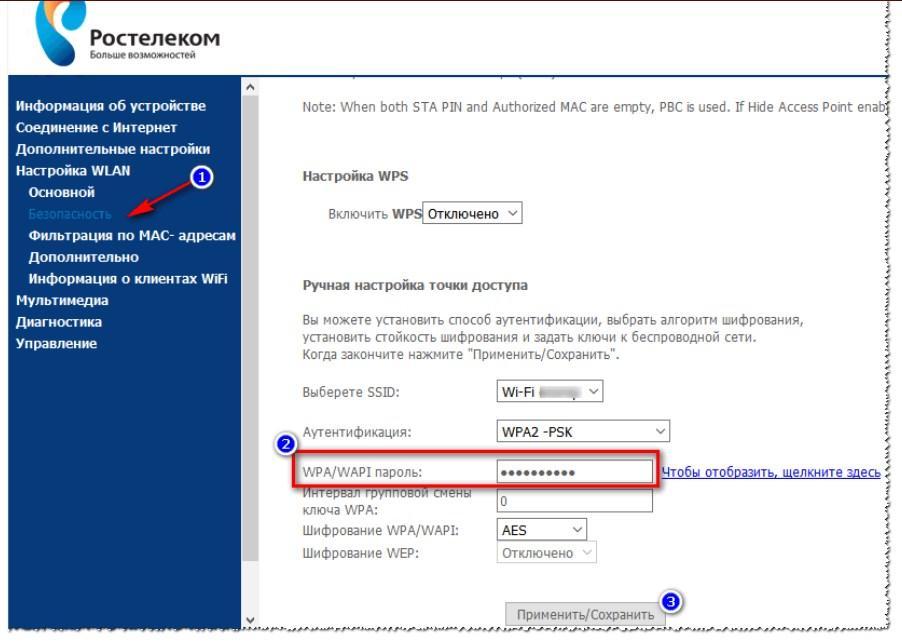
Пароль для роутера «Ростелеком»
Важно! Чтобы все изменения вступили в силу, пользователь должен тапнуть на кнопку «Сохранить» или «Применить». Дополнительно рекомендуется перезагрузить сетевое оборудование
Маршрутизаторы Zyxel
Для изменения пароля на маршрутизаторах Zyxel Keenetic необходимо зайти в веб-интерфейс и перейти в раздел «Сеть Wi-Fi», вкладку «Безопасность». На этой странице потребуется задать следующие параметры:
- проверка подлинности (тип шифрования) WPA-PSK/WPA2-PSK;
- используемый алгоритм защиты АЕS/TKIP;
- формат сетевого ключа АSСII.
В разделе «Сетевой ключ» пользователь должен прописать пароль, который необходимо будет указывать при подключении к беспроводной сети. Чтобы все изменения вступили в силу, их потребуется сохранить, нажав на кнопку «Применить».
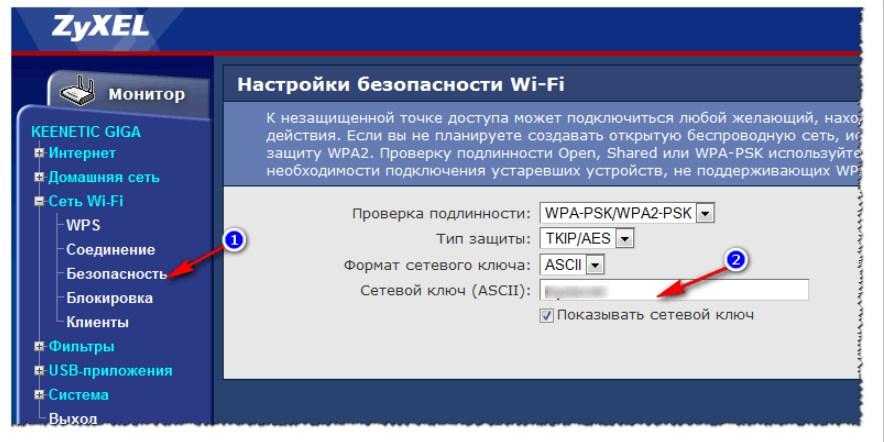
Установка сетевого ключа на сетевом оборудовании Zyxel
Дополнительно сетевое оборудование перезагружают и подключаются к нему, вводя пароль для аутентификации в системе.
Полезные рекомендации
Напоследок стоит учесть несколько полезных советов, как правильно облажаться с Wi-Fi роутером:
- Нельзя ставить стандартные комбинации q12345, qwerty, 12345, 09876 и другие.
- Не следует ставить на клавиатуре дату рождения, элементарные слова, символы, идущие подряд в пароле.
- Рекомендуется использовать прописные и строчные буквы.
- Вы можете использовать специальные символы (!;%:? *) Для усиления пароля (!;%:?*).
- Следует выбрать латинский алфавит, сочетать цифры с буквами.
Только если на модеме будет установлен правильный пароль, будет обеспечена защита личных данных пользователя и упростится общение между пользователем и оператором.
Использование стороннего ПО
Пароль на вай-фай можно установить только с помощью программного обеспечения, разработанного компанией-изготовителем устройства. Или же перепрошив гаджет с помощью сторонних программ. При необходимости, вы можете обновить уже установленный софт или изменить прошивку устройства, используя кастомную сборку или заводские разработки. Но не рекомендуем самостоятельно менять программные настройки, если вы не обладаете достаточным уровнем знаний в данной отрасли. В противном случае вы можете превратить нормально работающий девайс в «кирпич».
Каждая сторонняя программа имеет свои алгоритмы установки и работы. Но поставить пароль вы сможете, придерживаясь ранее описанной инструкции. Интерфейс большинства программ выглядит примерно одинаково.
Установить пароль на вай фай
рекомендуется каждому пользователю беспроводного интернета, т.к многие люди предпочитают не тратится на сетевое оборудование и им вполне хватает соседского незащищенного wi-fi
соединения. В таком случае ваша скорость интернета значительно упадет. Ну это конечно не единственная причина по которой нужно установить надежный пароль на вай фай (Wi-Fi)
сеть.
По незащищенной сети могут проникнуть в настройки вашего роутера, выставить пароль и тогда вам придется сбивать настройки и заново устанавливать интернет подключение. Ну а если вы этого не умеете делать, придется вызывать компьютерного мастера, которому необходимо заплатить за работу, таким образом вы останетесь в минусе. Ну и конечно без парольной защиты, ваши данные являются уязвимыми для опытных мошенников, это тоже нужно иметь ввиду.
Устанавливаем пароль на Wi-Fi.
Установка вай фай пароля будет осуществляться на маршрутизаторе TP-link
модель tl-wr740n
. В основном на всех устройствах беспроводного оборудования, процесс настройки является аналогичным, с незначительными изменениями, так что по данному примеру можете попробовать настроить и другие модели сетевых устройств. На случай, если вы забыли пароль и не можете его вспомнить, ознакомьтесь со статьёй .
В начале нужно попасть в настройки нашего роутера. Для этого существуют специальные ip адреса 192.168.0.1
или 192.168.1.1
, которые работают на любом wi-fi оборудовании и предоставляют доступ к настройкам. Их так же можно посмотреть на обратной стороне маршрутизатора. Теперь открываем любой браузер, в адресной строке прописываем ip адрес, в моем случае это 192.168.0.1 и жмем enter. Теперь нужно указать логин и пароль для доступа к настройкам, по-умолчанию это admin,
их так же можно увидеть на обратной стороне роутера.
В открывшемся окне переходим по вкладкам беспроводной режим
-> защита беспроводного режима
. Выставляем маркер напротив пункта WPA/WPA2 -personal
,это рекомендованный режим. Во вкладке версия
выставляем режим защиты wpa2-psk
, в разделе шифрование выбираем тип AES,
использование TKIP
рекомендуется выбрать в случае проблем с aes и
встроке пароль беспроводной сети
назначаем пароль.
Опускаем странице ниже и нажимаем кнопку сохранить
. Теперь роутер произведет перезагрузку с применением внесенных изменений.
Спустя минуту можно подключиться к вай фай соединению повторно. Нажав на значок антенны в правом нижнем углу монитора и выбрав свою сеть, нажать подключится.
Будет запрошен ввод ключа безопасности сети, соответственно вводим наш пароль.
И как видим, теперь наше соединение подключено и защищено.
Смотрим сколько пользователей пользуются нашим Wi-Fi соединением.
Так же в настройка роутера можно посмотреть количество подключенных устройств, для этого переходим во вкладку безопасный режим -> статистика беспроводного режима.
В окне справа показано количество подключенных устройств к нашему вай фай. Вы можете заблокировать доступ для любого пользователя, нажав кнопку запретить
. Идентификация подключенных устройств происходит благодаря MAC-адресу, это уникальный идентификатор который присваивается каждому устройству в сети.
И еще один способ, перейдя по вкладке DHCP
-> Список клиентов DHCP
, можем увидеть подключенные устройства, где присутствуют и имена этих устройств. Так мы понимаем какое оборудование подключено к нашей сети, телефон или же компьютер.
О
ставляйте своё мнение о данной статье, ну и конечно же задавайте свои вопросы, если у вас что-то вдруг пошло не так.
Спасибо за внимание!
Настройка D-link
Как поставить пароль на роутер D-link? Здесь у различных моделей вход может осуществляться через адрес в браузере 192.168.0.1 или 192.168.1.1. По умолчанию связка «пароль-логин» та же самая, как и у ранее рассмотренных марок маршрутизаторов. В случае их несовпадения ищем на наклейке, прикрепленной к дну данного устройства.

Далее настройки несколько различаются для разных моделей данного производителя. Рассмотрим, как поставить пароль на роутер dir-300 как наиболее популярной модели данного изготовителя. Выбираем настройку Wi-Fi, расположенную на левой панели. Кликаем на «Ручная настройка». Выбираем тот же метод аутентификации, как и для других марок. Заполняем «Ключ шифрования PSK» путем ввода пароля, который должен включать от 8 символов и более, среди которых не должно встречаться кириллицы. Сохраняем изменения.
Заключение
Вот и поговорили о том, как установить пароль на WiFi. Несмотря на широкое разнообразие роутеров, процесс аналогичен практически для всех. После того как вы введёте ключ безопасности и сохраните изменения, уже никто не сможет просто так подключиться и пользоваться вашим интернетом. Если возникают какие-либо трудности, то необходимо обращаться за советом к своему провайдеру. Но, как показывает практика, в большинстве случаев всё проходит нормально. Помните, устанавливайте пароль не менее 6 букв и цифр, желательно исключить символы. Ну вот и всё по данной теме, вы знаете, какой сертификат безопасности предпочтительней и как, исходя из этого, установить тип шифрования. Все эти действия в комплексе позволят вам защититься даже от профессиональных хакеров, хотя в большинстве случаев они этим не занимаются, но всё может быть. Также необходимо помнить о том, что, если вы сбросите настройки своего роутера, то и пароль необходимо будет устанавливать заново.
В заключение
Таким образом, ответ на вопрос «Как поставить пароль на роутер?» для многих марок и моделей похож. Он предусматривает, что в адресной строке любимого пользователем браузера вводится IP-адрес рассматриваемого устройства, далее вводится связка «логин-пароль», которая наиболее сложна для роутера Huawei. Для настройки беспроводной сети необходимо выбрать надежный метод аутентификации. Пароль на роутер необходим по нескольким причинам, одна из которых заключается в том, что вы препятствуете несанкционированному доступу к тому устройству, которое обеспечивает передачу интернета по домашнему оборудованию, принадлежащему вам, за который платите вы. Помимо этого, запрет подобного доступа обеспечивает большую скорость, ведь она предоставляется провайдером на все устройства одна.
Прошло то время, когда интернет подключался к пк только посредством проводного соединения. Сейчас все современные гаджеты поддерживают функцию Wi-Fi и могут работать в беспроводной сети настолько же хорошо, как и при прямом соединении проводом! Практически в каждой квартире для удовлетворения Wi-Fi потребностей используется специальное устройство, роутер. В основном такие сети используются для домашнего или офисного обслуживания.
Беспроводная сеть может распространяться на десятки метров, в зависимости от мощности роутера. И что бы незваные гости не использовали ваш трафик, нужно знать, как запаролить вай фай роутер.





