Как поставить пароль на архив winrar: подробное описание
Содержание:
- Как поставить пароль на архив в WinZip
- Первое место — WinRAR и 7-Zip
- Распаковать ZIP с паролем, используя Windows 10
- Базовая защита: установка пароля при входе в систему
- Winrar
- Поставить пароль на архив
- Lim BlockFolder – программа для защиты папок паролем
- Unzip-Online – простой и удобный сервис
- Поставить пароль на архив
- Как поставить пароль на архив WinRAR в Windows 7, 8, 10
- Вариант 2. Создание защищенного паролем Zip-файла с помощью WinRAR
- Вариант 3. Создайте защищенный паролем Zip-файл с 7-Zip
- Как поставить пароль на архив 7-Zip
- Программы для взлома паролей RAR
- Установка пароля на архив
- Использование программы PasswordProtect USB
- Инструкция
- Способ 1: разблокировать защищенные паролем Zip файлы онлайн
- Настраиваемые режимы снятия защиты
- Способ обхода извлечения пароля для файлов RAR
Как поставить пароль на архив в WinZip
Еще один достаточно интересный архиватор, который обладает хорошим функционалом и отличным качеством архивации. Если он у вас не инсталлирован — и сделайте это.
С ВинЗип действия будут немного другими, но ничего затруднительного так или иначе в них нет.
1. Способ — через контекстное меню: а) Кликните по необходимым элементам мышкой (правой кнопкой) и перейдите по пунктам — «WinZip» — «Добавить к архиву…».

б) Откроется новое окно, включите галочку напротив пункта «Шифрование файлов», и далее нажмите на кнопку «Добавить».

в) Введите пароль. Помните, он должен быть не меньше 8 символов.

г) Осталось только сохранить, в верхнем меню перейдите по пунктам — «Файл» — «Сохранить».

Увеличить
2. Способ — через программу: а) В самом правом столбце, которая называется «Макрокоманды» — включите переключатель «Шифрование».

б) В левом столбце «Файлы», как в проводнике, выберите необходимые вам элементы, после чего поместите их в средний столбец «Создать ZIP» и назначьте пароль.

в) После этого сохраните его, так же, как и в первом способе.
В заключение
Теперь вы знаете, как уберечь свои данные от чужих глаз или злоумышленников. Надеюсь эта информация поможет вам и заглядывайте к нам почаще, будет еще много чего интересного. Удачи вам в сети!
Рассказать друзьям
Как заархивировать папки и файлы — ЛУЧШИЕ программы
Как открыть и разархивировать файлы из архива — ТОП программ
Как поставить пароль на папку и файлы — ЛУЧШИЕ способы
Комментарии — 0:
Первое место — WinRAR и 7-Zip
Наверняка одна из этих программ установленная на вашем ПК. Поэтому дополнительно что-то скачивать и устанавливать не придется, это, конечно же, плюс. Теперь поговорим о их возможностях и как ими пользоваться.

Файловый архиватор WinRAR
Выбираем папку с ценной для вас информацией, наводим курсор на неё, клацаем правой кнопкой мыши. Появиться список, в котором нужно найти и выбрать «Добавить в архив».

- Выскочит окно, где необходимо нажать на клавишу «Установить пароль…».
- Далее вы будет предложено прописать пароль в графе «Введите пароль». Прописывайте и жмите «ОК».

У вас появиться еще она заархивированная папка с таким же названием. При открытии, которой будет требоваться ключ. Данный вариант, как легко запаролить папку в ПК, подойдет любому, не имеющему особых познаний, пользователю.

Файловый архиватор 7-Zip
Жмем на папке, которую решили запаролить, правой клавишей мыши. Раскрываем «7-Zip», жмем «Добавить к архиву».

Находим раздел «Шифрование», там вводим ваш пароль два раза, который вы самостоятельно придумали. Нажимаем «ОK».

Готово, появиться новая заархивированная папка. Попробуйте её разархивировать, она должна запросить ввести ключ. Конечно же, поставить пароль этими утилитами проще простого, сложностей не должно возникнуть. Но вот в плане удобства и комфортного использования, здесь метод не каждому придется по душе.
Распаковать ZIP с паролем, используя Windows 10
С помощью встроенного в Windows инструмента для сжатия и распаковки архивов можно открывать ZIP-архивы, защищенные паролем. Сначала найдите файл на вашем компьютере и дважды щелкните по нему. Это должно позволить вам увидеть его содержимое.
Содержимое ZIP-файла, просматриваемое с помощью инструмента Windows
Проблемы возникают при открытии ZIP-файлов или их извлечении в новую папку на вашем компьютере. В обоих случаях, Windows запустит всплывающее окно с предупреждением о том, что файлы защищены паролем. Введите пароль в текстовое поле Password и нажмите Ok в право.
Введите пароль и нажмите Ok
Базовая защита: установка пароля при входе в систему
Авторизация при входе в систему позволит сохранить информацию от любопытных глаз посторонних людей. Как установить пароль на компьютере, чтобы вводить его при включении? Ниже приведен лёгкий способ, который подходит для начинающих пользователей.
 Следуйте инструкции:
Следуйте инструкции:
В левом нижнем углу компьютера, нажмите кнопку «Меню пуск».
В появившемся окне выплывут функции, выберите «Панель управления» и кликните,
В окне выберите вкладку «Учетные записи пользователей и семейная безопасность».
В списке опций выберите «Создание пароля».
Далее вводите придуманный вами пароль в верхней и нижней строчке окна для подтверждения кода
Обратите внимание, что символы должны полностью совпадать,
Введите подсказку для напоминания пароля, указав, например, девичью фамилию матери. Это не обязательная процедура, но если вы забудете пароль, есть опасность утратить доступ к вашей учетке и ПК в целом.
В правом нижнем углу экрана нажмите «Создать пароль».
Winrar
Это один из самых распространенных архиваторов.
Плюсом является то, что такой программой можно продолжать пользоваться даже после истечения пробного срока.
Сжатие происходит очень быстро, а размер готового архива у этой утилиты меньше, чем у остальных. Поставить шифр на архив очень просто:
- Нужно выбрать информацию, которая требует архивации. Правой кнопкой мыши нужно выбрать вариант «Добавить в архив…».
- Во всплывшей вкладке можно выбрать все желаемые параметры.Выбираем пункт, указанный стрелкой, для того чтобы зашифровать документы.
- Пароль необходимо написать в специальной вкладке. Подтверждаем действие, нажав «ОК».
Поставить пароль на архив
С помощью данного способа можно запаролить папку с любыми типами файлов, при этом есть возможность скрыть сам факт того, что в архиве есть файлы определенного формата.
Окно введения кода будет вылетать еще до того, как откроется архив, поэтому узнать о его содержимом невозможно, если пользователь не знает комбинации. Пароль на архив без программ – самый простой способ защиты папок.
Совет!
Функция установки пароля на архив не требует предварительной установки дополнительного программного обеспечения, необходимо лишь иметь предустановленные бесплатные программы WinRAR или 7-ZIP.
Чтобы добавить нужную папку в архив и запаролить ее, следуйте приведенной ниже инструкции:
Щелкните на интересующей вас папке правой кнопкой манипулятора и добавьте ее в архив, как показано на рисунке;
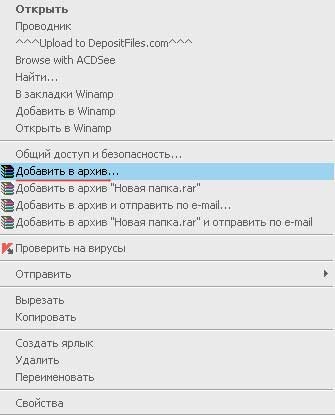
Процесс добавления папки в архив
Сразу после того, как вы выбрали действие «добавить в архив», появится окно с различными настройками параметров созданного архива. Перейдите во вкладку с дополнительными параметрами и найдите кнопку для установки пароля, она показана на рисунке;

Окно дополнительных параметров и настроек создаваемого архива
Нажмите на кнопку, которая позволяет установить пароль.
После этого действия моментально появится небольшое окошко ввода. Новый код необходимо ввести два раза (для проверки правильного введения). Также вы можете поставить галочку возле параметра шифровки имен файлов.
Таким образом, сторонние пользователи не смогут ничего узнать о типе скрываемы файлов.
Процесс установки пароля для архива
После попытки открыть архив, видим, что сначала необходимо ввести код и только потом можно просматривать, а также редактировать его содержимое.
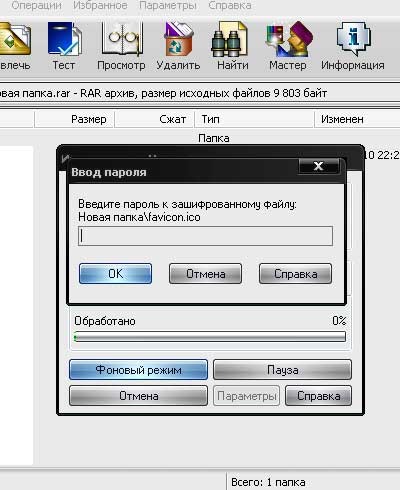
Попытка получения доступа к запароленому архиву
Данный способ установки кода является самым простым и достаточно эффективным. Однако, для его реализации понадобится наличие на компьютере одного из архиваторов.
Также, если код будет забыт или утерян, восстановить содержимое архива станет достаточно сложной задачей для пользователя. Именно поэтому следует хранить резервную копию защищаемых файлов, к примеру, на облачном хранилище.
Вышеуказанным способом можно также запаролить архив на флешке.
Lim BlockFolder – программа для защиты папок паролем
Lim BlockFolder – программа для защиты папок паролем. Бесплатно скачать программу для пароля на папку можно с сатйа Softportal. Формально, программа не ставит пароль на папку на компьютере, а скрывает её.
Установите программу, после чего откройте проводник с той папкой, которую необходимо запаролить:
-
Нажмите на ней правой кнопкой мышки и выберите пункт “Заблокировать с помощью Lim Block Folder”
- В открывшемся окне введите два раза пароль
- После нажатия на “ОК” вам будет предложено оставить подсказку для пароля
- После того как папка будет заблокирована, она исчезнет из виду в проводнике, но в программе Lim Block Folder она будет видна в виде заблокированной папки

Если угроза раскрыть свои данные миновала или вы просто захотите воспользоваться своей папкой, вам нужно будет открыть программу для защиты папок паролем, выбрать интересующую папку и нажать на значок открытого замка.

После введённого пароля папка снова появится в проводнике по указанному пути.
Unzip-Online – простой и удобный сервис
Unzip-Online представляет собой специализированный онлайн-сервис для открытия архивов, который обладает целым рядом достоинств:
- Не требует установки дополнительного программного обеспечения, так как работает в режиме Online;
- Имеет предельно простой и удобный пользовательский интерфейс;
- Поддерживает не только zip-файлы, но и не менее популярные архивы в формате rar, 7z и tar;
- Работает совершенно бесплатно.
Вместе с тем данный сервис имеет и некоторые недостатки:
- Работает только с архивами, размер которых не превышает 200 Мб;
- Не открывает файлы, зашифрованные методом WinZIP AES.
Если ваш файл соответствует всем необходимым требованиям, для его открытия выполните следующие действия:
- Откройте Unzip-Online.com, для удобства выберите русский язык и кликните по кнопке «Разархивировать файлы».
- Укажите путь к вашему архиву и кликните по кнопке «Распаковать архив»;
- Дождитесь пока сервис загрузит и обработает ваш файл. После этого появится ссылка, по которой можно будет скачать файлы из архива целиком или по отдельности.
Поставить пароль на архив
С помощью данного способа можно запаролить папку с любыми типами файлов, при этом есть возможность скрыть сам факт того, что в архиве есть файлы определенного формата.
Окно введения кода будет вылетать еще до того, как откроется архив, поэтому узнать о его содержимом невозможно, если пользователь не знает комбинации. Пароль на архив без программ – самый простой способ защиты папок.
Совет! Функция установки пароля на архив не требует предварительной установки дополнительного программного обеспечения, необходимо лишь иметь предустановленные бесплатные программы WinRAR или 7-ZIP.
Чтобы добавить нужную папку в архив и запаролить ее, следуйте приведенной ниже инструкции:
Щелкните на интересующей вас папке правой кнопкой манипулятора и добавьте ее в архив, как показано на рисунке;
Процесс добавления папки в архив
Сразу после того, как вы выбрали действие «добавить в архив», появится окно с различными настройками параметров созданного архива. Перейдите во вкладку с дополнительными параметрами и найдите кнопку для установки пароля, она показана на рисунке;
Окно дополнительных параметров и настроек создаваемого архива
Нажмите на кнопку, которая позволяет установить пароль.
После этого действия моментально появится небольшое окошко ввода. Новый код необходимо ввести два раза (для проверки правильного введения). Также вы можете поставить галочку возле параметра шифровки имен файлов.
Таким образом, сторонние пользователи не смогут ничего узнать о типе скрываемы файлов.
Процесс установки пароля для архива
После попытки открыть архив, видим, что сначала необходимо ввести код и только потом можно просматривать, а также редактировать его содержимое.
Попытка получения доступа к запароленому архиву
Данный способ установки кода является самым простым и достаточно эффективным. Однако, для его реализации понадобится наличие на компьютере одного из архиваторов.
Также, если код будет забыт или утерян, восстановить содержимое архива станет достаточно сложной задачей для пользователя. Именно поэтому следует хранить резервную копию защищаемых файлов, к примеру, на облачном хранилище.
Вышеуказанным способом можно также запаролить архив на флешке.
Как поставить пароль на архив WinRAR в Windows 7, 8, 10
Пользователи персональных компьютеров иногда интересуются, как поставить пароль на архив WinRAR.
Программы для сжатия файлов позволяют уменьшить их размер, благодаря чему архивы становится проще хранить и отправлять по электронной почте.
Если документы, которые пользователь хочет запаковать, содержат какую-то ценную конфиденциальную информацию, то в таком случае рекомендуется зашифровать архив.
Инструмент WinRAR и его система шифрования
Эта программа для архивации была разработана программистом по имени Eugene Roshal. Она впервые увидела свет 22 апреля 1995 г. На данный момент самая стабильная версия программы — 5.40. Она вышла 16 августа 2016 г.
Самая последняя сборка получила название 5.50 Beta 4 и появилась на странице для загрузки 16 июня 2017 г. Инструмент WinRAR поддерживается операционными системами Windows XP и более поздними версиями. Предусмотрены 2 различные версии программы для систем с разрядностью x32 и x64.
Размер этого приложения для архивирования приблизительно равен 2 Мб (более точный объем будет зависеть от используемой сборки). Программа поддерживает более 40 различных языков. Инструмент ВинРАР распространяется на условно-бесплатной основе.
Если архив RAR защищен кодом, то он в безопасности. Это касается и всех остальных форматов для сжатия данных. Хороший пароль должен состоять из различных букв, цифр и других символов.
Не рекомендуется использовать в качестве шифра комбинацию, которую злоумышленник теоретически сможет разгадать (например, дату своего рождения). Существует множество так называемых программ для взлома, но ни одна из них не способна справиться с надежным кодом.
Как зашифровать файлы?
Чтобы конвертировать запакованный файл в формат RAR на Windows 7, необходимо выполнить следующие действия:
- запустить последнюю версию приложения WinRAR и нажать кнопку «Инструменты» в строке меню;
- выбрать «Конвертировать» из списка опций и использовать кнопку «Добавить»;
- выбрать архив, который человек желает зашифровать, и нажать OK;
- использовать кнопку «Сжатие», затем перейти на вкладку «Общие»;
- нажать «Установить пароль на WinRAR», затем ввести комбинацию в поле «Введите пароль»;
- снова ввести код в поле для подтверждения, после чего можно устанавливать флажок «Шифровать имена файлов в архиве»;
- нажать кнопку OK 2 раза;
- при появлении запроса выбрать «Да», если пользователь хочет зашифровать преобразованный архив;
- нажать OK, чтобы конвертировать и зашифровать данные;
- после завершения процесса можно использовать кнопку «Закрыть».
Если человека интересует, как поставить пароль на WinRAR, который уже был создан, нужно выполнить такие шаги:
- запустить последнюю версию приложения и использовать встроенный файловый браузер, чтобы найти на своем компьютере файл, который нужно зашифровать;
- выбрать «Файл» в строке меню и нажать «Установить пароль по умолчанию»;
- после того, как зададите шифр для архива формата RAR в поле «Введите пароль», нужно ввести его повторно в строке «Повторить пароль для сверки»;
- установить флажок «Шифровать имена файлов» и нажать кнопку OK.
Если пользователь хочет узнать, как установить пароль на архив WinRAR, нужно выполнить следующие действия:
- запустить последнюю версию приложения ВинРАР, затем использовать встроенный файловый браузер, чтобы перейти к данным, которые необходимо зашифровать;
- удерживая клавишу Ctrl, нажать левой кнопкой мыши на каждом файле, который человек хочет добавить в архив;
- нажать кнопку «Добавить» в верхней части экрана, затем набрать имя для файла в соответствующем поле для ввода;
- нажать кнопку «Установить пароль» и ввести код в поле для ввода;
- еще раз ввести шифр в строке подтверждения и установить флажок «Шифровать имена файлов»;
- 2 раза нажать OK, чтобы заархивировать и зашифровать выбранные файлы, после чего установка пароля на архив WinRAR будет завершена.
Если добавление пароля в существующий архив RAR не работает, нужно использовать кнопку «Извлечь» для открытия содержимого, а затем снова запаковать его с помощью пароля, как было описано в 3 способе. Затем можно будет удалить исходный файл и сохранить новую зашифрованную версию, которая только что была создана.
https://youtube.com/watch?v=ApuwlYZt7Q0
Пользователь должен убедиться в том, что он помнит пароли для своих зашифрованных архивов RAR, иначе он не сможет снова получить доступ к данным, содержащимся внутри. Вся вышеизложенная информация относится к приложению WinRAR версии 5.00.
В других версиях этой программы процесс создания зашифрованных данных может немного отличаться, но разница, как правило, незначительная.
Вариант 2. Создание защищенного паролем Zip-файла с помощью WinRAR
Способ 1. Установка пароля при записи файла
Шаг 1. Используя правую кнопку мышки кликните на файл / папку, которую вы хотите заархивировать вместе с паролем, и выберите «Add to archive» из контекстного меню.
 Нажимаем правой кнопкой мыши на файл и в меню выбираем «Add to archive»
Нажимаем правой кнопкой мыши на файл и в меню выбираем «Add to archive»
Шаг 2. В диалоговом окне «Archive name and parameters» выберите вкладку «General», введите имя для архива или используйте его имя по умолчанию, выберите «ZIP» в разделе «Archive format» и нажмите кнопку «Set password».
 В окне «Archive name and parameters» выбираем вкладку «General», отмечаем «ZIP» в разделе «Archive format» и нажимаем кнопку «Set password»
В окне «Archive name and parameters» выбираем вкладку «General», отмечаем «ZIP» в разделе «Archive format» и нажимаем кнопку «Set password»
Шаг 3. Введите свой пароль, затем введите его еще раз для проверки, а затем нажмите «ОК». Еще раз нажмите «ОК». Затем будет создан защищенный паролем ZIP-архив в том месте, где находится исходный файл / папка. Пароль будет извлекать или открывать файлы в ZIP-архиве.
 Вводим свой пароль в первом и повторяем во втором поле, затем нажимаем «ОК»
Вводим свой пароль в первом и повторяем во втором поле, затем нажимаем «ОК»
Способ 2. Пароль для защиты существующего ZIP-файла
Шаг 1. Используя правую кнопку мышки кликните на уже существующий ZIP-файл, который вы хотите защитить паролем, и выберите «Open with WinRAR» из контекстного меню.
 Правой кнопкой мыши кликаем на ZIP-файл и выбираем «Open with WinRAR»
Правой кнопкой мыши кликаем на ZIP-файл и выбираем «Open with WinRAR»
Шаг 2. В меню WinRAR перейдите в «Tools» и нажмите «Convert archives».
 Переходим в «Tools» и нажимаем «Convert archives»
Переходим в «Tools» и нажимаем «Convert archives»
Шаг 3. В диалоговом окне «Convert archives» в разделе «Archive types» укажите место сохранения архива, после чего кликните «Compression».
 В окне «Convert archives» в разделе «Archive types» указываем место сохранения архива, затем нажимаем «Compression»
В окне «Convert archives» в разделе «Archive types» указываем место сохранения архива, затем нажимаем «Compression»
Шаг 4. В диалоговом окне «Set default compression options» выберите вкладку «General», выберите «ZIP» формат и нажмите «Set password».
 В окне выбираем вкладку «General», затем формат «ZIP» и нажимаем «Set password»
В окне выбираем вкладку «General», затем формат «ZIP» и нажимаем «Set password»
Шаг 5. Введите пароль и верните его для проверки и нажмите «ОК». Нажмите «ОК» еще раз, нажмите «Yes», когда вас спросят, хотите ли вы зашифровать преобразованные архивы и, наконец, нажмите «ОК».
 Вводим свой пароль дважды, затем нажимаем «ОК»
Вводим свой пароль дважды, затем нажимаем «ОК»
Шаг 6. После завершения преобразования закройте диалог и WinRAR. Затем исходный ZIP-файл будет преобразован в защищенный паролем ZIP-файл, и вы можете удалить исходный ZIP-файл.
 Защищенный паролем ZIP-файл
Защищенный паролем ZIP-файл
Вариант 3. Создайте защищенный паролем Zip-файл с 7-Zip
7-Zip — лучшая бесплатная утилита для сжатия файлов с открытым исходным кодом для Windows. Следуйте этим простым шагам, чтобы с легкостью создать защищенный паролем Zip-файл.
Шаг 1. Загрузите установщик 7-Zip и установите его. Перейдите на www.7-zip.org, загрузите 7-Zip installer. Запустите его и установите 7-Zip на свой компьютер.
 Открываем установщик программы 7-Zip и нажимаем кнопку «Install»
Открываем установщик программы 7-Zip и нажимаем кнопку «Install»
Шаг 2. Создайте заархивированный файл используя 7-Zip (как на скриншоте ниже). По завершении установки найдите файл, несколько файлов или отдельную папку, которую вы хотите заархивировать. Выберите один или несколько элементов, щелкните правой кнопкой мыши и выберите: «7-Zip» > «Add to archive».
 Нажимаем правой кнопкой мыши на нужном файле, в меню выбираем «7-Zip», затем «Add to archive»
Нажимаем правой кнопкой мыши на нужном файле, в меню выбираем «7-Zip», затем «Add to archive»
Шаг 3. Установите пароль для архивированного файла. В опции «Archive format» выберите zip. В разделе «Encryption» введите пароль в первом поле, после чего введите один и тот же пароль во второе поле пароля. Затем выберите соответствующий метод шифрования.
 В опции «Archive format» выбираем «zip», в разделе «Encryption» вводим пароль в первом и втором поле, затем выбираем формат и нажимаем «ОК»
В опции «Archive format» выбираем «zip», в разделе «Encryption» вводим пароль в первом и втором поле, затем выбираем формат и нажимаем «ОК»
Шаг 4. Нажмите «OK», чтобы создать сжатый архив. Теперь у вас будет новый файл с расширением zip-файла в той же папке, что и файл, файлы или папка, которые вы выбрали для сжатия в третьем шаге.
 Новый зашифрованный файл с расширением zip-файла
Новый зашифрованный файл с расширением zip-файла
Добавление файла или папки в существующий ZIP-файл
-
Если вам нужно добавить файл в zip-архив, просто перетяните новый файл в уже существующий zip-файл (как на картинке ниже).
-
Если вы откроете zip, а затем попробуете открыть файл внутри zip-файла, то вы увидите сообщение о вводе пароля как на картинке ниже.
Как выбрать подходящие методы шифрования в 7-Zip
Известно, что ZipCrypto является относительно слабым, и от него нельзя ожидать защиты от доступа к специализированным инструментам для восстановления пароля.
 Самый надежный метод шифрования AES-256
Самый надежный метод шифрования AES-256
AES-256 — более сильное шифрование, и теперь оно поддерживается только 7-Zip, WinZip и некоторыми другими ZIP-архиваторами. Если у вас есть важные требования безопасности для важных файлов, вы должны использовать шифрование AES.
Как поставить пароль на архив 7-Zip
К сожалению, архиватор 7-Zip пользуется меньшей популярностью у пользователей, хотя и является абсолютно бесплатным и предлагает открытый исходный код. Для того чтобы установить свой пароль запустите 7-Zip и укажите файлы или папки, которые Вы хотите заархивировать. Выделяем файлы и нажимаем на кнопку “Добавить”.

На экране появится окошко, в котором нужно задать имя архива, два раза ввести пароль и установить флажок напротив пункта “Шифровать имена файлов”. Для создания архива нажимаем “Ок”.

Разархивация происходит также просто. С помощью двойного щелчка открываем архив и вводим пароль.
Программы для взлома паролей RAR
Если, напротив, у нас есть файлы в формате RAR (сжатые с помощью WinRAR), зашифрованные паролем, следующие программы позволят нам выяснить, какой у них ключ, чтобы мы могли получить доступ к их содержимому без головной боли.
Бесплатное восстановление пароля Rar
Это одна из самых передовых программ для расшифровки утерянных или забытых паролей сжатых файлов в формате RAR. Он имеет очень простой и интуитивно понятный интерфейс, который делает это программное обеспечение простым в использовании для любого пользователя. Конечно, несмотря на название, эта программа не является бесплатной. И, кроме того, ваша лицензия не совсем дешевая. Попытка обмана немного уродлива, но это не делает ее плохой альтернативой.
Мы можем от этой ссылке .
RAR Password Recovery Professional
Без сомнения, одним из лучших качеств этого программного обеспечения является его скорость. Эта программа может выполнять атаки методом перебора, маскировки и даже словаря. Кроме того, он поддерживает процессоры с несколькими ядрами и даже с графическими процессорами, что увеличивает скорость расшифровки ключей. Он имеет очень аккуратный и простой для понимания дизайн, в дополнение к индикатору выполнения, который показывает ход восстановления.
Напротив, бесплатная версия ограничена всего 3 символами, а платная версия стоит $ 19.95.
Мы можем скачать RAR Password Recovery Professional с веб-сайта .
Спасатель паролей Daossoft RAR
Еще одна альтернатива — попытаться выяснить пароль любого архива, сжатого в формате RAR. Эта программа имеет элегантный интерфейс, очень понятный, упорядоченный и простой в использовании, что позволит нам восстановить пароль любого типа файла, сжатого с помощью WinRAR. Это программное обеспечение может использовать буквальную грубую силу, грубую силу с масками символов и, конечно, на основе определенных словарей, которые мы можем загрузить.
К сожалению, это не одно из самых быстрых решений, и обычно требуется много времени, чтобы найти ключ. Особенно если это долго и сложно.
Мы можем скачать Daossoft RAR Password Rescuer от здесь .
KRyLack Архив Восстановление пароля
Эта программа позволяет нам восстановить забытые пароли как из сжатых файлов ZIP, так и из файлов RAR. KRyLack Archive Password Recovery имеет большое количество опций конфигурации, что позволяет очень легко выбирать как символы, которые мы хотим проверить, так и длину пароля. Мы также можем установить фиксированную маску для клавиш и многие другие параметры, чтобы максимально оптимизировать поиск ключа.
Поиск паролей осуществляется с помощью грубой силы или по словарю паролей, который мы можем загрузить, чтобы сосредоточиться на поиске паролей в указанном словаре.
Мы можем скачать KRyLack Archive Password Recovery отсюда .
RAR Password Unlocker
Эта программа, также известная как WinRAR Password Cracker, является бесплатным инструментом, который позволяет нам искать пароль тех сжатых файлов, которые мы забыли или которые, когда мы их загрузили, мы находим этот неприятный сюрприз. Эта программа использует два различных метода угадывания паролей защищенных файлов RAR: перебор и словарь.
Мы можем скачать RAR Password Unlocker от этой ссылке .
Магия восстановления пароля RAR
Эта программа является одним из наиболее полных профессиональных решений, которые мы можем найти для этой цели. Он имеет очень простой интерфейс, к которому мы можем добавить любой зашифрованный RAR-файл, защищенный паролем, чтобы попытаться выяснить, какой у него пароль. Эта программа также использует перебор и словарный анализ, чтобы найти правильный пароль.
Это довольно быстрое решение, хотя бесплатная версия имеет важные ограничения, а полная версия стоит 30 долларов.
Мы можем найти RAR Password Recovery Magic on его основной сайт .
Установка пароля на архив
Этот метод запароливания данных можно по праву считать одним из самых простых – вероятнее всего, вам не придется даже скачивать дополнительное программное обеспечение.
Для запароливания архива вам потребуется только программа WinRAR, имеющаяся на компьютерах практически всех пользователей.
С ее помощью вы можете поместить конфиденциальные документы в папку, папку – в архив, и архив уже запаролить.
Для этого следуйте алгоритму:
1Создайте отдельную папку, кликнув на любом свободном месте рабочего стола правой кнопкой мыши, и в развернувшемся меню в разделе Создать выбрав Папку. В эту новую папку перетяните все документы и данны, которые вы хотите скрыть от посторонних глаз. Затем кликните снова на этой папке правой кнопкой мыши, и в открывшемся контекстном меню выбирайте Добавить в архив… (или Add to archive в англоязычной версии).

Рис. 1 Добавление в архив
2Откроется новое окно со свойствами архива, в котором, в нескольких вкладках перечислены основные функции создания архива. Теперь вам необходимо настроить свойства архива таким образом, чтобы при попытке любой работы с ним система запрашивала пароль. По умолчанию окно открывается на вкладке Общие (General) – в первом поле ввода задайте имя будуще5го архива.

Рис. 2 Основные настройки архива
3Ниже можно провести дополнительные настройки – указать максимальный размер файлов для помещения, включить некоторые другие опции, выбрать максимально подходящий формат архива, степень сжатия и другое. Установите необходимые параметры, если это нужно. Создать пароль поможет кнопка Set Password (Создать пароль, Добавить пароль в русскоязычных версиях) – нажмите на эту кнопку в правом нижнем углу открывшегося окна.

Рис. 3 Добавление пароля
4Поверх уже открывшегося окна появится второе – в нем и нужно ввести пароль. В первое поле введите задуманную комбинацию цифр и букв, во втором (нижнем) поле повторите ее для проверки. Установите галочку в чекбокс справа от надписи Show Password (показать пароль), если хотите, чтобы при вводе он отображался символами, а не точками.

Рис. 4 Ввод
5Установите галочку в чекбокс напротив слов Encrypt file names (Зашифровать имена файлов), чтобы при просмотре содержимого архива сторонним пользователем нормальные названия файлов не отображались. Нормальные6 названия без кодирования будут отображаться только после того, как вы введете пароль от архива.

Рис. 5 Дополнительно
6Нажмите ОК в нижнем левом углу верхнего окна, если завершили настраивание пароля. Затем нажмите ОК и в нижнем окне – теперь архив с файлами создан и открываться может только после ввода пароля.

Рис. 6 Подтверждение
В течение нескольких секунд изменения применятся к архиву и окна закроются автоматически.
Теперь кликните по архиву дважды левой клавишей – откроется окно с его содержимым (с зашифрованными или незашифрованными названиями файлов, в зависимости от ваших настроек).
Но при клике на файл появится окно, в котором необходимо будет ввести пароль – каким бы способом пользователь не пытался получить доступ к архиву – будет появляться такое же уведомление.
Если пользователь скопирует архив на собственную карту памяти, ему ничто не помешает.
Но при попытке снова открыть архив, появится уже привычное уведомление о необходимости ввода пароля. При восстановлении после удаления функция также сохранится.
СОВЕТ! Данный способ напрямую интегрирован с программой архиватора, потому вы можете запаролить таким образом любой архив ВинРАР, где бы он не находился – на флешке, жестком или съемном диске.
Использование программы PasswordProtect USB
В интернете можно найти огромное количество стороннего программного обеспечения, которое способно справиться с задачей установки кода на необходимый вам объект системы.
Большая доля таких программ, к сожалению, может навредить вашим файлам, а не защитить их от несанкционированного доступа со стороны других пользователей.
В данной статье представлены наиболее популярные и распространенные типы программного обеспечения, которые были протестированы большим количеством пользователей, поэтому эти программы не навредят вашему компьютеру и файлам, которые необходимо запаролить или скрыть.
Данная программа доступна для скачивания и установки на ПК и имеет совместимость с Windows 10.
Главное окно программы
PasswordProtect USB позволяет запаролить папки и убрать ранее установленный шифр. Приложение имеет интуитивно понятный пользовательский интерфейс, поэтому работа с данной утилитой не будет для пользователя сложной задачей.
Начать процесс установки кода можно не только с помощью главного окна программы, но и с помощью рабочего стола компьютера.
После того как вы установили данное ПО на вашу операционную систему, функция установки будет отображаться в меню каждой папки, необходимо лишь нажать на нее правой кнопкой мышки, как показано на рисунке:
Установка пароля на папку с помощью программы PasswordProtect USB
Следующим шагом необходимо ввести код в открывшемся окошке. Введите его два раза, чтобы устранить возможность ошибки.
Установка пароля на папку с помощью сторонней программы
После установки кода на иконке папки будет отображаться знак, который свидетельствует о том, что папка защищена. При попытке открытия запароленой папки будет появляться такое диалоговое окно. Таким способом чаще всего ставят код на папки с фото.
Диалоговое окно ввода пароля для открытия папки
Инструкция
Чтобы установить пароль на архив winrar, требуется произвести следующие последовательные шаги:
- Открыть «Проводник Виндовс»;
- Найти файл или каталог, требующий защиты, и вызвать от него контекстное меню;
- Далее кликнуть «Добавить в архив»;
- Запустится интерфейс приложения, в котором в закладке «Общие» уже будет задано наименование архива, но в случае необходимости пользователь может и самостоятельно напечатать в соответствующем поле любое другое имя на свое усмотрение;
- Определившись с наименованием, следует в этой же закладке щелкнуть на «Установить пароль»;

- В отобразившемся окошке в оба поля, соблюдая особую внимательность, переписать из блокнота самостоятельно выдуманный код доступа;
- Затем в графе «Шифровать имена файлов» поставить галочку. Можно, конечно, ее и не устанавливать, но если этого не сделать, то архивные файлы будут доступны для просмотра. Хотя, не зная кода доступа, извлечь и открыть их будет невозможно. В случае когда задан параметр шифрования наименований, то без пароля будет запрещено даже просматривать содержимое архива;
- Далее щелкнуть «Ok»;
- Готово. В каталоге, содержащем архивируемые файлы и папки, отобразится защищенный кодом архив.
Способ 1: разблокировать защищенные паролем Zip файлы онлайн
Первый способ разблокировать пароль ZIP — использовать онлайн-инструмент, нажав на password-online.com. Если вы хотите разблокировать Zip-файл онлайн, вы должны действовать умно. Есть только несколько веб-сайтов, которым можно доверять, чтобы разблокировать пароль файла ZIP.
Итак, сделайте правильный поиск, прежде чем доверить свой ZIP-файл важной информацией. Ниже приведен снимок экрана, поэтому вы можете убедиться, что используете надежный источник в Интернете для разблокировки пароля файла ZIP
Плюсы:
Один из самых быстрых и простых способов разблокировать пароль файла ZIP.
Нет необходимости платить за разблокировку программного обеспечения, этот онлайн-инструмент бесплатен для коротких паролей.
Меры предосторожности измеряются, и расшифрованный файл ZIP отправляется владельцу по электронной почте.
Минусы / Риски:
- Существует ограничение на размер файла, который может быть загружен онлайн.
- Косвенная загрузка заблокированного ZIP-файла означает, что вы передаете свои личные материалы онлайн-источникам. Так что всегда есть риски.
- В отличие от разблокировки программного обеспечения для паролей к ZIP-файлам, вам потребуется надежное подключение к Интернету, чтобы разблокировать пароли к ZIP-файлам бесплатно.
Настраиваемые режимы снятия защиты
Получить пароль, установленный при сжатии данных, в рассматриваемой программе можно одним из трех методов. Выбор предпочтительного определяется, в первую очередь, исходными данными, то есть тем, известно ли что-либо о кодовом выражении или хотя бы его части, либо нет.
Полный перебор
Следует использовать, если вы не помните вообще никаких данных о пароле, установленном на файл RAR. Представляет собой поиск и проверку всех возможных комбинаций и сочетаний символов, а потому занимает больше всего времени.
Перебор с позиционной маской
Применим в случаях, когда известна длина и/или некоторые символы/знаки из пароля.

Перебор по словарю
Поиск подходящего кодового выражения осуществляется по предлагаемому разработчиками словарю. Данный метод существенно сужает диапазон и в значительной степени повышает успешность обнаружения пароля.

Способ обхода извлечения пароля для файлов RAR
Иногда очень раздражает необходимость постоянно вводить пароль для открытия файлов RAR, даже если пароль обеспечивает их безопасность. Это побуждает пользователей пропустить этот шаг, даже если они знают пароль. То и это можно делать и через сам WinRAR. Чтобы узнать, как обойти пароль WinRAR с помощью этого метода, выполните следующие действия:
1. Загрузите программное обеспечение WinRAR бесплатно, а затем правильно установите его на ПК. Затем запустите программу.
2. Откройте заблокированный архив или файл RAR в программе WinRAR, а затем нажмите кнопку, чтобы начать процесс извлечения архива RAR.

3. В диалоговом окне пароля введите правильный пароль. Нажмите кнопку OK для движения дальше.

4. Теперь начнется процесс извлечения архива RAR. Когда извлеченные файлы будут готовы, щелкните правой кнопкой мыши, затем выберите вариант Добавить в архив. Это создаст новый архив RAR для файла, в котором не будет шифрования паролей.





