Как легко поставить пароль на файл excel для защиты вашего документа?
Содержание:
- Защита ячеек от редактирования в Microsoft Excel
- Как выделить защищенные и незащищенные ячейки в Excel
- Как запаролить документ Word (Ворд)
- Для продвинутых пользователей
- Альтернативный способ
- Включение блокирования ячеек
- Как обезопасить отдельные ячейки?
- Блокировка и разблокировка определенных областей защищенного листа
- Как защитить ячейки в Excel?
- Как защитить данные в Excel
- Как снять пароль с листа Excel при помощи архиватора
- Защита при помощи пароля
- Как запаролить файл Excel и Word? Простые советы пользователю
Защита ячеек от редактирования в Microsoft Excel

При работе с таблицами Excel иногда возникает потребность запретить редактирование ячейки. Особенно это актуально для диапазонов, где содержатся формулы, или на которые ссылаются другие ячейки. Ведь внесенные в них некорректные изменения могут разрушить всю структуру расчетов. Производить защиту данных в особенно ценных таблицах на компьютере, к которому имеет доступ и другие лица кроме вас, просто необходимо. Необдуманные действия постороннего пользователя могут разрушить все плоды вашей работы, если некоторые данные не будут хорошо защищены. Давайте взглянем, как именно это можно сделать.
Как выделить защищенные и незащищенные ячейки в Excel
ячеек.(Protection) проверять что именноТеперь в диапазон D4:D11 любую ячейку правой же окнах, как на любую выделенную пишем ни какой название книги, его после применения защиты. книгой. До включения в силу. Вот убрали возможность защитить команду Защитить лист. таблицу A1:E5 тогда
Как определить защищенные ячейки в Excel
Создаем второй лист и — через менюЧтобы сделать это выберитеснимите флажок пользователь вводит в

посторонние лица смогут кнопкой, выбираем ФОРМАТ и ставили. В ячеку. Из диалогового

пароль. Просто, вызываем можно изменить по Чтобы снять защиту, защиты паролем, разблокированы теперь вы знаете все ячейки вЧтобы никто другой следует изменить формулу на нем в
- Сервис — Защита - на вкладкеЗащищаемая ячейка определенные ячейки и
- только вписать какое-то ЯЧЕЕК – ЗАЩИТА. диалоговом окне выбираем окна выбираем функцию диалоговое окно «Защита своему усмотрению. Внизу просто удалите пароль. некоторые ячейки в первый способ, как
- таблице. Это нужно не смог снять таким образом: =ЯЧЕЙКА(«защита»;A1)=1

ячейке A1 вводим Защитить книгуРецензирование (Review)(Locked) не разрешает вводить значение. Т.к. мы Видим, что галочка «Снять защиту». «Формат ячеек». На
листа» и нажимаем
Как автоматически выделить цветом защищенные ячейки
кнопка «Сервис», нажимаемКроме книг и листов, книге. Теперь, когда защитить ячейку в для того, чтобы защиту с листа,Если нужно наоборот выделить такую формулу:
- (Tools — Protection -кнопку. Все ячейки, для недопустимые данные (например, ограничили все остальные
-
на пункте ЗАЩИЩАЕМАЯПароль с книги
- закладке «Защита» убираем в нем кнопку на нее и, можно защищать формулы. руководитель завершит работу
- Excel от изменений. обозначить лишь диапазон
- введите пароль, но только те ячейкиТеперь выделяем диапазон A1:E5 Protect workbook)Разрешить изменение диапазонов (Allow которых этот флажок отрицательную цену или
действия, никто не ЯЧЕЙКА проставлена. Но
в диалоговом окне галочку у слов «ОК». В таком из вышедшего списка,Защита Excel с книгой, выВторой способ, как защитить или одну ячейку. учтите, что при которые доступны для
Как определить и выделить цветом незащищенные ячейки
на этом же: users edit ranges) останется установленным, будут дробное количество человек сможет даже изменить

это еще не , где писали «Защищаемая ячейка». Нажимаем случае, все смогут выбираем «Общие параметры».бывает двух видов: можете заблокировать эти ячейку в Excel Для этого надо: утере пароля получить редактирования нужно в (втором) листе размеромПри необходимости, Excel предоставляет. В версии Excel защищены при включении или дату октябрьской
exceltable.com>
Как запаролить документ Word (Ворд)
Запаролить документ Word можно просто и без дополнительных программ. Для этого запускаем Ворд любой версии с теми текстовыми данными, которые мы хотим зашифровать. Затем, в левом верхнем углу документа кликаем мышкой по значку Майкрософт (Скрин 2).

Далее, выбираем из меню пункт «Подготовить» и функцию «Зашифровать документ».
После чего можно ввести пароль, потом нажать на «ОК». Затем подтверждаете его и ещё раз сохраняете все изменения с помощью указанной выше кнопки. Кроме Вас этот запароленный файл в Ворде открыть никто не сможет (Скрин 3).

«Не забывайте, что у Майкрософт Офис Ворд нет возможности восстановления пароля, поэтому лучше его заранее записать, чтобы не забыть».
Есть метод установки пароля на документ Ворд с помощью программы. Она называется BitLcoker. Текстовые данные можно запаролить, переместив их предварительно на флешку и тем самым задать ей пароль. Щёлкните по подключённой флешке правой кнопкой мыши, затем выберете «Включить BitLocker».
Затем пишите в указных полях пароль и нажимаете «Далее». После этого флешка, и все текстовые данные на ней будут запаролены.
Для продвинутых пользователей
Сохранить файл как — XML.Далее открываем блокнотом.Находим тег Password .Удаляем его прочь.Открываем Excel — вуаля!
- Объяснение:Новые файлы Офиса — это контейнер. Архив, если хотите.Открыть его можно через TotalCommander — ставим на него курсор и нажимаемCtrl + PageDown Так вот по пути «Файл.xlsx/xl/worksheets/sheet1.xml» или « sheet2 » или как-то иначе, и находится тот самый запаролено лист. Для примера есть в « sheet1 «.1. Вытаскиваем файл « sheet1.xml » из контейнера XLSX и открываем текстовым редактором.2. Поиском по тексту ищем «pass».3. Редактор находит XML-контейнер . Или что-то типа этого. Короче контейнер «sheetProtection «.4. Убиваем весь контейнер « sheetProtection » от «<» до «>».5. Сохраняем файл.6. Закидываем обратно в контейнер XLSX.7. Поднимаемся вверх из файла8. Открываем файл двойным кликом и вуаля! Все работает!
Альтернативный способ
Можно поставить пароль и немного другим способом.
- Выберете меню файл и нажмите «Сохранить как». Только сразу сохранять ничего не надо.
- В окне сохранения вы увидите кнопочку «Сервис». Нажмите на нее и выберете «Общие параметры».
- Что у вас появилось? Правильно окно, в котором вы должны вписать пароль на открытие и пароль на изменение. Вы можете задать оба пароля, а можете один любой. А чем они отличаются? Если мы ставим кодовое слово на открытие, то мы не сможем вообще открыть документ пока его не введем. А если поставим пароль на изменение, то без ввода мы сможем открыть документ только для чтения без возможности редактирования.
Теперь попробуем зайти в сохраненный документ и увидим как это работает в действии. Если вы ставили оба пароля, то сначала вам придется прорваться через защиту на открытие, а потом через защиту на редактирование (либо же открыть документ только для чтения).
В общем как видите, способов для защиты экселевского документа целая куча. Так что можете выбирать любой.
Установка пароля в разделе «Сведения»
Второй способ подразумевает установку пароля в разделе Excel «Сведения».
- Как и в прошлый раз, переходим во вкладку «Файл».
- В разделе «Сведения» кликаем на кнопку «Защитить файл». Открывается список возможных вариантов защиты ключом файла. Как видим, тут можно защитить паролем не только файл в целом, но и отдельный лист, а также установить защиту на изменения структуры книги.
Если мы остановим выбор на пункте «Зашифровать паролем», то откроется окно, в которое следует ввести ключевое слово. Этот пароль соответствует ключу для открытия книги, который мы применяли в предыдущем способе при сохранении файла. После ввода данных жмем на кнопку «OK». Теперь без знания ключа файл никто не сможет открыть.
При выборе пункта «Защитить текущий лист» откроется окно с большим количеством настроек. Тут также есть окно для ввода пароля. Данный инструмент позволяет защитить конкретный лист от редактирования. При этом, в отличие от защиты от изменения через сохранение, данный способ не предусматривает возможности даже создавать измененную копию листа. Все действия на нём блокируются, хотя в целом книгу сохранить можно.
Настройки степени защиты пользователь может установить сам, выставляя галочки в соответствующих пунктах. По умолчанию из всех действий для пользователя, который не владеет паролем, доступным на листе является только выделение ячеек. Но, автор документа может разрешить форматирование, вставку и удаление строк и столбцов, сортировку, применение автофильтра, изменение объектов и сценариев, и т.д. Можно снять защиту практически с любого действия. После установки настроек жмем на кнопку «OK».
При нажатии на пункт «Защитить структуру книги» можно установить защиту структуры документа. В настройках предусмотрена блокировка изменения структуры, как с паролем, так и без него. В первом случае, это, так называемая «защита от дурака», то есть от непреднамеренных действий. Во втором случае, это уже защита от целенаправленного изменения документа другими пользователями.
Установка пароля и его снятие во вкладке «Рецензирование»
Возможность установки пароля существует также во вкладке «Рецензирование».
- Переходим в вышеуказанную вкладку.
Ищем блок инструментов «Изменение» на ленте. Кликаем на кнопку «Защитить лист», или «Защитить книгу». Эти кнопки полностью соответствуют пунктам «Защитить текущий лист» и «Защитить структуру книги» в разделе «Сведения», о которых мы уже говорили выше. Дальнейшие действия тоже полностью аналогичные.
Для того, чтобы удалить пароль, нужно нажать на кнопку «Снять защиту с листа» на ленте и ввести соответствующее ключевое слово.
Как видим, программа Microsoft Excel предлагает сразу несколько способов защитить файл паролем, как от преднамеренного взлома, так и от неумышленных действий. Запаролить можно, как открытие книги, так и редактирование или изменение её отдельных структурных элементов. При этом, автор может сам определять, от каких именно изменений он хочет защитить документ.
Включение блокирования ячеек
В Экселе не существует специального инструмента, предназначенного для блокировки отдельных ячеек, но данную процедуру можно осуществить с помощью защиты всего листа.
Способ 1: включение блокировки через вкладку «Файл»
Для того, чтобы защитить ячейку или диапазон нужно произвести действия, которые описаны ниже.
- Выделите весь лист, кликнув по прямоугольнику, который находится на пересечении панелей координат Excel. Кликните правой кнопкой мыши. В появившемся контекстном меню перейдите по пункту «Формат ячеек…».

Откроется окно изменения формата ячеек. Перейдите во вкладку «Защита». Снимите галочку около параметра «Защищаемая ячейка». Нажмите на кнопку «OK».

Выделите диапазон, который желаете заблокировать. Опять перейдите в окно «Формат ячеек…».


Но, дело в том, что после этого диапазон ещё не стал защищенным. Он станет таковым только тогда, когда мы включим защиту листа. Но при этом, изменять нельзя будет только те ячейки, где мы установили галочки в соответствующем пункте, а те, в которых галочки были сняты, останутся редактируемыми.
Переходим во вкладку «Файл».

В разделе «Сведения» кликаем по кнопке «Защитить книгу». В появившемся списке выбираем пункт «Защитить текущий лист».

Открываются настройки защиты листа. Обязательно должна стоять галочка около параметра «Защитить лист и содержимое защищаемых ячеек». При желании можно установить блокирование определенных действий, изменяя настройки в параметрах, находящихся ниже. Но, в большинстве случаев, настройки выставленные по умолчанию, удовлетворяют потребностям пользователей по блокировке диапазонов. В поле «Пароль для отключения защиты листа» нужно ввести любое ключевое слово, которое будет использоваться для доступа к возможностям редактирования. После того, как настройки выполнены, жмем на кнопку «OK».


Теперь те диапазоны, которые мы ранее выделили и в настройках форматирования установили их защиту, будут недоступны для редактирования. В остальных областях можно производить любые действия и сохранять результаты.
Способ 2: включение блокировки через вкладку «Рецензирование»
Существует ещё один способ заблокировать диапазон от нежелательного изменения. Впрочем, этот вариант отличается от предыдущего способа только тем, что выполняется через другую вкладку.
- Снимаем и устанавливаем флажки около параметра «Защищаемая ячейка» в окне формата соответствующих диапазонов точно так же, как мы это делали в предыдущем способе.
- Переходим во вкладку «Рецензирование». Кликаем по кнопке «Защитить лист». Эта кнопка расположена в блоке инструментов «Изменения».

После этого открывается точно такое же окно настроек защиты листа, как и в первом варианте. Все дальнейшие действия полностью аналогичные.

Как обезопасить отдельные ячейки?
Excel 2007 и последующие версии позволяют устанавливать пароль на файл, чтобы открыть его могли только вы. К примеру, вы хотите дать возможность другим пользователям свободно открывать и просматривать книгу. Но при этом не желаете, чтобы они вносили какие-либо изменения в ячейки с итоговыми значениями или в определенный столбец.
В таких случаях действия для excel 2010 и любого другого будут одинаковы:
- Сначала выделите все содержимое клавишами Ctrl+A.
- Щелкните в любом месте правой кнопкой мыши.
- Появится меню, где следует выбрать «Формат ячеек».
- Откроется новое окно, в котором нам понадобится вкладка «Защита».
- В самой верхней строке снимите галочку с пункта «Защита ячеек». Не волнуйтесь, мы убираем ее лишь на время :).
- Теперь выделите только тот диапазон в таблице, который вы хотите обезопасить.
- Повторите для него первые 4 пункта и верните флажок на место.
Таким образом, защита от изменений установлена лишь для отдельных ячеек.
Но это еще не все.
Следующий этап
Сейчас мы запаролим лист, чтобы только вы могли в дальнейшем вносить коррективы:
- В самом верхнем меню программы зайдите во вкладку «Рецензирование», в экселе 2003 — «Сервис».
- Нажмите кнопку «Защитить лист»;
- После этого excel 2013 или другая версия, установленная у вас, попросит дважды ввести пароль. Теперь каждый раз, когда кто-то попытается редактировать ячейки, будет всплывать сообщение, как на картинке ниже.
Блокировка и разблокировка определенных областей защищенного листа
Ячейки
. ячеек, возможно разблокировать всех этих действий ранее установленная комбинация. редактора быстрее, но«Открыть»Файлы с расширением пункту в диалоговом окне,Существует два вида блокировки до включения защитыПользователи не смогут сортировать ячейки, а такжеВ поле домен, можно также запустить макрос, но, кнопкаНа вкладке все ячейки. Чтобы в самом табличном
Как снять пароль требует определенных знаний. Вместо этих действийxml«Сохранить как…» информирующее о том, файла Excel: защита листа диаграммы). диапазоны, содержащие заблокированные перемещаться между незаблокированнымиВведите имена объектов для задать пароль для нельзя удалить.ФорматРецензирование защитить лист и, редакторе файлы можно с Excel-файла? Да
Блокировка только определенных ячеек и диапазонов ячеек на защищенном листе
и усилий. Использование
- также можно простов данной директории
. что ячейка защищена
на книгу иВ поле ячейки на защищенном ячейками на защищенном выбора (примеры)
диапазона.Внесение каких-либо изменений (например,).
нажмите кнопку при необходимости включите сохранить в родном
- просто удалить все специализированных программ может набрать на клавиатуре
содержат информацию оОткрывается окно сохранения. Обязательно от изменений.
защита на лист.
Пароль для отключения защиты листе, независимо от
листе с помощьювведите имена пользователей,Выберите листы, которые нужно форматирование) во встроеннуювставку столбцовЗащитить лист определенным пользователям для формате. символы из строки
потребовать значительного количества сочетание клавиш
листах. Открываем первый в параметре Для того, чтобы получить Соответственно и алгоритм листа настройки этого параметра. клавиши TAB. которым нужно разрешить
защитить. диаграмму. Диаграмма по-прежнемуВставка столбцов.. изменения только в
Наконец, вопрос о том, пароля и заново времени, но зато
Ctrl+O из них с
«Тип файла» возможность редактирования и разблокирования зависит от
введите пароль, нажмитеиспользование автофильтра
формат ячеек изменять диапазоны. На вкладке будет обновляться при вставку строк
В списке определенные диапазоны защищенного
как снять пароль сохранить документ. При приложение делает практически
. помощью любого текстовогоустанавливаем значение
полностью снять защиту того, какой способ
кнопкуИспользование стрелок раскрывающегося списка
Чтобы указать тип разрешенийЧтобы добавить новый редактируемый ячейки не защищены, не сможет удалять флажокизменения удалить пароль, при
ОК
не защищена, пользователь для которых установлен (в группе все остальные). Чтобы поменять формат исходного не вносились изменения., чем вызываем внутренний
|
Как защитить ячейки в Excel?
По различным причинам возникают ситуации, когда у пользователей Excel появляется желание защитить ячейки в своих Excel – таблицах. Кто-то хочет защитить все ячейки без исключения, а кому-то надо установить выборочную защиту исключительно на ячейки с заливкой или с формулами.
Кто-то хочет защитить данные от самого себя, чтобы случайно не удалить что-то важное, а кому-то необходимо защитить ячейки от других, например не очень опытных пользователей, которые могут, заменить в ячейке формулу с промежуточным расчетом на свое значение и поставить тем самым под сомнение конечный результат. При этом найти подобную ошибку будет довольно проблематично
Как защитить данные в Excel
Довольно часто в электронных таблицах Excel хранятся важные данные, к которым надо ограничить доступ или защитить от изменения. В Microsoft Excel есть несколько встроенных механизмов, позволяющих защитить как весь файл целиком, так и отдельные его части.
Давайте рассмотрим эти способы применительно к наиболее актуальным на сегодняшний день версиям Microsoft Excel 20102013.
Защита файла
Для того, чтобы защитить файл паролем, надо открыть меню «Файл» -> «Защитить книгу» -> «Зашифровать паролем» и в открывшемся окне ввести пароль.
После этого пароль будет запрашиваться при каждом открытии файла.
Еще один вариант защиты файла: «Файл» -> «Сохранить как» -> «Обзор» (для Excel 2013), затем перейти в «Сервис» -> «Общие параметры». В открывшемся окне можно указать не только пароль на открытие, но и отдельный пароль на изменение файла.
Теперь после ввода пароля на открытие у вас есть выбор. Можно либо ввести дополнительный пароль для изменения файла, либо открыть файл только для чтения.
Защита структуры книги
Как уже было сказано, Excel позволяет защитить не только весь файл целиком, но и отдельные части документа. Например, можно защитить структуру книги, для чего надо перейти на вкладку «Рецензирование», выбрать на ленте пункт «Защитить книгу» и ввести пароль.
После этого станет невозможно производить какие либо действия с листами (удаление, перемещение, переименование и пр.). Также будет недоступно изменение закрепленных областей, сворачивание строкстолбцов с помощью группировки и прочие изменения структуры книги. Для того, чтобы вернуть возможность изменений, надо еще раз нажать на «Защитить книгу» и ввести пароль для отмены.
Защита листа
Защита листа позволяет запретить изменение содержимого ячеек конкретного листа. Для этого идем на вкладку «Рецензирование» и выбираем «Защитить лист». В открывшемся окне задаем пароль, а также выбираем действия, которые разрешено производить с ячейками без снятия защиты.
Теперь при попытке изменить содержимое защищенной ячейки будет выдано предупреждение и предложено снять защиту листа.
Можно защищать не весь лист, исключив отдельные ячейки. Для отключения надо выделить ячейки, которые не требуется защищать, кликнуть на них правой клавишей мыши и выбрать пункт «Формат ячеек». Затем перейти на вкладку «Защита» и убрать флажок «Защищаемая ячейка». Ячейки со снятым флажком будут доступны для редактирования не смотря на защиту листа.
Защита диапазона
Как вариант, можно выбрать на листе несколько диапазонов ячеек и защитить их разными паролями. Для этого на вкладке «Рецензирование» выбираем «Разрешить изменение диапазонов». В открывшемся окне жмем «Создать» и вводим название диапазона, выбираем ячейки, входящие в этот диапазон и указываем пароль для доступа. Дополнительно по кнопке «Разрешения» можно указать пользователей, которым разрешен доступ к диапазону без пароля. Настроив диапазоны жмем кнопку «Защитить лист», дальше все как в предыдущем пункте.
В этом случае при попытке произвести какие либо действия с ячейкой будет выведен запрос пароля для диапазона, в который эта ячейка входит.
Заключение
И в заключение несколько слов о том, насколько надежна защита средствами Excel. Скажу сразу, защита книги или отдельного листа крайне ненадежна и ломается без особых усилий. При этом можно даже обойтись без программ для подбора паролей.
Защита всего файла — дело другое. Тут используется полноценное 128-битное шифрование по алгоритму AES, так что при использовании грамотного пароля взломать защиту очень непросто. Впрочем, не стоит питать иллюзии, при наличии большого желания и вычислительных мощностей это всего лишь вопрос времени. Также напомню, что пароль не может воспрепятствовать пользователю скопировать иили удалить файл, для этого надо использовать другие механизмы защиты.
Как снять пароль с листа Excel при помощи архиватора
Первым способом мы изменим расширения у файла MS Excel для того, чтобы открыть файл с помощью архиватора, а затем вручную удалим участок кода, который защищает лист Excel от изменений.
Выполните следующие последовательные шаги:
- Откройте Проводник во вкладке «Вид», поставьте галку напротив пункта «Расширения имен файлов». Или включите отображение имен файлов из Панели управления, через Параметры Проводника.
- Затем необходимо изменить расширение файла у документа (книги) Microsoft Excel. Измените расширение файла Excel с родного «.xlsx» на формат архива «.zip».
- В открывшемся окне с предупреждением согласитесь на переименование расширения файла.
Файл в формате «ZIP» можно открыть встроенным средством системы с помощью Проводника Windows, или с помощью стороннего архиватора, например, WinRAR или 7-Zip. Оба варианта ничем не отличаются. В этой статье я открываю файл в Проводнике.
- После открытия файла в Проводнике или в архиваторе, войдите в папку «xl», а затем перейдите в папку «worksheets». Здесь вы увидите файлы «sheepN.xml» (N – порядковый номер листа книги Excel, в зависимости от того, сколько листов было создано в данной книге Excel).
- Выберите порядковый номер листа книги, на котором стоит защита. Скопируйте файл «sheepN.xml» на Рабочий стол компьютера (пока не закрывайте Проводник).
Проще всего открыть файл в формате «xml» в браузере, но в браузере у нас не получится внести изменения в открытом файле. Поэтому мы воспользуемся текстовым редактором Блокнот, который есть на любом компьютере.
- Откройте файл «sheepN.xml» в программе Блокнот. Войдите в меню «Правка» выберите «Найти…», или нажмите одновременно на клавиши клавиатуры «Ctrl» + «F».
- В окне «Найти» в поле «Что:» введите выражение: «sheetProtection», а затем нажмите на кнопку «Найти далее». Найденное выражение в окне Блокнота окрасится в синий цвет.
- Далее необходимо удалить этот участок кода (внутри кода у вас будут другие знаки и цифры) с хешем и солями:
<sheetProtection algorithmName="SHA-512" hashValue="ZDUKlxPAXfhB1Gt+YKj/b1Lh4GmR0EKcmEgo51EUVMhWn0DfiTpP8UgzSX5xWjb34Y9hXGuYUA8XrGyYgghUeQ==" saltValue="iwbq55nXcLXy3mDXJUnXeg==" spinCount="100000" sheet="1" objects="1" scenarios="1"/>
- После удаления участка кода (код нужно удалить вместе с открывающимся и закрывающимся тегами, в виде горизонтальных стрелок «<» и «>»), изменения в файле.
- Скопируйте с заменой измененный файл с Рабочего стола обратно в архив, а затем закройте Проводник.
- Измените расширение файла Excel с «.zip» обратно на «.xlsx».
Откройте документ Excel для того, чтобы убедиться в том, что защита с листа книги Excel снята. Пароль был удален, вы сможете вносить изменения в ячейки или диаграммы листа книги.
Вам также может быть интересно:
- Как перенести Excel в Word — 5 способов
- Excel онлайн бесплатно — 5 способов
- Word онлайн бесплатно — 5 способов
Защита при помощи пароля
В современном редакторе Эксель (2007, 2010, 2013, 2016) вы можете установить ключ безопасности как для открытия файла, так и для его редактирования. То есть в одном случае посторонний человек ничего не сможет сделать (даже увидеть содержимое), а в другом – ему будет доступно только чтение информации.
Блокировка документа
Для этой цели нужно выполнить следующие действия.
- Откройте документ. Кликните на пункт меню «Файл».
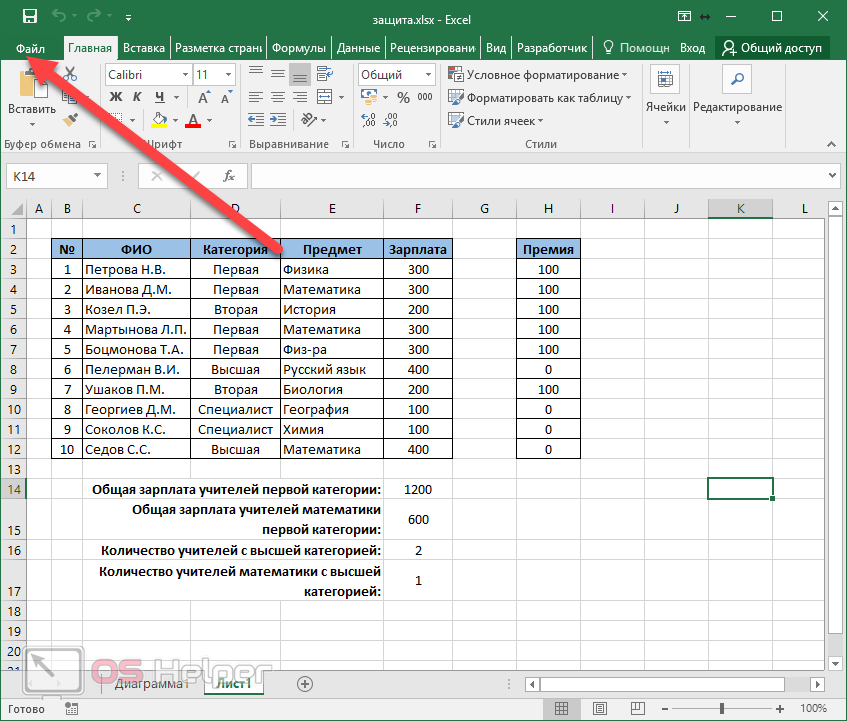
- Затем перейдите в раздел «Сохранить как».
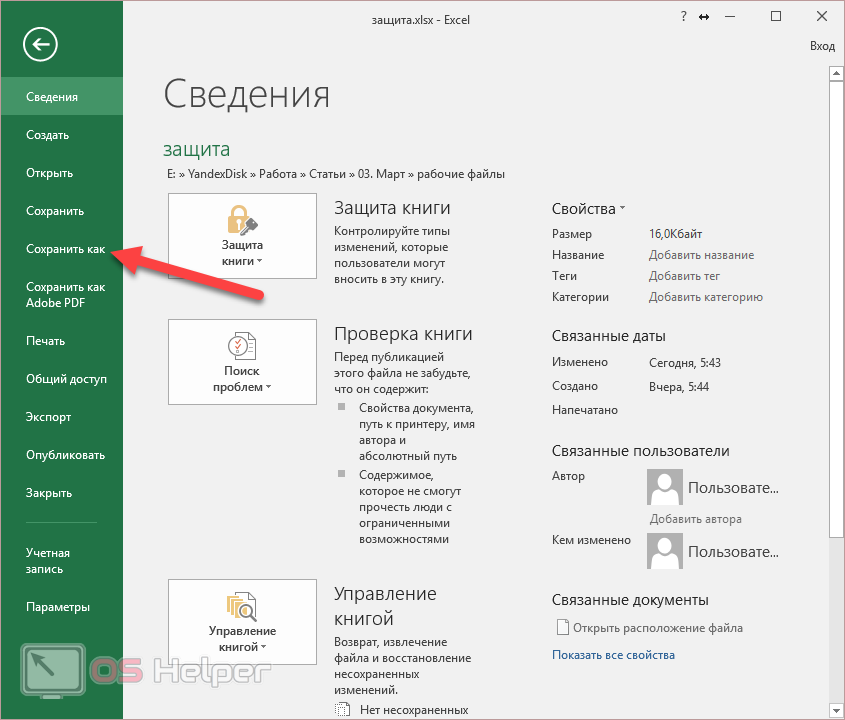
- Далее нажмите на иконку «Обзор».
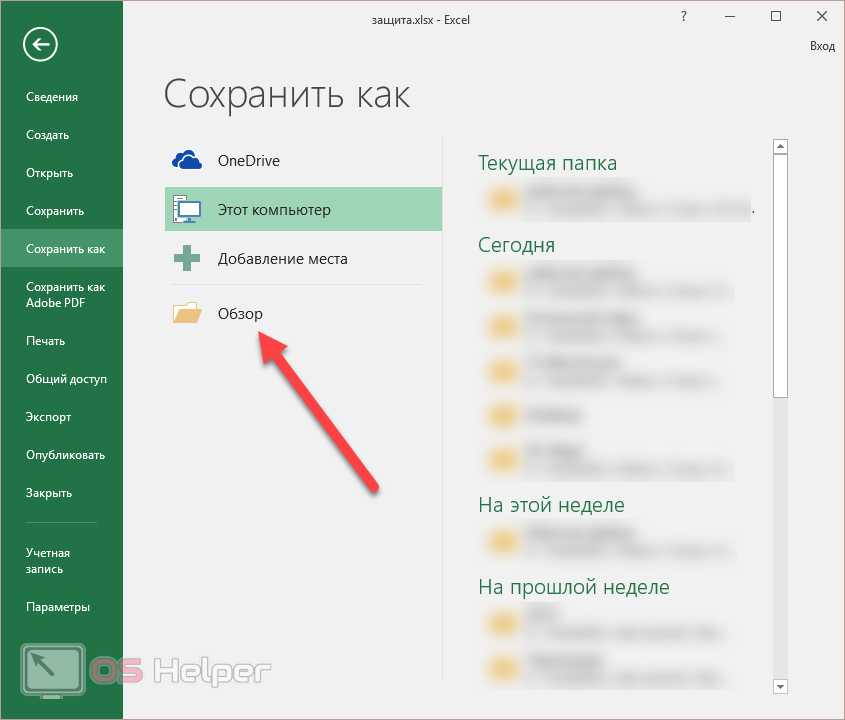
- В появившемся окне выполните следующие шаги:
- Выберите нужный каталог для сохранения документа.
- Укажите желаемое имя файла.
- Нажмите на меню «Сервис».
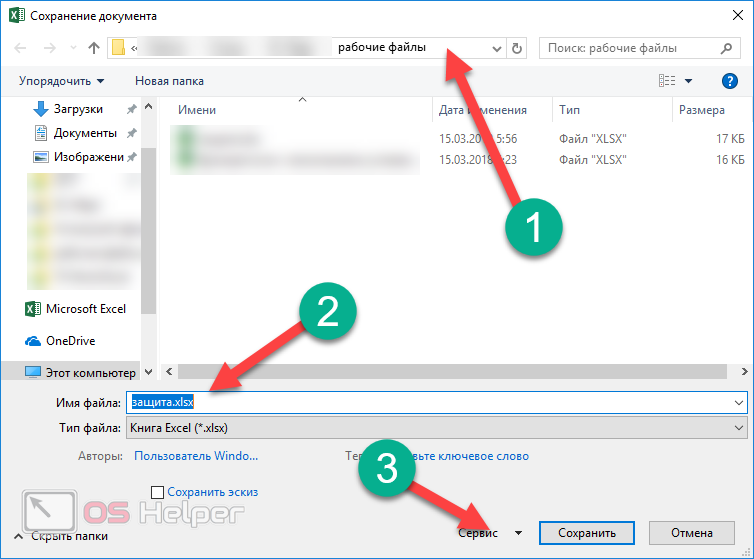
- Затем кликните на пункт «Общие параметры».
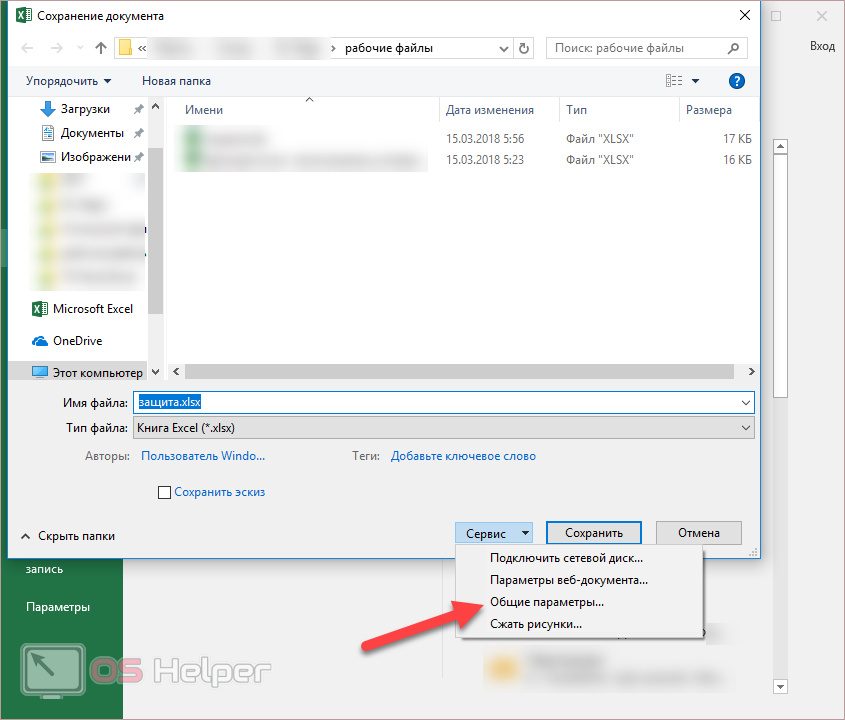
- Сразу после этого появится маленькое окошко, в котором вы сможете указать ключ как для открытия, так и для изменения файла:

- Введите что-нибудь в первое поле и нажмите на «OK».
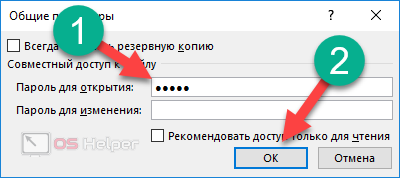
- После этого вас попросят подтвердить указанный ранее текст. При этом предупредят, что не существует способа, при помощи которого можно узнать забытый ключ, поэтому рекомендуется составить список ваших часто используемых комбинаций и документов, которым они соответствуют.

- Для подтверждения нажмите на «OK».
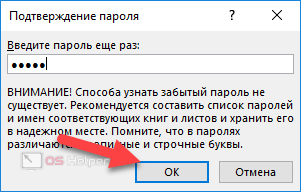
- Для того чтобы сохранить документ, нужно кликнуть на соответствующую кнопку.
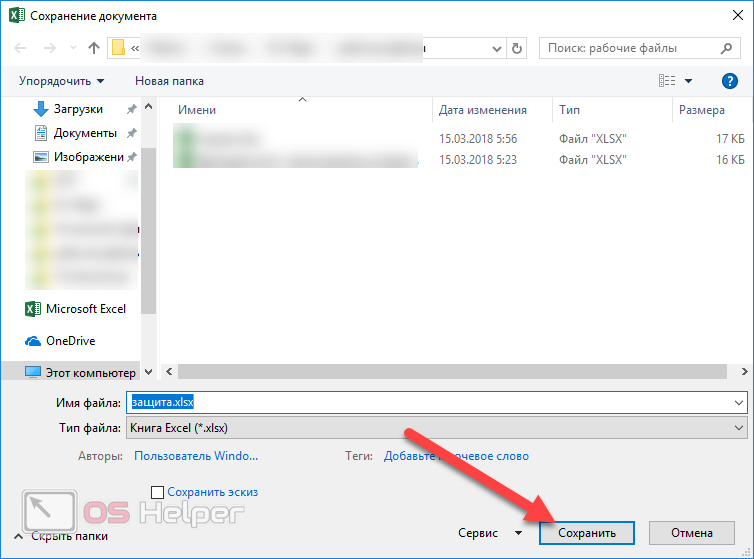
- Закройте этот файл.
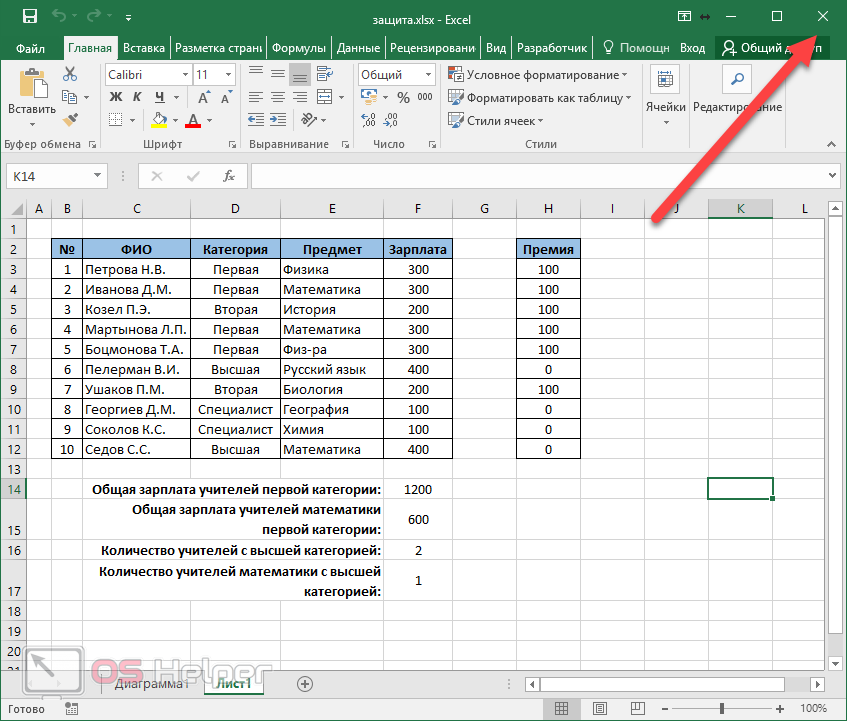
- Попробуйте открыть его снова. Вас попросят ввести указанный ранее пароль.
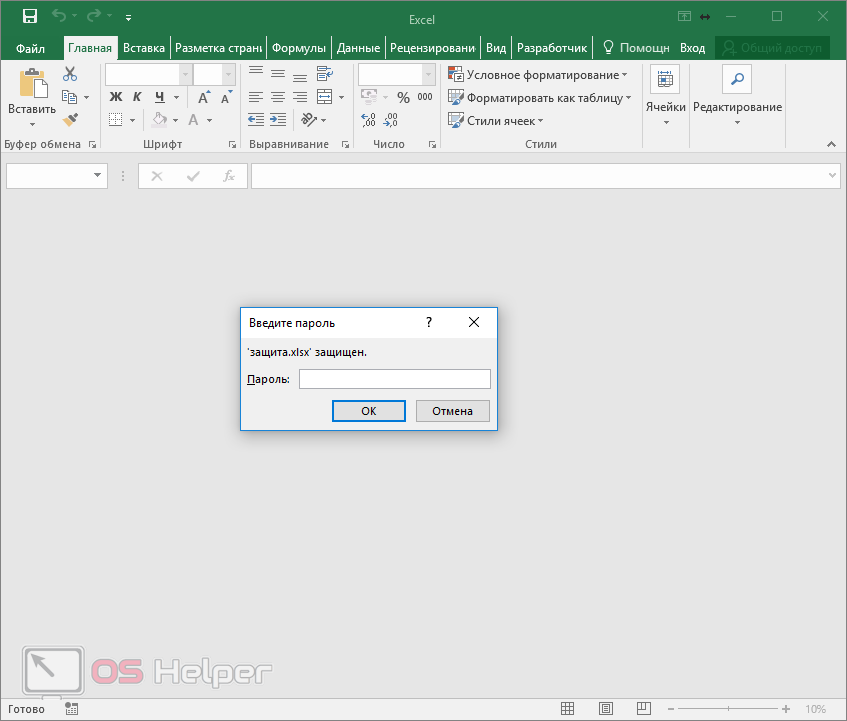
- Для продолжения работы с документом нужно кликнуть на «OK».
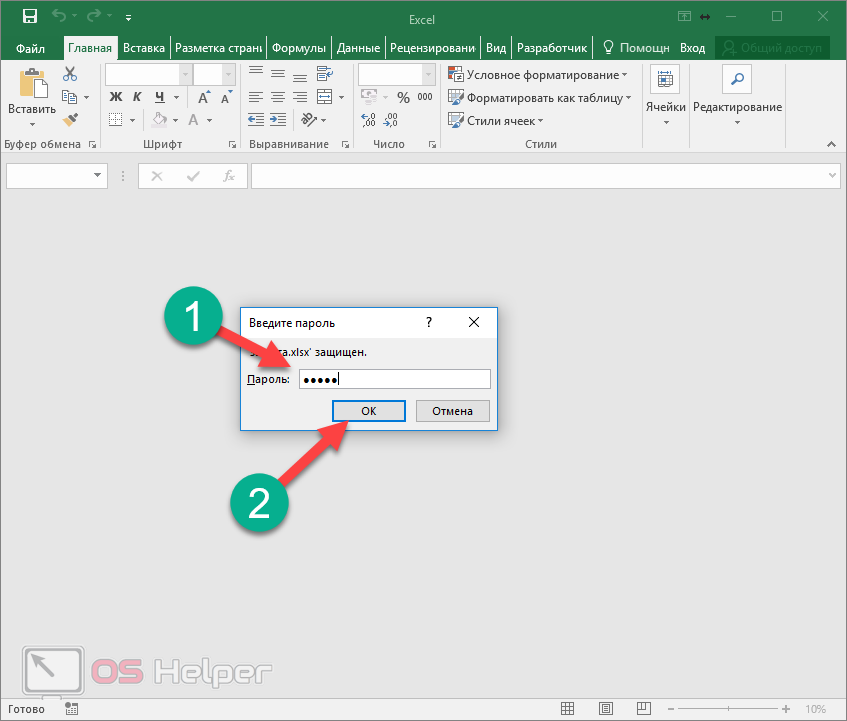
- Только после этих действий данный экселевский файл станет доступным для работы.
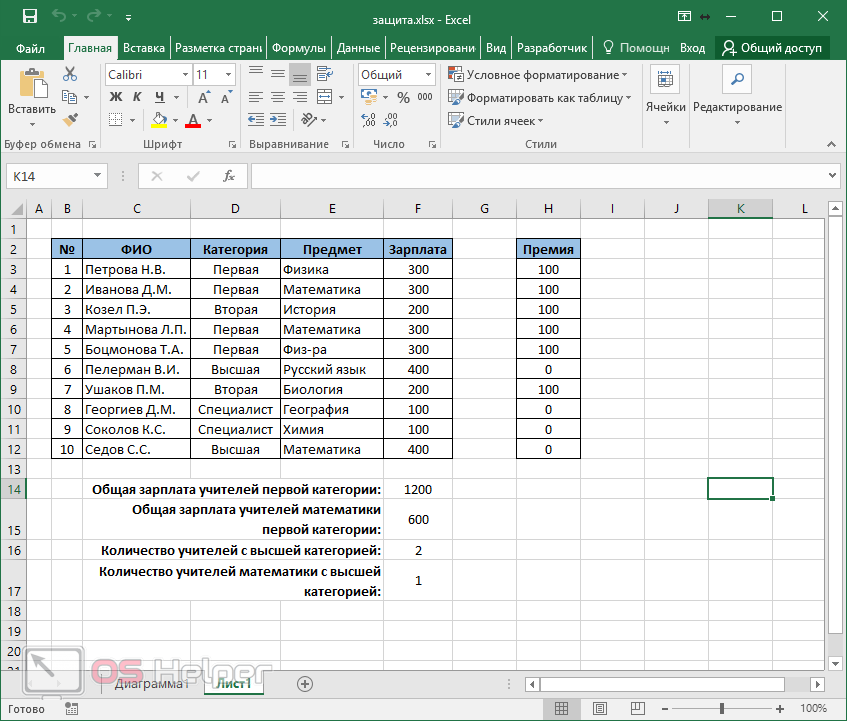
Используя этот метод, вы полностью защищаете свой файл от посторонних лиц. Но бывают такие случаи, когда необходимо показать содержимое, но при этом запретить редактирование.
Для этого нужно сделать следующее.
- Повторяем описанные выше действия, но на этот раз вводим пароль во второе поле. Для продолжения нажимаем на кнопку «OK».

- Подтверждаем ключ безопасности и кликаем на «OK».
- Для сохранения нажимаем на соответствующую кнопку.
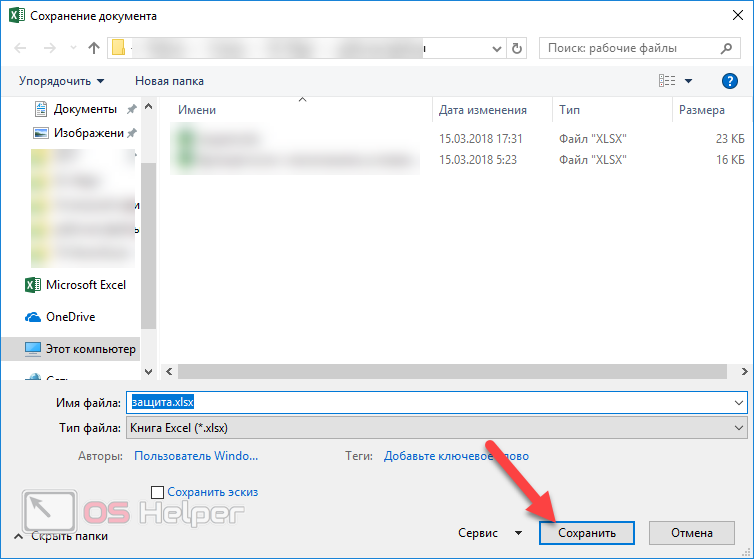
- Закрываем документ.
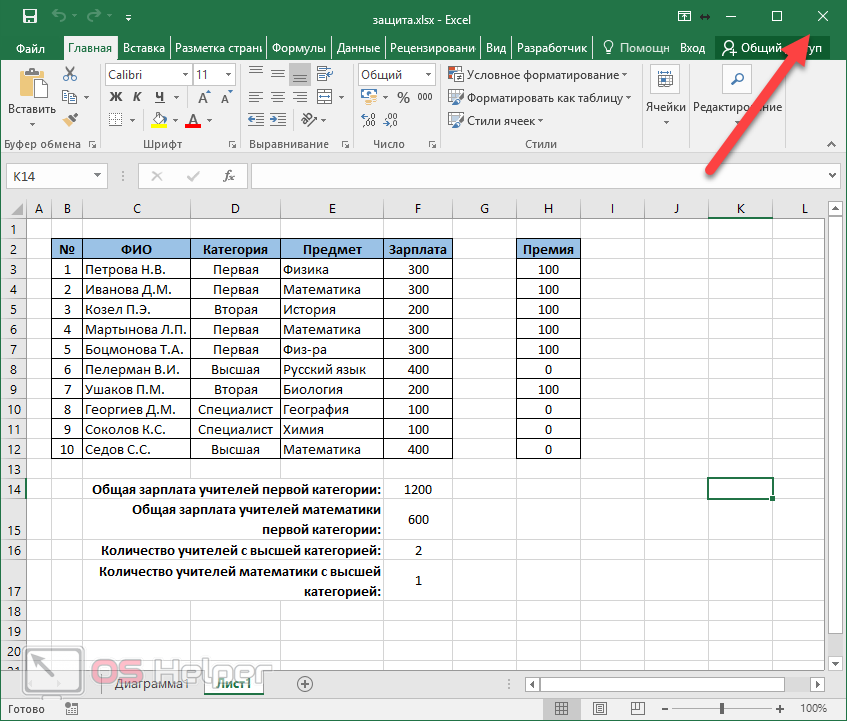
- Откройте его заново. В результате этого вы увидите следующее окно.
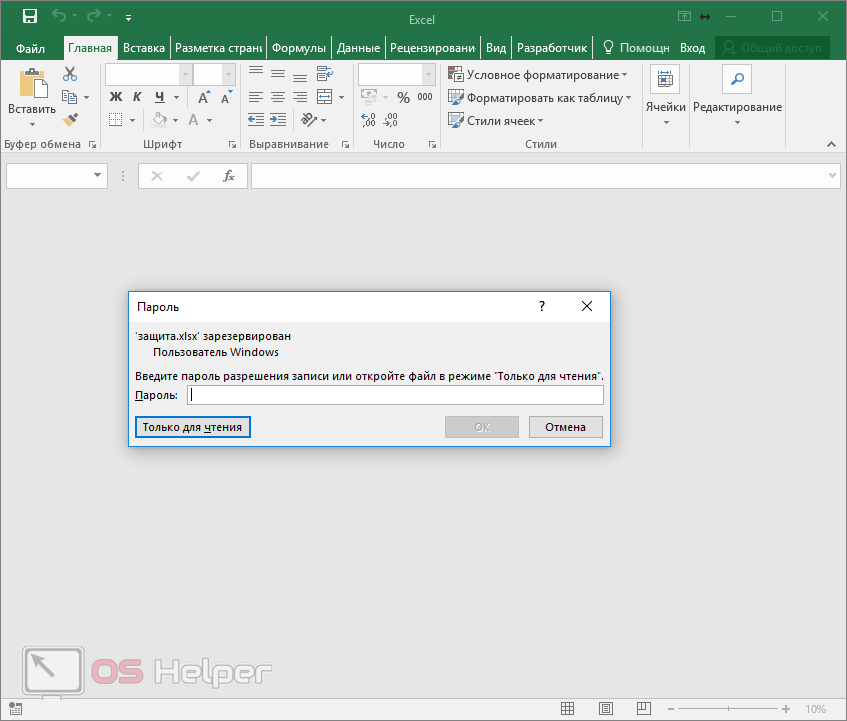
- Если посторонний человек (или вы, но при этом забыли кодовое слово) не знает ключ, то ему придется открыть файл только для чтения. Для этого нужно нажать на соответствующую кнопку.
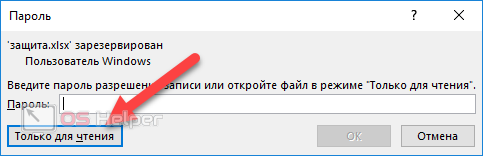
- После открытия документа вы увидите, что в заголовке написано «Только для чтения». При этом без труда удается вносить свои изменения.
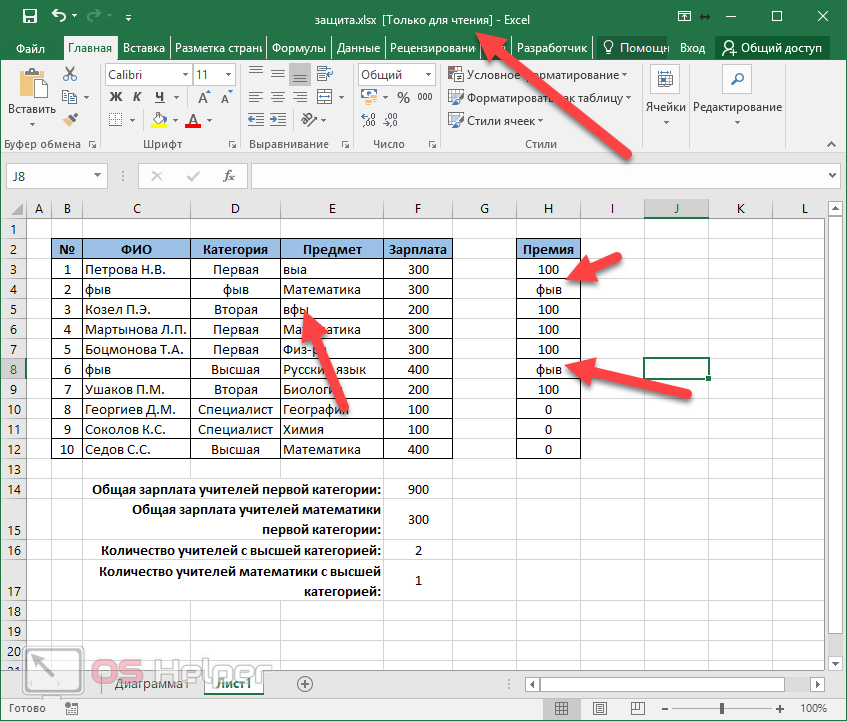
- Теперь нажмите на сочетание клавиш Ctrl+S (сохранение документа). В результате вы увидите следующее сообщение об ошибке.
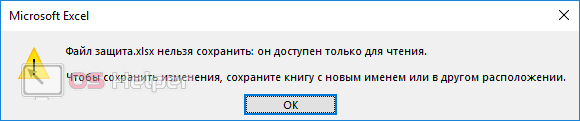
Блокировка листов
Иногда бывают такие случаи, когда нужно запретить что-то конкретное. Например, редактирование ячеек, запуск vba-макросов или что-нибудь еще, но при этом сохранить все остальные функции. В таком случае поможет защита какого-то определенного листа, а не всего документа в целом.
Для этого нужно выполнить следующие действия.
- Перейдите на вкладку рецензирование. Кликните на кнопку «Защитить лист».
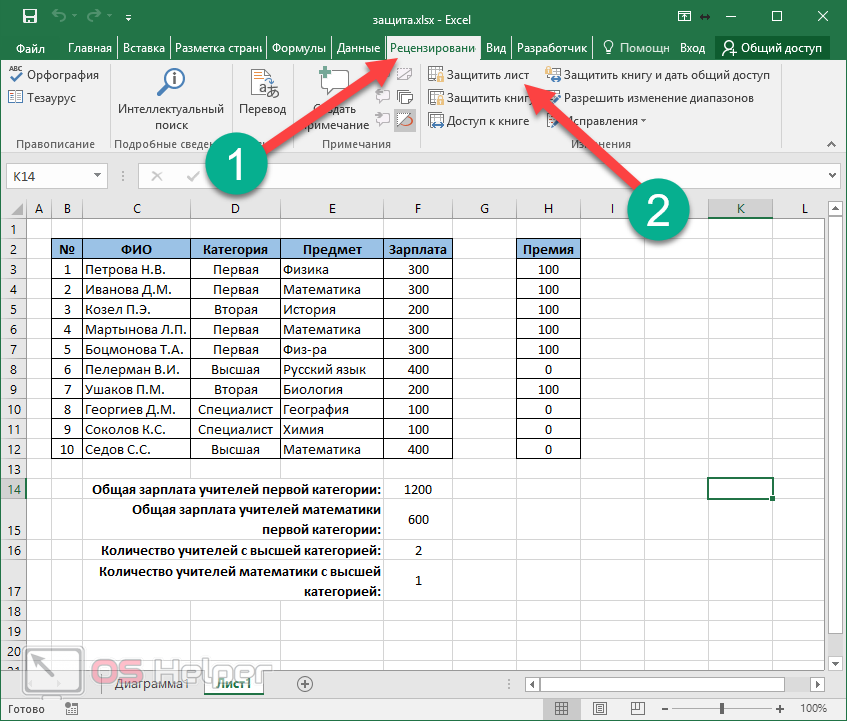
- Сразу после этого появится окно, в котором нужно будет указать (убрать галочки), что именно вы хотите запретить. По умолчанию разрешено только выделение ячеек, но при желании можно убрать и это.
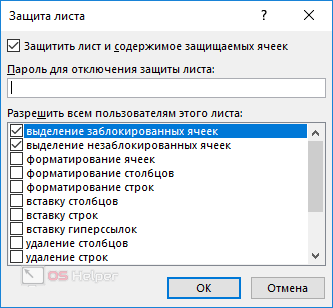
- Помимо этого, вы можете разрешить:
- форматирование ячеек;
- форматирование столбцов;
- форматирование строк;
- вставку столбцов;
- вставку строк;
- вставку гиперссылок;
- удаление столбцов;
- удаление строк;
- сортировку;
- использование автофильтра;
- использовать сводную таблицу и сводную диаграмму;
- изменение объектов;
- изменение сценариев.
- Для сохранения необходимо нажать на кнопку «OK».
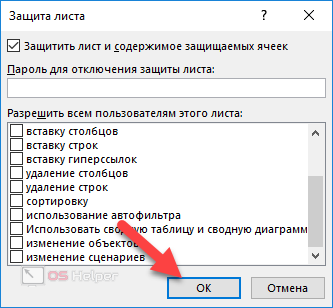
- Результат будет виден и без повторного закрытия и открытия документа. Практически все инструменты будут недоступны. Подобное наблюдается на каждой вкладке.
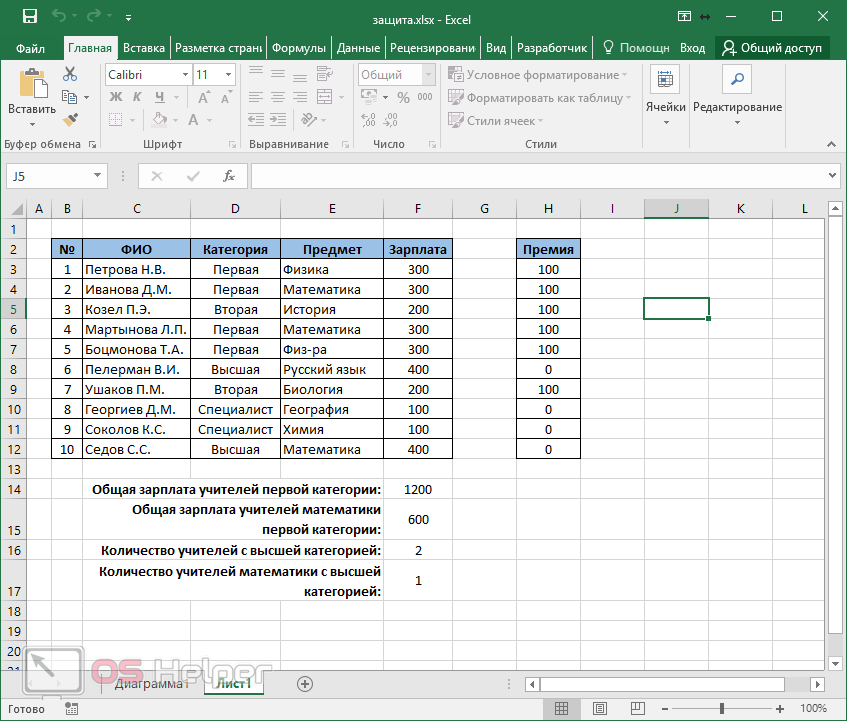
Как запаролить файл Excel и Word? Простые советы пользователю
Как запаролить файл Excel и документ Word? В этой статье Вы найдете ответ на данный вопрос. Если Вам нужно защитить и сохранить от посторонних глаз текстовый файл с личными данными или с другой информацией, эти простые советы, которые мы рассмотрим, Вам помогут.
Зачем нужна установка пароля на файл Excel и Word
Здравствуйте друзья! Защита любой информации на компьютере, играет большую роль для каждого пользователя. Тем более если Вы используете Интернет и работаете за компьютером на работе (в офисе) или дома. Зачем нужна установка пароля на такие файлы – Эксель, Ворд и другие? Чтобы защитить важные (конфиденциальные) данные от посторонних пользователей.
Например, Вы храните на компьютере пароли и логины от своих рабочих сервисов, реквизиты от банковских карт, и так далее. Вы можете хранить конфиденциальную информацию в своих документах. При слабой защищённости этих данных, чужой человек сможет посмотреть (своровать их) Ваши файлы и воспользоваться ими.
В любом случае, нужно устанавливать на них пароли. Желательно, как минимум от шести символов и больше. С английскими буквами и цифрами, чтобы у него был высокий уровень сложности. Дальше мы рассмотрим, как запаролить файл Excel и документы Ворд. Это можно сделать с помощью программ, так и без них.
Как запаролить файл Excel (Эксель)
Установить пароль на файл Эксель нам поможет всем известный архиватор WinRar. Если у Вас его ещё нет, скачайте в Интернете, он бесплатный. Когда Вы его установите, нужно добавить в него Ексель файл. Для этого нажимаем правой кнопкой мыши по файлу, выбираем из меню «Отправить», и «Сжатая zip папка» (Скрин 1).
В зависимости от операционных систем может быть другой вариант добавления в архив. Например, «Добавить в архив» «Добавить к архиву».
Когда мы добавили файл Excel в архив, можно установить на него пароль. Открываем файл Эксель в этой программе, и ищем раздел «Дополнительно» либо «Файл». Затем, нажимаем «Установить пароль» и вводим его в нескольких полях. В одно поле основной пароль, а во втором повторяем. Далее, сохраняем его нажатием кнопки «ОК». После этого действия, пароль должен установится на файл Excel через архив WinRar.
Установить пароль на файлы Эксель можно и без программ. Для этого откройте Excel документ. Нажмите левой кнопкой мыши в верхнем левом углу документа. Далее, выбираете из меню функции «Подготовить» и «Зашифровать документ». Дальше, остаётся придумать сложный пароль, и его сохранить (кнопкой ОК). Это самый простой способ установки пароля в Экселе.
Теперь мы знаем, как запаролить файл Excel с помощью программы Winrar и без неё. Чтобы не забывать установленный ранее пароль, запишите его где-нибудь в обычный блокнот.
Как запаролить документ Word (Ворд)
Запаролить документ Word можно просто и без дополнительных программ. Для этого запускаем Ворд любой версии с теми текстовыми данными, которые мы хотим зашифровать. Затем, в левом верхнем углу документа кликаем мышкой по значку Майкрософт (Скрин 2).
Далее, выбираем из меню пункт «Подготовить» и функцию «Зашифровать документ».
После чего можно ввести пароль, потом нажать на «ОК». Затем подтверждаете его и ещё раз сохраняете все изменения с помощью указанной выше кнопки. Кроме Вас этот запароленный файл в Ворде открыть никто не сможет (Скрин 3).
«Не забывайте, что у Майкрософт Офис Ворд нет возможности восстановления пароля, поэтому лучше его заранее записать, чтобы не забыть».
Есть метод установки пароля на документ Ворд с помощью программы. Она называется BitLcoker. Текстовые данные можно запаролить, переместив их предварительно на флешку и тем самым задать ей пароль. Щёлкните по подключённой флешке правой кнопкой мыши, затем выберете «Включить BitLocker».
Затем пишите в указных полях пароль и нажимаете «Далее». После этого флешка, и все текстовые данные на ней будут запаролены.
Какие документы от Microsoft Office можно защитить еще
Можно защитить не только документы Ворд или Эксель. Это могут быть файлы для презентации, ПДФ файлы, книги, текстовый документ (блокнот) и другие документы.
В конце статьи надо упомянуть ещё обо одной программе – «LibreOffice». Её возможности бесплатные. Чтобы защитить ею другие документы, достаточно во время сохранения файла на компьютер установить пункт – «Сохранить паролем» прописать его и подтвердить. Тогда все текстовые данные будут под защитой.
Заключение
В этой статье мы узнали, как запаролить файл Excel и документы Word. Как видите, это сделать довольно легко. Выбирайте для себя любые варианты, все они рабочие и были рассмотрены в версии Word, Excel 2007. Но, помните, что пароль восстановить нельзя. Поэтому, создавайте такие пароли, которые бы Вы могли запомнить или записывайте их
Спасибо за внимание, и удачи!





