Как восстановить ярлык на рабочем столе windows?
Содержание:
- Способы восстановления значков на рабочем столе
- Выключение режима планшетного компьютера в Виндовс 10
- Возврат иконок на рабочий стол
- Организация иконок на рабочем столе
- Самые распространенные проблемы
- Исчезли значки с рабочего стола
- Не работают ярлыки в windows 7? все ярлыки выглядят одинаково? решить проблему быстро.
- Что такое «Рабочий стол»?
- Изменение параметров ос
Способы восстановления значков на рабочем столе
В ОС Windows 7 за визуализацию рабочего стола отвечает программа explorer.exe, находящаяся на диске С в папке Windows. При изменении ее параметров исполняемый файл будет считываться некорректно, что может привести к пропаже не только всех значков на рабочем столе, но и панели задач.
Восстановить все ярлыки можно с помощью как стандартных, встроенных в ОС, приложений, так и дополнительного софта. Выбор того или иного метода зависит от критичности повреждений и наличия на компьютере требуемых для реанимирования данных.
Активирование функции отображения значков
Если на рабочем столе Windows 7 пропали все значки, однако панель задач работает в нормальном режиме, то это может говорить об отключении функции отображения ярлыков. Если это действительно так, то в папке «Рабочий стол» или Desktop, которая размещена на системном диске, должны присутствовать все иконки.
Для повторного запуска данной функции необходимо:
- На рабочем столе кликнуть правой кнопкой мышки.
- Во вкладке «Вид» активировать соответствующую процедуру.
Ручной запуск программы explorer.exe
Если пропажа иконок с рабочего стола Виндовс 7 не связана с повреждением приложения explorer.exe, то его можно запустить вручную с меню «Пуск» или «Диспетчера задач». В первом случае вам требуется войти в «Пуск» и во вкладке «Выполнить» набрать explorer.exe.
Если панель задач пропала вместе со всеми иконками, то для запуска вышеуказанного файла нужно:
- Открыть «Диспетчер задач» нажав Ctrl+Alt+Delete.
- Войти в меню «Файл», открыть новую задачу и дать команду на запуск explorer.exe.
Если при попытке войти в «Диспетчер задач» система блокирует ваши действия, что может наблюдаться при заражении компьютера вирусом, то у вас не получится восстановить значки этим методом.
Использование реестра
Файл, отвечающий за отображение ярлыков и визуализацию рабочего стола, активируется через определенную ветку реестра. При инфицировании компьютера может произойти так, что вместо запуска explorer.exe выполняется открытие вирусной программы. Чтобы устранить эту проблему и, соответственно, восстановить пропавшие иконки, нужно сделать следующее:
- Войти в реестр Windows 7, указав в строке «Выполнить» команду regedit. При невозможности открыть «Пуск» и «Диспетчер задач» вам потребуется перезапустить систему и загрузить компьютер в режиме безопасности. Для этого при включении ПК нажмите F8 и активируйте соответствующую строку.
- Войдя в реестр, откройте папку Winlogon, путь к которой отмечен на изображении снизу. Затем посмотрите, что прописано напротив параметра Shell. Там должно быть указано explorer.exe. Если это не так, двойным кликом откройте Shell и в строке «Значение» вручную впишите explorer.exe.
После выхода из реестра и рестарта ПК все значки на рабочем столе должны восстановиться.
Применения дополнительного софта
Если у вас на ПК пропали ярлыки, а войти в реестр или запустить команду explorer.exe почему-то не получается, можно попытаться восстановить рабочий стол с помощью специального ПО.
Такой программой является универсальный антивирусник AVZ. Его положительным качеством является то, что он может не только вычислить и очистить систему от вирусов, но также восстановить системные файлы Windows, разблокировать доступ к «Диспетчеру задач», реанимировать иконки на рабочем столе и многое другое.
Порядок работы с данной утилитой будет следующим:
- Скачайте AVZ и установите на компьютер. Здесь все стандартно.
- Запустите программу. Если обычным способом утилита не открывается, нужно войти в «Диспетчер задач» с помощью комбинации клавиш или из безопасного режима и в окне «Новая задача» указать путь к исполняемому файлу.
- В открывшемся окне кликните по «Файл» и обновите базу данных программы.
- Затем перейдите в раздел восстановления системы.
- В окне настроек выделите пункты 9 и 16, а затем запустите реанимирование.
После выполнения этих действий все иконки на рабочем столе должны восстановиться.
Если все рассмотренные методы не увенчались успехом, вам остается только запустить процедуру реанимирования всей ОС или переустановить Windows.
Пожаловаться на контент
Выключение режима планшетного компьютера в Виндовс 10
Когда у пользователя пропали картинки ярлыков Windows 10 при включенной опции «Режим планшета, их можно восстановить другим способом.
«Режим планшета» нередко меняет какие-то свойства системы. Если он активен, то пиктограммы на включенном экране ПК и не появятся. Чтобы вернуть значки на место, режим требуется отключить. Чтобы исключить другие причины, сначала следует проверить состояние «Режима планшета». Это можно сделать одновременным нажатием на кнопки «Win + A».
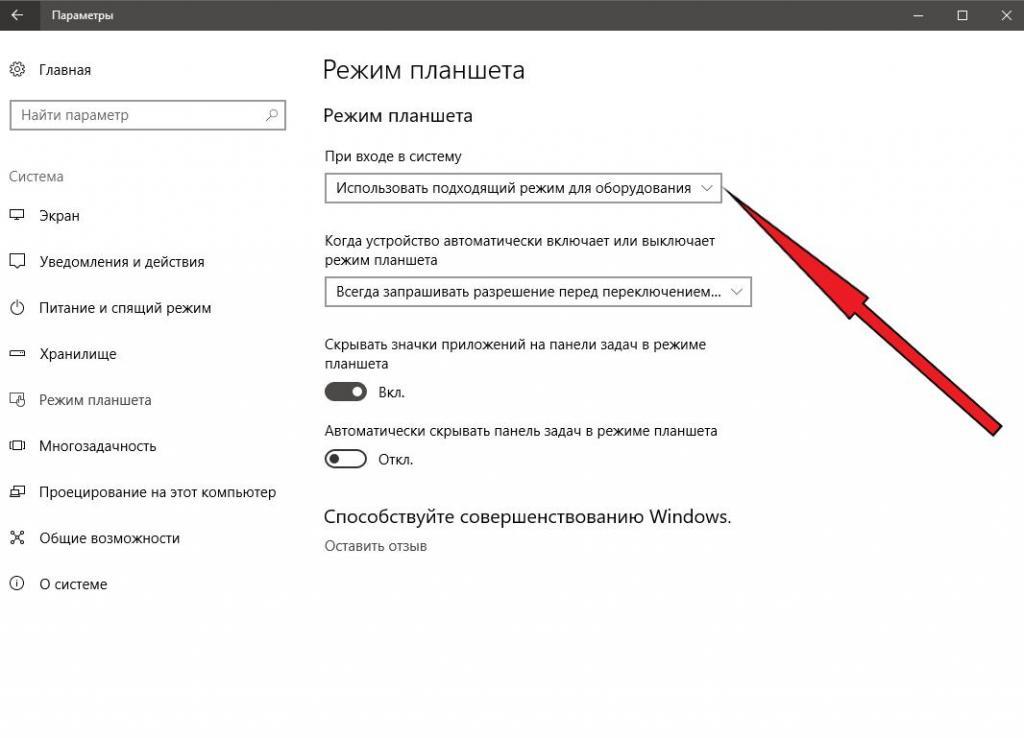
Режим планшета может включиться самостоятельно
Нажатие на эти кнопки откроет меню со списком. Первым в нем будет нужный режим. Если строчка яркая, значит режим включен. Выделением левой клавиши мыши ее нужно деактивировать. Надпись должна потускнеть. После этих действий следует поочередно пройти путь: «Пуск» — «Настройки» (знак шестеренки) — «Параметры Windows» — «Система» — «Режим планшета» — «Использовать режим рабочего стола» — «Всегда запрашивать разрешение перед переключением режима».
Важно! Оба бегунка сперва нужно выставить в положение «Вкл.», потом в «Откл.». Далее требуется обновить рабочий стол компьютера кнопкой «F5»
Такие несложные действия должны способствовать возвращению обычного экрана
Далее требуется обновить рабочий стол компьютера кнопкой «F5». Такие несложные действия должны способствовать возвращению обычного экрана.
Представляет интерес не совсем обычный способ возвращения пиктограмм — отключение компьютера с использованием кнопки питания. Пункт «Пуск» в процессе не участвует. Достаточно свернуть все открытые программы и выключить ПК. Когда произойдет повторное включение, иконки, скорее всего, начнут разворачиваться на своих местах.
Также удалению значков может поспособствовать повреждение файла explorer.exe. В Windows 10 он отвечает за оформление окошек. В такой ситуации нужно проверить файл с использованием соответствующих команд. Для этого следует:
- Одновременно нажать на клавиши «Win + R».
- Во всплывающее окно вставить «sfc /scannow».
- Подтвердить команду нажатием на «Ок».
Далее нужно подождать завершения проверки и ввести другую команду, то есть в то же самое окошко вставить команду «sfc /scanfile=C:\Windows\explorer.exe». После подтверждения команды нажатием на «Ок» значки должны вернуться на место. Если этого не случилось, нужно выяснить, присутствует ли explorer.exe на системном диске Виндовс.
Обратите внимание! Если ОС залита в другой диск, то вместо буквы «С» будет название соответствующего диска (с закачанной ОС). Легко можно решить задачу посредством создания на рабочем столе нового элемента
Процесс тоже происходит в контекстном меню. Чтобы вернуть оптимально работающий экран, нужно:
Легко можно решить задачу посредством создания на рабочем столе нового элемента. Процесс тоже происходит в контекстном меню. Чтобы вернуть оптимально работающий экран, нужно:
- Войти в контекстное меню.
- Нажать на вкладку «Создать».
- Активировать какой угодно объект.
- Подтвердить команду кнопкой «Ввод».
Часто этот процесс помогает решить проблему в полном объеме. В случае неудачи, вновь созданный элемент следует удалить и воспользоваться другим методом.
Всякие нештатные обстоятельства влияют на работу. Пользователь привыкает к интерфейсу дисплея компьютера и многие действия производит на автомате. Неаргументированное исчезновение пиктограмм с него на какое-то время блокирует рабочий процесс. Очень опасна вероятность заражения вирусами. Чтобы избежать этой основной проблемы, нужно защитить компьютер надежным антивирусом. Не помешает и чаще проверять надежность самостоятельно, особенно в случае с домашним компьютером. Корпоративная сеть обычно под неусыпной технической поддержкой.
С другими вариантами проблемы работать тоже не сложно. Для возвращения значков на свое законное место достаточно много способов. Главное — внимательно изучить инструкцию, при необходимости создавать резервную копию всего образа либо отдельных его участков (например, реестра).
Возврат иконок на рабочий стол
Если на Windows 10 пропали ярлыки то первым делом убедитесь, что в системе вообще включено их отображение.
- Щелкните правой кнопкой по рабочему столу.
- Раскройте раздел «Вид» и убедитесь, что возле пункта «Отображать значки» есть отметка. Если галочки нет, поставьте её, чтобы иконки снова показались.
Если галочка стоит, но ярлыки на Windows 10 не показываются, то попробуйте снять отметку, а потом заново её поставить. Кроме того, пропавшие с рабочего стола Windows 10 ярлыки можно вернуть обратно с помощью простых манипуляций в параметрах.
- Откройте параметры Виндовс 10 и перейдите в раздел «Система».
- Зайдите на вкладку «Режим планшета». Переведите оба имеющихся здесь переключателя в положение «Включено», а затем верните их обратно в положение «Отключено».
Если значки с рабочего стола пропали на ноутбуке с установленной Windows 10, то для их возврата можно попробовать выключить лэптоп кнопкой питания, а не через «Завершение работы» в меню «Пуск». После включения ярлыки снова должны оказаться на своих местах.
Организация иконок на рабочем столе
Не сильно беспокоясь, вы можете удалить их все. Худшее, что вы можете сделать — удалить ярлык для программы технической поддержки производителя. Если вам понадобится его вернуть, представитель службы технической поддержки подскажет вам, как это сделать. Единственный значок, который вам нужен — это корзина. И вы легко можете вернуть ее назад.
Восстановление значка корзины
Рано или поздно это случается почти со всеми. Вы удаляете значок корзины и не знаете, как его вернуть. Расслабьтесь. Это не так сложно. Откройте панель управления (Win+X). В поле поиска в правом верхнем углу введите (точно) «Настройка значка на рабочем столе». В разделе «Персонализация», нажмите кнопку «Показать или скрыть общие значки» на рабочем столе. Перейдите по этой ссылке, и вы снова можете отметить поле, чтобы отображать корзину. Пользуйтесь на здоровье.
Windows предлагает нам несколько простых инструментов для размещения значков на рабочем столе.
Если щелкнуть правой кнопкой мыши любую пустую часть рабочего стола, вы увидите, что можете сделать следующее:
Сортировка: выберите «Сортировать по», а затем вариант сортировки значков по имени, размеру, типу (например, папки, документы и ярлыки) или дате последнего изменения значка.
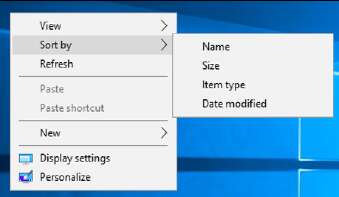
Сортировка всех значков на рабочем столе несколькими щелчками мыши.
- Упорядочить: щелкните правой кнопкой мыши пустое место на рабочем столе, и выберите «Вид» -> «Упорядочить значки автоматически». То есть, чтобы Windows расположила их упорядочено, с первым значком в верхнем левом углу, вторым прямо под первым, третьим под ним и так далее.
- Выравнивание по сетке: выберите «Вид», «Выровнять значки по сетке». Если вы не хотите, чтобы значки располагались автоматически, по крайней мере, вы можете выбрать «Выровнять значки по сетке». Так вы сможете видеть все значки, при этом один из них не появлялся поверх другого.
- Скрыть: вы можете выбрать «Вид», и снять флажок «Отображать значки рабочего стола», чтобы их убрать. Ваши значки исчезнут — но это как бы отменяет их назначение.
- Удалить: Как правило, вы можете удалить значок с рабочего стола Windows, щелкнув его правой кнопкой мыши и выбрав «Удалить», либо щелкнув один раз и нажав клавишу «Удалить».
Значки ярлыков можно менять по своему желанию. Выполните следующие действия, чтобы изменить значок — то есть изображение — на ярлык:
- Щелкните правой кнопкой мыши по ярлыку, и выберите «Свойства».
- В диалоговом окне «Свойства», нажмите кнопку «Сменить значок».
- Выберите значок из предложенного списка, или нажмите кнопку «Обзор» и найдите значки. Windows изобилует значками. Смотрите таблицу для некоторых вероятных мест поиска.
- Нажмите кнопку «ОК» дважды. Windows перманентно изменит значок (или, по крайней мере, пока вы не измените его снова).
Где найти иконки
| Файл | |
| Значки Windows 10, 8.1, 8, 7 и Vista | C:\Windows\system32\imageres.dll |
| Все | C:\Windows\System32\shell32.dll |
| Компьютеры | C:\Windows\explorer.exe |
| Бытовые | C:\Windows\System32\pifmgr.dll |
| Папки | C:\Windows\System32\syncui.dll |
| Старые программы | C:\Windows\System32\moricons.dll |
Самые распространенные проблемы
Если значки на панели задач пропали, попробуйте несколько простых способов решения проблемы. Они помогут вернуть иконки, при этом не потребуется кардинальных мер. Обычно возникают сбои в работе проводника система, устаревших драйверах графического адаптера, использовании сторонних программ для модификации панели задач.
Перезагрузка проводника Windows
1. Кликните по нижней панели правой клавишей мыши, чтобы выбрать контекстное меню. Выберите «Диспетчер задач».

2. В списке процессов найдите «Проводник». Вызовите меню нажатием правой клавишей мыши и нажмите на «Перезапустить».

3. Перезагрузите компьютер через специальную опцию. Завершение работы и включение ПК не всегда помогает.

Если иконки на панели задач пропадают именно после завершения работы системы, то отключите быстрый запуск Windows. Для этого следуйте инструкции:
- Кликните правой кнопкой мыши по иконку «Пуск» и нажмите на пункт «Управление электропитанием».
- В появившемся окне выберите «Дополнительные параметры питания».

Нажмите на пункт «Действие кнопки питания» в панели, расположенной слева.

Уберите галочку напротив пункта «Включить быстрый запуск».

Чтобы изменения вступили в силу, кликните по кнопке «Сохранить изменения». После выполненных действий попробуйте выключить, затем снова включить ПК. Если не помогло, то переходите к решению следующей проблемы.
Ручная установка драйверов
В некоторых случаях, установка драйверов для видеокарты вручную наиболее действенная, чем с помощью стандартных средств системы. При этом обновить программное обеспечение рекомендуется не только для встроенного графического адаптера, но и дискретного компонента.
Скачать драйвера можно на официальном сайте производителя: AMD, Intel или Nvidia. Чтобы узнать модель и название адаптера, необходимо перейти в диспетчер устройств. Вызовите меню нажатием правой кнопкой мыши по значку «Пуск» и выберите соответствующий пункт. Затем раскройте пункт «Видеоадаптеры» и посмотрите название видеокарты.

Если название не отображается, то вызовите контекстное меню нужного компонента и перейдите в свойства. Во вкладке «Драйвер» находится подробная информация об адаптере, включая версию, название поставщика, а также другие сведения.

Точки восстановления Windows
Откатка Windows 10 до точки восстановления – наиболее действенный способ, если проблема появилась недавно. Функция система позволяет отменить последние изменения в ОС, включая в файлах реестра.
Для восстановления системы сделайте следующее:
1. Перейдите в панель управление. Для этого одновременно зажмите клавиши Win+R на клавиатуре. В командной строке введите «control», затем кнопку «ОК».

2. В появившемся окне выберите пункт «Восстановление», затем «Запуск восстановления системы».

3. В появившемся окне нажмите на кнопку «Далее», затем выберите точку для восстановления и продолжите процедуру.

После этого останется только подтвердить действие с помощью кнопки «Готово».Через некоторое время система вернется в исходное состояние до установления программ и изменения настроек или файлов реестра.
Исчезли значки с рабочего стола
Как я уже успел сказать, существует несколько вариантов проблемы, как следствие несколько способов решения. Теперь об этом подробнее…
Вариант 1
Обычно большинство компьютеров используются несколькими пользователями, поэтому не исключено что значки пропали по вине другого человека. Поверьте и это самый распространённый вариант, при котором ярлыки были удалены вручную.
Чтобы проверить этот вариант, нажмите правой кнопкой мышки на пространстве рабочего стола и из контекстного меню выберите «Создать». После чего создайте любой формат документа или папку.
- Если созданный файл или каталог отобразился на рабочем столе, значит, этот вариант подтвердился, и ваши значки были просто на просто удалены!
- Если же новый документ или папка были созданы, но при этом не отобразились, то возможно, следующий вариант будет Вам полезен!?
Вариант 2
Операционные системы семейства Windows, начиная от XP и заканчивая нынешними версиями, имеют дополнительные настройки отображения рабочего стола. Данные настройки относятся скорее к функциональным, не же ли к визуальным эффектам. Если у Вас пропали значки рабочего стола, то стоит рассматривать и Этот вариант.
Нажмите правой кнопкой мышки на рабочем столе . Выберите из контекстного меню пункт «Вид» (в случае с операционной системой Windows 7). И найдите «Отображать значки рабочего стола», который должен быть отмечен галочкой.
- Если пункт не отмечен кликните по нему, после чего контекстное меню должно исчезнуть, а ярлыки рабочего стола появиться.
- Если же галочка была установлена, а значков нет, значит, имеет место быть вирусная модификация реестра, либо третий вариант.
Вариант 3
Этот вариант отличается от двух предыдущих, хотя бы тем что чаще всего возникает по вине компьютерных вирусов.
Итак, возможен случай при котором исчезают не только все значки, но также панель задач и кнопка «Пуск». Это обусловлено исчезновением из загрузки системного файла «explorer.exe», который в свою очередь и отвечает за запуск всех элементов рабочего стола! Для того чтобы исправить или проверить эту версию, придётся выполнить ряд действий:
- Для начала обнаружив проблему вышеописанного содержания, запустите «Диспетчер задач» (в Windows Xp сочетанием клавиш Ctrl +Alt + Delete; в Windows 7 сочетанием Ctrl + Shift + Esc).
- Теперь в окне «Диспетчере задач» нажмите вверху пункт «Файл».
- Выберите «Новая задача», чтобы попытаться запустить «explorer.exe».
- В появившемся окошке введите:explorer.exeи нажмите клавишу «Enter».
- После чего у Вас должен возобновиться показ рабочего стола. Запуск может не не получиться в том случае, если вышеуказанный системный файл отсутствует по причине удаления или переименования вирусным заражением!
- Если же запуск рабочего стола и панели задач удался, обязательно проведите антивирусную диагностику и по возможности исправьте последствие заражения!
- Если системный файл – explorer отсутствуетпо каким – либо причинам, стоит его скопировать с другой рабочей системы (в директорию с операционной системой) , а после попытаться запустить, как было показано в пункте 4.
Проверка значений реестра
Если вышеприведённый ряд действий не дал результатов, либо после антивирусной проверки остаются неполадки с автоматическим стартом – explorer.exe, то попробуйте изменить значения в системном реестре.Примечание! Пожалуйста, не вносите изменений в системный реестр, если не имеете хотя бы начального представления о этом разделе операционной системы и о его редактировании!
- Откройте «Диспетчер задач» (см. выше пункт1).
- Нажмите «Файл» и выберите «Новая задача».
- В строке введите:regedit и нажмите клавишу «Enter»
- Перед Вами откроется «Редактор реестра» в котором следует найти и проверить нижеприведенные пункты : HKEY_LOCAL_MACHINE\SOFTWARE\Microsoft\Windows NT\CurrentVersion\WinlogonПроверьте следующие параметры:
- Shell — должно быть значение «explorer.exe».
- Userinit — должно быть значение «C:\Windows\system32\userinit.exe,».
- Если у вас значения отличаются от вышеуказанных, исправьте их.
- Перейдите по адресу: HKEY_LOCAL_MACHINE\SOFTWARE\Microsoft\Windows NT\CurrentVersion\Image File Execution Options
- Если здесь вы обнаружите подраздел «explorer.exe» или «iexplorer.exe», удалите их.Примечание! Подраздел это тот, что находится в левой колонке, в данном случае во вложении Image File Execution Options.
- После проделанных манипуляций , требуется произвести перезагрузку компьютера для того чтобы изменения вступили в силу.
Не работают ярлыки в windows 7? все ярлыки выглядят одинаково? решить проблему быстро.
Причины почему одна программа открывает несколько ярлыков:
- пользователь задал определенному файлу открытие по умолчанию;
- работу системы изменил вирус.
Что делать, если компьютерная игра не запускается при нажатии на ярлык? Оценить степень изменений в работе системы. Второй шаг – «рассекречивание» значков. Субъект выполняет 3 действия:
- В контекстном меню рабочего стола пользователь находит строку «Персонализация».
- В появившемся окне выбрать «Изменение значков рабочего стола».
- В новом окне человек ставит галочки рядом с компонентами, которые ему требуются. Нажатием «ОK» подтверждаются изменения.
Если компьютер пережил вирусную атаку, то значки могут не отобразиться после действий, описанных выше. При нарушении запуска файла explorer.exe, пользователь прибегает к «откату». Так называется возвращение Windows к недавнему зафиксированному состоянию. Если значки не опознаваемы, тогда стоит «откатиться» к дате, когда они нормально функционировали.
Перейдя через «Пуск» к «Запуску восстановления системы», нажать «Далее». Появится дата последней точки работы системы. Возникнут ранние даты восстановления. Выбрав нужный день, человек нажмет кнопку «Далее», затем подтвердит согласие на откат системы. Произойдет перезагрузка компьютера, после чего он будет работать в обычном режиме.
Что такое «Рабочий стол»?
Перед тем, как перейти к решению проблемы, было бы неплохо осознать, что из себя представляет «Рабочий стол». Увы, но большинство не самых опытных пользователей персонального компьютера, считают, что данная область живет в отрыве от остальной файловой системы. Что это особая зона, которую очень удобно использовать, поэтому нет необходимости прибегать к сортировке файлов по папкам где-то в «», использую эту нелепую кнопку «».
Однако реальность такова, что «Рабочий стол» это такая же папка, как и все остальные в операционной системе Windows, но с одним исключением — она имеет собственное графическое представление, и создана не для хранения файлов, а для удобства во время работы. Собственно по этой причине у нее именно такое название. Кроме того, «Рабочий стол» доступен не только в качестве начального экрана системы с выбранным пользователем изображением, но и в виде привычной папки, которая располагается по следующему пути:
C:\Users\Ваше имя пользователя\Desktop
Также папка доступна в рабочей зоне «Проводника», и в «», если она ранее не была вами изменена.
Что это нам дает? Понимание того, что «Рабочий стол» подчиняется всем правилам и настройкам обычных папок, которые могут не всегда корректно на него влиять.
Изменение параметров ос
Нередко изменение настроек приводит к неожиданным последствиям. Исчезновение значков не стало исключением. Необходимо учитывать, что «виновником» чаще всего становится один единственный параметр, отвечающий за режим планшета.
Итак, сначала нужно открыть «Параметры». Найти иконку шестеренки можно в меню «Пуск» или проводнике. Также, чтобы не тратить время, можно просто одновременно зажать клавиши Win и I. После откроется окно с максимально простым и понятным интерфейсом. Среди списка разделов следует выбрать самый первый.
В нем слева необходимо найти вкладку «Режим планшета» (располагается в первой половине перечня). При этом справа появится два ползунка.
Независимо от их изначального положения, требуется включить оба ползунка, а затем выключить. Перезагружать устройство не нужно.
Пропажа значков – далеко не самая страшная проблема, т. к. в большинстве случаев это решается очень просто и быстро. Но нужно помнить о вероятности заражения вирусами. В дополнение необходимо отметить, что иногда проблема возникает из-за использования нескольких мониторов. В таком случае следует подключить сначала один, а потом другой.





