Пропали значки на рабочем столе windows 7. как восстановить?
Содержание:
- Настройка системных значков
- Возврат иконок на рабочий стол
- Установка утерянных приложений после обновления
- Проблема: файлы на флешке стали ярлыками
- Дополнительные способы решения проблемы
- Реестр
- Сбой настроек сенсорного управления Windows 10
- Розыгрыш
- Исчезновение ярлыков по вине вирусов
- Переустановка
- Проблемы с файлом «explorer.exe»
- Как удалить значки стрелок
- Если исчез значок громкости или другие элементы области уведомлений
- Исчезли значки с рабочего стола
- Откат системы
- Редактирование реестра Виндовс
- Восстановление
- Возможные причины
- Как восстановить ярлыки на рабочем столе Windows 7 и 8 через редактор реестра
- Пропажа ярлыков из-за неосторожности пользователей
- Ставим иконки обратно на «Рабочий стол»
- С помощью опций контекстного меню
- Возврат стандартных значков в окне «Параметры»
- Исправление реестра для восстановления «Рабочего стола»
- Восстановление значков через «Диспетчер задач»
- Выключение режима планшетного компьютера
- Выключение ПК с помощью кнопки на ноутбуке
- Сканирование файла explorer.exe
- Откат системы
Настройка системных значков
После инсталляции Windows 7 на десктопе ПК уже присутствует системный значок «Корзина». Во время первичной настройки, как правило, к нему добавляются несколько других. Почти всегда это значок «Компьютер» (в прежних версиях — «Мой компьютер»), папка с файлами пользователя, иногда значки «Сеть» и «Панель управления». Как восстановить ярлык мой компьютер и другие? Если с рабочего стола пропали ярлыки и папки, то их несложно вернуть, реализовав следующую последовательность действий.
- Вызвать контекстное меню десктопа, нажав на пустом месте правой клавишей мыши.
- В появившемся списке нажать строку «Персонализация».
- В новом окне нажать «Изменение значков рабочего стола».
- В появившемся окне поставить галочки рядом с нужными компонентами (и, естественно, нажать OK). На приведённом скриншоте выбранным «Файлам пользователя» соответствует значок Ark.
Почему на рабочем столе не отображаются ярлыки и после этих действий? Дело в том, что отображение значков десктопа Виндовс входит в функции специального файла explorer.exe, запускаемого при включении компьютера вместе с системой. При серьёзном заражении компьютера запуск этого файла блокируется. В таком случае галочки рядом с компонентами могут присутствовать, но значки отображаться не будут. Как вернуть на рабочий стол все ярлыки? Для решения проблемы потребуется восстановить нормальный запуск файла explorer.exe.
Возврат иконок на рабочий стол
Если на Windows 10 пропали ярлыки то первым делом убедитесь, что в системе вообще включено их отображение.
- Щелкните правой кнопкой по рабочему столу.
- Раскройте раздел «Вид» и убедитесь, что возле пункта «Отображать значки» есть отметка. Если галочки нет, поставьте её, чтобы иконки снова показались.
Если галочка стоит, но ярлыки на Windows 10 не показываются, то попробуйте снять отметку, а потом заново её поставить. Кроме того, пропавшие с рабочего стола Windows 10 ярлыки можно вернуть обратно с помощью простых манипуляций в параметрах.
- Откройте параметры Виндовс 10 и перейдите в раздел «Система».
- Зайдите на вкладку «Режим планшета». Переведите оба имеющихся здесь переключателя в положение «Включено», а затем верните их обратно в положение «Отключено».
Если значки с рабочего стола пропали на ноутбуке с установленной Windows 10, то для их возврата можно попробовать выключить лэптоп кнопкой питания, а не через «Завершение работы» в меню «Пуск». После включения ярлыки снова должны оказаться на своих местах.
Установка утерянных приложений после обновления
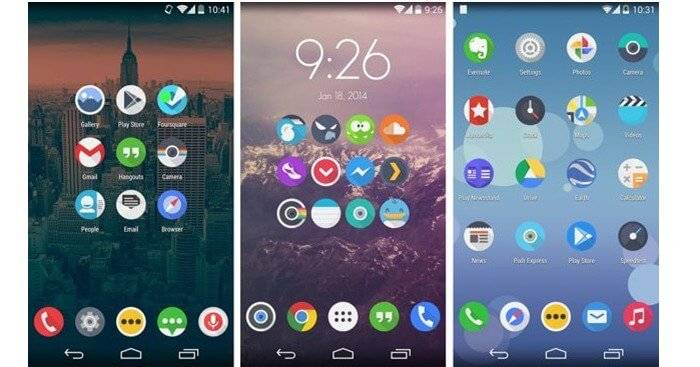
Восстановление главного меню
Если случайно удалилась ссылка главной панели (Launcher) на телефоне — беспокоиться не стоит.
Вернуть список значков легко, но шаги могут отличаться в зависимости от смартфона.
- Перейдите к статической нижней панели, где находятся основные виджеты
- Вам придется переместить одно из приложений на этой панели, чтобы освободить место для виджета. Можете удалить одну из ненужных программ (удалить с нижней панели), удерживая ее и подтвердив удаление, или просто переместить ее в неиспользуемое отверстие на главном экране.
- Свободное место превратится в знак плюс.
- Нажав на него отобразится список опций, одну из которых можно расположить вместо крестика, чтобы заполнить пространство.
- Выберите картинку панели, чтобы поставить ее на главный экран.
Проблема: файлы на флешке стали ярлыками
«Кто знает как решить мою проблему, пожалуйста, помогите! Я использую обычную флешку для хранения важных файлов и документов. Сегодня утром, подключив её к ноутбуку, я попытался открыть файл, но почему-то все мои файлы превратились в ярлыки. При этом имена файлов не изменились, но отображается, что данные занимают 0 байт. Думаю, файлы всё ещё на флешке, но не знаю, как исправить ярлыки файлов в исходный формат без повреждения данных.»
Это довольно частая проблема, которая может случиться с каждым из нас. Ошибка возникает из-за вируса, создающего ярлыки. Вы не сможете получить доступ к зараженным файлам, однако, если вы проверите свойства, то обнаружите, что используемое пространство совпадает с размером исходных файлов, что означает, что вирус просто изменил их формат, но не стёр файлы. Чтобы открыть исходный файл, зараженный вирусом, сперва необходимо удалить этот вирус, а затем попытаться восстановить файлы. О том, как это сделать, мы и расскажем.
Дополнительные способы решения проблемы
Существует несколько способов возврата пиктограмм на «Рабочий стол» для случаев, когда они исчезают по редко встречающимся причинам.
Перевод из «Режима планшета» в режим персонального компьютера
Случайный перевод компьютера в «Режим планшета» иногда приводит к исчезновению пиктограмм на «Рабочем столе». Для того чтобы отключить этот режим, нужно:
- Щёлкнуть левой клавишей по кнопке «Пуск».
- Во всплывшем меню щёлкнуть по пиктограмме «Параметры».

В меню щёлкните по пиктограмме «Параметры»

Щёлкните по пиктограмме «Система»

Передвиньте переключатель «Скрывать значки приложений на панели задач в режиме планшета» в положение «Откл.»
Видео: как восстановить пиктограммы рабочего стола, пропавшие из-за режима планшета
Как правило, компьютер переходит в «Режим планшета» из-за невнимательности пользователя. Системный сбой, приводящий к таким последствиям, случается крайне редко.
Восстановление настройки изображения в свойствах экрана и видеоадаптера
В том случае, когда пиктограммы и значки пропадают после активации или деактивации второго дисплея, необходимо выполнить изменение параметров экрана. Для этого нужно:
- Щёлкнуть правой кнопкой по свободному месту «Рабочего стола».
- В выпадающем меню щёлкнуть по опции «Параметры экрана».

Щёлкните по опции «Параметры экрана»

Измените настройки параметров экрана, выставив правильные значения параметров

Откройте свойства графического адаптера и измените их

Измените свойства графического адаптера и параметры обоих экранов
Восстановление опции отображения значков в свойствах «Рабочего стола»
Для проверки разрешения на отображение значков на «Рабочем столе» нужно выполнить следующие действия:
- Щёлкнуть правой клавишей по свободному месту на «Рабочем столе».
- В выпадающем меню навести указатель на строку «Вид» и щёлкнуть по ней.

Разверните опцию «Вид»

Проверьте наличие «галочки» у опции «Отображать значки рабочего стола»
Видео: как восстановить опцию «Отображать значки рабочего стола»
Опция отображения значков, как правило, отключается, если щёлкнуть по ней мышью. Часто это происходит случайно.
Восстановление пиктограмм при создании нового значка на «Рабочем столе»
Это самый простой способ вернуть параметры «Рабочего стола» в исходное состояние. Он срабатывает не всегда, но в большинстве случаев. Чтобы его применить, нужно:
- Щёлкнуть правой кнопкой мыши по свободному месту на «Рабочем столе».
- В выпадающем меню навести курсор на строку «Создать».
- В развернувшемся меню щёлкнуть по пиктограмме «Папку».

В выпадающем меню наведите курсор на строку «Создать» и в развернувшемся меню щёлкните по пиктограмме «Папку»
Реестр
Если пропадают ярлыки и папки с рабочего стола, а откат системы оказался бесполезен, необходимо немного «пошаманить» с системным реестром. В пуске выберите пункт «Выполнить» и запустите regedit. Откроется окно системного реестра. Там открывайте папки из HKEY_LOCAL_MACHINE до появления Image File Execution Options. Его необходимо открыть. Там нужно найти уже знакомый «эксплорер» и iexplorer.exe
Если что-то было обнаружено, то удалите это путем нажатия правой кнопки мыши и выбора «Удалить». Теперь ищите Winlogon. Он поможет проверить настройки explorer.exe. Найдите параметр Shell. Там должна быть надпись explorer.exe в пункте «Изменение строкового параметра». Если присутствует какая-то «писанина», удалите ее. Подтвердите свои действия, после чего перезагрузите компьютер.
Сбой настроек сенсорного управления Windows 10
Как известно, операционная система Windows 10 рассчитана не только под компьютеры, но и для планшетов с сенсорным управлением. В ней можно найти множество опций, благодаря которым можно удобно подстроить интерфейс под управление с touch-дисплея. Если произошла системная ошибка, эти опции могут включиться самостоятельно полностью или частично, что приведет к исчезновению ярлыков с рабочего стола. Исправить ситуацию можно следующим образом:
- Нажмите на кнопку «Пуск» и выберите «Параметры»;
- Далее зайдите в пункт «Система» и в левом меню переключитесь на вкладку «Режим планшета»;
- В правой области экрана можно увидеть два выключателя, которые на устройствах без сенсорного экрана должны находиться в положение «Откл». Если у вас эти опции включены, их необходимо выключить. В случае если они выключены, переведите их в положение «Вкл», а после снова отключите.
Описанные выше действия в некоторых ситуациях помогают побороть системный сбой, следствием которого чаще всего и является отсутствие ярлыков на рабочем столе.
Если ни один из описанных выше способов не помог вернуть ярлыки на рабочий стол Windows 10, можно попробовать восстановить систему. Когда восстановление невозможно из-за отсутствия контрольных точек, самым верным способом будет сброс системы до исходного состояния.
Розыгрыш
Первым и наиболее приятным ответом на вопрос: «Почему пропадают ярлыки с рабочего стола?» — является то, что вас попросту кто-то разыгрывает. Живете не одни? Семья/друзья/коллеги по работе имеют доступ к вашему «железному другу»? Знают, как вы будете реагировать на неполадки с компьютером? Тогда не стоит удивляться тому, что однажды вы включите свое устройство, а на нем пропали ярлыки с рабочего стола. В данном случае нет места панике — исправить все можно при помощи несложных манипуляций. Но об этом немного позже, ведь есть и еще одна причина, по которой вы можете не увидеть папок и ярлыков на своих местах.
Исчезновение ярлыков по вине вирусов
Существует огромное множество зловредных программ, которые так или иначе удаляют или переиначивают файлы. Одни из них при попытке открытия ярлыка перенаправляют пользователя на свой сайт, другие делают файлы скрытыми, третьи при попытке открытия создают огромное количество копий, тем самым забивая жесткий диск ненужной информацией. И если на компьютере есть вирусы, в любом случае их следует сначала удалить, и уже после этого заниматься восстановлением файлов.
Как найти спрятанные вирусом ярлыки?
Многие трояны не удаляют информацию пользователя, а просто делают её «невидимой», присвоив файлам атрибут «Скрытые» и «Системные». Чтобы увидеть их опять нужно зайти в Панель управления/Параметры Папок, затем перейти на вкладку «Вид», поставить отметку напротив «Показать скрытые файлы и папки» и снять отметку напротив «Скрывать системные файлы».
Переустановка
Если у вас пропали все ярлыки с рабочего стола, причем случается это регулярно и постоянно (или все предыдущие методы оказались бесполезны), то поможет только одно — переустановка операционной системы. Желательно делать «чистую». Это все для того, чтобы гарантировать исправление всех проблем, которые присутствовали прежде (ведь иногда вирусы могут «сидеть» вне диска с системой, а только «поджирать» системные файлы). Запишите все важные данные на носители, после чего приступайте к делу.

Возьмите установочный диск и вставьте его в дисковод. Включите/перезагрузите компьютер и войдите в BIOS. Там в параметрах загрузки выставите «Чтение CD/DVD-ROM» в первую очередь. Сохраните настройки и выходите. Подождите, пока начнется процесс переустановки.
Откроется окно приветствия программы восстановления и установки Windows. Выберите желаемый язык и жмите далее. После этого вам предложат два варианта: переустановить «поверх» прежней «оси» и «обновление». Жмите по переустановке. Откроется окно, в котором нужно выбрать раздел, на который будет установлена Windows. Отформатируйте диск и выберите его. Теперь вам нужно будет просто сесть и ждать, пока переустановка подойдет к концу. Время от времени компьютер будет перезагружаться (около 2-3 раз), это нормально. Выставите имя компьютера, время, дату и настройки обновлений. Пройдите активацию. После этого необходимо подождать, пока система будет готова к первому запуску (она войдет автоматически). Теперь «ось» в полном порядке, а ярлыки вернули себе возможность оставаться на своих местах. Да, после этого их необходимо восстанавливать вручную, правда, только один раз. Как говорят системные администраторы: «Если ничего не помогает, то лучший способ решить проблему — это снести винду и поставить ее снова!»
Проблемы с файлом «explorer.exe»
Если появилось сообщение, что файл не обнаружен или инструмент недоступен, пришло время проверить систему на вирусы и убедиться в целостности файла, отвечающего за оконный интерфейс Windows 10. Проверяем системный диск и ОЗУ на вредоносные программы, затем выполняем команду «sfc /scannow» через окно «Выполнить» или Диспетчер задач.
Дабы проверить только состояние файла, отвечающего за графическую оболочку, выполните:
В случае когда все перечисленные советы не принесли желаемого результата, можно осуществить следующее:
- проверить наличие explorer.exe по указанному выше пути, если файл отсутствует, необходимо выполнить откат/возобновление системы;
- загрузиться в безопасном режиме и проверить наличие проблемы, если ее нет — ищите источник неполадки в запускаемых с Windows 10 службах и программах;
- включить компьютер из последней удачной конфигурации — вероятно, это вернет его в нормальное рабочее состояние;
- заменить explorer.exe на его аналог, например, скопированный у друга, использующего ту же версию Windows 10 аналогичной разрядности, сделав копию или заархивировав оригинал и завершив процесс Проводник.
Выяснить причин такого поведения мне не удалось, очень похоже на какой-то баг Windows 10, но способы исправить проблему и вернуть иконки на рабочий стол имеются, все они совсем не сложные и описаны ниже.
Как удалить значки стрелок
Чтобы удалить стрелочку с иконки ярлыка, сделайте следующее:
- Зажмите одновременно комбинацию кнопок Win + R.
- В поисковую строку прописываем regedit и кликаем по кнопке «ОК».
- Благодаря списку слева переходим по пути HKEY_CLASSES_ROOT/lnkfil.
- Переименовываем файл IsShortcut в IsNotShortcut. Когда появится желание вернуть стрелки обратно, то смените имя файла на начальное.
- Перезагружаем компьютер.
Есть второй способ, позволяющий добиться цели:
- Скаченный файл не нужно устанавливать, просто запускаем его.
- Переходим в раздел Windows Explorer.
- Активируем функцию «Не показывать стрелки на ярлыках».
- Нажимаем кнопку «Применить» и перезагружаем компьютер.
Если исчез значок громкости или другие элементы области уведомлений
Зона рабочего стола, в которой отображаются кнопки языка, громкости, часы и прочее также называется системным треем. Она настраивается по желанию пользователя, чтобы попасть в настройки трея нужно щелкнуть в этой зоне правой кнопкой и выбрать «Свойства» в контекстном меню. Открыть это же окно можно и через Панель управления, выбрав режим просмотра «Мелкие значки» и пункт «Значки области уведомлений».
Если на вкладке настроек системных элементов нажать ссылку «Значки области уведомлений», откроется окно настроек всех возможных элементов трея в том числе приложений установленных пользователем.
Значки программ меняются местами при перетаскивании мышью и добавляются и выносятся из скрытой области аналогичным образом.
Включение скрытой Языковой панели
Отображение языковой панели настраивается через панель управления. Путь к странице этой настройки достаточно длинный: Панель управления/Языки и региональные стандарты/Язык и клавиатура/Изменить клавиатуру…/Языковая панель.
В этом же настроечном окне на вкладке «Общие» есть опции добавления новых и удаления неиспользуемых языков, а в разделе «Переключение клавиатуры» указываются сочетания клавиш для смены языков ввода.
Языковая панель может быть свернута в трей или отображаться поверх остальных окон в произвольном месте десктопа, переключение между этими режимами возможно через контекстное меню.
Удаление программ из области уведомлений через меню автозагрузки
Большинство значков программ появляются в области уведомлений сами собой после включения и относятся к приложениям, которые запускаются автоматически. Часто бывает так, что какая-то из этих программ не используется не часто и её запуск только зря увеличивает время загрузки ОС. Чтобы убрать приложения из автозагрузки нужно нажать Пуск/Выполнить… и в строке поиска прописать слово «msconfig». Откроется окно «Конфигурация компьютера», на его вкладке «Автозагрузка» есть перечень программ, которые запускаются автоматически.
В примере на скриншоте, есть программа PicPick, позволяющая делать скриншоты с прокруткой страницы. Однако она используется нечасто, поэтому её можно исключить из автозагрузки, сама программа при этом останется на компьютере и её можно будет запустить вручную.
Исчезли значки с рабочего стола
Как я уже успел сказать, существует несколько вариантов проблемы, как следствие несколько способов решения. Теперь об этом подробнее…
Вариант 1
Обычно большинство компьютеров используются несколькими пользователями, поэтому не исключено что значки пропали по вине другого человека. Поверьте и это самый распространённый вариант, при котором ярлыки были удалены вручную.
Чтобы проверить этот вариант, нажмите правой кнопкой мышки на пространстве рабочего стола и из контекстного меню выберите «Создать». После чего создайте любой формат документа или папку.
- Если созданный файл или каталог отобразился на рабочем столе, значит, этот вариант подтвердился, и ваши значки были просто на просто удалены!
- Если же новый документ или папка были созданы, но при этом не отобразились, то возможно, следующий вариант будет Вам полезен!?
Вариант 2
Операционные системы семейства Windows, начиная от XP и заканчивая нынешними версиями, имеют дополнительные настройки отображения рабочего стола. Данные настройки относятся скорее к функциональным, не же ли к визуальным эффектам. Если у Вас пропали значки рабочего стола, то стоит рассматривать и Этот вариант.
Нажмите правой кнопкой мышки на рабочем столе . Выберите из контекстного меню пункт «Вид» (в случае с операционной системой Windows 7). И найдите «Отображать значки рабочего стола», который должен быть отмечен галочкой.
- Если пункт не отмечен кликните по нему, после чего контекстное меню должно исчезнуть, а ярлыки рабочего стола появиться.
- Если же галочка была установлена, а значков нет, значит, имеет место быть вирусная модификация реестра, либо третий вариант.
Вариант 3
Этот вариант отличается от двух предыдущих, хотя бы тем что чаще всего возникает по вине компьютерных вирусов.
Итак, возможен случай при котором исчезают не только все значки, но также панель задач и кнопка «Пуск». Это обусловлено исчезновением из загрузки системного файла «explorer.exe», который в свою очередь и отвечает за запуск всех элементов рабочего стола! Для того чтобы исправить или проверить эту версию, придётся выполнить ряд действий:
- Для начала обнаружив проблему вышеописанного содержания, запустите «Диспетчер задач» (в Windows Xp сочетанием клавиш Ctrl +Alt + Delete; в Windows 7 сочетанием Ctrl + Shift + Esc).
- Теперь в окне «Диспетчере задач» нажмите вверху пункт «Файл».
- Выберите «Новая задача», чтобы попытаться запустить «explorer.exe».
- В появившемся окошке введите:explorer.exeи нажмите клавишу «Enter».
- После чего у Вас должен возобновиться показ рабочего стола. Запуск может не не получиться в том случае, если вышеуказанный системный файл отсутствует по причине удаления или переименования вирусным заражением!
- Если же запуск рабочего стола и панели задач удался, обязательно проведите антивирусную диагностику и по возможности исправьте последствие заражения!
- Если системный файл – explorer отсутствуетпо каким – либо причинам, стоит его скопировать с другой рабочей системы (в директорию с операционной системой) , а после попытаться запустить, как было показано в пункте 4.
Проверка значений реестра
Если вышеприведённый ряд действий не дал результатов, либо после антивирусной проверки остаются неполадки с автоматическим стартом – explorer.exe, то попробуйте изменить значения в системном реестре.Примечание! Пожалуйста, не вносите изменений в системный реестр, если не имеете хотя бы начального представления о этом разделе операционной системы и о его редактировании!
- Откройте «Диспетчер задач» (см. выше пункт1).
- Нажмите «Файл» и выберите «Новая задача».
- В строке введите:regedit и нажмите клавишу «Enter»
- Перед Вами откроется «Редактор реестра» в котором следует найти и проверить нижеприведенные пункты : HKEY_LOCAL_MACHINE\SOFTWARE\Microsoft\Windows NT\CurrentVersion\WinlogonПроверьте следующие параметры:
- Shell — должно быть значение «explorer.exe».
- Userinit — должно быть значение «C:\Windows\system32\userinit.exe,».
- Если у вас значения отличаются от вышеуказанных, исправьте их.
- Перейдите по адресу: HKEY_LOCAL_MACHINE\SOFTWARE\Microsoft\Windows NT\CurrentVersion\Image File Execution Options
- Если здесь вы обнаружите подраздел «explorer.exe» или «iexplorer.exe», удалите их.Примечание! Подраздел это тот, что находится в левой колонке, в данном случае во вложении Image File Execution Options.
- После проделанных манипуляций , требуется произвести перезагрузку компьютера для того чтобы изменения вступили в силу.
Откат системы
Один из самых эффективных способов по возврату иконок — восстановление системы до её прежнего состояния, когда все нужные значки ещё были на «Рабочем столе». Этот метод поможет вам, если все остальные не дают никаких результатов, а возвращать их вручную вы не хотите. Воспользуйтесь следующей инструкцией:
- Щёлкаем по иконке в виде лупы на «Панели задач», расположенной рядом с кнопкой «Пуск». Печатаем запрос «Панель управления». По мере ввода система будет выдавать предполагаемые результаты поиска. Кликните левой клавишей мыши по пункту с соответствующим названием.
- Сверху найдите строку поиска и введите запрос «Восстановление». В результатах запустите раздел с таким названием.
- Теперь необходимо кликнуть по второй опции «Запуск восстановления системы».
- На экране появится окно мастера восстановления. Ознакомьтесь с информацией и просто щёлкните по кнопке «Далее» в правом нижнем углу окна.
- В перечне точек восстановления выбираем нужную левой клавишей мышки. Снова жмём на «Далее».
- С помощью кнопки «Поиск затрагиваемых программ», вы сможете узнать, какие приложения удалятся, а какие восстановятся. Список может быть и пуст.
- Кликаем по «Готово», чтобы система запустила процесс восстановления — отката до того времени, когда ярлыки на «Рабочем столе» ещё были.
Редактирование реестра Виндовс
На ПК с отключённой функцией отката для штатного запуска специального файла explorer.exe придётся редактировать реестр Виндовс. Он представляет собой огромную базу данных с иерархически сгруппированными параметрами и настройками операционной системы.
В реестре Виндовс потребуется отредактировать самый большой из его пяти разделов — HKEY_LOCAL_MACHINE. Для этого следует произвести ряд действий.
- Удерживая клавишу Win клавиатуры, нажать латинскую букву R. В появившейся строке «Выполнить» набрать regedit и нажать OK.
- В левой части окна «Редактор реестра» раскрыть список HKEY_LOCAL_MACHINE.
- Последовательно раскрыть следующие пункты этого списка SOFTWARE\Microsoft\Windows NT\CurrentVersion\WinLogon. Затем в правом списке выбрать пункт Shell. Его «Значение» должно быть explorer.exe. Если это не так, то в контекстном меню пункта Shell нажать «Изменить» и прописать это значение.
- В списке SOFTWARE\Microsoft\Windows NT\CurrentVersion перейти на пункт Image File Execution Options. «Значение этого пункта не должно быть присвоено. Если вместо этого там присутствует explorer.exe, то вызвать контекстное меню «По умолчанию», и нажать строку «Удалить».
После перезагрузки ПК значки на десктопе восстановятся.
Выше было рассмотрено восстановление ярлыков на рабочем столе Windows 7. Если исчезли ярлыки с рабочего стола не Windows 7, а других современных версий — 8 и 10, то следует предпринять аналогичные действия. Незначительные отличия есть и в названиях значков. Например, если исчезли ярлыки с рабочего стола Windows 10, то после восстановления пользователь увидит не «Мой компьютер», а «Этот компьютер».
Источник
Восстановление
Итак, если вы задались вопросом, почему пропадают ярлыки с рабочего стола Windows, а предыдущие методы не помогли, то можно попробовать сделать восстановление системы. Попробовать можно несколькими способами. Первый — через опцию «Восстановление».
Для этого зайдите в меню «Пуск». Там найдите «Стандартные» — «Служебные». Далее выберите «Восстановление системы». Итак, для того чтобы откатить «операционку», выберите дату, которая соответствует еще нормальному состоянию. Правда, о точках восстановления Windows необходимо позаботиться заранее. Их желательно сделать около трех штук. После этого следуйте несложным указаниям и ждите, пока перезагрузится ваш компьютер. Ярлыки и папки встанут на свои места.
Также можно сделать откат системы через диспетчер задач. Вызывайте его через Ctrl + Alt + Del, далее перейдите в «Приложения» и кликните по «Новая задача». Создайте ее и наберите в «Открыть»: %SystemRoot%\system32\restore\rstrui.exe Подтвердите действие. Откроется окно восстановления системы. Выберите нужную дату отката и, следуя указаниям, завершите процесс. В конце концов рабочий стол придет в прежнее состояние.

Возможные причины
Путем анализа отзывов пользователей «десятки», мы пришли к трем основным причинам такой проблемы. Ярлыки исчезают, если:
- изменились параметры отображения;
- юзер поменял разрешение экрана;
- файлы и папки сделались скрытыми.
Начнем с конца – со скрытых файлов и папок. Некоторые пользователи выносят ярлыки нужного для себя содержимого на рабочий стол. Возможно, папки или файлы сделались скрытыми, но настройки скрытого содержимого не поменялись.
Открываем Проводник, переходим во вкладку «Вид». Устанавливаем маркер напротив «Скрытые элементы». Проверьте, отобразились ли снова папки и файлы на рабочем столе.

Как восстановить ярлыки на рабочем столе Windows 7 и 8 через редактор реестра
Еще один способ восстановления ярлыков заключается в использовании программы «Редактор реестра».
Важно! Он подходит для опытных людей, так как одно неверное удаление или изменение ключа может привести к очень серьезным последствиям для операционной системы виндовс 7. Однако если ничего из вышеописанного не помогло, то придется идти в реестр
Все дело в том, что вредоносное программное обеспечение, которое могло попасть в компьютер с зараженной игрой или приложением, блокирует запуск файла проводника и активирует вместо него свои службы. Редактор реестра помогает исправить ситуацию
Однако если ничего из вышеописанного не помогло, то придется идти в реестр. Все дело в том, что вредоносное программное обеспечение, которое могло попасть в компьютер с зараженной игрой или приложением, блокирует запуск файла проводника и активирует вместо него свои службы. Редактор реестра помогает исправить ситуацию.
Делать нужно следующее:
- Перейти в меню «Пуск» и прописать в поисковой строке «Редактор реестра». Также его можно запустить из окна «Выполнить», набрав команду «regedit». Если войти в «Диспетчер устройств» или «Пуск» не выходит, то нужно попытаться загрузить операционную систему в безопасном режиме.
- Перейти в «Редактор реестра» и найти папку «Winlogon», пройдя путь: HKEY_LOCAL_MACHINE\SOFTWARE\Microsoft\WindowsNT\CurrentVersion\Winlogon.
- Просмотреть параметр «Shell» и узнать, какой значение он имеет. Там должно быть написано «explorer.exe». Если значение другое, то дело в вирусе, который изменил конфигурации.
- Дважды нажать по параметру «Shell» и исправить его значение на «explorer.exe», нажав на «Ок».
- Выполнить перезапуск персонального компьютера или ноутбука для проверки результатов. Ярлыки должны вернуться.
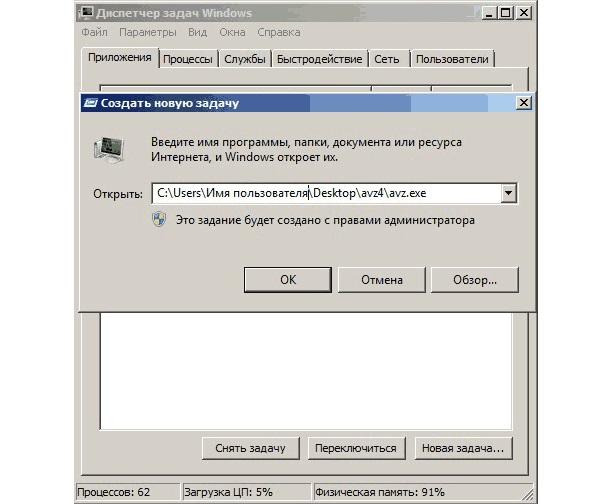
Запуск программы через утилиту «Выполнить»
Пропажа ярлыков из-за неосторожности пользователей
Если исчезли сразу все иконки, первым делом следует проверить, не выключен ли параметр «Отображение значков рабочего стола». Для этого следует щелкнуть по экрану правой кнопкой, навести курсор на раздел меню «Вид» и установить галочку, подтверждающую отображение ярлыков, если она отсутствует.
Вход под другой учетной записью
Ещё одна простая причина изменения внешнего вида десктопа. Если вместо запуска системы от имени администратора, войти как гость, может исчезнуть добрая половина ярлыков.
- В Windows 7 текущее имя пользователя отображается вверху при нажатии кнопки «Пуск», и изменяется нажатием Пуск/Завершение работы/Смена пользователя
- В Windows 8, 10 чтобы сменить пользователя нажимаем Пуск и в открывшемся окне с плиткой жмем на иконку пользователя в верхнем углу, в результате выпадает список, содержащий все существующие учетные записи
Случайное перемещение ярлыков в другую папку или удаление в Корзину
В Windows ярлыки можно свободно перетаскивать мышью. Это очень удобная функция, она позволяет компоновать рабочий стол на свое усмотрение, но возможно и случайное перетаскивание ярлыков в любую открытую или находящуюся в поле видимости папку, в том числе в Корзину. Для перемещения достаточно выбрать один или несколько ярлыков, затем правой кнопкой мыши перетащить их в окно либо на иконку папки и выбрать параметр «Переместить».
Подобным образом можно отправить в другую директорию сразу несколько ярлыков или даже их все, зажав любую кнопку мыши и выделив ею произвольную область экрана. Маловероятно, но всё-таки возможно и случайное перемещение с помощью клавиатурных сокращений, к примеру, Ctrl+A (Выделит все), а затем перетаскивание или нажатие Delete (Удалить). Существует сразу несколько методов позволяющих отыскать и вернуть на место исчезнувшие иконки и файлы.
- Сразу после некорректного действия можно нажать Ctrl+Z (Отменить) и файлы опять появятся на своих старых местах
- Если известно точное имя хотя бы одного из файлов, он отыщется через поиск. Для этого имя прописывается в поле поиск окна «Компьютер», если добавить к имени расширение.lnk (свойственно для всех ярлыков), то ненужных результатов будет намного меньше
- Ещё один действенный метод – поиск по дате последнего изменения. В поле поиска Windows можно указывать время изменения с точностью до одного дня. В Total Commander и других файловых менеджерах возможен поиск по времени с точностью до минуты.
Ярлыки остались, но открываются другой программой или не открываются вовсе
Если речь идет о ярлыках файлов: документах Microsoft Office, видеороликах, книгах в цифровом формате и т.д., то вероятно была установлена новая программа, которая теперь открывает такие файлы по умолчанию. К примеру, раньше все книги в формате PDF открывались Adobe Reader, но после установки Яндекс браузера, поменялись иконки и книги начали открываться через него. Чтобы всё стало, как прежде, следует восстановить ассоциацию со старой программой. Для этого зайдите в свойства файла и в этом меню выберите Открыть с помощью/Выбрать программу после этого следует указать старое приложение и установить галочку «Использовать для файлов этого типа».
Если ярлык вообще не открывается, есть два варианта:
- Объект, на который он ссылается, был удален или перемещен. Можно попытаться отыскать его через поиск, и в случае успеха создать новый ярлык. Для этого в контекстном меню выбрать Отправить/Рабочий стол (создать ярлык)
- На компьютере вообще не установлена программа для работы с файлами этого типа. Чтобы определить какой программы недостает, следует скопировать расширение (значение в имени после точки), а затем ввести в интернет-поисковике запрос наподобие: «Чем открыть файлы.djvu» и скачать нужное приложение.
Если не открывается ярлык, который сам ссылается на программу (файл с расширением.exe) вероятно требуется её переустановка или, как вариант, откат всей системы до прежнего работоспособного состояния.
Ставим иконки обратно на «Рабочий стол»
Исправить положение можно несколькими способами: за счёт устранения самой причины с помощью «Диспетчера задач» и «Редактора реестра» или же через возврат нужных иконок вручную.
С помощью опций контекстного меню
Значки утилит могут удалиться сами с «Рабочего стола», если отключено их отображение. Чтобы включить обратно функцию, сделайте следующее:
Если этот способ не помогает, создайте значки программы заново вручную с помощью другой опции контекстного меню:
Возврат стандартных значков в окне «Параметры»
Если у вас на главном экране пропали классические иконки Windows, например, «Корзина» или «Мой компьютер», вы их можете быстро восстановить. Просто воспользуйтесь следующей инструкцией:
Видео: как поставить на место стандартные ярлыки Windows
Исправление реестра для восстановления «Рабочего стола»
Внезапное исчезновение значков с «Рабочего стола» может быть быть спровоцировано ошибками в реестре — базе данных операционной системы, к которой последняя постоянно обращается во время работы. В ней хранятся все настройки системы, утилит, подключаемой аппаратуры (принтеры, наушники и т
д.), поэтому очень важно, чтобы реестр работал корректно. Как поступить, если причина в ошибке в реестре?
Восстановление значков через «Диспетчер задач»
За графическое оформление Windows отвечает служебный процесс explorer.exe или «Проводник». Иконки могут пропасть в один момент с «Рабочего стола» из-за того, что он работает некорректно или вовсе не запущен. В первом случае его необходимо перезапустить. Каким образом это сделать?
Выключение режима планшетного компьютера
На «Рабочем столе» иконки не появляются, если у вас активирован «Режим планшета». Как его отключить и сделать так, чтобы система его не включала самостоятельно?
Выключение ПК с помощью кнопки на ноутбуке
Нестандартный способ вернуть иконки — выключение устройства с помощью кнопки питания, а не через системное меню «Пуск». Для этого необходимо закрыть все окна утилит и зажать кнопку. После включения компьютера ярлыки должны снова появиться на «Рабочем столе».
Сканирование файла explorer.exe
Иконки могут сами удалиться с «Рабочего стола», если повреждён файл explorer.exe, который отвечает за оконный интерфейс Windows 10. Что в этом случае можно сделать? Необходимо просканировать файл с помощью специальных команд:
Откат системы
Один из самых эффективных способов по возврату иконок — восстановление системы до её прежнего состояния, когда все нужные значки ещё были на «Рабочем столе». Этот метод поможет вам, если все остальные не дают никаких результатов, а возвращать их вручную вы не хотите. Воспользуйтесь следующей инструкцией:





