Восстановление значка «корзины» на рабочем столе windows
Содержание:
- Доступ к Корзине в меню Пуск в windows 7
- Куда делась моя корзина?
- Что делать, если отказано в доступе или «папка не пуста» при удалении корзины
- Как создать корзину
- Изменить значок корзины в параметрах системы
- Реестр
- Пропала Корзина на Рабочем столе
- Восстановление случайно удаленной корзины в windows 10/8/7
- Как удалить корзину
- Как изменить настройки корзины в Windows 10
- Использование Hetman Partition Recovery
- Что такое «Корзина»?
- Как изменить значок корзины через параметры системы
- Как удалить файл из Корзины
Доступ к Корзине в меню Пуск в windows 7
Корзина – вещь элементарная. Что-то удалили, затем спохватились, залезли в Корзину и выбрали, что восстановить. По умолчанию значок Корзины находится на рабочем столе. Однако, не всегда такое ее расположение можно считать удобным, приходится сворачивать все окна и т.д. Давайте настроим более удобный доступ к Корзине через меню Пуск.
Мы не в первый раз описываем хитрости, связанные с Корзиной. Ранее мы уже размещали корзину на панели задач windows 7, кто не читал, ознакомьтесь. А теперь засунем ее и в меню Пуск.
Сделать это не более сложно, чем обеспечить доступ к любой ссылке через меню Пуск. В windows у каждого пользователя в системе есть отдельная папка Главное меню, куда нам и требуется добавить нашу ссылку. И именно в эту папку можно добавлять другие ссылки, что вам требуются в меню Пуск.
Обращаем ваше внимание – в папке Default также присутствует такая папка, именуемая Start Menu, и предназначена она вообще для всех пользователей windows 7. Однако, описываемый метод сработает только для конкретного пользователя
Так что без самодеятельности пожалуйста
Первоначально, чтобы вы увидели папку AppData, не забудьте включить отображение скрытых папок. Для этого откройте Проводник, нажмите клавишу и выберите команду Сервис > Параметры папок. Затем перейдите на вкладку Вид, прокрутите список до конца и выберите переключатель Показывать скрытые файлы, папки и диски в группе Скрытые файлы и папки.
Окей, лезем в нашу папку. Открываем Проводник (Пуск > Компьютер) и переходим по следующему пути.
С:\Пользователи\имя_пользователя\AppData\Roaming\Microsoft\windows\Главное меню
Понятное дело, что в качестве “имя_пользователя” нужно выбрать папку с нужным именем.
Теперь щелкаем в открывшемся окне правой кнопкой мыши и выбираем команду Создать > Ярлык.
Откроется окно Создать ярлык, в котором нужно ввести следующее:
explorer.exe shell:RecycleBinFolder
Щелкните на кнопке Далее. В новом окне введите название этой ссылки. Можно назвать как угодно, хоть “Корзина”, хоть “Куча мусора”. Затем щелкните на кнопке Готово.
Изначально у нашей ссылки будет унылый значок, который присваивается каждому ярлыку. Давайте его изменим. Щелкните на созданном ярлыке правой кнопкой мыши и выберите команду Свойства.
Откроется окно Свойства с открытой вкладкой Ярлык. Щелкните на кнопке Сменить значок.
В окне Смена значка введите в поле Искать значки в следующем файле такое вот значение и щелкните на кнопке ОК:
%SystemRoot%\system32\imageres.dll
Откроется окно с кучей значков, где можно выбрать нужный значок. Щелкаем на кнопке Применить и возвращаемся в предыдущее окно. Теперь у ярлыка будет выбранный нами значок.
Точно таким же образом можно добавить и другие значки, для чего повторите описанные с самого начала действия, и вместо названия “Куча мусора” или что вы там выбрали укажите другое название.
Собственно говоря, вот мы все и сделали. Созданные нами значки окажутся в меню Пуск > Все программы.
Можно получить к ним доступ и другим образом. Достаточно ввести в меню поиска указанное нами название корзины и нажать или щелкнуть на отображаемом значке, после чего наша Корзина и откроется.
Как видите, прием достаточно простой и знакомый многим пользователям windows 7. Не сказать, что он супер-удобный или востребованный, однако, с его помощью мы лишний раз продемонстрировали некоторые возможности по настройке интерфейса windows 7.
windata.ru
Куда делась моя корзина?
Решение 1. Проверьте настройки значков на рабочем столе
Если ваша корзина отсутствует на рабочем столе, есть быстрое решение, которое должно легко решить эту проблему. Системные значки, в том числе старая добрая Корзина и Этот ПК, имеют скрытое меню настроек, которое позволяет им разделять пространство на рабочем столе со всеми другими ярлыками, которые вы так старательно создали.
Вот как можно восстановить Restore Bin за несколько простых шагов:
- Нажмите правой кнопкой мыши на рабочем столе и выберите Персонализация .
-
На левой панели выберите Темы .
- Выберите Настройки значка рабочего стола в дальнем правом углу.
- Установите флажок рядом с корзиной .
- Необязательно: снимите флажок «Разрешить темам изменять значки на рабочем столе». Некоторые из них могут удалить (или уже удалили) значок корзины.
- Подтвердите изменения.
И вот как вы можете вернуть свою корзину?
ТАКЖЕ ЧИТАЙТЕ: Как восстановить удаленные аудиофайлы на ПК с Windows
Моя корзина все еще отсутствует на рабочем столе
Однако в случае, если вы по какой-то странной причине по-прежнему не можете найти корзину на рабочем столе, мы предлагаем несколько более сложное решение.
Решение 2. Используйте Run
Если под рукой была какая-то неизвестная критическая ошибка системы, и ваша корзина испарилась, вы все равно можете получить к ней доступ с помощью небольшой командной строки Run повышенных прав. В те времена он был застрял и спрятан в системном разделе.
Но в настоящее время единственный способ получить к нему доступ с помощью определенной команды. Следуйте инструкциям ниже, чтобы получить доступ к корзине:
- Нажмите Windows + R, чтобы открыть Выполнить .
- В командной строке введите следующий путь и нажмите Enter:
- C: $ Recycle.Bin
Решение 3. Создайте ярлык корзины
Если вы также создадите новый ярлык корзины для решения этой проблемы. Вот шаги, чтобы следовать:
- Запустите проводник> перейдите в меню «Просмотр»> «Параметры»> «Параметры папки».
- Выберите вкладку «Просмотр»> «Показать скрытые файлы, папки и диски».
- Снимите флажок Скрыть защищенные файлы операционной системы (рекомендуется).
- Нажмите Применить> ОК.
Как только вы подтвердите свой выбор, вернитесь в Проводник и перейдите на диск, на котором установлена Windows 10. Щелкните правой кнопкой мыши на $ Recycle.Bin и выберите опцию «Рабочий стол», чтобы создать ярлык.
Вот и ты. Оттуда вы можете манипулировать удаленными файлами и восстанавливать их при необходимости. Кроме того, не забывайте, что значки рабочего стола по умолчанию отключены для режима планшета.
Это должно сделать это. Не забудьте поделиться с нами своими мыслями по этому вопросу или раскрыть некоторые дополнительные решения. Вы можете сделать это в разделе комментариев ниже.
Что делать, если отказано в доступе или «папка не пуста» при удалении корзины

В случае, если при попытке выполнить приведенную выше команду вы получаете сообщение о том, что вам было отказано в доступе, рекомендую выполнить следующие шаги:
- Перезагрузить компьютер в безопасном режиме, здесь может пригодиться инструкция Безопасный режим Windows 10.
- Снова попробовать выполнить шаги из предыдущего метода. Если это не сработало, перейти к 3-му шагу.
- Используя не проводник, а какой-либо сторонний файловый менеджер, например FAR или архиватор (например, в 7-Zip и WinRAR есть встроенный файловый менеджер) перейдите к скрытой системной папке $Recycle.bin на диске, где возникла проблема с корзиной, и удалите из этой папки все вложенные папки с именами S-набор-цифр средствами этого файлового менеджера.
- Если и этот метод не помог, вы можете загрузить компьютер с загрузочной флешки Windows и попробовать удалить папку корзины оттуда: в программе установки достаточно нажать клавиши Shift F10 (или Shift Fn F10) чтобы открылась командная строка.
Кстати, используя шаг 3 вы можете и извлечь файлы из корзины, если там осталось что-то нужное вам: просто перенесите их в нужное вам расположение.
Как создать корзину
Первый способ заключается в создание корзины на рабочем столе.
Как вернуть корзину на рабочий стол
Для этого сначала на рабочем столе или открыв в проводнике рабочий стол создаём простую папку нажав на клавиатуре одновременно сразу три клавиши Ctrl + Shift + N.
Если корзина удалена то её можно заново создать
Затем эту папку нужно переименовать и дать ей название Корзина.{645FF040-5081-101B-9F08-00AA002F954E}.
Так будет выглядеть новая корзина иконка
После этого папка корзина сразу поменяет вид на прежнюю вашу корзину и будет выглядеть как обычный ярлык корзина . Эта новая корзина на рабочем столе будет работать точно так же как и старая.
Изменить значок корзины в параметрах системы
1. Откройте «Параметры значков рабочего стола»: в строке поиска или в меню выполнить (выполнить вызывается клавишами Win+R) напишите rundll32.exe shell32.dll,Control_RunDLL desk.cpl,,0 и нажмите клавишу Enter (также вы можете зайти в меню «Пуск»=> Параметры => Персонализация => Темы => в правой колонке нужно открыть «Параметры значков рабочего стола»).

2. В открывшемся окне есть «Корзина (полная)» и «Корзина (пустая)», давайте сначала изменим значок для полной корзины. Выберите «Корзина (полная)» и ниже нажмите «Сменить значок».
3. Нажмите на «Обзор» => откройте папку в которой расположен новый значок (значок должен быть ico формата, если у вас другой формат изображения — есть много онлайн конвертеров из одного формата в другой, к примеру image.online-convert.com/ru/convert-to-ico) => выберите значок и нажмите «Открыть» => выберите нужный значок и нажмите «ОК».
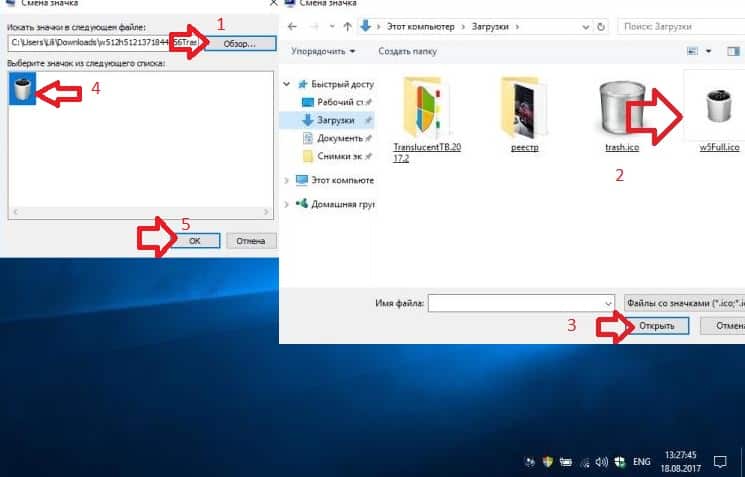
4. Теперь выберите «Корзина (пустая)» => Сменить значок => проделайте тоже, что и в третьем пункте. В последнем окне нажмите «ОК».
Реестр
Как проверить компьютер на наличие вирусного ПО многие и так наверняка знают. Почти у каждого на этот случай есть своя программа. Нет? Тогда незамедлительно скачайте бесплатный пробный аналог, например, Dr. Web. Приложение просканирует систему и, возможно, найдёт вирусы и ошибки, которые куда-то дели все значки и папки.
Также будет не лишним провести сканирование операционной системы на целостность. Для этого можно использовать консоль командной строки, открытую с правами администратора, и команду «sfc/scannow».

Гораздо сложнее дела обстоят с реестром. Редактировать его и вносить какие-либо коррективы не стоит, если вы ещё неопытный пользователь. Всё же решились? Тогда сначала сделайте резервную копию, чтобы не потерять и другие важные документы.
- Жмём комбинацию Win+R на клавиатуре.
- Вводим «regedit» в строке и щёлкаем по кнопке «ОК».
- Находим в редакторе реестра этот раздел:
HKEY_LOCAL_MACHINE/SOFTWARE/Microsoft/WindowsNT/CurrentVersion/Image File Execution Options/
- Открываем и ищем там «exe» или «iexplorer.exe». Если находим, то удаляем.
- Отыскиваем раздел:
- Справа должен быть параметр «Shell», а его значение: explorer.exe.
- Если параметр отсутствует, то создаём его и ставим именно это значение.
- Сохраняем все изменения, закрываем редактор и перезагружаем ПК.
Эти действия должны помочь в возвращении сгинувших без вести ярлыков и папок. Однако не всегда помогают. Во всяком случае, вы можете попробовать указанным выше способом найти все документы и значки в папке «Рабочий стол». Это, как минимум, спасёт все нужные файлы.
И последнее, попробуйте откатить конфигурацию операционной системы до той точки (даты), где рассматриваемых проблем ещё не возникало, возможно, именно в этот период вами устанавливались какие-либо варианты программного обеспечения или обновлялась операционная система, что при определённых обстоятельствах и могло привести к ошибкам с отображением рабочего стола.
Пропала Корзина на Рабочем столе

Пропала Корзина с рабочего стола.Куда может деться Корзина с рабочего стола?Её нет уже неделю и найти я её не могу.Что делать?
Прежде всего не паниковать.
Вариант 1. Самый простой.
Нажмите правой кнопочкой мыши на Рабочем столе, выберите «Персонализация» — «Изменение значков рабочего стола» (левая колонка, вверху) — поставьте галочку напротив Корзины.
Вариант 2. Применяем редактор объектов групповой политики.
1. В меню «Пуск» — «Выполнить» вводим команду gpedit.msc и нажимаем «ОК».2. В «Конфигурации пользователя» выбираем «Административные шаблоны» и «Рабочий стол».3. В правой части окна находим параметр «Удалить значок Корзины с рабочего стола» — в свойствах параметра (клик правой кнопкой) мыши выбираем «Не задан» и «ОК».4. Перезагружаем компьютер.
Вариант 3. Возвращаем значок Корзины с помощью реестра.
1. Меню «Пуск» — «Выполнить», вводим команду regedit и нажимаем «ОК».2. В HKEY_CURRENT_USER Software Microsoft Windows CurrentVersion Explorer HideDesktoplcons NewStartPane находим параметр и меняем его значение на «0» (на правой панели кликнуть правой кнопкой мыши).Если используется классическое меню «Пуск» Windows XP, то вHKEY_CURRENT_USER Software Microsoft Windows CurrentVersion Explorer HideDesktopIcons ClassicStartMenu на правой панели кликнуть правой кнопкой мыши параметрDWORD и выбрать команду «Изменить».В поле «Значение» ввести «0» и нажать «ОК».3. Нажимаем кнопку «Выход», чтобы закрыть редактор реестра.4. Перезагружаем компьютер.
Вариант 4. Тоже через реестр.
1. Меню «Пуск» — «Выполнить», вводим команду regedit и нажимаем «ОК».2. Находим в реестре HKEY_LOCAL_MACHINE SOFTWARE Microsoft Windows CurrentVersion Explorer Desktop NameSpace.3. На разделе «NameSpace» кликаем правой клавишей мыши и выбираем «Создать» — «Раздел», где прописываем и «Ввод».4. В новом разделе в правой половине окна в параметре «по умолчанию» кликнуть правой клавишей мышки и выбрать «Изменить» — в поле «Значение» пишем Recycle Bin и «ОК».6. Нажимаем кнопку «Выход», чтобы закрыть редактор реестра.7. Перезагружаем компьютер.Дополнительно. Изменения свойств Корзины.
Даже если корзина скрыта, удаленные файлы все равно временно хранятся там до окончательного их удаления или восстановления.
1. Раздел HKEY_CLASSES_ROOTCLSID— строковый параметр InfoTip меняет всплывающую подсказку: «Используется для временного сохранения файлов и папок, которые были удалены».Можно изменить значение @%SystemRoot%system32SHELL32.dll,-22915 на желаемое.
2. Раздел HKEY_CLASSES_ROOTCLSID— строковый параметр LocalizedString меняет стандартное имя «Корзина».Для этого надо изменить значение @%SystemRoot%system32SHELL32.dll,-8964 на желаемое.
3. Значок Корзина в папке «Мой компьютер».В разделе HKEY_LOCAL_MACHINE SOFTWARE Microsoft Windows CurrentVersion Explorer MyComputer NameSpace надо добавить подраздел
Восстановление случайно удаленной корзины в windows 10/8/7
Если вы по ошибке удалили значок Корзина со своего рабочего стола, то в этом сообщении будет показано, как восстановить корзину в Windows 10/8/7 с помощью элемента управления. Пользовательский интерфейс Panel путем создания папки, настройки реестра Windows, изменения параметра групповой политики или использования Microsoft Fix It.
Существует несколько причин, по которым значок корзины исчезает с рабочего стола. Наиболее распространенным является то, что вы удалили его самостоятельно и не можете найти корзину сейчас. Возможно, вы нажали «Удалить» вместо «Очистить корзину»! В качестве альтернативы некоторые сторонние программы могут скрывать корзину, в результате чего некоторые системные параметры могут быть повреждены. Вы можете восстановить его с помощью пользовательского интерфейса, создав папку или используя реестр Windows, групповую политику или исправить ее.
1] Использование пользовательского интерфейса
Щелкните правой кнопкой мыши на рабочем столе и выберите Персонализация .
Теперь на левой боковой панели вы увидите Изменить значки на рабочем столе . Нажмите на него, чтобы открыть окно Настройки значка рабочего стола .

В Windows 10 вы можете открыть «Настройки»> «Персонализация»> «Темы» и щелкнуть ссылку Настройки значка на рабочем столе , чтобы открыть панель.

Установите флажок «Корзина» и нажмите «Применить».
Значок корзины появится на рабочем столе Windows.
2] Создать папку
Щелкните правой кнопкой мыши на рабочем столе и выберите «Новая папка». В поле имени скопируйте и вставьте следующее и нажмите Enter:
Корзина. {645FF040-5081-101B-9F08-00AA002F954E}
Вы увидите, как папка конвертируется в корзину!
Для гиков… Вы также можете использовать реестр Windows или групповую политику для восстановления удаленной корзины.
3] Использование реестра Windows
Запустите regedit , чтобы открыть редактор реестра Windows и перейти к следующему ключу:
HKEY_LOCAL_MACHINE SOFTWARE Microsoft Windows CurrentVersion Explorer Desktop NAMESPACE
Щелкните правой кнопкой мыши раздел реестра> Ключ, введите следующее и нажмите Enter:
{645FF040-5081-101B-9F08-00AA002F954E}
Теперь нажмите этот новый ключ {645FF040-5081-101B-9F08-00AA002F954E}, который вы создали, и на правой панели дважды щелкните запись (По умолчанию). Теперь в диалоговом окне «Редактировать строку» введите Корзину в поле «Значение».
Значение будет отображать значок корзины, а 1 скрывает его.
Нажмите OK и выйдите.
4] Использование групповой политики
Если в вашей версии Windows есть редактор групповой политики, выполните следующие действия.
Запустите gpedit.msc , чтобы открыть редактор локальной групповой политики. Выберите Конфигурация пользователя> Административные шаблоны> Дважды щелкните Рабочий стол. Теперь дважды нажмите значок «Удалить корзину» на рабочем столе и перейдите на вкладку «Настройки».
Этот параметр удаляет значок корзины с рабочего стола, из проводника, из программ, использующих окна проводника, и из стандартного диалогового окна «Открыть». Этот параметр не запрещает пользователю использовать другие методы для получения доступа к содержимому папки корзины. Чтобы изменения в этом параметре вступили в силу, необходимо выйти из системы, а затем снова войти в нее.
Отключено или не настроено покажет значок. Выбор Enabled скроет это. Сделайте свой выбор, нажмите Apply/OK и выйдите.
5] Microsoft Fix It
Пользователи Windows могут загрузить и использовать Microsoft Fix it 50210, чтобы сделать это одним щелчком мыши.
Надеюсь, это помогло!
Как удалить корзину
- Чтобы удалить, нужно повторить способ 3 по восстановлению, только в параметре {645FF040-5081-101B-9F08-00AA002F954E} нужно поставить 1.
- В разделе HKEY_LOCAL_MACHINE\SOFTWARE\Microsoft\Windows\CurrentVersion\Explorer\Desktop\NameSpace удаляем раздел 645FF040-5081-101B-9F08-00AA002F954E
Перезагружаемся.
Способы переименования корзины
Первый
Самый простой выделить корзину и нажать F2
Второй
Заходим в реестре HKEY_CLASSES_ROOT\CLSID\{645FF040-5081-101B-9F08-00AA002F954E}
Там должен быть строковый параметр LocalizedString.
Нажимаем изменить и пишем свое имя.
Перезагружаемся.
Как изменить настройки корзины в Windows 10
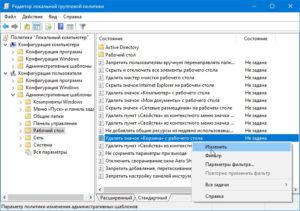
Каждый раз, когда вы удаляете что-то в Windows, это переходит в корзину, и находится там до тех пор, пока корзина не дойдет до предварительно сконфигурированного максимального размера (или до тех пор, пока вы не освободите корзину), после чего Windows удалит самые старые файлы в корзине, чтобы освободить место для новых. Это дает вам возможность восстановить удаленные файлы, прежде чем они окончательно исчезнут.
Большинство людей просто пользуются корзиной по умолчанию, не производя свои настройки и позволяя ей выполнять заданную работу. Однако сегодня мы поговорим об этих настройках корзины на Windows 10, которые вы можете изменить.
Измените максимальный размер корзины
У корзины есть максимальный объем памяти, который ей позволяется достичь, прежде чем Windows удалит старые файлы, чтобы освободить место для новых. Размер хранилища по умолчанию немного затруднен. На персональном компьютере, используемом одним человеком, который не является частью управляемой сети, Корзинка занимает чуть более 5% от общего объема тома.
Так, например, на обычном 1 Тбайт диске (который имеет около 930 ГБ полезного пространства), вы можете ожидать, что размер корзины по умолчанию составляет около 46 ГБ.
И да, у каждого подключенного диска, есть своя корзина. Он хранится как скрытая системная папка с именем «$ RECYCLE.BIN» в корне каждого тома. На изображении вы можете увидеть его на диске, который я использую для хранения виртуальных машин.
Несмотря на то, что у каждого диска есть своя папка корзины, содержимое всех этих папок объединяется в обычном виде корзины, чтобы вы видели все свои удаленные файлы, независимо от того, откуда они взялись.
Примечание. Если вы находитесь в управляемой среде, которая назначает дисковые квоты для пользователей, ваша корзина будет содержать около 5% от разрешенной квоты вместо всего тома.
В большинстве случаев это значение будет прекрасным. Однако есть моменты, когда вы можете настроить его. Если у вас есть жесткий диск на 2 ТБ, где хранятся файлы, которые вы редко удаляете, в Корзине будет 100 ГБ пространства.
Откройте окно свойств корзины, щелкнув правой кнопкой мыши значок корзины на рабочем столе, а затем щелкнув команду «Свойства».
В окне свойств вы увидите каждый том, указанный в списке. Если у вас есть только один том (ваша система или диск C:), это все, что вы увидите. Выберите том, для которого вы хотите изменить размер, и введите конкретный размер в МБ в поле «Задать размер».
Прекратить использование корзины и немедленно удалять элементы
Если вы предпочитаете, чтобы файлы были немедленно удалены, а не торчали в Корзине, вы можете это сделать.
Мы не рекомендуем его для общего использования, но в некоторых ситуациях это может быть удобно.
Для этого, в окне «Свойства корзины» выберите «Не перемещать файлы в корзину». Уничтожать файлы не помещая их в корзину”.
Если у вас включен этот параметр, может быть целесообразным также включить окно подтверждения, отметив «Диалоговое окно подтверждения удаления». Этот параметр заставляет Windows запрашивать вас в любое время, когда вы что-то удаляете, чтобы убедиться, что вы действительно хотите его удалить.
Настройка автоматического удаления файлов после установленного времени
В одном из ранних обновлений Windows 10, Microsoft добавила функцию Storage Sense, которая призвана помочь освободить место на вашем диске.
Помимо удаления временных файлов, системных журналов, и предыдущих установок Windows, включает в себя один параметр, который относится к вашей корзине: возможность удалять файлы из корзины автоматически, после нахождения их там в течение определенного количества дней: вы можете установить ее в 1, 14, 30 или 60 дней.
Чтобы включить параметр автоудаления файлов, откройте «Настройки», нажав кнопку «Windows + I», перейдите в «Система»➔ «Хранилище» и нажмите ссылку «Изменить способ освобождения места автоматически».
На странице немного прокрутите список до раздела «Временные файлы», а затем включите опцию «Удалить временные файлы, не используемые в моих приложениях». Используйте первое раскрывающееся меню в этом разделе, чтобы установить количество дней, которое вы хотите.
Корзина в Windows – это то, о чем большинство из нас никогда не думает, но проведя небольшую настройку, вы можете заставить её работать так, как хотите.
Использование Hetman Partition Recovery
Компания Hetman Software выпустила программу восстанавливающую удаленные файлы из корзины. Она позволяет легко вернуть утерянную информацию с HDD, SSD, USB и SD-карт.
Руководство по работе:
- Скачайте утилиту с . Установите, затем запустите приложение.
- Нажмите на нужный раздел диска. Выберите опцию сканирования – быстрое или детальное. Затем кнопку «Далее».
- Как только процесс анализа закончится, просмотрите найденную информацию. Затем нажмите «Готово», чтобы завершить работу.
- Восстановите утерянные данные через кнопку «Восстановить».
- Выберите способ восстановления. Укажите путь, где сохранить информацию.
Плюсы:
- поддержка русского языка;
- интуитивно понятный интерфейс;
- быстрое сканирование разделов;
- поддержка съемных накопителей.
Минусы:
- отсутствует поддержка Mac OS;
- маленький функционал бесплатной версии;
- необходимо добавить в исключения антивируса.
После завершения работы убедитесь в целостности папок. Чаще всего после перезаписи они могут быть повреждены, недоступны для чтения.
Если пропала корзина
Если пользователь удалил значок мусорной корзины с рабочего стола, то восстановить ее можно следующим образом:
- Нажмите на пуск. Откройте панель управления.
- Выберите вкладу «Оформление и персонализация». Нажмите строчку «Персонализация», затем «Изменить значки рабочего стола».
- Нажмите галочку на корзину. Подтвердите изменения нажатием кнопки «ОК».
Что такое «Корзина»?
«Корзиной» в ОС Windows называется одна из системных папок, в которую помещаются любые файлы, удаленные пользователем. Несмотря на то, что в момент удаления, файлы становятся недоступными для дальнейшего использования, они прекрасно продолжают храниться на том же диске, с которого их удалили. Именно поэтому, удаление файлов в «Корзину» не приведет к увеличению свободного пространства на диске, а лишь скроет от вас ненужные элементы.
Какой же тогда смысл удалять не удаляя? Единственное применение данной «функции», возможность восстановить случайно удаленные файлы. Как можно удалить файлы случайно? Не знаю, но прекрасно понимаю, что такое происходит сплошь и рядом, так что для многих это может стать удобным инструментом. Но в то же время, свойство «Корзины» хранить удаленную информацию, нередко становится причиной загрязнения жесткого диска. А если для удаляемых файлов выделено довольно большое пространство, то можно столкнуться с ситуацией, когда абсолютно пустой носитель может оказаться наполовину полон. Связано это с тем, что пользователи забывают о «Корзине», а также о необходимости чистить ее время от времени. Этот факт ставит под вопрос необходимость ее использования большинством владельцев компьютеров, поэтому считаю нужным освятить вопрос отключения хранилища удаленных файлов, чтобы лишить себя ряда искусственно созданных проблем.
Как изменить значок корзины через параметры системы
Чтобы сменить ярлык корзины в десятке воспользуемся следующими простыми действиями:
- Нажмите сочетание клавиш Win+I для перехода в параметры Windows.
- Нажмите по разделу «Персонализация».
- Слева перейдите в подраздел «Темы».
- В правой области спуститесь и найдите пункт «Параметры значков рабочего стола».
- Выбираем иконку корзины, затем жмём «Сменить значок».
- Выбираем из списка понравившийся. Щёлкаем по кнопке ОК.
Таким образом, можно сменить значок «Этот компьютер», «Сеть». Кстати говоря, чтобы совсем убрать данные ярлыки с рабочего стола, уберите галочки в поле «Значки рабочего стола».
Если в списке вы не нашли подходящего значка, тогда попробуйте загрузить наборы из интернета. Они поставляются с расширением «.ico».
Как удалить файл из Корзины
Открываете Корзину, выделяете ЛКМ файл, который вы хотите удалить окончательно и делаете стандартную операцию удаления, соглашаетесь с предупреждение системы об окончательном удалении объекта из файловой системы.
Чтобы удалить все объекты, находящиеся в Корзине можно выделить их все и удалить или, не выделяя ни одного нажать в меню «Очистить корзину». Альтернативный вариант очистить Корзину от всех хранящихся там файлов и папок, это не открывая ее щелкнуть по иконке Корзины на рабочем столе ПКМ и выбрать в контекстном меню «Очистить корзину».
Для операционной системы их больше не существует и место, занимаемое ими на жестком диске, освобождается. Однако следует иметь в виду, что даже после удаления из Корзины, файлы продолжают физически оставаться на диске просто стирается служебная информация, где хранится данный файл в файловой системе. Кластеры, занятые файлом считаются свободными, хотя продолжают хранить удаленный файл.
Существуют специальные программы способные восстановить удаленные из Корзины данные, поэтому будьте осторожны, отдавая или продавая свой старый жесткий диск, при некоторых знаниях и везении человек сможет восстановить ваши конфиденциальные данные.
Чтобы окончательно удалить данные с жесткого диска без возможности восстановления используют специальные программы, которые по специальным алгоритмам многократно перезаписывают кластеры, занимаемые удаляемыми данными.





