Включение и настройка точки доступа на айфоне: почему не включается
Содержание:
- Раздача интернета через Wi-Fi
- Пропал на Айфоне режим модема
- Настройка мобильного соединения
- Подсоединение компьютера Mac или компьютера с ОС Windows
- Если на iPhone отсутствует кнопка «Режим модема»
- Рекомендации по использованию
- Пропал значок «Режим модема»
- Пропал режим модема на айфоне
- Проблемы остались?
- Пропал режим модема на iPhone – другие способы
- Включаем режим модема на iPhone через USB
- Способы подключения на iPhone
- Как раздать Wi-Fi с iPhone или iPad
- Возможные проблемы
- Подключение Mac или ПК к устройству в Режиме модема
- Заключение
Раздача интернета через Wi-Fi
При раздаче интернета с помощью Wi-Fi телефон используется как обычный беспроводной модем или роутер. То есть, можно пользоваться теми же преимуществами беспроводного доступа без всевозможных проводов и кабелей. Можно настроить раздачу и передавать данные любому устройству, которое поддерживает беспроводной обмен данными. Это может быть как планшет, ноутбук или персональный компьютер, так и любое другое устройство.

Чтобы раздавать интернет-соединение при помощи Wi-Fi, необходимо провести идентичные настройки: «Режим модема» — «Включить». Только есть один нюанс, если одновременно гаджет будет соединен с компьютером через провод, то необходимо дополнительно выбрать пункт «Включить Wi-Fi и Bluetooth».
Как узнать, что кто-то еще подключился
На экране телефона, который работает как точка доступа, в самом верху есть строка состояний, выделенная синим цветом. Именно в ней должна быть указана такая надпись, как «Режим модема — подключений: X». В этом случае «Х» обозначает цифровое количество.
Так, если к гаджету по вай-фаю было подключено только одно устройство, например, планшет, а в строке состояния указано два устройства, то скорее всего кто-то еще воспользовался подключением. В таком случае рекомендуется поменять пароль.

Пропал на Айфоне режим модема
Итак, если нет режима модема на iPhone, значит, его нужно вернуть. Исходя из вышеописанных причин можно понять, что довольно просто вернуть информацию о настройках оператора. Но как именно? Сейчас всё разберём по порядку:
- Зайдите в «Настройки» на Айфоне.
- Перейдите в меню «Сотовая связь».
- Затем нажмите на «Сотовая сеть передачи данных».
- Теперь вводим данные под своего оператора, которые можно посмотреть ниже. Однако для более точного исправления проблемы лучше узнать эти данные у оператора.
- После установки параметров может потребоваться перезагрузка устройства. Готово! Вы смогли решить проблему, когда нет режима модема на iP
Настройка мобильного соединения
С сотовым подключением к сети Интернет обычно проблем не возникает, подключение и использование довольно простое, потому что базовые СИМ-карты продаются со всеми установленными настройками. Требуется только установить карточку в смартфон и начать пользоваться всеми привилегиями доступа к глобальной сети. Но бывает такое, что возможность передавать информацию по мобильному соединению теряется. В таких случаях может потребоваться самостоятельная настройка и включение сети. Также представленные настройки понадобятся в случае, если планируется использовать iPhone в качестве модема.

Важно! Благодаря программе «Айтюнс», которая устанавливается на ПК или ноутбук, можно выполнять большое количество различных действий совместно. Настройки для активации соединения с сотовой сетью проводятся в два этапа, сначала подключается доступ, а потом устанавливаются и вводятся необходимые данные для каждого из операторов
Первый этап состоит из следующих действий:
Настройки для активации соединения с сотовой сетью проводятся в два этапа, сначала подключается доступ, а потом устанавливаются и вводятся необходимые данные для каждого из операторов. Первый этап состоит из следующих действий:
- Для начала необходимо определиться с тем, активирована ли передача информации по сети. Проводится это в настройках гаджета. Чтобы проверить, нужно провести такую комбинацию: «Сотовая связь» — «Настройки».
- После этого нужно проверить активацию двух ползунков под названиями «Включить 3G» и «Сотовые данные». Они должны быть подключенными и гореть зеленым цветом.
- Если ползунок вкладки «Сотовые данные» находится в неактивном состоянии, то есть возможность соединения только по Wi-Fi. Пункт о включении 3G также рекомендуется активировать, иначе устройство будет принимать и передавать информацию только по старому стандарту EDGE. Он имеет очень низкую скорость (до 470 Килобит в секунду).

Обратите внимание! Подключение стандарта 4G проводится аналогичным образом, только от пользователя требуется выбрать вместо 3G подключение к LTE или 4G. После того как все перечисленные шаги и настройки закончены, необходимо приступить ко второму этапу работ
В этом случае нужно уточнить и установить правильность ввода всех данных для сотового соединения. Выполнить это рекомендуется следующим образом:
После того как все перечисленные шаги и настройки закончены, необходимо приступить ко второму этапу работ. В этом случае нужно уточнить и установить правильность ввода всех данных для сотового соединения. Выполнить это рекомендуется следующим образом:
- Заново зайти в раздел «Сотовая связь». Внизу раздела требуется найти дополнительный раздел под названием «Сотовая сеть передачи данных» и выбрать его для входа.
- В этом разделе появится блок «Сотовые данные», в котором есть три строки с наименованиями: APN, имя пользователя, пароль.
Обратите внимание! Для каждого из отечественных операторов требуется вносить различные данные. Их можно отыскать на официальном сайте, позвонить на горячую линию или внести данные, перечисленные ниже
Для мобильного оператора «Мегафон»:
</ol>
- APN: internet;
- Имя пользователя: gdata;
- Пароль: gdata.
Соединение с Интернет от МТС требует введения следующих комбинаций:
- APN: internet.mts.ru;
- Имя пользователя: mts;
- Пароль: mts.
Пользователям «Билайна» необходимо внести следующие комбинации:
- APN: internet.beeline.ru;
- Имя пользователя: beeline;
- Пароль: beeline.
Для пользователей, подключенных к Tele2:
- APN: internet.tele2.ru;
- Имя пользователя: ничего не вводить;
- Пароль: ничего не вводить.
Оператор Yota требует введение таких данных:
- APN: internet.yota;
- Имя пользователя: не вводить ничего;
- Пароль: оставить пустым.
Небольшая компания «МОТИВ» требует ввода:
- APN: inet.ycc.ru;
- Имя пользователя: motiv;
- Пароль: motiv.
Национальный оператор связи «Ростелеком», данные:
- APN: internet.etk.ru;
- Имя пользователя: оставить пустым;
- Пароль: оставить пустым.

Есть возможность упростить и так несложную процедуру и не вводить данных в смартфон лично. В таком случае нужно только позвонить на горячую линию мобильного оператора и запросить отправку настроек. Через определенное время пользователь получит СМС-сообщение со всей необходимой информацией. После этого вносить ничего не понадобится, достаточно открыть сообщение, и все настройки сохранятся автоматически.
Важно! Следует помнить о необходимости перезагрузки смартфона всякий раз после внесения данных. Соединение активируется только после включения

Подсоединение компьютера Mac или компьютера с ОС Windows
Чтобы реализовать данную цель нужно на устройстве Мас нужно выбрать значок в строке «Меню». Далее выполните активацию устройства iOS, подключив функцию «Режим модема», и выберите функцию «Подключить к сети».
Затем в разделе «Системные настройки» выберите функцию «Сеть» и подтвердите установку соединения. Если не получается сразу подключиться, пробуйте заново.
У всех бывали случаи, когда срочно нужен интернет и оказывается, что у друга есть айфон, который имеет возможность работать как модем.
Многие наверно даже не знают о существовании этой функции на iPhone. Но чаще всего, просто не знают как ее включить и настроить. Для это мы сегодня и собрались.
Я расскажу все тонкости того, как именно нужно использовать айфон в качестве модема. Все достаточно несложно, просто нужно внимательно прочитать и следовать инструкциям.
Если на iPhone отсутствует кнопка «Режим модема»
Если вы настраиваете раздачу интернета с iPhone впервые, то будьте готовы к тому, что можете не обнаружить нужный пункт среди опций телефона, что является следствием отсутствия на девайсе необходимых настроек оператора связи, используемых для соединения с сетью. Исправить ситуацию можно путём внесения соответствующих коррективов вручную:
- В настройках устройства идём в раздел «Сотовая связь».
- Выбираем «Сотовая сеть передачи данных».
- В блоке «Режим модема» вводим соответствующие данные с учётом вашего мобильного оператора.
Билайн
- Беспроводная точка должна будет называться internet.beeline.ru.
- Как в качестве имени юзера, так и ключа указываем beeline.
Мегафон
- Именем точки в данном случае нужно указать internet.
- В обоих строчках для внесения логина и пароля прописываем gdata.
Если у вас другой оператор, указываем ту же информацию, что и для Мегафона. После возврата к главному меню параметров смартфона вы увидите, что пункт «Режим модема» появился и в соответствии с вышеприведённой инструкцией сможете раздавать интернет со смартфона на прочие iOS-устройства.
Рекомендации по использованию
Следите за трафиком, который используется при раздаче интернета. На компьютере загружается больше данных, а значит, больше мегабайт будет потрачено по трафику
Особенно осторожно надо быть пользователям, чей трафик очень сильно ограничен в объёме.
Некоторые тарифные планы блокируют раздачу интернета. Это касается людей с безлимитным трафиком
Однако для них тоже есть возможность использовать режим модема, но за дополнительную плату. Подробности можно узнать у своего оператора связи.
Использование смартфона в качестве точки доступа разряжает батарею довольно быстро, так как, помимо сотовых данных, работает и Wi-Fi, и Bluetooth. Зато при подключении через USB вы сможете одновременно заряжать телефон.
Пропал значок «Режим модема»
Часто пользователи жалуются, что в меню пропал значок или строка в настройках, где можно активировать функцию. Это часто случается при обновлении iOS. Как я могу решить эту проблему?
В дальнейшем, если функция исчезнет, это можно исправить, повторив алгоритм действий.
После исправления ошибки можно подумать, как активировать интернет-раздачу на iPhone 4S. Инструкция подходит для всех версий iOS, разница только в расположении функции в панели управления
Обратите внимание: в зависимости от выбранного метода распространения вам может потребоваться включить Wi-Fi. О том, как включить Wi-Fi на iPhone, читайте в отдельной статье
Пропал режим модема на айфоне
Куда же пропадает кнопка режима модема на айфоне? Дело в том, что после обновления операционной системы на вашем iphone 6 (или другой модели) происходит сброс параметров доступа к сети Интернет по мобильной сети (теряется APN). Несколько лет назад это бы привело к тому, что и на самом смартфоне интернет перестал работать. Однако, на данный момент, все крупные провайдеры мобильного интернета поддерживают доступ в сеть интернет без настроек APN. Поэтому вы без труда заходите на любимые сайты после обновления ОС, но функция режима модема оказывается недоступна.
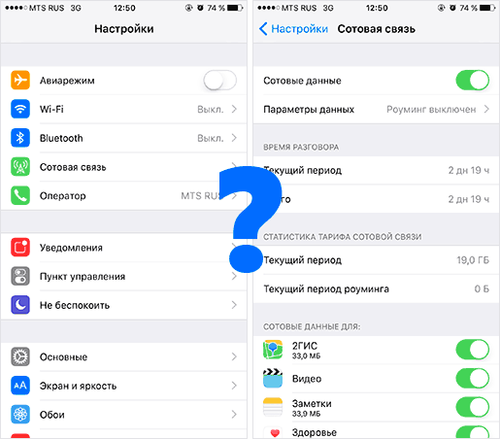
В данном случае, для того, чтобы вернуть режим модема на вашем iPhone 6 (или любом другом устройстве на iOS) нам необходимо настроить параметры APN вашего провайдера мобильного интернета.
Сделать это крайне просто – справится даже новичок.
- Перейдите в “Настройки” вашего айфона. Затем “Сотовая связь” — “Параметры данных” — “Сотовая сеть передачи данных”.
- В разделе “Режим модема” впишите настройки APN вашего провайдера мобильного интернета (внизу статьи есть данные по настройкам APN для всех крупных операторов)
- Отключите и заново включите мобильный интернет на вашем устройстве (это можно сделать в разделе “Настройки” – “Сотовые данные”
- После этого пункт “Режим модема” должен появиться на основной странице настроек и в разделе “Сотовая связь” (возможно, придется немного подождать после повторного подключения к сети)
Теперь вы снова можете использовать ваш iPhone в режиме модема или как Wi-Fi роутер.
Настройки APN (точек доступа) для крупных операторов сотовой связи
Для настройки APN (точки доступа) вы можете использовать следующие параметры APN мобильных операторов связи (имя пользователя и пароль, как правило, можно не вводить)
МТС
- APN: internet.mts.ru
- Имя пользователя: mts
- Пароль: mts
Билайн
- APN: internet.beeline.ru
- Имя пользователя: beeline
- Пароль: beeline
Мегафон
- APN: internet
- Имя пользователя: gdata
- Пароль: gdata
Tele2
- APN: internet.tele2.ru
- Имя пользователя и пароль — оставить пустыми
Yota
- APN: internet.yota
- Имя пользователя и пароль — оставить пустыми
Возможно, если вы пользуетесь менее популярным оператором – тогда данные для настройки APN вы можете уточнить в службе поддержки, на официальном сайте или на просторам сети интернет.
Проблемы остались?
Попробуйте выполнить следующие действия:
- Рекомендуем после введения данных сразу же перезагрузить устройство, нажав на клавишу питания и сдвинув «вниз». Так все изменения настроек вступят в силу, и можно будет без проблем включить на своём iPhone режим модема.
- Также следует убедиться — является ли актуальной установленная на iPhone версия iOS 9 — так как в первых двух её выпусках отмечались разного рода сетевые сбои. После обновления проблема может решиться сама собой, или придётся ещё раз повторить процедуру внесения модемных настроек.
- Как ни странно но, не помешает проверить подключение к сети самого айфона-донора. Никто не исключал какие-то технические сбои у оператора, просто перейдите по любой ссылке, чтобы убедиться, что соединение есть.
- Если явные причины неполадок, такие как отключённый режим модема, устаревшая версия iOS и отсутствие настроек были исключены, а iPhone все равно отказывается раздавать интернет, можно попробовать сбросить сетевые настройки и попытаться заново установить соединение. Обычно это самое эффективное средство борьбы с любыми неполадками.
Чтобы выполнить избирательный сброс заходим в раздел – «Основные» настроек. Листаем до пункта сброса и в нём жмём на предложение о сбросе настроек сети. Эта операция требует повторного подтверждения путём ввода пароля блокировки (если таковой был установлен). После вашего согласия будут стёрты все сохранённые сетевые параметры, вплоть до паролей и настроек Wi-Fi. В процессе стирания на экране iPhone появится логотип компании и строка состояния. Весь остальной контент на смартфоне останется на месте.
Эта операция требует повторного подтверждения путём ввода пароля блокировки (если таковой был установлен). После вашего согласия будут стёрты все сохранённые сетевые параметры, вплоть до паролей и настроек Wi-Fi. В процессе стирания на экране iPhone появится логотип компании и строка состояния. Весь остальной контент на смартфоне останется на месте.
По завершении процесса iPhone должен автоматически перезагрузиться. Если этого не произошло, обязательно перезагрузите его самостоятельно. После этого снова внесите вручную модемные настройки, описанные в начале статьи.
Ещё один альтернативный вариант избирательного сброса настроек – через меню сотовой связи.
Снова находим в нём пункт сотовой сети передачи данных, и выбираем в нём вкладку сброса настроек.
И снова напоминаем о необходимости перезагрузки по окончании процесса сброса, чтобы iOS ввела в действие внесённые изменения.
В обоих случаях сброса обнуляются все сохранённые сетевые настройки, никакие другие пользовательские данные не пострадают. Придётся только заново внести нужные сведения или запросить у поставщиков сотовых услуг автоматические настройки, если таковые у них предусмотрены.
Также после обновления оболочки многие столкнулись с проблемами в работе Wi-Fi модуля. Вы заново прописываете сетевые настройки, вводите правильный пароль, сопрягаетесь со сторонними устройствами, но система отказывается их принимать. Понятно, что без наличия подключения между двумя аппаратами, айфон и раздать ничего не сможет.
В таких ситуациях помогает операция «забывания» выбранной сети.
Найдите в настройках интересующую сеть Wi-Fi, выберите «забыть». После этого запустите поиск и заново введите настройки соединения. Если Вы переживаете о сохранности информации во время сбросов, т.к. иногда что-то идёт не так, рекомендуем перед любыми серьёзными вмешательствами всегда делать свежую резервную копию. С её помощью удастся восстановить гаджет из любого состояния (кроме физической поломки).
Если Вы переживаете о сохранности информации во время сбросов, т.к. иногда что-то идёт не так, рекомендуем перед любыми серьёзными вмешательствами всегда делать свежую резервную копию. С её помощью удастся восстановить гаджет из любого состояния (кроме физической поломки).
Пропал режим модема на iPhone – другие способы
Обычно большинству пользователей помогает настройка APN оператора, чтобы вернуть режим модема на iPhone. Однако, если этот метод вам не помог, то можете попробовать другие.
- Перезагрузите ваш iPhone. Это самый простой способ, который можно попробовать практически в любой ситуации. Перезагрузка очищает оперативную память телефона и часто помогает избавиться от небольших проблем.
- Включите и выключите “Авиарежим”
- Сбросьте настройки сети. Зайдите в “Настройки” -“Основные” – пролистайте до низа и выберите “Сброс” – “Сбросить настройки сети”. После перезагрузки вашего айфона следует проверить, не появился ли пункт меню “режим модема”.
- Если ничего не помогает – можно попробовать восстановить телефон из резервной копии (сбросить до заводских настроек). Впрочем, скорее всего до это не дойдет.
Итак, сегодня мы узнали что делать, если у вас пропал режим модема на iPhone и как вернуть данную функцию в меню.
Включаем режим модема на iPhone через USB
На самом деле это не все способы раздачи интернета с вашего смартфона для других устройств. В данном случае мы рассматриваем возможность подключения к сети с компьютера, используя сотовую сеть вашего айфона. Для этого нужно выполнить ряд действий:
- Подключите ваш iPhone к компьютеру при помощи USB и откройте программу iTunes;
- Подтвердите подключение, нажав вкладку «Доверять» и зайдите в «Настройки» своего смартфона;
- Перейдите во вкладку «Режим модема», активируйте его и выберите пункт «Только USB»;
- В течении нескольких секунд ваш компьютер должен найти новое подключение и автоматически к нему подключиться. Если этого не произошло, обновите список сетей и осуществите подключение в ручном режиме.
На этом процесс подключения и раздачи интернета с айфона на компьютер завершен. Скорость будет такая же, как и на вашем устройстве, только учтите, что с компьютера трафик будет расходоваться в разы быстрее, потому что здесь установлено много разных программ и утилит, встроенных компонентов операционной системы, особенно, если это Windows.
Способы подключения на iPhone
После всех процедур в меню появится предложение о способе передачи данных: Wi-Fi, Bluetooth или USB. Чтобы определиться, какой использовать, надо знать их особенности.

Если использовать передачу через Wi-Fi, то опция будет сама выключаться, если на линии не будет ни одного подключенного прибора.
При Bluetooth-подключении необходимо активировать обнаружение сигнала на iPhone и создать пару.
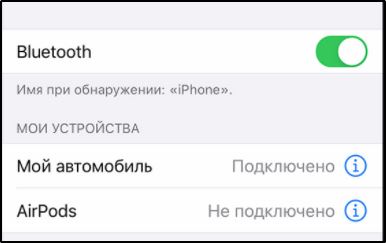
Для этого нужно перейти в «Настройки», «Bluetooth», «Создать пару».
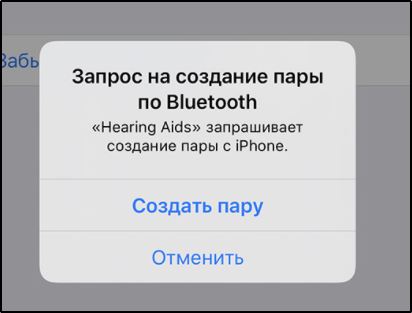
Использовать iPhone как точку доступа можно и через USB кабель. В этом случае надо подключить девайс к ноутбуку или компьютеру при помощи USB-шнура.

Как раздать Wi-Fi с iPhone или iPad
Чтобы сделать из iPhone или iPad точку доступа, включите Wi-Fi, придумайте пароль и активируйте «Режим модема». Название сети будет совпадать с именем девайса. Его можно изменить в меню «Настройки» → «Основные» → «Об этом устройстве» → «Имя».

Для подключения компьютера, ноутбука или планшета на Windows к Wi-Fi, щелкните на иконку Сети в области уведомлений (в правом нижнем углу, может находиться в скрытых значках).
Активируйте Wi-Fi и выберите созданную на iPhone точку доступа.


Щелкните «Подключиться».


Если это домашняя сеть, можете разрешить другим устройствам обнаруживать ваш ПК.

Еще раз нажав на сеть, появится кнопка «Отключиться».

Раздаем Интернет с iPhone на компьютер через USB
Установите iTunes на компьютер с Windows или Mac. Загрузить последнюю версию программы можно с официального сайта https://www.apple.com/ru/itunes/download/ .
Подключите iPhone через USB. При появлении запроса «Доверять этому компьютеру?», выберите «Доверять» и введите пароль от смартфона.

Чтобы разрешить компьютеру доступ к информации на iPhone, щелкните «Продолжить» в открывшемся окне iTunes.

Если Wi-Fi и Bluetooth выключены, режим модема, после активации, будет доступен только через USB. Когда на экране появится запрос, нажмите «Только USB».


Если компьютер автоматически не подключился к Интернету, перейдите в «Параметры сети и Интернет» → «Ethernet» и выберите iPhone из доступных сетевых подключений.


Интернет по Bluetooth
Чтобы раздавать Интернет по Bluetooth, включите его и активируйте «Режим модема».

Также включите Bluetooth на ПК: перейдите в «Параметры» → «Устройства» → «Bluetooth и другие устройства» и переключите тумблер.

Затем щелкните на «Добавление Bluetooth или другого устройства».

Выберите «Bluetooth», после чего начнется поиск iPhone.

Когда компьютер обнаружит телефон, щелкните по нему.

На экране iPhone появится код и запрос на создание пары по Bluetooth. Нажмите «Создать пару».

Набор цифр, отображающийся на ПК, должен совпадать с кодом на iPhone. Если это так, выберите «Подключиться».

В конце высветится надпись «Ваше устройство готово к использованию!».


Теперь перейдите в «Панель управления» → «Устройства и принтеры» и щелкните правой кнопкой мыши по iPhone в разделе «Устройства». Выберите «Подключаться через» → «Точка доступа».
Возможные проблемы
В случае подключения и раздачи Интернета для компьютера с айфона могут возникнуть различные проблемы. Например, компания Apple очень тщательно следит за использованием оригинальных аксессуаров, поэтому при соединении с неоригинальным проводом может появиться сообщение «данный кабель или аксессуар не поддерживается или не сертифицирован». В таком случае помочь может только использование оригинального аксессуара, иначе система просто не допустит соединения. Такая ситуация возможна и с оригинальным проводом, для исправления достаточно переподключить его.
Обратите внимание! Кроме этого может не работать или быть не активной услуга режима модема. Необходимо проверить ее включение в настройках
Если все нормально, помочь может перезагрузка девайса.
В случае, когда ничего не помогает, рекомендуется выполнить сброс сетевых настроек. Этот пункт можно найти в параметрах телефона. Выполнение поможет сбросить все ранее установленные или измененные параметры доступа к сетям. Примечательно, что все персональные данные в виде фото, видео, документов пользователя сохранятся нетронутыми.
Возможно отсутствие работы услуги вследствие установки последнего обновления. Это является глюком производителя, обычно подобные ситуации быстро исправляются выпуском новой версии системы.
Подключить айфон к персональному компьютеру и применить его в качестве модема возможно. Делается это достаточно легко, необходимо только иметь установленной специальную программу и оригинальный провод. После этого можно проводить нужные настройки и пользоваться всеми благами доступа к глобальной сети.
Подключение Mac или ПК к устройству в Режиме модема
Вы можете использовать кабель USB, Wi-Fi или Bluetooth для подключения Mac или ПК к устройству модема. Выполните одно из следующих действий:
- Использование Wi-Fi и мгновенной точки доступа. На Mac щелкните значок Wi-Fi
в строке меню, чтобы выбрать свой iPhone из списка доступных сетей.Mac и iPhone должны быть зарегистрированы с одним и тем же Apple ID, а также должны быть включены Bluetooth и Wi-Fi.
Вместо значка Wi-Fiв строке меню появится значок режима модемапока ваш Mac подключен к другому устройству в режиме модема.
- Используя USB. Подключение iPhone к компьютеру через кабель. Если вас попросят доверять этому компьютеру, нажмите Доверять. В сетевых настройках вашего компьютера выберите iPhone, затем установите сетевые настройки.
- Используя bluetooth. Чтобы проверить, доступен ли ваш iPhone для обнаружения, откройте «Настройки> «Bluetooth» и оставьте отображение раздела настроек. Затем на вашем Mac или ПК настройте соединение Bluetooth, следуя инструкциям производителя.
Заключение
Подключить iPhone в качестве модема очень просто. Главное иметь оригинальный lightning, установленный iTunes, и чтобы телефон ловил 3G/4G LTE связь. Если GSM-модуль ловит только GPRS, не исключены перебои в работе модема.
Как подключить «Айфон» к компьютеру через USB как модем — распространенный вопрос среди пользователей представленного девайса. Продукция компании Apple набирает все большую популярность во всем мире, поэтому среди владельцев устройств распространены вопросы на различную тематику, которая касается дополнительных функций и специальных приложений. Все гаджеты компании имеют возможность подключаться к сети Интернет несколькими способами — это Wi-Fi, мобильное соединение либо подключение к компьютеру или ноутбуку с доступом в сеть через провод. Кроме этого, все вай-фай устройства оборудуются системной функцией «режим модема», которая позволяет выступать в роли роутера или маршрутизатора и раздавать доступ к глобальной сети одновременно на несколько девайсов. Это очень удобно, поскольку позволяет провести соединение с персональным компьютером, который работает на операционной системе «Виндовс» или MAC и не имеет доступа к Интернету. Для этого используется стандартный USB-кабель, который идет в комплекте с гаджетом. Также может понадобиться программа iTunes





