Настройка точки доступа nanostation m2
Содержание:
- Подготовка к настройке Ubiquiti
- Настройка оборудования Ubiquiti
- Подключение точек доступа UniFi к контроллеру из другой подсети
- Настройка Ubiquiti Nanostation M5
- Настройка HotSpot
- Подключение точек доступа UniFi к контроллеру в одной подсети
- Обзор и настройка Ubiquiti Nanostation M5
- Настройка точки доступа UniFi репитером
- Обзор и настройка Ubiquiti Nanostation Loco M2
- Характеристики
- Настройка Nanostation m5 в режиме Точки-приёмника (приём свободного Wi-fi):
Подготовка к настройке Ubiquiti
Настройку устройств Ubiquiti чаще всего проводят ДО установки на мачту или другое место размещения. Для доступа к веб-интерфейсу настроек точку доступа подсоединяют к компьютеру через PoE-адаптер и включают питание:

Важно! Сначала соедините PoE-инжектор с компьютером и точкой доступа, и только потом включайте инжектор в электрическую сеть. Далее нужно прописать сетевой адрес компьютеру или ноутбуку таким образом, чтобы он оказался с точкой доступа Ubiquiti в одной сети. Для этого:
Для этого:
Далее нужно прописать сетевой адрес компьютеру или ноутбуку таким образом, чтобы он оказался с точкой доступа Ubiquiti в одной сети. Для этого:
Заходим в Панель управления, в Центр управления сетями и общим доступом и выбираем Изменение параметров адаптера:

Щелкаем правой кнопкой по «Подключение по локальной сети» и выбираем Свойства:

Выделяем «Протокол Интернета версии 4» и нажимаем кнопку Свойства:

Здесь прописываем любой IP-адрес в подсети 192.168.1.x (кроме 192.168.1.20 — этот адрес по умолчанию имеют все новые устройства Ubiquiti). Из опыта — лучше всего прописывать IP либо 192.168.1.200, либо 192.168.1.254.
И маску подсети 255.255.255.0.

Все, теперь открываем любой браузер, в адресной строке набираем адрес нашей точки доступа, вводим логин и пароль.
Заводские параметры для устройств Ubiquiti:
IP-адрес по умолчанию — 192.168.1.20
Логин по умолчанию — ubnt
Пароль по умолчанию — ubnt
Существуют и сторонники настройки после установки, не желающие включать рядом с собой устройство с довольно мощным радиоизлучением. В этом случае следует учитывать, что адрес по умолчанию может поменяться, если он присваивается DHCP-сервером сети, а не прописывается статично. Вы не сможете зайти в веб-интерфейс точки доступа по адресу 192.168.1.20. Для того, чтобы определить новый IP-адрес, лучше воспользоваться фирменной утилитой от UBIQUITI — Discovery Tool. Ее можно скачать с сайта UBNT по этой ссылке.
Настройка оборудования Ubiquiti
Вкладка Wireless:
Wireless Mode — режим работы.
- Для базовой станции и передающего устройства моста — Access Point;
- Для точки доступа у клиента и принимающего устройства моста — Station;
WDS — включаем (ставим галочку). Такая настройка сохраняет mac-адреса клиентских устройств в сети.
SSID – имя сети.
- Для базовой станции и передающего устройства моста прописываем уникальное имя;
- Для точки доступа у клиента и принимающего устройства моста прописываем имя станции, к которой будем подключаться.
Country Code – для доступа ко всем поддерживаемым частотам можно выбрать
Compliance Test, иначе выбираем вашу страну. Значение должно совпадать на передающем и принимающем устройствах.
Channel Width – стандартное значение — 20мгц. Выбор других — по необходимости. Значение должно совпадать на передающем и принимающем устройствах.
Frequency MHz – выставляем Auto или выбираем частоту, на которой будет работать базовая станция, желательно менее зашумленную. Для определения свободных каналов используются программы, сканирующие эфир, к примеру, фирменная утилита от Ubiquiti — airView. Желательно разграничивать используемые каналы на своих устройствах, во избежание помех.
Extension Channel – настройка применяется при выборе ширины канала 40 мгц, в остальных случаях не трогаем.
Frequency List – включаем галочку. Теперь устройство сканирует не все каналы подряд, а только указанные в списке.
Output Power – мощность. Оптимальное значение подбирается экспериментально: понижаем его до тех пор, пока не начинают падать скорость и CCQ и оставляем его на уровне максимальных показателей.
Max Tx Rate – выставляем скорость передачи или ставим галочку для автоматической корректировки скорости в зависимости от условий связи.
Wireless Security – раздел настроек шифрования. В поле Security выбираем WPA-AES или WPA2-AES. Значение должно совпадать на передающем и принимающем устройствах.
WPA Preshared Key — пароль доступа к точке.
MAC ACL – фильтрация по MAC-адресам, если есть такая необходимость. При включенной галочке к БС или передающему устройству моста смогут подключиться только устройства из разрешенного списка.
Вкладка Network:
Network Mode – выбор режима работы роутера или бриджа.
- Для базовой станции режим «бридж» применяется, если у вас до антенны стоит специально настроенный маршрутизатор. В этом случае станция выполняет роль простого коммутатора, а приоритезацией трафика, ограничениями скорости и т.п. занимается маршрутизатор. Кроме того, в этом режиме объединяется проводная сеть за базовой станцией и беспроводная после нее. Если маршрутизатора нет, то включаем режим «роутер» — точка будет сама присваивать IP-адреса клиентским устройствам, а кабельная и беспроводная сети будут разграничены.
- Для клиентского устройства — стандартно ставится Bridge.
Network Settings – раздел сетевых настроек.
- Для базовой станции активируем Static (выставление IP-адреса вручную);
- Для клиенсткого устройства — можно Static, можно доверить распределение IP-адресов DHCP-серверу, если такой есть. Присваиваем точке IP-адрес, указываем маску подсети, адрес шлюза и DNS сервер, если нужно.
MTU – максимальный размер пакета. Стандартно — 1500.
STP — защита от петель в сетевом интерфейсе (ошибки подключения). Активируем, если есть вероятность их возникновения.
Вкладка System:
Здесь нас интересует только несколько полей:
Device Name – имя точки. Присвоенное базовой станции имя будет отображаться на устройствах клиента при подключении. Имена клиентских точек можно будет увидеть на базовой станции в списке подключенных устройств.
System Accounts – раздел позволяет изменить первоначальный логин и пароль для доступа к интерфейсу настроек.
Configuration Management – в этом разделе можно сохранять и восстанавливать конфигурацию точки доступа. Кроме того, на этой вкладке можно:
- Перезагрузить устройство (Reboot);
- Проверить обновления прошивки (Check Update);
- Сбросить настройки к первоначальным (Reset).
Вкладка Main:
В списке устройств доступны следующие данные:
Station MAC: mac-адрес подключенных точек;
Device Name: имена подключенных точек;
Signal / Noise, dBm: соотношение сигнал шум для каждого устройства;
Distance: расстояние до устройств;
TX/RX, Mbps: скорость приема/передачи (максимум);
CCQ, %: качество сигнала;
Connection Time: длительность соединения;
Last IP: IP адрес подключенного устройства;
Action: доступное для устройства действие.
Настройка беспроводного сетевого моста на базе оборудования Ubiquiti завершена! Если имеются какие-либо вопросы или замечания — оставляйте комментарии
Нашли ошибку в тексте? Выделите фрагмент текста и нажмите Ctrl+Enter
Источник
Подключение точек доступа UniFi к контроллеру из другой подсети
Контроллер позволяет подключать не только точки UniFi, расположенные в одной подсети, но и управлять удаленными точками филиалов. При этом управление всеми беспроводными сетями выполняется централизованно из одного контроллера.
При такой конфигурации трафик Wi-Fi сетей филиалов выходит напрямую в интернет, а на контроллер в центральный офис перенаправляется лишь служебный трафик небольшого объема.
Для подключения удаленных точек к контроллеру, им нужно указать IP адрес контроллера. Это можно сделать тремя способами:
- Определение адреса контроллера через DNS;
- Определение адреса контроллера через DHCP option 43;
- Задание адреса контроллера через специальную утилиту.
Определение адреса через DNS
При наличии в удаленном офисе собственного DNS сервера, на нем указывается соответствие запроса UniFi и адреса удаленного контроллера в центральном офисе.
Определение адреса через DHCP option 43
Если DHCP сервер, установленный в удаленном офисе, поддерживает задание опций, можно передать адрес удаленного сервера в DHCP пакете.
Пример конфигурации для ISC DHCP server:
# …
Option space ubnt;
option ubnt.UniFi-address code 1 = IP-address;
class «ubnt» {
match if substring (option vendor-class-identifier, 0, 4) = «ubnt»;
option vendor-class-identifier «ubnt»;
vendor-option-space ubnt;
}
subnet 10.10.10.0 netmask 255.255.255.0 {
range 10.10.10.100 10.10.10.160;
option ubnt.UniFi-address 201.10.7.31; ### UniFi Controller IP ###
option routers 10.10.10.2;
option broadcast-address 10.10.10.255;
option domain-name-servers 168.95.1.1, 8.8.8.8;
# …
}
# …
Задание адреса контроллера через утилиту
Самым простым и быстрым способом подключения точек доступа филиалов является задание адреса контроллера вручную.
Подключите компьютер в одну подсеть с точками доступа UniFi и запустите утилиту Unifi-Discover, которая устанавливается вместе с контроллером. Контроллер на компьютере при этом не должен быть запущен. Выберите точку, нажмите manage и введите IP адрес контроллера. Контроллер увидит точку и сможет ее подключить.
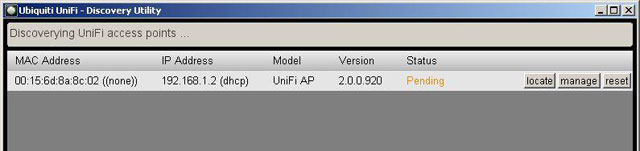
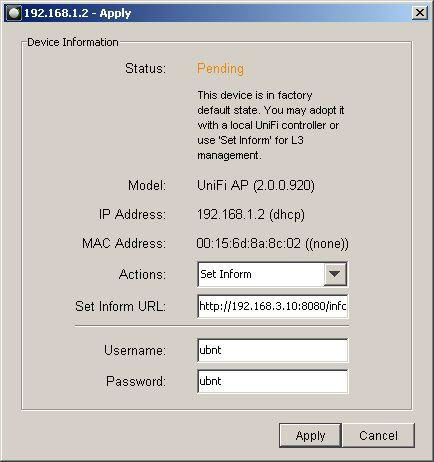
После подключения точки UniFi к контроллеру и перезагрузки, нужно заново прописать адрес контроллера.
Настройка Ubiquiti Nanostation M5
Nanostation m5 возможно настроить на несколько основных варианта для использования NSM5:
1) Точка-приёмник для свободного серфинга по не зашифрованным сетям;
2) Использовать устройство в качестве Точки доступа (Access point);
3) Использовать устройство в качестве Клиента (Station).
Разберем же данные варианты детально.
Стандартные настройки:
IP: 192.168.1.20
Login: ubnt
Password: ubnt
Что бы были доступны все настройки без ограничений, при выборе страны нужно выбрать Compliance Test. Если его в списке стран нет – можно включить его, зайдя по ssh на антенну. Вот один из способов включения:
Настройка HotSpot
Контроллер UniFi имеет встроенное программное обеспечение для организации HotSpot. Хотспот позволяет организовать доступ клиентов к интернету по талонам. Клиенту выдается талон, на котором напечатан номер, он его вводит на странице авторизации и получает доступ к интернету на определенное время. HotSpot часто применяют в гостиницах, в обычных кафе и internet кафе.
Перед настройкой HotSpot, нужно одну wifi сеть настроить на гостевой доступ. Откройте меню Settings → Wireless Networks, выберите wifi сеть, которая будет хотспотом, в настройках сети поставьте галочку Guest Policy, Security выберите Open и нажмите кнопку Apply;
Далее включаем функцию HotSpot:
- Откройте меню Settings → Guest Control;
- Поставьте галочку Guest Portal;
- В Authentification выберите Hotspot;
- Поставьте галочку Voucher;
- Нажмите кнопку Apply.
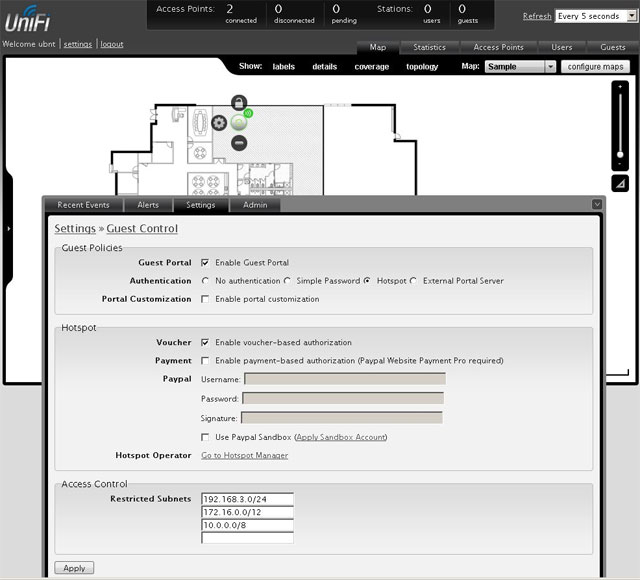
Теперь нужно сгенерировать талоны для клиентов:
- Нажмите ссылку Go to Hotspot Manager.
- Перейдите на вкладку Vouchers.
- Слева внизу напротив Create выберите количество генерируемых талонов, одноразовые One-time они будут или многоразовые Multi-Use, длительность действия талонов 24 hours (24 часа). Чтобы выбрать длительность в минутах, выберите User-defined и укажите время. Также можно поставить галочку Add Notes и добавить к талонам какой-то комментарий, но на печать он выводится не будет.
- Нажмите кнопку Create Vouchers для генерации талонов.
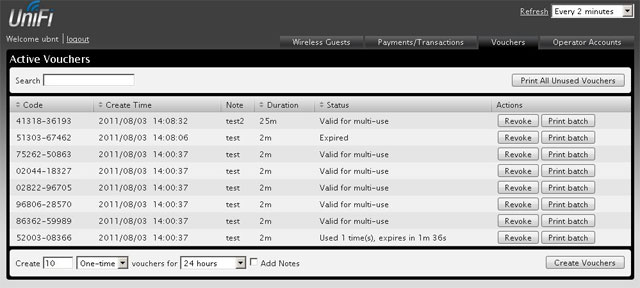
Кнопка Print All Unused Vouchers позволяет распечатать все неиспользованные талоны. Печатаем талоны, разрезаем и раздаем клиентам.
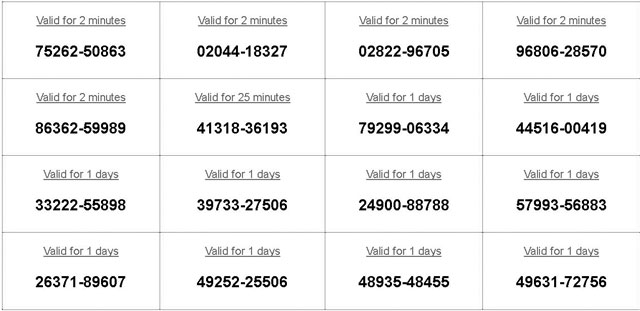
Когда клиент подключится к нашей wifi сети, то его автоматически перенаправит на страницу авторизации, где нужно ввести номер талона, поставить галочку I accept the Term of Use и нажать кнопку Use Vousher. После этого клиент получит доступ в интернет.
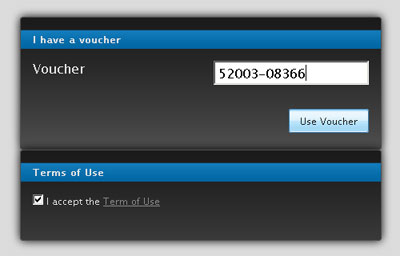
Контроллер автоматически отслеживает время активности клиента, и когда время действия талона истекло, контроллер отключает клиенту доступ к интернету.
Подключение точек доступа UniFi к контроллеру в одной подсети
Подключите точку доступа UniFi в одну сеть с контроллером. Когда контроллер ее обнаружит, в верхнем меню появится надпись pending 1. В нижней части на вкладке Alerts появится сообщение, что точка доступа UniFi с таким-то MAC адресом ждет подключения к контроллеру. Чтобы подключить точку, нажмите напротив нее кнопку Adopt.
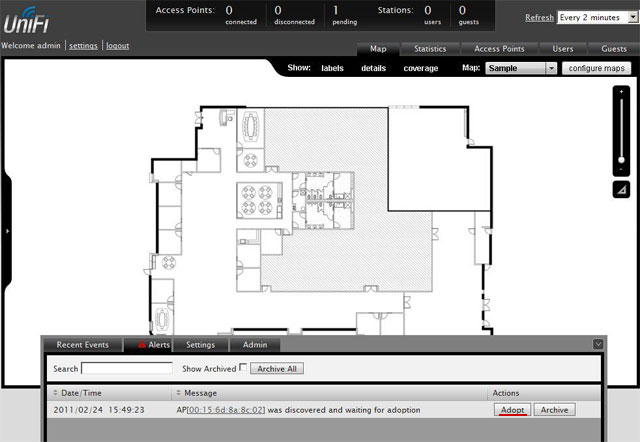
Если точка доступа определяется как manage by other, значит, она раньше подключалась к другому контроллеру. В этом случае нужно UniFi сбросить к заводским настройкам. Зажмите кнопку Reset на корпусе UniFi, пока она не моргнет индикатором. После этого точка сбросится к заводским настройкам и ее можно подключать к контроллеру.
При первом подключении точка доступа будет два раза отключаться от контролера, чтобы установить в себя программное обеспечение и конфигурацию. Отслеживать состояние точек UniFi можно на вкладке Access Points.
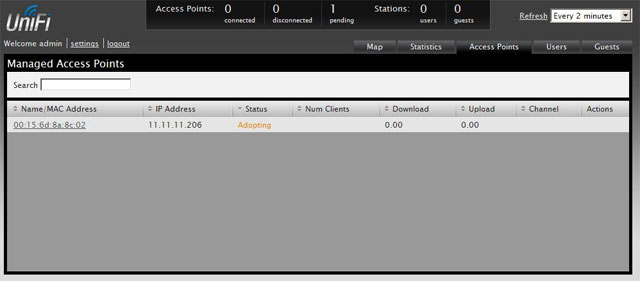
Если в настройках контроллера стоит автоматическое обновление прошивки точек UniFi и он определит, что точке требуется обновление, то время подключения точки составит около 3 минут. Поэтому будьте терпеливы. В столбцеStatus в этом случае будет указано состояние Upgrading.
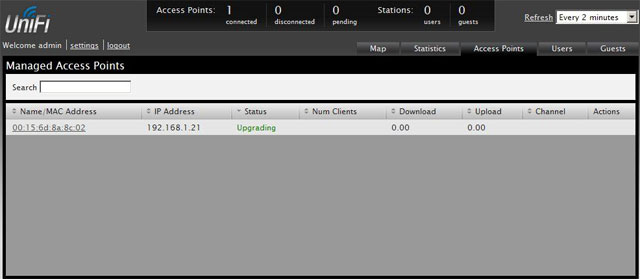
Когда UniFi подключится к контроллеру, в столбце Status будет указано состояние Connected.
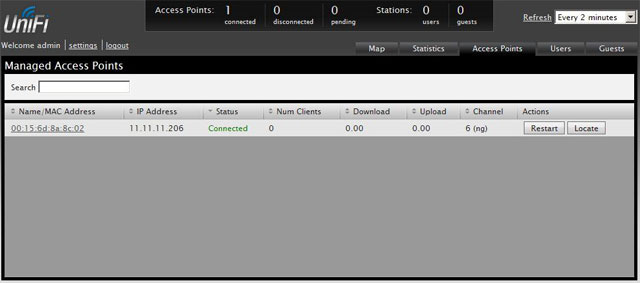
В нижней части в настройках Settings — System есть пункт Connectivity Monitor. В нем указывается адрес шлюзаGateway или конкретный IP адрес Custom, который точки доступа проверяют на доступность. Если указанный IP адрес недоступен, то UniFi переходит в состояние isolated и отключает от себя клиентские устройства. Это позволяет в случае повреждения кабеля не держать на wifi точке клиентов без выхода в интернет, а переключить их на другие соседние wifi точки.
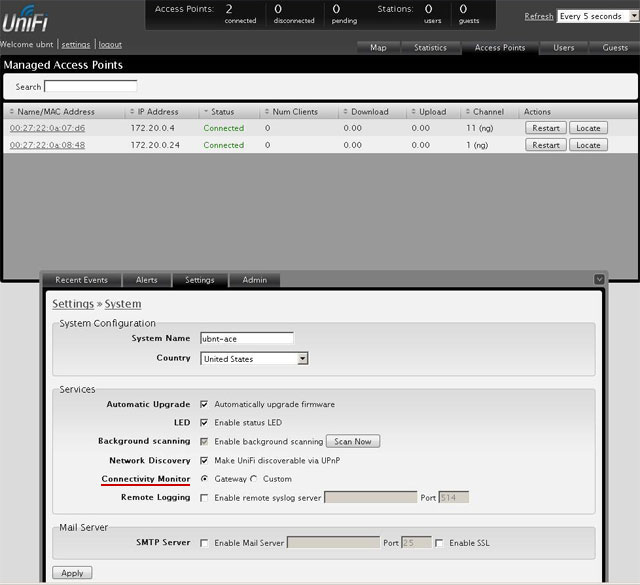
Обзор и настройка Ubiquiti Nanostation M5

Рассмотрим сегодня Nanostation M5 — это точка доступа от Ubiquiti на 5 GHz. Применяется точка доступа как для внешнего, так и для внутреннего использования. Коробка стандартная белая, имеется голографический знак с логотипом компании. На коробке с двух сторон изображены задняя и передняя стороны девайса.
Обзор и настройка точки доступа Ubiquiti Nanostation M5.
В комплектацию входит брошюрка на английском языке по быстрой установке устройства, сама точка доступа в плёнке, блок питания POE на 24 В, 0.5 А и стяжка. Рассмотрим более детально технические характеристики устройства.
Технические характеристики Ubiquiti Nanostation M5
Небольшая точка с глянцевым покрытием, термостойким, защищённым от влаги корпусом. Устройство можно устанавливать как внутри помещений, так и на улице.
Встроенная антенна на 12 dB с двойной поляризацией и технологией MIMO 2T2R позволяет передать или принять сигнал на расстоянии до 13 км прямой видимости и обеспечить пропускную способность до 50 Мб/с.
Технологии ESD и EMP позволяют защитить оборудование от большинства радио и проводных помех. Питание точки доступа проходит по POE 24 В, 0.5 А, как уже было сказано выше. Проводить 220 В нет необходимости, питается агрегат через витую пару.
Аппарат построен на базе процессора Atheros MIPS 24KC с тактовой частотой 400 MHz. Имеет встроенную оперативную память RAM 32 МБ и 8 Мб флеш-памяти. Разъёмы LAN 100 Мб/с RG45. Рекомендуется прикупить грозозащиту, чтобы избежать выгорания порта и процессора, кроме того, повреждение от грозы не является гарантийным случаем. Ubiquiti Nanostation M5 работает в стандарте 802.
11an по технологии airMAX. AirMAX можно выключить, тогда все устройства, которые работают на 150 Мб/с, смогут подключиться к точке. Мощность передатчика устройства — 23 dBm, это примерно 200 мВ. Рабочая частота — 5–5.9 GHz. Можно отметить двойную поляризацию: в горизонтальной поляризации угол раскрытия 45°, в вертикально — 45°.
Чтобы зайти в панель управления точки доступа, нужно вбить IP в адрес браузера: 192.168.1.20. Логин: ubnt, пароль: ubnt. Ubiquiti Nanostation M5 отлично подходит для приёма и передачи сигнала Wi-Fi на дальние расстояния при температуре от -30° до +80° и влажности 95%. Применять её можно для построения соединения точка–точка или в качестве клиентского устройства CPE.
Цена во многом зависит от гарантийных обязательств продавца.
Настройка
Подсоединяем точку доступа к POE-адаптеру и к компьютеру по порту LAN. Потом заходим в настройки сетевого адаптера и в основном шлюзе пишем IP-адрес точки доступа (он написан на коробке). Открываем браузер и вводим в адресную строку IP точки доступа.
Для того чтобы были открыты все частоты, выбираем тестовый режим Compliance Test. Вводим логин и пароль, по умолчанию: ubnt и ubnt. Переходим на вкладку Wireless и уже в настройках ставим режим Access Point. В поле SSID мы можем поменять имя Wi-Fi-сети.
Если раздавать Вай-Фай кому попало мы не хотим, то в поле Security выбираем тип защиты и устанавливаем пароль чуть ниже. Жмём кнопку Change.
Во вкладке Network мы можем настроить статический или динамический IP-адрес. Также есть режим роутера. В Advanced мы можем настроить точную дистанцию между точками доступа. В Service можем поменять порты и также настроить DDNS для удалённого подключения к Ubiquiti Nanostation M5. Подтверждаем все настройки кнопкой Apply и ждём, пока точка перезагрузится.
Переходим к настройке второй точки доступа, которая будет использоваться как Station. До входа в админку все настройки оставляем прежними, Compliance Test всё также стоит в качестве страны. Если до этого меняли логин и пароль, то вводим новые значения в форму.
Мы внутри, переходим на вкладку Wireless и рядом с полем SSID жмём на кнопку Select. Здесь мы должны выбрать сеть, которую только что создали. Используйте кнопку Scan, чтобы обновить страницу, новым сетям понадобится время, чтобы отобразиться в поиске.
Вводим пароль от сети для подключения к ней. Жмём кнопку Change.
Во вкладке Main мы можем посмотреть, на какой частоте и ширине работает точка доступа, примерное расстояние тоже указывается. Там же можно проследить уровень сигнала.
Заключение
В общем и целом, Ubiquiti Nanostation M5 настраивается так же, как и его младший брат — версия M2. Различия аппаратов заканчиваются на мощностных характеристиках. Вся линейка Nanostation зарекомендовала себя с очень хорошей стороны, обычно у пользователей не появляется никаких проблем при работе с этими аппаратами. Пользуйтесь, благо настроить продукты от Ubiquiti совсем несложно.
Если у вас появились вопросы или пожелания — напиши в комментарии.
Настройка точки доступа UniFi репитером
Довольно часто сталкиваешься с ситуацией, когда в помещении уже сделан ремонт, и нет возможности подвести к точке доступа сетевой кабель. Тоже самое касается наружных точек доступа, когда уложен асфальт или плитка.
В этом случае к одной мастер точке UniFi, соединенной по кабелю, можно подключить до 4-х точек по Wi-Fi, и они будут работать как репитер (повторитель).
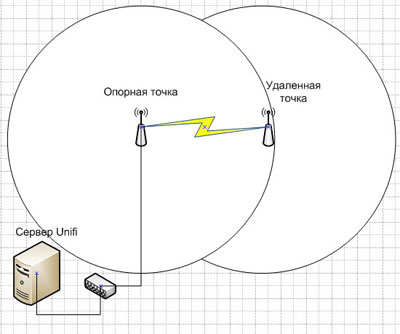
Подключение удаленной точки UniFi в роли репитера.
Однако у такого подключения будут определенные недостатки:
- Упадет пропускная способность, и вырастут задержки, поскольку трафик ретранслируется через опорную точку;
- Ретрансляторы должны находиться в зоне покрытия мастер точки. Из-за этого половина зоны покрытия ретрансляторов будет использоваться не эффективно.
- Точка-ретранслятор подключается только к мастер точке, подключенной по кабелю. Нельзя подключить ретранслятор к такому же ретранслятору.
- На одну мастер точку доступа с кабельным подключением можно подключить не более 4-х точек-ретрансляторов.
Чтобы настроить точку доступа UniFi репитером (повторителем), откройте в ее параметрах вкладку Configuration — Wireless Uplinks, выберите мастер точку и нажмите Select.
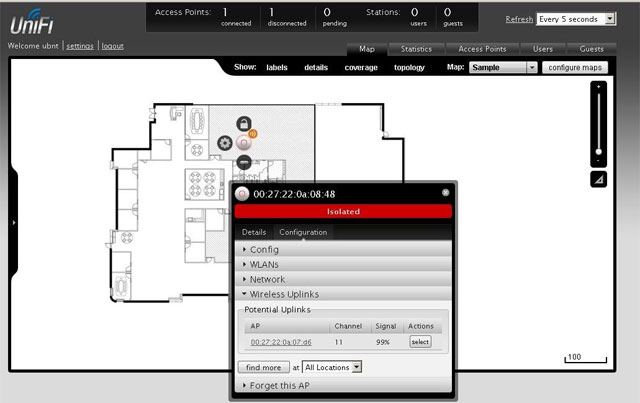
После этого точку-ретранслятор можно отключить от компьютера или роутера, и она будет работать в режиме ретрансляции. На карте помещения рядом с такой точкой будет изображен значок радиоканала.
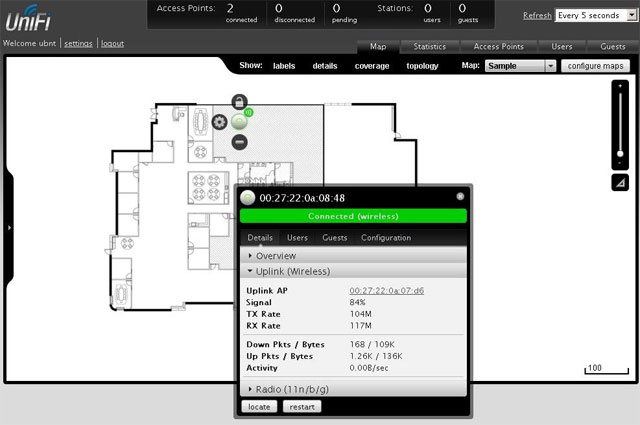
Обзор и настройка Ubiquiti Nanostation Loco M2
Уличная точка доступа Ubiquiti Nanostation Loco M2 служит для построения wi-fi мостов на небольших расcтояниях.
Устройство работает на частоте 2.4 Ггц и обладает следующими характеристиками:
| Процессор | Atheros MIPS 24KC, 400 МГц |
| Оперативная память | 32 MБ SDRAM, 8 MБ Flash |
| Сетевой интерфейс | 1х 10/100 BASE-TX Ethernet (RJ45) |
| Ширина канала | 5/10/20/40 МГц |
| Рабочий диапазон | 2412-2462 МГц (802.11b/g/n) |
| Выходная мощность | До 20 дБм для РФ (до 23 дБм для других стран) |
| Зона покрытия | До 2 км при внешнем размещении (в зависимости от антенны базовой станции) |
Внешний вид.
Ubiquiti Nanostation Loco M2 поставляется в фирменной белой коробке, ставшей в последнее время традиционной.
Точка доступа выполнена из качественного цельнолитого пластика, на передней крышке сразу бросается в глаза логотип Ubiquiti.
На задней стороне расположены 6 индикаторов: питание, наличие подключения к LAN и 4 индикатора уровня сигнала.
Под нижней крышкой расположены:
Комплект поставки включает себя:
| Точка доступа | 1 шт. |
| Пластиковые стяжки | 1 шт. |
| Кабель питания | 1 шт. |
| Блок питания | 1 шт. |
| Инструкция | 1 шт. |
Точка доступа имеет встроенную MIMO-антенну с усилением 8 дБи и двойной поляризацией.
Настройка точек в режиме моста
1. Настройка точки доступа
1. Первое подключение
Заводские настройки следующие:
Для подключения присвоим своей сетевой карте IP адрес 192.168.1.11, важно что бы он совпадал с подсетью устройства. Далее переходит в браузере по адресу: 192.168.1.20
Далее переходит в браузере по адресу: 192.168.1.20
Вводим логин, пароль, выбираем страну и язык (на момент написания страны русский язык все еще не доступен)
Далее переходим на вкладку Wireless
Wireless mode выбираем Access Point (режим точки доступа)
Ставим галочку WDS
Вводим название нашей сети, в нашем случае это ITS-WIFI и ставим галочку
Hide SSID (лучше поставить ее после монтажа, когда вторая точка уже будет подключена)
Country Code мы выбрали USA для разблокировки всех частот, если этого не требуется можно выбрать Russia
Output Power — мощность передатчика (не оставляйте мощность на максимальной, после настройки моста рекомендуется уменьшить до оптимальных значений)
Data Rate Module — оставляем по умолчанию Default.
Max TX Rate — модуляция передачи. Влияет на скорость передачи таким же образом, как и ширина канала. Лучше оставить в «Auto».
Настройка безопасности
В разделе Wireless Security указываем настройки безопасности.
1. по паролю:
Security — выбираем алгоритм шифрования, выбираем WPA2-AES.
WPA Autentification тип авторизации — PSK.
WPA Preshared Key —вводим пароль
2. Настройки фильтрации по MAC-адресу
Ставим галочку MAC ACL
Policy выбираем allow и нажимаем ACL
в поле MAC вводим MAC адрес устройства, которое будет подключаться к нашей точки доступа и нажимаем Add и Save.
3. Открытая сеть
Так же можно оставить поле Security пустым, в этом случае к нашему устройству смогут подключиться все кто знает имя сети, что крайне не рекомендуется.
Если к точке доступа будут подключаться только устройства фирмы Ubiquiti с поддержкой Airmax, тогда включаем галочку на первой вкладке airMAX Enable
После того как все настроили нажимаем внизу страницы Change и в появившемся вверху сообщении Configuration contains changes. Apply these changes?
Нажимаем Apply (если нажать Test настройки применяться на 3 минуты и если их не сохранить будут сброшены на предыдущие)
На этом настройка точки доступа завершена.
2. Настройка клиента
Подключаем второе устройство и переходим в браузере по адресу: 192.168.1.20
Вводим логин, пароль, выбираем страну и язык.
Далее переходим на вкладку Network и меняем IP Address на 192.168.1.21 (что бы у устройств были разные IP адреса)
Нажимаем Change и в появившемся вверху сообщении Configuration contains changes. Apply these changes?
нажимаем Apply. После чего наша точка перезагрузиться и будет уже доступна по IP адресу 192.168.1.21, подключаемся и вводим пароль.
Переходим на вкладку Wireless.
Выбираем режим работы Station.
Ставим галочку WDS и в поле SSID нажимаем Select, Loco M2 начнет сканировать эфир. Как только увидим свою сеть выбираем ее на нажимаем Lock to AP
Если на точке доступа включали Airmax, включаем его и на станции. Переходим на первую вкладку и в airMAX Priority ставим Hight
Далее нажимаем Change и Apply что бы сохранить настройки, после чего наше устройство перезагрузиться.
После перезагрузки заходим на вкладку Main.
Если в поле Signal Strength видим уровень сигнала, значит устройство подключилось к точке доступа.
В поле Select Destination IP выбираем нашу вторую точку, вводим логин и пароль и нажимаем Run Test.
Если показатели не устраивают, можно попробовать изменить частоты или мощность передатчика.
Источник
Характеристики
| Основные характеристики | |
| Описание | NanoStation Loco M2 — предназначена для передачи трафика на расстояние до 5 км. В компактном корпусе устройства, которое может использоваться как беспроводной мост, репитер или точка доступа, размещена радиочасть мощностью 400 мВт и новая панельная антенна с углом диаграммы 60 . |
| Производитель | UBIQUITI |
| Серия | NanoStation |
| Модель | LocoM2 |
| Тип оборудования | Точка доступанайти похожее Wi-Fi оборудование |
| Характеристики WiFi | |
| Стандарты Wi-Fi | WiFi N (b/g/n) |
| Максимальная скорость WiFi | 150 Мбит/сек |
| Частота беспроводной связи | 2.4 ГГц |
| Режимы, беспроводные сети | Bridge — Point to Point, Point to Multi-Point, WDS-Bridge, Adapter (Wireless Client) |
| Схемы обеспечения безопасности передачи данных | WPA2; WPA; AES |
| Конфигурация | |
| Процессор | Atheros MIPS 24KC 400 МГц |
| Память | 32 Мб SDRAM, 8 Мб flash |
| Операционная система | airOS v5.6 |
| Управление | SNMP (Simple Network Management Protocol) |
| Характеристики антенн | |
| Радиус действия | до 5000 метров |
| Встроенные антенны | 1 антенна |
| Усиление антенны | 8 dBi |
| VSWR | 1.4:1 |
| Поляризация | Двойная линейная |
| HPBW | 60 ° по горизонтали, 60 ° по вертикали |
| Поддержка MIMO | MIMO |
| Беспроводной сигнал и приемопередатчики | |
| Мощность передатчика (802.11g) | 18 dBm |
| Мощность передатчика (802.11b) | 23 dBm |
| Чувствительность приемника (802.11g) | -75 dBm |
| Чувствительность приемника (802.11b) | -83 dBm |
| Безопасность | |
| Брандмауэр (Firewall) | Защита от ARP атак, Фильтрация по IP, Фильтрация по MAC-адресам |
| Сетевые характеристики | |
| QoS | Поддерживается |
| DMZ | Поддерживается |
| NAT | Поддерживается |
| Интерфейс, разъемы и выходы | |
| Порты Fast Ethernet | 1 порт 10/100 Мбит/сек |
| Особенности корпуса | |
| Корпус | Пластик |
| Цвета, использованные в оформлении | Белый |
| Индикаторы | LAN, Power, Signal |
| Кнопки | Reset |
| Варианты крепления | Крепление к штанге |
| Подходит для установки вне помещения | Да |
| Рабочая температура | -30 ~ 75 °C |
| Питание | |
| PoE | Поддерживается в соответствии с Passive PoE 24В 0.5А (Pairs 4, 5+; 7, 8 Return) |
| Питание | От электросети, PoE (Power over Ethernet)коммутаторы PoE и PoE-инжекторы |
| Блок питания | Внешний, в комплекте. Passive PoEблок питания |
| Потребление энергии | 5.5 Вт |
| Совместимость | |
| Максимальная длина кабеля | до 100 метров |
| Комплект поставки и опции | |
| Комплект поставки | PoE-адаптеркомплект №1 |
| Логистика | |
| Размеры (ширина x высота x глубина) | 163 x 31 x 80 мм |
| Вес | 0.18 кг |
| Размеры упаковки (измерено в НИКСе) | 22.18 x 12.17 x 8.34 см |
| Вес брутто (измерено в НИКСе) | 0.508 кг |
Настройка Nanostation m5 в режиме Точки-приёмника (приём свободного Wi-fi):
- Включаем устройство через адаптер PОE (разъем POE), порт LAN используется для подключения к сети или компьютеру .
- Прописываем вручную IP-адрес Вашей сетевой карты (закладка TCP/IP) для входа на устройство (например: 192.168.1.25)
- Открываем интернет браузер и в адресной строке вводим http://192.168.1.20 (IP-адрес самого устройства). Вводим логин и пароль который указан на упаковке по умолчанию: Login: ubnt, Password: ubnt.
- Если все прошло успешно то откроется Главная страницы(Main).
- Нам нужна закладка Wireless, переходим туда.
- В Wireless Mode выбираем нужный режим – Station(клиент).
- В пункте Output Power ставим максимальную выходную мощность.
- Для выбора свободной точки нажимаем кнопку Select, и в появившемся списке выбираем нужную не зашифрованную раздающую точку.
- Ставим галочку напротив точки доступа и нажимаем Lock to AP , копируем mac-адрес и применяем нажав Select.
- Вставляем скопированный mac в поле Lock to AP MAC на Главной и и применяем изменения кнопкой Change, далее Apply .
- Удаляем прописанные настройки сетевой карты.

)
- В пункте SSID прописываем уникальный индификатор сети, чтобы потом когда надо будет подключать абонентов выбирали именно эту точку доступа.
- Пункт Country Code оставляем изначальным так как по умолчанию.
- В пункте Channel Width, где выставляется ширина спектра, выставляем 40МГЦ (пропускная способность: при 40 МГц до 300 Мб/с, 20 МГц до 120 Мб/с, 10 МГц – до 60 Мб/с)
- Параметр Channel shifting оставляем отключенным (Disabled),предназначен для уменьшения помех от другого WiFi оборудования.
- Параметр Frequency определяет рабочую частоту,оставляем Авто.
- Пункт Frequency List необходим для выбора частотных каналов, доступных при поиске точек доступа (режимы Station или Station WDS).
- Выходная мощность устройства выставляется в пункте Output Power, ставим максимальную.
- Max TX Rate выставляем в автоматический режим.
- Для защиты точки доступа от проникновений не Ваших клиентов в разделе Wireless Security выбираем нужный режим шифрования (например WPA2-AES).
- Применяем наши настройки- Change, а после в верхней части подтверждаем наше решение нажав кнопку Apply для сохранения изменений.
- Удаляем прописанные настройки сетевой карты.
Источник





