Настройка точки доступа yota
Содержание:
- Настройки для мобильного интернета
- Активация сим-карты
- Как подключить к пк?
- Шаг 2. создаем точку доступа apn
- Другие ситуации
- Настройка параметров apn yota для ОС IOS
- Как настроить точку доступа
- Ёта: как настроить интернет самостоятельно
- Основные правила
- Как получить настройки точки доступа мобильного оператора Yota?
- Как внести данные в модем?
- Активация сим-карты
- Преимущества статического ip
- Отсутствие сигнала: почему происходит такая ситуация?
- Установка драйверов
- Возможные проблемы
Настройки для мобильного интернета
-
Услуги доступа в интернет подключены всем абонентам
по умолчанию. Настройки придут вам в SMS при первом включении SIM-карты. Также они доступны по
бесплатной команде *104#. -
Интернет
Для iPhone / iPad с версией ПО ниже
7.x.x:С версией ПО ниже 7.x.x: Настройки / Основные / Сеть
/ Сотовая сеть передачи данныхДля iPhone/iPad с версией ПО 7.x.x:
Настройки / Сотовая связь. Вкл. Сотовые данные,
выкл. «Включить 3G» / Сотовая сеть передачи данныхAPN: internet.rtk.ru
Имя пользователя: пусто.
Пароль: пусто.
MMS
Для iPhone / iPad с версией ПО ниже
7.x.x:Настройки/Основные/Сеть/Сотовая сеть передачи
данных/MMSДля iPhone/iPad с версией ПО 7.x.x:
Настройки/Сотовая связь (вкл. тумблер «Сотовые
данные», ВЫКЛ тумблер «Включить 3G»)/Сотовая сеть передачи данных/MMSAPN: mms.rtk.ru
Имя пользователя: пусто.
Пароль: пусто.
Активация 3G/4G
Для активации 3G/4G перейдите в раздел «Настройки»
Нажмите на пункт «Сотовая связь»
Активируйте переключатель «Включить LTE» (Для iPhone 5 и выше)
Активируйте переключатель «Включить 3G» (Для iPhone 3G и 4)
iMessage
На начальной странице главного экрана iOS-устройства
нажмите значок «Настройки»/ «Сообщения»;Установите переключатель iMessage в положение
«Включено»;Введите Apple ID; появится надпись «Ожидание
активации…»;В окне iMessage с сообщением «Оператор сотовой сети
может взимать плату за сообщения SMS, использованные для активации iMessage» нажмите OK;После активации надпись «Ожидание активации…»
сменится на «Сообщения iMessage могут отправляться между устройствами iPhone, iPad, iPod touch»;Если Вы хотите разрешить отправку уведомлений другим
пользователям о том, что Вы прочли их сообщения, установите переключатель Отчет о прочтении в
положение «Включено»;Если Вы хотите, чтобы сообщения отправлялись как
SMS, когда служба iMessage недоступна, установите переключатель Отправить как SMS в положение
«Включено»;Установите переключатели Сообщения MMS, Показ темы и
Кол-во символов в положение «Включено».Для iPhone / iPad с версией ПО ниже
7.x.x:Настройки/Основные/Сеть/ Сотовая сеть передачи
данныхДля iPhone/iPad с версией ПО 7.x.x:
Настройки/Сотовая связь/Сотовая сеть передачи данных
-
Ручная настройка мобильного интернета на Android 3 и выше
-
Ручная настройка мобильного интернета на Android 9 и выше
-
Чтобы выходить в интернет со смартфона или
использовать его в качестве модема, установите следующие параметры: -
Название настроекRTK MMSДомашняя страница или Сервер MMShttp://mmsc.rtk.ruПрокси-серверВыключенIP адрес193.12.40.65Порт8080 — для телефонов, поддерживающих WAP2
или
9201 — для телефонов, поддерживающих версию WAP1
Канал или Тип соединенияGPRSТочка доступа APNmms.rtk.ruИмя пользователя и парольОставить пустымиДополнительные параметры, которые не указаны в
списке, следует оставить со значениями по умолчанию.После ручной настройки телефона отправьте MMS любому
адресату, например, на свой же номер. Это необходимо для регистрации Вашего номера в сети
Ростелеком как пользователя услуги MMS.
Активация сим-карты
Чтобы активировать сим-карту йота, надо просто ее вставить в гаджет и включить устройство. После загрузки программного обеспечения на экране должен появиться логотип оператора. Если этого не произошло, то следует еще раз перезагрузить девайс или попробовать обратиться в службу поддержки. Причина может быть в отсутствии покрытия в вашем регионе (в 2016 году границы покрытия значительно расширились по сравнению с 2015 годом), поэтому перед приобретением симки следует заранее выяснить все нюансы. Карты покрытия можно посмотреть на официальном портале оператора мобильной связи.
Как подключить к пк?
Оператор не зря пользуется спросом у потребителей в разных регионах России. Ведь помимо высокоскоростной передачи данных он максимально упростил работу со своим оборудованием. Чтобы подключить модем Йота к ноутбуку, придерживайтесь пошаговой инструкции.
В начале необходимо подсоединить девайс к компьютеру или ноутбуку через USB-порт. Мастер установки запустится в автоматическом режиме. От вас требуется только одно – согласиться с условиями провайдера на использование данных.
На современных ПК процесс установки проходит скрытно, по завершении на экране появляется соответствующее уведомление. Скачав все данные ПО, компьютер «скажет», что к ЮСБ-порту присоединено новое устройство RNDIS. Никакие дополнительные манипуляции проводить не нужно, сразу можно выходить в интернет. Единственное, что может скорректировать пользователь – сведения о Wi-Fi.
Если не удается своими силами справиться с подключением, лучше обратиться в техподдержку. Опытные работники подскажут последовательность действий, как подключить модем Yota.
Шаг 2. создаем точку доступа apn
Процесс создания точки доступа немного отличается в зависимости от операционной системы вашего устройства, но в конечном итоге, нужно заполнить лишь одну строку: «APN: internet.yota» и придумать имя для созданной точки доступа, например «Internet Yota» или просто «Yota».
- На Андроид: «Настройки» → «Еще…» → «Мобильные сети» → «Точки доступа (APN)» → «Создать точку доступа».Задайте имя новой точки доступа — например, Internet Yota и заполните поле «APN» — internet.yota.Все остальные поля, включая имя пользователя и пароль, оставьте пустыми.Проверьте, что в поле «APN type» указано значение «default» или «supl».Сохраните созданную точку доступа.
- На iOS: «Настройки» → «Сотовая связь» → «Сотовые данные» → «Параметры данных» → «Сотовая сеть передачи данных» — укажите APN: internet.yota, а остальные поля не заполняйте.Сохраните внесенные изменения.
- На Windows Phone: «Настройки» → «Сеть и беспроводная связь» → «Сотовая сеть и SIM-карта» → «Параметры SIM-карты» → «Точка интернет-доступа» — выберите пункт «Добавить точку доступа интернет».Здесь впишите значения в два поля: «Имя профиля» — Internet Yota и, собственно, «Точка доступа» — internet.yota.Сохраните созданную точку доступа.
Другие ситуации
Бывают и другие причины, по которым карту Йота могли заблокировать. Самая распространенная – долгое неиспользование. Если клиент не пользовался услугами поставщика более трех месяцев, то разблокировать ее можно. В таком случае старый тариф не сохраняется. Блокировка с невозможностью восстановления точно наступит, если баланс был нулевой.
Бывают случаи, когда человек при включении телефона вводит ПИН-код неправильно. Если проделать это несколько раз, то возникает блокировка. Восстановить доступ можно самостоятельно, введя другой код, который указан на упаковке – ПАК-код. Если же доступа к упаковке нет, в таком случае придется идти в офис провайдера. Либо узнать код через колл-центр или онлайн-чат.
Настройка параметров apn yota для ОС IOS
Рассмотрим, как настроить доступ во всемирную сеть на Андроиде:
- Заходим в меню «Настройки» и выбираем подпункт «Еще».
- Далее находим «Мобильные сети».
- Выбираем «Точка доступа apn» (в телефоне с двумя сим-картами останавливаем выбор на йота);
- Для корректной работы интернета удаляем имеющиеся точки доступа apn и создаем новую нажав на « ».
- Вбиваем параметры: имя «yota»; apn «internet.yota»;
- Убеждаемся, что стоит галочка на настройке «Включить/выключить apn».
- Сохраняем, и начинаем активацию точки доступа.
Если доступ к сети не появился, то нужно перезагрузить смартфон или планшет. Также можно в настройках выбрать пункт «Только 2G сети», поставить напротив него галочку и быстро ее убрать. Тогда телефон автоматически подключится к LTE.
Устройства с ОС Андроид имеют свойство самостоятельно отключаться от точки доступа apn, когда отсутствует покрытие. Шанс такого происшествия ничтожно мал, поскольку в 2016 году мобильная сеть оператора yota доступна практически в любом регионе РФ. Для подключения к интернету следует выключить и снова включить гаджет и повторить процедуру с установкой и снятием галочки, описанную выше.
Владельцы телефонов и планшетов от корпорации «Apple» также могут вручную подключить свои устройства к интернету yota. Схема создания точки доступа аналогична с предыдущим случаем, но все-таки имеет некоторые отличия.
Алгоритм настойки apn yota для IOS:
- Сначала нужно войти в меню «Настройки».
- Выбрать подпункт «Сотовая связь».
- Зайти в «Сотовые данные».
- Поле «apn» заполнить словами internet.yota.
- Остальные поля заполнять не надо.
- В настройках apn поставить галочки напротив двух параметров: default и supl.
- Произвести сохранение настроек.
- Сделать перезагрузку устройства.
Как настроить точку доступа
Настройка точки доступа Интернет в МТС, как правило, ограничивается получением системного сообщения и его сохранением. Телефон или другое устройство самостоятельно распознают и прописывают данные в системе. Это актуально почти для всех аппаратов, которые куплены на территории РФ. Многие из устройств уже имеют необходимые настройки, которые не нужно вводить. Если в телефоне нет необходимых параметров, требуется знать, как настроить точку доступа МТС. Для каждого оборудования имеются свои нюансы.
Телефон
Сегодня каждый владелец смартфона пользуется мобильным Интернетом, поэтому собственники таких устройств должны уметь настроить MTS точку доступа к Интернету на своем аппарате, будь это Айфон или смартфон с Андроид. Рассмотрим разные варианты.
Андроид
Для настройки телефона с Android перейдите в меню и выберите пункт Настройки. Далее войдите в раздел Беспроводная связь.
А там поставьте отметку возле секции Мобильный Интернет. Далее идите в Мобильные сети и профиль MTS Internet, если он там предусмотрен.
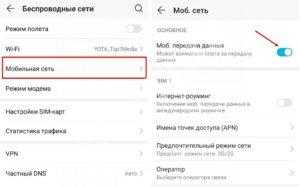
Если его нет, жмите кнопку Создать APN, чтобы задать параметры точки доступа МТС.
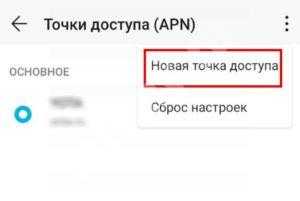
Здесь необходимо ввести следующие данные:
- имя — MTS Internet;
- APN — internet.mts.ru;
- логин и пароль — mts.
Остальные параметры не меняются и остаются такими же. Для ряда аппаратов Флай, Хуавей или Леново в секции Тип аутентификации необходимо установить параметр Не установлено. Для правильной работы мобильной сети необходимо использовать показатель Нет.
Айфон
В телефонах с iOS задание мобильной точки доступа МТС осуществляется по такому же сценарию. Для правильной настройки передачи и получения данных в смартфонах Айфон сделайте такие шаги:
Перейдите в Настройки.
Войдите в раздел Сотовая связь.
Кликните на Сотовая связь передачи данных.
Следующим шагом необходимо вбить необходимую информацию. Для сотовых данных и настройки LTE (для Айфон 5.0 и выше) и режима модема указываются следующие сведения МТС:

- имя сети — MTS Internet;
- APN — internet.mts.ru;
- логин и пароль — mts.
В случае с настройками ММС необходимо вбить следующую информацию:

- имя — mts
- APN — mms.mts.ru;
- логин и пароль — mts;
- MMSC — http://mmsc;
- ММС-прокси — 192.168.192.192:8080;
- наибольший сообщения — 512000;
- URL адрес ММС — не заполняется.
После ввода данных, касающихся точки доступа MTS Internet, можно пользоваться услугой с учетом тарифов оператора.
На планшете
Планшетные устройства работают на тех же ОС, что и смартфоны, поэтому и процесс их настройки будет идентичным. Так, при наличии устройства на Андроид необходимо ввести те параметры, что указаны выше для смартфонов. Что касается планшетных ПК Айпад, в них необходимые данные уже прописываются по умолчанию.
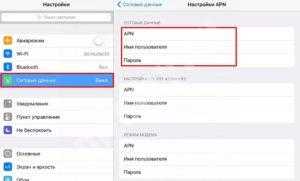
На модеме
Если вы используете модем, вопрос, как получить точку доступа МТС решается еще проще. Все данные для входа в Сеть уже настроены, и пользователю ничего не нужно делать. Достаточно вставить устройство в разъем и дождаться установки драйверов и ПО. По возможности перейдите на страницу вашего модема и установите свежее обновление.
Если после установки модема драйвера и ПО не устанавливаются автоматически, проверьте следующие параметры:
- наличие запрета на автоматический запуск;
- правильность определения модема конкретным портом;
- действия антивирусного ПО (возможно, это оно блокирует работу устройства);
- исправность самого модема.
Если указанные выше препятствия отсутствуют, а связи нет, для настройки точки доступа МТС 4g или 3g вбейте необходимую информацию самостоятельно. Для этого войдите в программу и найдите раздел, где делаются новые профили. Далее заполняйте их таким же образом, как и в случае с телефонами, а после дозвона пропишите *99#.
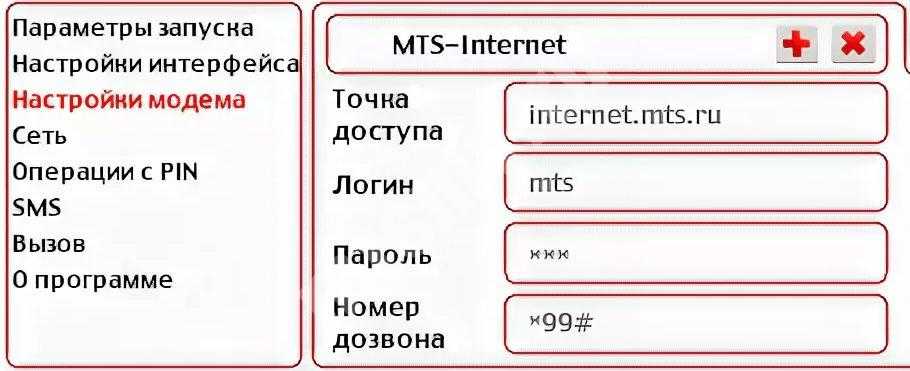
Далее сохраните данные и поставьте статус По умолчанию, а после этого пользуйтесь сетью.
Как видно, настройка осуществляется по идентичному алгоритму для всех устройств. Главное для абонента МТС — ввести имя точки доступа APN и заполнить другие поля с учетом требований оператора. Если по какой-либо причине возникают трудности с подключением, можно написать или позвонить в техподдержку.
Ёта: как настроить интернет самостоятельно
Ничего сложного в настройке нет, все, что потребуется – нажать кнопку «новая точка доступа» и в открывшемся окне в поле «APN» написать — internet.yota – ничего больше заполнять или менять в окне точки доступа не надо. При желании абонент может также заполнить окно «имя подключения» — этот параметр потребуется для быстрой смены точек подключения, если пользователь использует интернет с сим-карт разных операторов.
Вся сложность для абонента заключается в том, чтобы найти эти настройки в своей операционной системе. Кнопку «новая точка доступа» можно найти, последовательно выбирая пункты в меню:
Для Windows 10. Сеть (иконка расположена на панели задач) – Параметры сети и интернет – Сотовая сеть – Дополнительные параметры.

Для Windows Phone 8.1. Настройки – Точка доступа.
Для Android. Настройки — Беспроводные сети – Еще… – Мобильная сеть – Точки доступа APN.
Для iOS. Настройки – Сотовая связь – Сотовые данные.
Иногда, в процессе использования, телефон, планшет или модем может отключиться от точки доступа. Первая помощь в такой ситуации – включить на две минуты и выключить «Режим полета» («Режим в самолете»), также можно перезагрузить устройство. Если это не помогло – тогда абоненту необходимо заново настроить точку доступа APN.
Основные правила
Чаще всего сеть настраивается автоматически после активации сим-карты, но иногда может потребоваться ручная настройка Ёта на телефоне.Для всех смартфонов процесс одинаков – надо вписать в поле «точка доступа APN» — internet.yota; другие параметры сети заполнять не надо:
- Для пользователей ОС Android. В меню настроек телефона надо выбрать пункт «Еще», в открывшемся списке выбрать «Мобильная сеть», а затем нажать на пункт меню «точка доступа APN». Откроется окно с параметрами, абоненту надо заполнить только окошко под названием «точка доступа APN».
- Настройки Yota для телефона с iOS. В настройках в разделе «Сотовая связь» выбрать «Сотовые данные». В открывшемся меню и будет окошко «APN», которое надо заполнить.
- На устройствах с Windows Phone надо опустить шторку вниз и нажать кнопку «все настройки». В конце появившегося списка надо выбрать пункт «точка доступа», а затем с помощью плюсика в нижней части дисплея создать новую точку доступа, заполнив только одно окно «APN».
После заполнения параметров вручную может потребоваться перезагрузка смартфона.
Как получить настройки точки доступа мобильного оператора Yota?
При активации симки Йоты абоненту поступает сообщение, которое содержит дополнительные параметры, открывающие доступ безлимитного мобильного выхода в интернет. Достаточно принять его и сохранить.
Нужную установку параметров на любом гаджете система сделает в автоматическом режиме, в том числе настроит APN и пропишет MMS Йота. Однако, в некоторых случаях (например, при удалении сервисного SMS) придется ввести параметры доступа Ета к APN и MMS в ручном режиме.
Также удобно активировать СИМ-карты Йота, загрузив с любого сайта мобильное приложение для Android или iOS. Обычно через официальное приложение это проходит автоматически. Первым делом устанавливается приложение Йота. Для этого в интернет нужно зайти через другого сотового оператора или через Wi-Fi. После первого входа симке присваивается номер телефона.
Для получения справочной информации о дополнительных настройках, о том, как самостоятельно настроить доступ APN с настройкой MMS и как вручную подключить интернет на телефоне, воспользуйтесь любым доступным способом:
Настраиваем высокоскоростной интернет на Айфоне
Вручную настроить Йоту на «яблочных» гаджетах можно следующим образом:
- Откройте меню самостоятельно.
- Найдите в пунктах меню раздел «Настройки», а в нем – «Сотовая связь».
- Затем «Сотовые данные» → «Параметры» → «Голос и данные».
- Выберите доступный в вашем городе канал – Yota 4G/LTE/3G. От этого зависит скорость Йота.
Далее потребуется указать информацию об APN Internet. Эти данные вводятся при помощи ручных настроек также в меню «Настройки».
Перейдите последовательно: «Мобильная связь» → «Передача данных». В строке «Точка доступа Йота» укажите название internet.yota. Остальные графы заполнять не нужно.
Перезагрузите устройство, чтобы сохранить новые данные аппарата в сети.
Йота выпустила iOS версию приложения для смартфона. После ее установки клиенты получают информацию о тарифах, зоне покрытия, могут ознакомиться с инструкциями по использованию, а также заказать SIM-карту Yota. После подключения к провайдеру уже будет доступна информация о балансе и остатках пакета.
Как настроить мобильный интернет на Windows?
Передачу данных раздает Wi-Fi сеть, которую нужно включить. Сделать это можно в разделе «Связь». Для включения опции передвиньте бегунок в правую сторону.
Потом создайте точку доступа беспроводной сети для раздачи Wi-Fi по следующим шагам: «Сеть и беспроводная связь» → «СИМ-карта» → «APN» → «Добавить». В строке «Имя профиля» введите Internet Yota, в графе «Точка доступа» – internet.yota.
Для сохранения указанных параметров нужно выключить и включить гаджет Windows Phone.
Настройки сети Yota на Андроид
Правильные настройки интернета Йота на смартфоне Android проводятся так же, как и на других телефонах. Пошагово процедура выглядит следующим образом:
- Включить канал GPRS. «Настройка» → «Еще» → «Мобильная сеть» → «Предпочтительный тип сети». Выберите вариант «WCDMA (предпочтительно)/GSM».
- Создать точку APN. В разделе меню «Сотовые сети» нажмите «Точки доступа», затем «Создать». В строке «Имя» укажите Internet Yota, в АПН – yota и потом «Сохранить».
Чтобы установка прошла успешно, убедитесь, что в графе Type APN стоит supl или default. Перезагрузите смартфон.
Как внести данные в модем?
В салонах связи Ета продаются брендовые роутеры и модемы. С их помощью абоненты получают возможность выходить в интернет с домашнего компьютера. На них загрузка сетевых параметров также начнется автоматически. Но если произошел сбой, то ввести их придется по аналогии с SIM-картой в телефоне или планшете.
После подключения к ноутбуку или компьютеру, устройство самостоятельно внесет информацию. Затем на сайте провайдера потребуется заполнить небольшую анкету и подтвердить процедуру регистрации с помощью одноразового СМС-кода.
Стоит помнить о том, что активацию симки и подключение к интернету нужно проводить в домашнем регионе. Без введения APN Yota вы не сможете пользоваться виртуальным пространством, раздавать WiFi и отправлять MMS.
Активация сим-карты
Чтобы активировать сим-карту йота, надо просто ее вставить в гаджет и включить устройство. После загрузки программного обеспечения на экране должен появиться логотип оператора. Если этого не произошло, то следует еще раз перезагрузить девайс или попробовать обратиться в службу поддержки. Причина может быть в отсутствии покрытия в вашем регионе (в 2016 году границы покрытия значительно расширились по сравнению с 2015 годом), поэтому перед приобретением симки следует заранее выяснить все нюансы. Карты покрытия можно посмотреть на официальном портале оператора мобильной связи.
Преимущества статического ip
Когда пользователь заходит в интернет, ему присваивается АйПи адрес – он динамический, при входе в сеть будет изменяться. Ip-адрес дается каждому пользователю, этим занимается специальное устройство на базе провайдера. Это значит, что сайт, на который заходит пользователь, не сможет получить информацию о нем – на один адрес претендует сразу несколько пользователей. Если адрес статистический, то абоненту дается закрепленный адрес – он будет уникальным, принадлежащим исключительно ему.
- Если вы будете использовать выделенный ip адрес yota, вы сможете обеспечить себе полную безопасность при работе во всемирной сети.
- Обычно необходимость в такой услуге возникает у вебмастеров, которые занимаются хостингами. Если открывать его со статистического адреса, то хостинг будет надежно защищен от постороннего вмешательства.
- Многие администраторы удаленных сервисов рекомендуют вебмастерам работать со статистическими адресами для обеспечения наибольшей безопасности.
Статистический АйПи адрес, выданный Йотой, позволяет обеспечить полную безопасность при работе с банковскими картами. Это значительно надежнее СМС-авторизации, нескольких паролей и ЮСБ-токенов, которые можно обойти. Ета – надежный оператор, который помогает добиться максимальной безопасности при работе во всемирной сети.
Чтобы банковские системы работали корректно, пропишите эту возможность в настройках адаптера.
Отсутствие сигнала: почему происходит такая ситуация?
Иногда пользователи услуг компании «Йота» жалуются на то, что интернет не работает. Нередко гаджеты на Андроид самостоятельно отключаются от точки доступа, но не стоит переживать, так как возникшую проблему можно легко устранить.
Интернет может отсутствовать, когда вы покидаете зону покрытия провайдера «йота». Такую проблему можно решить только одним способом – вернуться к точке доступа. Это делается так:
- Перезагружается устройство.
- На пару секунд включается, а потом сразу же выключается раздел «Только 2G сети».
После этих действий интернет должен заработать. Подобные неполадки чаще всего случаются у жителей регионов, у которых ограниченная зона покрытия.
Установка драйверов
- Все драйвера упакованы в прошивки модемов Yoto.
- При подключении модема к устройству он сразу определится операционной системой и появится мастер установки драйверов.
- Откроется окно с автоматической установкой драйверов.
- Далее устанавливаем драйвера по подсказкам указанным в окне установки.
- Перезагружаем устройство.
- Запускаем ярлык программы соединения сети интернет, который появился у вас на рабочем столе после инсталляции.
- В окне программы нажимаем кнопку подключения к сети.
- Заходим в браузер и проверяем работоспособность.
Если все сделано по инструкции, интернет сеть должна работать.
Возможные проблемы
После подключения и настройки могут возникать определенные сложности в работе.
В некоторых случаях после проведенных манипуляций модем не подает никаких признаков, либо просто не получается выйти в сеть, причиной могут быть:
- Неисправности компьютера или отключенные порты. В таком случае модем не будет виден в диспетчере устройств или появляется возле названия модема желтый восклицательный знак, указывающий на неправильную установку программного обеспечения. Для решения проблемы надо включить порты или обновить драйвера, переустановить операционную систему.
- Слабый сигнал или отсутствие покрытия Йота. Для определения можно посмотреть на светодиод модема, который должен быть синим. Также можно узнать о сигнале по статусу на компьютере. Если в доме сеть плохо ловит, то рекомендуется применять специальные удлинители, которые позволяют положить модем в место с хорошим сигналом.
- Старая операционная система, когда современный модем не может быть определен, не поддерживает шифрование. Такое сочетание может вызывать характерные сложности.Если появляются проблемы, которые не получается самостоятельно решить, то лучше всего обратиться к технической поддержке Йота. Операторы помогут в удаленном режиме подключить и настроить модем или укажут на возможные проблемы и пути выхода из них.
Провайдер Yota — один из самых крупных поставщиков услуг беспроводного скоростного интернета. Чтобы пользоваться услугами мобильного оператора Yota необходимо приобрести фирменный модем (роутер).
Многие абоненты Yota, после покупки роутера, сталкиваются с проблемами его настройки. Давайте выясним, как зайти в настройки роутера Yota для установки параметров и изменения пароля.





