Почему процессор пищит и не включается. компьютер пищит и не включается
Содержание:
- Определение неисправности не прибегая к BIOS
- Как узнать версию БИОС?
- Компьютер пищит во время работы
- Разновидности BIOS
- Значения звуков в Award BIOS
- BIOS: понятие и разновидности
- Что делать, если компьютер пищит? Как устранить проблемы со звуковыми кодами?
- Сигналы AMI BIOS
- Расшифровка звуков AMI BIOS
- Нет сигнала на мониторе при включении компьютера, что делать если он не включается
- Phoenix BIOS и AMI BIOS — пищит компьютер — расшифровка
- Звуковые сигналы BIOS
Определение неисправности не прибегая к BIOS
Все выше перечисленные способы устранения неполадок в работе устройства лучше проводить при помощи грамотного специалиста. Однако, в некоторых случаях вы можете совершенно самостоятельно с этим справиться. Если ваше устройство пищит при запуске, то это не всегда означает, что с ним произошла серьёзная поломка. Проверить это можно, прибегнув к некоторым простым способам:
- проверьте, правильно ли подключены все внешние устройства: клавиатура, мышь, принтер, сканер;
- отключите питание компьютера, проверьте разъёмы на материнской плате, извлеките модули оперативной памяти, вытащите видеокарту;
- очистите материнскую плату от пыли (при помощи струи воздуха или сухой кисточки);
- исследуйте материнскую плату на предмет следов гари (возможен характерный запах);
- Все изъятые из компьютера компоненты установите на свои места и включите компьютер.
Возможно, причина неполадки заключалась в излишней запылённости. Как правило, при включении устройства, всё снова будет исправно.
Как узнать версию БИОС?
Для определения неисправности необходимо обязательно проверить версию BIOS. Есть несколько способов сделать это. Самый простой – открыть руководство по эксплуатации материнской платы, но если его там нет, вы можете просто снять крышку корпуса и найти на материнской плате схему с надписью BIOS. Версия там же будет указана.
Если при включении компьютера на три-четыре секунды вы видите какие-либо надписи на экране, вы также можете заметить там версию BIOS. Вы также можете перейти к настройкам, нажав кнопку «Удалить» при запуске системы.
Самые популярные версии: Phoenix, Award, AMI, но есть и другие.
Компьютер пищит во время работы
В данной ситуации, также необходимо провести ряд действий, которые очень схожи с теми, которые уже упоминались в этой статье:
Во-первых, проверьте состояние системного блока: нет ли там пыли? Если есть — проведите генеральную уборка, используя кисточку и пылесос.
Во-вторых, если после уборки проблема не решена, то следует проверить температуру таких узлов, как процессор и видеокарта. Для этого вы можете воспользоваться специальными программами, которые можно найти в сети. Если температура более 60*С и ноутбук сильно греется, то время чистить кулеры и менять термопасту.
В-третьих, проверьте кулер вашего блока питания. Редко, но бывает, что сам компьютер работает, а вот кулер на блоке питания не крутиться. Если такой фактор есть, то придется либо починить блок питания, либо купить новый.
Если ничего из вышеперечисленного не помогло и блок компьютера так и пищит, то тогда осталось последнее место, где кроется причина и решение проблемы.
И это место — материнская плата. Точнее — то место, куда вы втыкаете штекер от блока питания: да, да, именно тот самый штекер со жгутом проводов, по которому на материнскую плату подается питание. Также необходимо отметить, что подобную проблему имеют и ноутбуки, поэтому в случаи поломки нужно приобретать только качественные комплектующие для ноутбуков и ПК.
Дело в том, что в процессе работы блока питания контактная поверхность внутри этого штекера окисляется. В результате этого, окислы на контактах хуже проводят ток, к тому же не слабо нагревают сам вход на материнской плате.
Решение проблемы:
Отключите питание компьютера
Вытащите штекер из разъема на материнской плате
Посмотрите внутрь. Если там есть окислы, то удалите их обычной иголкой
А если там чисто, то обратите внимание на разъем материнской платы: возможно окислы есть именно в нем. Но если всё чисто, то просто воткните штекер обратно в разъем и снова запустите компьютер.
Как показывает практика, именно такое банальное решение помогает в большинстве случаев.
Разновидности BIOS
БИОС представляет собой набор программ, которые необходимы для работы и взаимодействия аппаратуры ПК и всех подключенных периферических устройств.
Чтобы узнать версию, можно:
- Открыть инструкцию к электронному устройству или руководство по рекомендуемой эксплуатации.
-
Отсоединить крышку корпуса блока и найти на материнской плате микроскопическую схему, на которой имеется надпись «BIOS». На ней будет указана разновидность.
-
Увидеть текст с версией БИОСа на дисплее монитора. Возможность имеется только тогда, когда на мониторе отображается чёрный экран POST — самопроверка аппаратного обеспечения компьютера после включения.
-
Вызвать диалоговое окно БИОСа, нажав определённую комбинацию кнопок клавиатуры.
Как зайти в BIOS
Обычно требуется нажатие одной или единовременно двух клавиш. Базовые сочетания от производителей аппаратного программного обеспечения следующие.
Таблица со списком возможных вариантов входа в БИОС для разных версий.
| Название версии | Требуемые кнопки |
|---|---|
| Award | «Del» или «Delete». Второй вариант: «Ctr+Alt+Esc» |
| AMI | «F10» или «F2» |
| Phoenix | «Ctr+Alt+Esc» или «Ctr+Alt+Ins» или «Ctr+Alt+S» |
| DTK | «Esc» |
| AMD | «F1» |
| ALR | «F2» или «Ctr+Alt+Esc» |
Порядок запуска BIOS может отличаться у различных производителей персональных компьютеров и ноутбуков. Для наглядности данные представлены в виде таблицы.
Таблица со списком возможных вариантов входа в БИОС на устройствах от разного производителя.
| Компания | Клавиши | Изображение |
|---|---|---|
| Acer | «F1» или «F2» |  |
| AST | «Ctr+Alt+Esc» или «Ctr+Alt+Del» («Delete») |  |
| Dell 400 | «F1» или «F3» |  |
| Dell Inspiron | «F2» |  |
| Dell Latitude | «Fn+F1» или «F2» |  |
| HP | «F1», «F2» |  |
| Toshiba | «Ecs», «F1» |  |
| Sony | «F2», «F3» |  |
| Tiget | «Delete» |  |
| Micron | «F1» или «F2» или «Delete» |  |
| Compaq | «F10» |  |
Как распознать BIOS по внешнему виду
Если запустить собрание микропрограмм удаётся, то можно отличить различные виды по дизайну и характеру отображения текста. Ниже представлены иллюстрации самых распространённых версий:
-
Phoenix.
-
Award.
-
IBM.
-
AMI.
-
Compaq.
-
Dell.
Значения звуков в Award BIOS
Здесь будет не так много расшифровок. Основные POST сигналы BIOS, которые можно услышать в системе от этого производителя, следующие:
- 2 коротких «писка» не страшны, ведь они означают небольшие неполадки. Как правило, после них вам будет предложено воспользоваться приложением CMOS Setup Utility для устранения всех неурядиц. Ещё советуем проверить, хорошо ли прикреплён к материнской плате жёсткий диск.
- Длинные сигналы, которые звучат три раза, говорят о проблемах со средством ввода.
- Комбинации:
- Длинный и короткий звук уведомляют об ошибке оперативной памяти.
- Длинный и два коротких сигнала обозначают проблему в видеокарте, прибавляется ещё один короткий звук — в видеопамяти.
- Если прозвучал длинный, а за ним целых девять коротких сигналов — есть проблема в чтении данных из ПЗУ.
- Повторы коротких писков говорят о некорректной работе блока питания либо ОЗУ.
- Повторы длинных звуков при включении значат проблемы с ОЗУ.
- Если частоты меняются с высоких на низкие ноты, возникла неполадка в процессоре.
- Непрерывный писк обозначает непорядок с блоком питания.
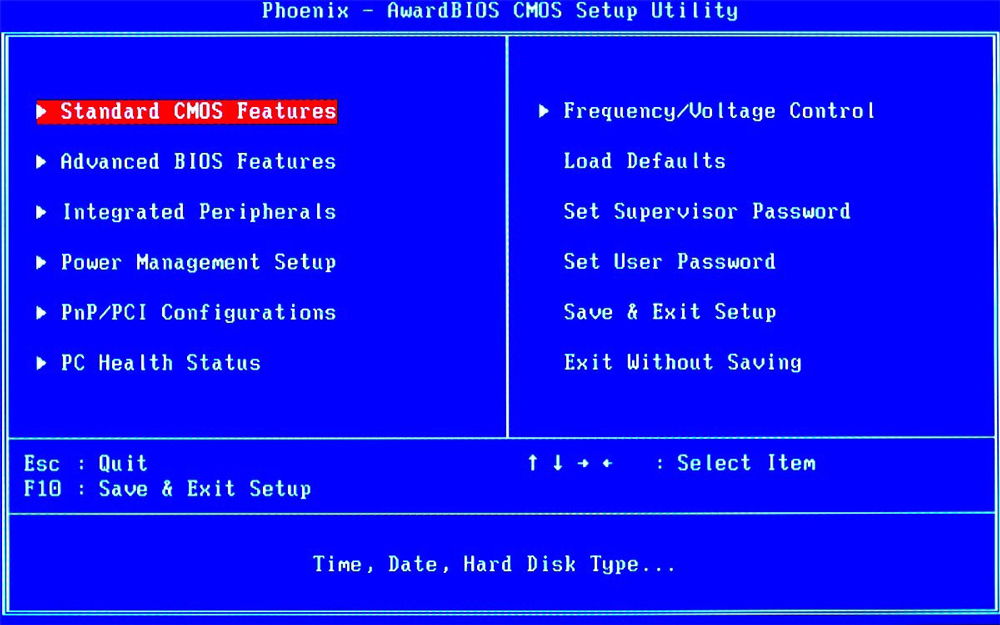
Вот мы и узнали, как делается расшифровка звуковых сигналов BIOS. Используйте эти данные, чтобы всегда иметь возможность понять, что творится с компьютером и какую деталь нужно проверить, отремонтировать или вовсе заменить. Как видите, техника достаточно умна, чтобы самостоятельно дать вам сигнал о том, какая составляющая вышла из строя, и такие подсказки однозначно пригодятся для оперативного решения проблемы.
BIOS: понятие и разновидности
Для определения неисправности необходимо узнать версию BIOS, которая представляет собой целую серию прошивок для работы с аппаратным окружением компьютера. Узнать версию можно несколькими способами. Наиболее распространенные, см. Инструкцию по эксплуатации. Если ее нет, снимите крышку системного блока и поищите на материнской плате микросхему с надписью Bios, где вы найдете ее название. Если при включении загорается черный экран, вы можете узнать версию BIOS по первой записи, а также можете перейти к ее настройкам, нажав клавишу Delete. Есть разные типы: Award, AMI, Phoenix. Это только самые известные.
Что делать, если компьютер пищит? Как устранить проблемы со звуковыми кодами?
Чтобы выяснить, почему ваш компьютер издает звуковые сигналы, нужно всего 10–15 минут. А вот решение проблемы, которую вы определили — это совсем другая задача, которая может занять от нескольких минут до часов, в зависимости от того, в чем проблема в конечном итоге.
Выполните следующие действия, если пищит компьютер:
- Включите компьютер или перезагрузите его, если он уже включен.
- Очень внимательно прислушивайтесь к звуковым сигналам, которые раздаются, когда компьютер начинает загружаться (перезагрузите компьютер еще раз, если вам снова нужно услышать звуковой сигнал).
- Запишите любым удобным для вас способом, как звучат звуковые сигналы.
Обратите особое внимание на количество звуковых сигналов, длинные или короткие звуковые сигналы (или все одинаковой длины) и повторяются ли звуковые сигналы или нет. Существует большая разница между звуковым кодом «сигнал-сигнал-сигнал» и звуковым кодом «звуковой сигнал-сигнал»
- Затем вам нужно выяснить, какая компания произвела микросхему BIOS, установленную на материнской плате вашего компьютера.
Самый простой способ выяснить это – обратится к технической документации вашего компьютера, который должен сообщить вам, сделан ли ваш BIOS компанией AMI, Award, Phoenix или другой. Если это не сработает, вы можете открыть свой компьютер и взглянуть на фактический чип BIOS на материнской плате компьютера, на котором (или рядом с ним) должно быть напечатано название компании.
Производитель вашего компьютера не совпадает с производителем BIOS, а производитель вашей материнской платы не обязательно совпадает с производителем BIOS, поэтому не думайте, что вы уже знаете правильный ответ на этот вопрос.
Сигналы AMI BIOS
| Количество звуковых сигналов | Описание |
| 1 короткий | Стандартная загрузка системы. Никаких неисправностей и ошибок в его работе не обнаружено. |
| 1 длинный, 1 короткий | Неисправности в блоке питания |
| 2 коротких | Проверьте модули оперативной памяти, имеются неполадки в их работе |
| 3 коротких | Имеются ошибки в работе каких-либо компонентов оперативной памяти |
| 4 коротких | Неправильно функционирует таймер в системе |
| 5 коротких | Неисправности в работе процессора. Если не удастся их устранить, скорее всего потребуется его замена |
| 6 коротких | Проблемы с контроллером клавиатуры |
| 7 коротких | Материнская плата работает неправильно |
| 8 коротких | Неполадки с видеопамятью |
| 9 коротких | Неверно прошита БИОС |
| 10 коротких | CMOS память функционирует неправильно или невозможно её прочесть |
| 11 коротких | Ошибки кэша, находяшегося на материнской плате |
| 1 длинный, 2 коротких | Неисправности в функционировании видеокарты (Mono-CGA) |
| 1 длинный, 3 коротких | Неисправности в функционировании видеокарты (EGA-VGA) |
| 1 длинный, 8 коротких | Проверьте разъём монитора, возможно отошёл |
| Отсутствует и пустой экран | Неполадки в работе процессора. Вероятно на миккросхеме изогнут контакт. Если проблема не решена, требуется замена CPU |
| Непрерывный звуковой сигнал | Поломка блока питания или перегрев компьютера |
Расшифровка звуков AMI BIOS
| Звуковые сигналы | Ошибки и возможные способы их устранения |
| 1 короткий | Все отлично |
| 1 длинный, 1 короткий | Проверить напряжение питания |
| 1 длинный, 4 коротких | Видеокарта не найдена. Вам необходимо проверить правильность установки карты в слоте |
| 2 коротких | Ошибка четности ОЗУ. Проверьте, правильно ли установлена память. Попробуйте выключить сканер и / или принтер |
| 3 коротких | обнаружена ошибка в первых 64К памяти. Проверьте, правильно ли установлена память, или замените память известной рабочей памятью |
| 4 коротких | Системный таймер неисправен. Материнскую плату можно отремонтировать или заменить |
| 5 коротких | надо центральный процессор посмотреть, возможно плохой контакт. Можно попробовать вынуть и поставить обратно. Если не помогает, поменяйте процессор |
| 6 коротких | Клавиатура не подключена / неисправна или плохой контакт вилки с розеткой |
| 7 коротких | Неисправная материнская плата или один из ее компонентов. Заменить или отремонтировать |
| 8 коротких | Ошибка чтения видеопамяти. Попробуйте другую видеокарту |
| 9 коротких | Ошибка чтения BIOS. Микросхему BIOS может потребоваться замена или перепрошивка |
| 10 коротких | Ошибка записи в энергозависимую память CMOS. Возможно, потребуется заменить чип или отремонтировать материнскую плату |
| 11 коротких | Ошибка в работе кеш-памяти. Материнская плата требует ремонта. |
| 1 длинный, 2-3 коротких | Неисправность видеокарты или плохое подключение монитора к видеокарте |
| 1 длинный, 8 коротких | Возможно, видеокарта не плотно сидит в слоте |
| Нет сигнала, просто черный экран | Если компьютер не подает звуковой сигнал, проблема в процессоре. Возможный плохой контакт или погнутая / сломанная ножка процессора. Или нужно заменить процессор. |
| Непрерывный звуковой сигнал | Проблемы с питанием или перегрев процессора |
Нет сигнала на мониторе при включении компьютера, что делать если он не включается
Автор Олег Дата Авг 30, 2016Со временем многие пользователи сталкиваются с проблемой, когда нет сигнала на мониторе при включении компьютера. При этом ПК запускается, но экран остается темным с наличием горящего индикатора. Это непростая ситуация, особенно для начинающего пользователя.
Однако данная инструкция поможет не только определить причины возникновения неисправности, но и устранить их.
Что делать, если не включается монитор? Чинить самому или нести в ремонт?
Важно отметить, что изучение причин поломки является неотъемлемой части процесса диагностики, без которого невозможно рассчитывать на восстановление первоначального функционирования устройства
Не включается монитор при запуске компьютера: причины
Существует множество причин, из-за которых не включается монитор при запуске компьютера, в частности стоит выделить наиболее распространенные из них:
- Ошибки в подключении кабеля.
- Отсутствие питания.
- Неисправности драйвера для видеокарты.
- Неполадки видеокарты.
- Неполадки с самим устройством.
- Сбои в настройках.
- Проблемы в ОС.
Детальный обзор каждой причины позволит узнать, почему на компьютере не включается монитор. При этом индикатор может работать. Характеристика неисправности включает в себя действия, которые необходимо предпринять для ее нейтрализации. Стоит отметить, что все семь причин требуют различного реагирования и отличаются разными схемами устранения.
При включении компьютера монитор пишет нет сигнала
Следуя инструкции, разбираемся, что следует делать в конкретном случае согласно каждому типу неисправности:
Ошибки в подключении кабеля
Если не работает монитор при включении компьютера, проверяем правильно ли подключили кабель, соединяющий с ним системный блок. Когда кабель подключен к соответствующему разъему, лампочка начинает гореть.
Стоит отметить, что они часто выходят из строя, поэтому лучше взять другой кабель перед тем, как подключить его к технике. При наличии интегрированной и дискретной видеокарт кабель подсоединяется именно к последней.
Затем проверяем появился ли сигнал.
Так выглядят разъемы видеокарты
Если монитор не показывает изображение хотя компьютер работает, проверяем питание от электросети. Посмотрите на правильность подсоединения кабеля к комплектующему и к розетке. Желтый или красный цвет лампочки свидетельствует о том, что проблема не в питании.
Неисправности драйвера для видеокарты
Из-за проблем с драйверами возникает ситуация, когда не включается монитор хотя компьютер шумит. Некорректная работа видеокарты появляется из-за того, что ранее был удален или установлен другой драйвер.
Чтобы устранить неполадку, входим через безопасный режим в систему. Затем удаляем старый драйвер. Следующий шаг заключается в инсталляции нового исправного аналога.
Важно проверить работоспособность устройства. Причина поломки может заключаться не только в драйверах
Не включается монитор при включении компьютера из-за неправильной установки видеокарты в системном блоке. Подключите видеоадаптер в другой разъем, присутствующий на материнской плате. Чтобы устройство начало запускаться и появилось графическое изображение, дополнительно проверьте в рабочем ли состоянии находиться видеоадаптер
Причина поломки может заключаться не только в драйверах. Не включается монитор при включении компьютера из-за неправильной установки видеокарты в системном блоке. Подключите видеоадаптер в другой разъем, присутствующий на материнской плате. Чтобы устройство начало запускаться и появилось графическое изображение, дополнительно проверьте в рабочем ли состоянии находиться видеоадаптер.
Неполадки с самим устройством
Если не работает монитор, убедитесь, что выбраны правильные параметры функционирования данного комплектующего. Тип подключения должен быть VGA, HDMI или же DVI.
Монитор не включается а только мигает лампочка. Такая ситуация возникает при сбоях в настройках изображения. Отсутствие графики обычно наблюдается из-за того, что неправильно установлена частота или разрешение девайса. В данном случае следует войти в систему через безопасный режим и осуществить сброс параметров комплектующего.
Когда не включается монитор, при этом происходит загрузка BIOS и воспроизводится характерный звук запуска, то это свидетельствует о возможных неполадках в операционной системе. Исправить ситуацию можно переустановив ОС.
Phoenix BIOS и AMI BIOS — пищит компьютер — расшифровка
Производители Phonenix BIOS разработали свою систему чередующих сигналов.
- 1-1-3 сигнала — Ошибка записи/чтения данных CMOS. Требуется замена микросхемы CMOS-памяти или материнской платы. Также, возможно, разрядился аккумулятор, питающий микросхему CMOS-памяти.
- 1-1-4 сигнала — Ошибка контрольной суммы содержимого микросхемы BIOS. Требуется замена микросхемы BIOS или перепрошивка (при использовании Flash-памяти).
- 1-2-1 сигнала — Неисправна материнская плата. Выключите на некоторое время компьютер. Если не поможет, то замените материнскую плату.
- 1-2-2 сигнала — Ошибка инициализации контроллера DMA. Возможно требуется замена материнской платы.
- 1-2-3 сигнала — Ошибка при попытке чтения/записи в один из каналов DMA. Возможно требуется замена материнской платы.
- 1-3-1 сигнала — Проблема с оперативной памятью. Замените модули памяти.
- 1-3-3 сигнала — Ошибка при тестировании первых 64 Кбайт оперативной памяти. Замените модули памяти.
- 1-3-4 сигнала — Ошибка при тестировании первых 64 Кбайт оперативной памяти. Замените модули памяти.
- 1-4-1 сигнала — Неисправна материнская плата. Возможно требуется ее замена.
- 1-4-2 сигнала — Проблема с оперативной памятью. Проверьте установку модулей памяти в слотах.
- 1-4-3 сигнала — Ошибка системного таймера. Возможно требуется замена материнской платы.
- 1-4-4 сигнала — Ошибка обращения к порту ввода/вывода. Данная ошибка может быть вызвана периферийным устройством, использующим данный порт для своей работы.
- 3-1-1 сигнала — Ошибка инициализации второго канала DMA. Возможно требуется замена материнской платы.
- 3-1-2 сигнала — Ошибка инициализации первого канала DMA. Возможно требуется замена материнской платы.
- 3-1-4 сигнала — Неисправна материнская плата. Выключите на некоторое время компьютер. Если это не помогает, то придется заменить материнскую плату.
- 3-2-4 сигнала — Ошибка контроллера клавиатуры. Возможно требуется замена материнской платы.
- 3-3-4 сигнала — Ошибка при тестирования видеопамяти. Возможно, неисправна сама видеоплата. Проверьте установку видеоплаты в слоте расширения.
- 4-2-1 сигнала — Ошибка системного таймера. Возможно требуется замена материнской платы.
- 4-2-3 сигнала — Ошибка при работе линии А20. Неисправен контроллер клавиатуры. Попробуйте заменить материнскую плату или контроллер клавиатуры.
- 4-2-4 сигнала — Ошибка при работе в защищенном режиме. Возможно, неисправен центральный процессор.
- 4-3-1 сигнала — Ошибка при тестировании оперативной памяти. Проверьте установку модулей в слотах. Возможно требуется замена модулей памяти.
- 4-3-4 сигнала — Ошибка часов реального времени. Возможно требуется замена материнской платы.
- 4-4-1 сигнала — Ошибка тестирования последовательного порта. Может быть вызвана устройством, использующим последовательный порт для своей работы.
- 4-4-2 сигнала — Ошибка тестирования параллельного порта. Может быть вызвана устройством, использующим параллельный порт для своей работы.
- 4-4-3 сигнала — Ошибка при тестировании математического сопроцессора. Возможно требуется замена материнской платы.
Вот такой вот большой списочек получился. Посмотреть тип BIOS’а можно в самом BIOS.
Звуковые сигналы BIOS
Всем привет, многие из нас когда-либо задавались вопросом: “почему при включении компьютера системный блок издает звуковые сигналы?”.Звуковой сигнал говорит на о том, что POST-проверка пройдена успешно или же в случае проблемы предупреждает о неисправности.Каждый тип неисправности имеет свой определенный звуковой сигнал.
Ниже предоставлены звуковые сообщения BIOS всех известных производителей.
Звуковые сигналы AST BIOS
1 короткий – Ошибка при проверке регистров процессора. Неисправность процессора2 коротких – Ошибка буфера клавиатурного контроллера. Неисправность клавиатурного контроллера.3 коротких – Ошибка сброса клавиатурного контроллера. Неисправность клавиатурного контроллера или системной платы.4 коротких – Ошибка связи с клавиатурой.
5 коротких – Ошибка клавиатурного ввода.6 коротких – Ошибка системной платы.9 коротких – Несовпадение контрольной суммы ПЗУ BIOS. Неисправна микросхема ПЗУ BIOS.10 коротких – Ошибка системного таймера. Системная микросхема таймера неисправна.11 коротких – Ошибка микросхемы системной логики (чипсета).
12 коротких – Ошибка регистра управления питанием в энергонезависимой памяти.1 длинный – Ошибка контроллера DMA 0. Неисправна микросхема контроллера DMA канала 0.1 длинный, 1 короткий – Ошибка контроллера DMA 1. Неисправна микросхема контроллера DMA канала 1.1 длинный, 2 коротких – Ошибка гашения обратного хода кадровой развёртки. Возможно, неисправен видеоадаптер.
1 длинный, 3 коротких – Ошибка в видеопамяти. Неисправна память видеоадаптера.1 длинный, 4 коротких – Ошибка видеоадаптера. Неисправен видеоадаптер.1 длинный, 5 коротких – Ошибка памяти 64K.1 длинный, 6 коротких – Не удалось загрузить векторы прерываний.
BIOS не смог загрузить векторы прерываний в память1 длинный, 7 коротких – Не удалось инициализировать video -подсистему.1 длинный, 8 коротких – Ошибка видеопамяти.
Звуковые сигналы IBM BIOS
1 короткий – Успешный POST1 сигнал и черный экран – Неисправна видеосистема2 коротких – Неисправна Bидео система3 длинных – Неисправна материнская плата (ошибка контроллера клавиатуры), плохо вставлена оперативной памяти1 длинный, 1 короткий – Неисправна материнская плата1 длинный, 2 коротких – Неисправна видеосистема (Mono/CGA)1 длинный, 3 коротких – Неисправна видеосистема (EGA/VGA)Повторяющийся короткий – Неисправности связаны с блоком питания или материнской платойНепрерывный – Блок питания не исправен или не подключен к материнской плате, отсутствие динамика или не исправность динамика.
Звуковые сигналы Quadtel BIOS
1 короткий – Ошибок не обнаружено, ПК исправен.2 коротких – CMOS RAM повреждена. Заменить IC, если это возможно.1 длинный, 2 коротких – Ошибка видеоадаптера. Неисправен видеоадаптер. Переустановите видеоадаптер или замените адаптер, если это возможно.1 длинный, 3 коротких – Один или несколько из периферийных контроллеров неисправен. Замените контроллеры и проведите повторное тестирование.
Звуковые сигналы Compaq BIOS
1 короткий – Ошибок нет. Нормальная загрузка системы.1 длинный + 1 короткий – Ошибка контрольной суммы памяти CMOS BIOS. Возможно сел аккумулятор ROM.2 коротких – Глобальная ошибка.1 длинный + 2 коротких – Ошибка инициализации видеокарты.
Проверьте правильность установки видеокарты.7 сигналов (1 длинный, 1 с, 1?, 1 короткий, пауза, 1 длинный, 1 короткий, 1 короткий) – Неисправность видеокарты AGP. Проверьте правильность установки.1 длинный постоянный – Ошибка оперативной памяти, попробуйте перезагрузить ПК.
1 короткий + 2 длинных – Неисправность оперативной памяти.
Звуковые сигналы DELL BIOS
Beep-коды представлены последовательностью звуковых сигналов. Например, 1-1-2 означает 1 звуковой сигнал, пауза, 1 звуковой сигнал, пауза, и 2 звуковых сигнала.
1-2 – Не подключена видеокарта1-2-2-3 – Ошибка контрольной суммы ПЗУ BIOS1-3-1-1 – Ошибка обновления DRAM1-3-1-3 – Ошибка клавиатуры 87421-3-3-1 – Неисправна память1-3-4-1 – Ошибка ОЗУ на линии xxx1-3-4-3 – Ошибка ОЗУ на младшем бите xxx1-4-1-1 – тест Ошибка ОЗУ на старшем бите xxx





