Почему не включается монитор и что делать?
Содержание:
- Проверяем соединение кабеля питания
- Не включается монитор при запуске компьютера
- Как можно включить компьютер без монитора
- Решение проблем
- Почему монитор не реагирует на кнопку включения
- Причина №3: Некорректные настройки
- Проверьте память
- Что делать если компьютер включается, но нет изображения на мониторе?
- Неправильное подключение или неисправность кабеля
- Отсутствие реакции
- При запуске компьютера не включается монитор: возможные причины
- С помощью клавиатуры
- Неполадки в программной части и способы их решения
- Причина №2: соединительный кабель подключен неправильно
- Сообщение «Нет сигнала на мониторе»
- Монитор не включается при запуске компьютера из-за проблем в самом мониторе
- Проблемы с операционной системой
- Неисправная видеокарта
- Почему не работает компьютер
Проверяем соединение кабеля питания
В первую очередь нужно убедиться, что монитор подключен к электрической сети. Для этого проверьте соединение кабеля питания на мониторе. Кабель должен плотно сидеть в гнезде на задней стенке монитора и в самой розетке. Если индикатор на мониторе светится, это говорит о том, что питание есть — с кабелем все нормально.
Если питания нет, то возможно перегорел кабель. Такое встречается не часто, но не исключено. Проверьте кабель визуально, если заметили подозрительные места оплавления изоляции, то замените кабель на новый.
Если снаружи с кабелем все хорошо, то проверим кабель на обрыв мультиметром — это такой тестер, электроизмерительный прибор.
Для этого ставим на мультиметре режим прозвона. Один щуп вставляем в контакт штекера, а другой соединяем с вилкой кабеля, как показано на фото ниже.
Проверка кабеля монитора мультиметром — обрыва нет
Проверить нужно два крайних провода в кабеле. Центральный, как правило — это заземление и он на работу не влияет. Если мультиметр пищит и показывает меняющиеся постоянно цифры, то это говорит об исправном проводе. Также проверяем второй провод в кабеле.
Вот как будет показывать мультиметр при обрыв в кабеле. Я специально один контакт не соединил, имитировал этим обрыв внутри кабеля.
Имитация обрыва — мультиметр показывает обрыв в кабеле монитора
Если звуковой сигнал не подает тестер, и на дисплее цифры не меняются, то значит обрыв в кабеле — замените на новый.
Не включается монитор при запуске компьютера
Пользователь может столкнуться с ситуацией, когда включил компьютер, а монитор выдал надпись «Нет сигнала» или кнопка индикатора монитора показывает что он включен, но экран не реагирует. При этом вы уверены что системный блок работает. Что делать?
За вывод изображения на экран отвечает не только монитор, но и другие аппаратные, и программные части машины.
- Шнуры.
- Операционная система.
- Драйверы.
- Видеокарта.
- Оперативная память.
 Сначала проверьте шнур соединяющий монитор с системным блоком. Выньте его из разъемов. Осмотрите на предмет внешних повреждений. Обязательно проверьте штыри разъемов, не погну ты ли они. Убедитесь, что кабель был подключен в правильные гнёзда. Прозвоните его, для того чтобы убедиться в отсутствии обрыва внутри. Если он цел, вставьте его на место плотно, до упора с обеих сторон.
Сначала проверьте шнур соединяющий монитор с системным блоком. Выньте его из разъемов. Осмотрите на предмет внешних повреждений. Обязательно проверьте штыри разъемов, не погну ты ли они. Убедитесь, что кабель был подключен в правильные гнёзда. Прозвоните его, для того чтобы убедиться в отсутствии обрыва внутри. Если он цел, вставьте его на место плотно, до упора с обеих сторон.
При подключении кабеля избегайте перегибов. На местах сгиба часто происходит перелом проводящих жил что приводит к их замыканию. Но эта проблема выпазит ещё до полного отказа кабеля. Проявляется она появлением на экране посторонних шумов и цветных пятен. Если такое заметили – срочно меняйте кабель. Это может привести к выходу из строя как монитора, так и видеокарты.
 К подобной проблеме может привести сбой в работе операционной системы. При загрузке ВІОЅ начинает тестировать систему и на это время выключает монитор.
К подобной проблеме может привести сбой в работе операционной системы. При загрузке ВІОЅ начинает тестировать систему и на это время выключает монитор.
Это происходит тогда, когда в систему проник вирус или в загрузочной части винчестера появились битые кластеры. В этом случае вам поможет загрузочный диск. С его помощью запустите систему в безопасном режиме, а затем произведите откат до точки восстановления рабочего состояния.
Затем тщательнейшим образом проверьте систему на наличие вирусов. Безжалостно уничтожьте все проблемные файлы.
Если не помогло, то придётся провести исследование диска с помощью специальных программ, позволяющих не только выявить битые сектора на харде, но и вылечить их.
Если перед возникновением проблемы вы переустанавливали систему, то корень её может лежать в несовместимости драйверов видеокарты. Это самая распространённая причина того, что при включении компьютера не включается монитор.
При установке Windows неправильно выбранный драйвер приводит к некорректной работе видеокарты.
Для решения проблемы запустите компьютер в безопасном режиме и выберите старый драйвер для видеокарты. После чего обновите его с официального сайта компании производителя.
 Видеокарта один из самых дорогих компонентов вашей машины. Для того чтобы она прослужила как можно дольше за ней требуется уход. Основной причиной выхода из строя видеокарты является перегрев. Его причиной могут стать неисправный кулер, пыль, внешний перегрев.
Видеокарта один из самых дорогих компонентов вашей машины. Для того чтобы она прослужила как можно дольше за ней требуется уход. Основной причиной выхода из строя видеокарты является перегрев. Его причиной могут стать неисправный кулер, пыль, внешний перегрев.
Первым делом вскрываем кожух компьютера и убираем из корпуса всю накопившуюся пыль. Затем проверяем плотность прилегания разъёма со слотом. Для этого выньте карту из разъема, протрите контакты спиртом, если на них образовалось окисление – аккуратно снимите его.
Если это не решит проблему, то более сложные манипуляции с процессором лучше доверить специалисту.
Может случиться такое, что при загрузке машины и на мониторе, и на системном блоке загорелась вся индикация, но экран не включился и запищал системник.
Похоже на то, что поломался монитор. Но опытный специалист легко определит, по длительности и количеству писков, какой из компонентов ПК поломался.
Вскройте корпус и проверьте, насколько плотно вставлены в разъемы планки ОЗУ. Скорее всего, во время транспортировки или профилактики они могли сдвинуться в слоте, и возвращение их на место решит проблему.
Безусловно, Вы на все руки мастер. Однако, если Вы решили самостоятельно устранить неисправность Вашего компьютера. будьте на 100% уверены, что Вы делаете всё правильно.
Не профессиональная диагностика проблемы может повлечь за собой негативные последствия и только ухудшит положение.
При недостаточном опыте устранения неисправностей компьютерной техники есть высокий риск повредить важные программные компоненты или само «железо».
Квалификация и богатый опыт наших специалистов позволяет проводить диагностику на самом высоком уровне.
Более того, еще на этапе телефонной консультации вы будете знать окончательную стоимость устранения поломки.
Как можно включить компьютер без монитора
Пока мы рассматривали варианты включения монитора, но что делать, если требуется подключить только пк без дисплея.

Самый легкий вариант — запустить комп, не активизируя дисплей. Кнопка «Power» при этом не горит. Компьютер включится сам, но ничего не будет видно. Единственное – предварительно нужно отключить ввод пароля, чтобы ОС запустилась и начала работать. При таком включении комп будет доступен из сети.
Если монитор не подключен вообще, нужно внести изменения в BIOS, заставив его думать, что ошибки нет.
Для этого при загрузке Windows нажимаем F1, прописываем «No Errors» или «No» в «Wait 1».
Решение проблем
Вот несколько часто встречающихся проблем, решить которые можно самостоятельно.
Ошибка в драйверах
Если во время загрузки на экране мелькают какие-то сообщения, но потом монитор перестает работать, то проблема может быть в поврежденных драйверах вашей видеокарты, которая и отвечает за вывод изображения на экран.
Для Windows серии 7 и ниже во время запуска нужно нажать на клавиатуре F8, чтобы запустить стартовое меню. Здесь нужно будет выбрать средство восстановления, чтобы запустить систему из более ранней версии, которая работала без сбоев.
Для Windows 10 и выше восстановление начнется автоматически, если несколько ваших попыток запуститься были неудачными.
Если восстановление средствами Windows не происходит, то вам понадобится загрузочный диск, с помощью которого вы сможете восстановить работу компьютера.
Ошибка конфигураций BIOS
BIOS – это та программа, которая управляет запуском вашего компьютера и регулирует базовые конфигурации. Если вы перепробовали все методы, но экран по-прежнему ничего не отображает, то стоит вернуться к заводским настройкам. У вас сбросятся все настройки системы и приложений, установленные на компьютере, однако пользовательские файлы сохраняться. И вот как это сделать:
- При запуске системы зайдите в интерфейс BIOS. Для разных версий вход может осуществляться через разные клавиши. Попробуйте сразу после нажатия клавиши включения щелкнуть на F1, F2, F10 или Delete. Щелкайте клавишу входа в BIOS Setup несколько раз, чтобы точно не упустить момент, когда компьютер может принять этот запрос.
- Найдите на экране вкладку Exit, а затем строку, содержащую такие слова: Load Defaults (разные версии BIOS отличаются в интерфейсе). Эта опция сбросит настройки до предустановленных.
Если зайти в интерфейс BIOS не удается, потому что экран никак не реагирует, то сделать сброс можно специальной кнопкой на материнской плате CLR CMOS. Однако советуем это делать только продвинутым пользователям.
Почему монитор не реагирует на кнопку включения
Многие пользователи сталкиваются с проблемой подобного характера, когда без видимых на то причин монитор перестает показывать изображение.
Вроде бы само устройство продолжает работать, индикатор на кнопке включения может гореть или мигать. Будто монитор пребывает в режиме ожидания, но изображение на экран не выводится даже при движении мышки и нажатии клавиш клавиатуры.
Если не работает кнопка включения монитора, т.е. при нажатии на нее картинка не появляется на экране, возможны следующие варианты:
Отсутствует подключение к сети. Возможно, вилка неплотно вставлена в розетку;
Отсутствует подключение к компьютеру. Если монитор не включается, а кнопка мигает, возможно, один из штекеров кабеля (VGA/DVI/HDMI) воткнут неплотно;
Повреждение кабеля. Еще один вариант — кабель поврежден (пережат, заломлен и т.п.);
Неполадки в работе операционной системы
В частности, следует обратить внимание на работоспособность BIOS;
Проблема носит аппаратный характер: поврежден блок питания персонального компьютера, вышла из строя видеокарта (для проведения диагностики и ремонта/замены потребуется помощь специалиста).
ВИДЕО ОБЗОР РЕМОНТА КНОПОК МОНИТОРА
Как запустить ЛСД монитор без кнопки питания
Если у монитора сломалась кнопка Включения/Выключения, то теоретически его можно запустить, замкнув два провода, которые идут на эту самую кнопку.
Однако настоятельно не рекомендуем делать этого пользователям, не имеющим базовых знаний в электротехнике. Лучшим решением станет замена кнопки в специализированном сервисном центре.
Причина №3: Некорректные настройки

Сбой, появляющийся в настройках изображения, может также стать причиной, из-за которой монитор пищит и не включается. В настройках, как известно, редактируется разрешение монитора, его частота и другие параметры. Если они были выставлены некорректно, то монитор попросту не будет выводить изображение на экран. Проверить, в этом ли дело, можно достаточно просто. Если у вас имеется второй персональный компьютер или же ноутбук (а в большинстве случаев в семьях два и более подобных устройств) в рабочем состоянии, то подключаем монитор с подозрением на поломку к этому самому устройству. Если оно будет выводить изображение на экран, то проблема явно в настройках.
Вполне возможен вариант с конфликтом двух видеокарт, если они установлены в ПК, а также в ноутбуке. Для решения можно зайти в BIOS и найти там пункт, отвечающий за работу интегрированной видеокарты. Там ее отключаем, поскольку она значительно слабее и вся нагрузка все равно идет на дискретную видеокарту.
Конфликт карт — это зачастую то, почему не включается монитор при запуске. Особенно ярко это проявляется в случае с ноутбуками. Дело в том, что в случае с ПК монитор напрямую подключается к карте при помощи VGA-адаптера. А вот в ноутбуках принцип немного другой. Там же есть и свои причины, связанные с некорректной работой драйверов, но об этом далее.
Проверьте память
Золотистые полоски — это контакты. Фото: Ruocaled/Flickr
Компьютер может не включаться из‑за одного или нескольких проблемных модулей памяти. Обычно системный спикер издаёт несколько звуков, хотя и не всегда.
На обесточенном ПК снимите крышку. Для начала сделайте фото, чтобы вернуть память на место после экспериментов. Затем разведите в стороны защёлки по краям слотов ОЗУ и достаньте модули. Очистите контакты обычным канцелярским ластиком и протрите спиртом, если есть под рукой.
Поставьте память на место, подключите все кабели и проверьте, заработает ли компьютер. Если нет, то можно ещё попытаться извлечь все модули ОЗУ, оставить только один или поменять их местами в слотах, пробуя запустить ПК после каждой манипуляции.
Если на мониторе всё-таки появится изображение, то проблема определённо с памятью и нужно будет заменить дефектные модули на новые.
Что делать если компьютер включается, но нет изображения на мониторе?
Итак, в такой ситуации главное не паниковать, так как починить десктоп можно самостоятельно, при этом не имея особых навыков. В первую очередь, вам нужно разобраться с источником проблемы почему нет изображения на мониторе, сделать это можно разными способами, в идеале использовать компьютер донор, с которого вы будете брать различные запчасти для проверки работы комплектующих с вашего ПК.
Итак, проверять аппаратное обеспечение необходимо в определенной последовательности, которую мы сейчас опишем. Примерно в такой последовательности делают диагностику во всевозможных сервисных центрах, поэтому это самый оптимальный путь решения такой проблемы, как компьютер включается, но нет изображения на мониторе.
1) Монитор, а также всевозможные кабели, по которым он подключен.
В первую очередь лучше заняться самой простой проверкой, так как нередко проблема имеет очень простое решение. Проверьте кабель, который подключает ваш монитор к компьютеру, а также его адаптер питания. Сделать это можно различными способами, так что смело пускайте вход логику и эрудицию. Самым простым является попытка подключить ваш системный блок к другому монитору или же телевизору (практически все современные экземпляры поддерживают работу при подключении через HDMI кабель). Если у вас кроме вашего монитора нет других, то попробуйте заменить кабель, по которому происходит подключение. Вы можете купить в магазине новый и если проблема не будет решена, то в течение 14 дней просто верните его и получите свои деньги обратно, при желании тоже самое можно сделать и с монитором (только выбирайте надежный и проверенный магазин, который предоставляет полноценную гарантию). В целом, если компьютер включается, но нет изображения на мониторе вызвано тем, что шнур перебит или же вышел из строя монитор, то это легко исправляется заменой комплектующих или же ремонтом их.
2) Проблемы с BIOS.
Нередко причиной, по которой компьютер включается, но нет изображения на мониторе является проблема в настройке BIOS. Решается она довольно просто, полным сбросом его настроек до заводских.
Но как сделать это без использования монитора? Ответ удивит вас своей простотой! Вам необходимо просто добраться до материнской платы вашего персонального компьютера, на ней вы найдете маленькую, круглую батарейку. Наверняка вы видели нечто подобное на часах или же на других приспособлениях, так вот, вам нужно ее вытащить. Когда вы вытащите ее, буквально на 5 минут, все сохраненные настройки сбросятся, так как при отключении от сети BIOS использует питание батарейки для их сохранения. Решение также довольно простое, но мало, кто вообще знает о существовании такого элемента, как батарейка БИОС.
3) Видеокарта.
Итак, для каждой комплектации системного блока, имеются свои проверки работоспособности видеокарты. Для дискретной видеокарты. В таком случае, вам будет довольно просто определить в чем проблема. Если вы используете отдельную видеокарту, а также подключаете к ней монитор, вы можете без проблем проверить ее работоспособность.
Неправильное подключение или неисправность кабеля
Также причиной того, что не включается экран, может стать неправильное подключение соединительного шнура. Нужно проверить, подключен ли кабель именно к тому входу, который требуется. Это актуально при наличии интегрированной и дискетной видеокарты. Монитор, в таком случае, подключается к дискретной, разъем от которой расположен ниже.

Также нужно проверить, правильно ли вставлен кабель, как в монитор, так и в системный блок. Его нужно извлечь, и вставить обратно, подлежащей стороной. Может быть и такое, что кабель попросту неисправен. Проверить это можно используя работающий шнур. Если причина действительно в этом, то нужно идти за покупкой. Стоит кабель недорого, а ремонтировать его нет смысла.
Отсутствие реакции
Если после нажатия кнопки включения ПК не издает ни звука, вентиляторы не крутятся, а светодиодные индикаторы не светятся, прежде всего, произведите внешний осмотр источника питания, а именно проверьте, надежно ли провод питания соединен с розеткой и разъемом в блоке, а также находится ли выключатель блока питания в положении «Вкл».
Далее проверьте, не расшатались ли провода питания в разъемах материнской платы. Сначала откройте крышку корпуса и посмотрите, правильно ли подключены кабели от блока питания к материнской плате. Отсоедините широкий 24-контактный разъем и 12-вольтовый четырех- или восьмиконтактный разъем дополнительного питания процессора и осмотрите их. В случае выявления обгорания контактов, дело может быть в скачке напряжения или в неисправности блока питания. Вполне возможно, что это затронуло все компоненты системы, что может повлечь за собой покупку нового компьютера.

Если со стороны источника питания все в порядке, проверьте, правильно ли подключены кнопки питания и перезагрузки на корпусе к материнской плате и имеют ли они легкий ход — маленькие двухконтактные разъемы должны быть прочно подсоединены к контактным выводам. Отключите кнопку «Reset» и попробуйте включить компьютер (если это сработает, значит, кнопка перезагрузки неисправна и должна оставаться отключенной).
Если же это не поможет, отсоедините кнопку питания. Далее, если систему удастся запустить путем замыкания обоих контактов, например, при помощи скрепки, значит, неисправна кнопка питания. В данной ситуации подключите кнопку перезагрузки и используйте ее в дальнейшем как переключатель «ВКЛ/ВЫКЛ». В противном случае вам придется отнести системный блок в мастерскую на диагностику.
При запуске компьютера не включается монитор: возможные причины
Борьбу с неполадкой начнем с наиболее простых и «очевидных» причин (которые могут показаться нелепыми, однако на практике в большинстве случаев и являются основой рассматриваемой «неисправности монитора»).
Монитор выключен или не подключен
Банальная ситуация: многие мониторы оснащены сенсорной кнопкой включения/выключения, которую достаточно просто случайно задеть и ненароком «погасить» экран.
Следует проверить и кабельное подключение. Иногда плохой контакт между кабелем питания и разъёмом на мониторе сказывается на работе устройства, и возникают ситуации, когда регулировка высоты и/или угла наклона экрана сопровождается характерным звуком электрического напряжения. Поэтому случайное касание монитора могло «выключить» его аналогично кнопке.
Таким образом, для начала проверьте качество кабельного соединения и с электросетью, и с системным блоком компьютера.
Наличие физических проблем с монитором диагностировать достаточно просто – достаточно включить его и посмотреть, реагирует ли экран на нажатие функциональных клавиш: если да, то проблема в системном блоке или в подключение к нему, если нет, то соответственно, пора задуматься о смене монитора.
Некорректные настройки отображения
Если вариант с некорректным физическим подключением отпадает, то, возможно, были изменены настройки отображения: например, яркость и контрастность выставлена на минимум или выбрано заведомо неподдерживаемое разрешение экрана.
Сбросьте настройки монитора на первоначальные с помощью раздела меню (принцип действий зависит от модели устройства и подробно описан в руководстве пользователя).
С помощью клавиатуры
Порой при уже работающем компьютере нужно отключить дисплей и потом его включить. При этом кнопку «Power» использовать не совсем удобно. Подключение экрана можно выполнить с клавиатуры.
Для ноутбука ничего придумывать не нужно. Достаточно воспользоваться функциональными клавишами.
Выключить и обратно активировать дисплей можно следующим образом:
- среди кнопок F1-F12 найдем одну с изображением монитора. На asus это F7, на acer — F5 или F6, на HP – F8;
- нажимаем одновременно на Fn и соответствующую функциональную клавишу.
Для пк скачиваем утилиту NirCmd.
После завершения скачивания выполняем следующие действия:
- распаковываем архив;
- нажимаем на файл nircmd.exe правой клавишей мыши, выбираем «Создать ярлык»;
- на вкладке «Ярлык» в поле «Объект» прописываем monitor on;
- в поле «Быстрый вызов» вписываем комбинацию горячих клавиш;
- жмем «ок».
При работе на пк и ноуте через определенный период бездействия копм переходит в спящий режим. Чтобы его разбудить, достаточно нажать на любую клавишу.
Так запускаем дисплей, только используя клавиатуру.
Неполадки в программной части и способы их решения
Чаще всего проблемы, несвязанные с аппаратной частью, возникают по причине:
- некорректно установленного программного обеспечения (драйверов);
- повреждения системных файлов (в результате необдуманных действий пользователя, вирусов)

Если монитор отображает только экран загрузки «БИОС», после чего становится темным — значит, проблема кроется в недрах операционной системы.
Проще всего справиться с данной поломкой путем перехода в «меню дополнительных вариантов загрузки Windows». Для того чтобы сделать это, необходимо выполнить следующие действия:
- несколько раз нажать клавишу F8 до начала запуска системы;
- появится меню, в котором требуется выбрать пункт под названием «загрузка последней удачной конфигурации»;
- выбрав его при помощи курсора, нажать клавишу «Enter».
После этого будет выполнена перезагрузка, старые драйвера и системные файлы восстановятся из резервной копии.

Зачастую случается, что проблемой является вирус, занесенный в систему через флэшку или интернет. Чтобы запустить антивирус для удаления вредоносной программы при заблокированном мониторе, необходимо выполнить следующие действия:
- клавишей F8 вызвать специальное меню загрузки;
- выбрать первый в списке пункт под названием безопасный режим.
После этого операционная система Windows загрузится в безопасном режиме. Во время его работы запускается минимальное количество программ (только необходимые для выполнения базовых задач). Это дает возможность по максимуму ограничить действия вирусного приложения, червя. После успешного запуска ОС следует осуществить глубокую проверку для обнаружения и удаления вредоносной программы.
Перечисленные выше способы позволяют справиться с программными ошибками в 90% случаев.

Причина №2: соединительный кабель подключен неправильно

Пользователи порой задаются вопросом о том, почему не включается монитор, при этом даже не подозревая, что проблема кроется в обыкновенном пренебрежении, в обыкновенной неосторожности и неаккуратности. В этом случае надо тщательно проверить, насколько надежно крепление соединительного кабеля к переходнику или сети, а также к блоку питания
Кабель может быть поврежден, поэтому сигнал может обрываться.
Если в компьютере установлено две видеокарты – дискретная и интегрированная – то подключать кабель, идущий от монитора, надо именно к дискретной. В персональных компьютерах разъем дискретки обычно пониже, чем интегрированной карты. Если монитор включается и гаснет, это также может быть показателем плохого соединения. Порой сигнал можно оборвать, просто потрогав, подвинув кабель.
Стоит проверить, как надежно кабель был подключен к разъему. Можно его вытащить и снова вставить. Причем процедуру эту проделать в двухстороннем порядке: как со стороны блока питания, так и со стороны VGA-адаптера монитора. Там есть специальные закрутки. Если одна из них раскручена, соединение может прерываться. Что и говорить, когда плохо закреплены оба. В том случае не стоит удивляться тому, что не включается монитор, нет сигнала.
Пожалуй, самым последним шагом, который может избавить от этой проблемы, станет замена кабеля. Однако если сигнал поступает стабильно, индикатор горит постоянно, без выключения, покупать новый кабель нецелесообразно. Скорее всего, в этом случае причиной аварийной ситуации является неправильно установленное программное обеспечение. Или неправильная отладка работы устройства. Собственно, дальше мы разберем именно решение этих проблем.
Сообщение «Нет сигнала на мониторе»
Если на экране появляется уведомление об отсутствии связи монитора с компьютером, проверьте следующие факторы:
- Подключение DVI, HDMI или VGA-кабеля. В зависимости от модели монитора и видеокарты, соединение с компьютером может производиться с использованием одного из этих интерфейсов. Если штекер в разъеме закреплен плохо, может отсутствовать контакт с монитором. Проверьте подключение кабеля в разъеме на системном блоке и мониторе. Для этого отключите и снова подключите штекер к разъему.
- Исправность DVI, HDMI или VGA-кабеля. Замените шнур на заведомо исправный. Если изображение появилось, значит оригинальный кабель перебит и нуждается в замене.
- Исправность DVI, HDMI или VGA-разъемов. Современные компьютеры оснащены несколькими интерфейсами для подключения монитора. Проверьте, не связано ли отсутствие видеосигнала с неисправностью гнезда на системном блоке или мониторе. Для этого подключите дисплей к компьютеру при помощи другого интерфейса.
Если монитор исправно работает с другим компьютером, скорее всего причина неисправности — видеокарта. Если есть возможность подключите другую совместимую видеокарту (для проверки можно переставить с другого компьютера). Для этого выполните следующие действия:
Отключите компьютер от сети электропитания (обязательно).
Открутите винты, удерживающие боковую панель системного блока.
Снимите боковую панель.
Открутите винты крепления видеокарты и извлеките ее из разъема.
Продуйте разъем и используйте мягкую кисточку для очистки от пыли.
Вставьте исправную видеокарту в разъем и закрутите винты.
Установите боковую панель системного блока на место и подключите компьютер к сети.
Включите компьютер
Обратите внимание, исчезло ли сообщение «Нет сигнала на мониторе»? Появилось ли изображение? В случае неисправности видеокарты, ее необходимо отнести в сервисный центр для дальнейшей диагностики.
Если монитор исправен, то причиной отсутствия сигнала является неисправность видеокарты или материнской платы (или окислившиеся контакты в разьёмах материнская плата-видеокарта).
Проверяем выход видеокарты.
Если видеокарта оборудована двумя выходами (DVI, D-SUB, HDMI, Displayport), следует подключить монитор ко второму разъёму (может понадобиться соответствующий переходник).
После смены вывода с видеокарты не расстраивайтесь, если всё так же увидите, что на мониторе нет сигнала. Мы последовательно исключаем возможные причины неисправности и локализуем проблему.
Проверяем соединение материнская плата-видеокарта (порт PCIe, AGP).
Вскрываем системный блок (достаточно снять боковую крышку, чтобы получить доступ к материнской плате и видеокарте. Все операции с компьютерными компонентами производите только при полностью отключённом питании! Вытащите видеокарту, почистите обыкновенной канцелярской резинкой полоску контактов, которая вставляется в разьём AGP (для старых компьютеров) или PCIe — для современных ПК.
Монитор не включается при запуске компьютера из-за проблем в самом мониторе
Нередко виновником всего становятся и сами мониторы. Вы должны проверить, работает ли он вообще. Как? Выполните следующие действия:
- Нажмите на кнопку питания;
Скорее всего, на Вашем мониторе есть индикатор, показывающий, включён он или нет. Если индикатор не горит – значит, проблема в нём.
Как вариант, Вы можете попробовать запустить на нём меню настроек (они не зависят от работы самого компьютера, поэтому всё должно получиться, если устройство работает корректно). Сделать это можно следующим образом:
- Включить его, воспользовавшись кнопкой питания;
-
Нажмите на кнопку меню, находящуюся рядом (расположение может быть другим в зависимости от бренда и модели);
Вы должны увидеть подобное изображение на дисплее;
- Если оно появилось, монитор работает корректно и проблема не связана с ним.
Как уже было отмечено выше, нужно искать корень проблемы дальше. И если это не провода, и не контакты, то причиной может стать и сам ПК.
Проблемы с операционной системой
Если до сих пор не определилась причина неисправности, то нужно проверить и операционную систему. Бывает такое, когда блок включается, на экране написано что-то про Биос, но после этого кроме черного экрана ничего нет. Во время всего этого процесса можно услышать даже звук запуска операционной системы.
Происходит все это из-за системного сбоя после установки непонятных программ, которые меняют дизайн и функционал ОС. Не стоит забывать и о вирусах, с которыми давно сражаются, но никак не могут победить.
Чтобы проблема сошла на нет, опять-таки заходим в безопасный режим и восстановляем систему до раннего состояния. Если все получилось, то обязательно запускаем антивирус и ищем вредителя.
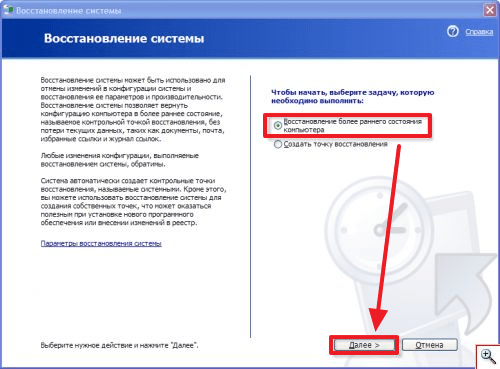
Если проблема в операционной системе, но безопасный режим не запускается, то понадобиться переустановка операционной системы.
Неисправная видеокарта
Проблема. Есть вероятность того, что Ваш монитор исправен, а проблема с выводом изображения связана с видеокартой. Она может быть плохо подключена или в худшем случае может сгореть.
Решение. Первое что нужно сделать, это подключить монитор к другому системному блоку или даже к ноутбуку (это не имеет значения). Если другого компьютера рядом нет, можно попробовать подключить монитор к встроенной видеокарте если она имеется (предварительно отключив дискретную). Так мы точно сможем проверить, в чем именно проблема, в видеокарте или в самом мониторе.
Если проблема в видеокарте, то можно снять крышку, после чего вытащить ее и вставить обратно в разъем. Если не помогло, необходимо нести ее в сервис, зато мы будем уверены что проблема не в мониторе.
Почему не работает компьютер
Самый простой способ определить причину неисправности это по звукам спикера. Если ничего не работает, но компьютер пищит, т.е. издаёт звуковые сигналы, то вам повезло, потому что можно определить источник проблемы.
Если вы никогда не слышали звуков из системного блока, то возможно пищалка не подключена к материнской плате.
Если в системном блоке установлен динамик или пищалка идёт в комплекте к материнской плате (но завалялась в коробке) попробуйте подключить спикер к контактам «Speaker» на материнской плате (более подробно ищите в инструкции к «материнке»).
Издаваемые звуки отличаются, в зависимости от производителя BIOS (Award, AMI, Phoenix Bios). Если вы не знаете название своего БИОСа, то его также можно узнать из инструкции. Самые часто встречающиеся звуковые сигналы БИОСов:
Award или Award — Phoenix BIOS
- 1 длинный сигнал и 3 коротких – не найдена или не работает видеокарта
- Длинные повторяющиеся сигналы – не найдена или не работает оперативная память
AMI Bios (American Megatrends, Inc)
- 2, 3 или 4 коротких звуковых сигнала – проблема в оперативной памяти
- 5 коротких сигналов – возможно не исправен процессор
- 1 длинный, 3 коротких сигнала – неисправность видеокарты
Phoenix Bios
- 3 очень коротких и 4 коротких сигнала – неисправна видеокарта
- 2 коротких сигнала и 1 длинный – неисправность оперативной памяти.
Про остальные сигналы читайте в статье Ария спикера или о чём пищит компьютер.
Давайте обозначим основные причины почему компьютер не запускается, и будем идти по пути выявления источника проблемы:
- Проблемы с питанием 220В
- Не исправен блок питания
- Кончилась батарейка
- Много пыли
- Неполадки с комплектующими или шлейфами
- Плохая кнопка питания
- Неисправна материнская плата





