Настройка маршрутизатора tp-link archer c5 v4 (ac1200)
Содержание:
- Функции
- Совместимые 3G-4G модемы с TP-Link Archer C1200
- Функциональность
- Родительский контроль (Parent Control)
- Тестирование
- Настройка и управление TP-Link EC220-G5
- ДЛЯ ОБНОВЛЕНИЯ
- Особенности и технические характеристики
- Комплектация, внешний вид и возможности
- Изменить имя Wi-Fi и пароль.
- Настройка подключения к интернету
- Настройка IPTV
- Подключение и параметры Wi-Fi
- Ручная настройка
- Комплектация, внешний вид и возможности
- Быстрая настройка
Функции
1.Активизирован протокол IPv6
TP-Link AC1350
TP-Link Archer C1200
IPv6 — новая версия протокола IP. IPv6 выступает как параллельная сеть по отношению к IPv4. Обладает большей ёмкостью для хранения IP-адресов и имеет больше функций.
2.поддерживает сеть Wi-Fi
TP-Link AC1350
TP-Link Archer C1200
Если вы используете несколько из этих маршрутизаторов/раутеров, они могут подключаться друг к другу, чтобы обеспечить большую зону покрытия Wi-Fi. Это очень удобно, если у вас большой дом или квартира.
3.имеет DLNA
TP-Link AC1350
TP-Link Archer C1200
Все сертифицированные DLNA продукты совместимы друг с другом. Когда разные устройства подключены к одной сети, данные могут быть с легкостью переданы между ними.
4.Соответствует QoS
TP-Link AC1350
TP-Link Archer C1200
QoS (Quality of Service — «качество обслуживания») даёт Вам возможность оптимизировать производительность, рассчитывая приоритет прохождения траффика при возникновении ситуации «бутылочного горлышка». Вы решаете какой траффик более важен, указывая IP-адреса и типы Интернет-службы.
5.Поддерживает Universal Plug and Play (UPnP)
TP-Link AC1350
TP-Link Archer C1200
Universal Plug and Play (UPnP) — набор сетевых протоколов, дающих возможность сетевым устройствам — персональным компьютерам, Интернет-шлюзам, точкам доступа Wi-Fi и мобильным устройствам — находить друг друга и обмениваться информацией в сети.
6.имеет проектирование фазированных антенных решёток
TP-Link AC1350
TP-Link Archer C1200
Обычно маршрутизатор/раутер транслирует сигнал Wi-Fi во всех направлениях. Используя технологию проектирования фазированных антенных решёток, маршрутизатор/раутер определяет, где находится ваше устройство и направляет более сильный сигнал в этом направлении, что обеспечивает лучшее соединение.
7.Поддерживает динамическую маршрутизацию
TP-Link AC1350
TP-Link Archer C1200
Динамическая маршрутизация имеет смысл, если Вам необходимо сконфигурировать несколько маршрутизаторов, поскольку она в состоянии автоматически распознать цели и найти оптимальный маршрут, равно как и распределение информации между маршрутизаторами. Если где-то произойдёт сбой, то будет проложен новый оптимальный маршрут.
8.Поддержка технологии Cloud (облачных вычислений)
TP-Link AC1350
TP-Link Archer C1200
Совместимость с технологией Cloud даёт возможность дистанционного управления устройствами с помощью смартфонов, планшетников и других Интернет-устройств.
9.Могут быть использованы в беспроводном режиме.
TP-Link AC1350
TP-Link Archer C1200
Беспроводные устройства предоставляют пользователям большую свободу движений при прослушивании.
+ Показать больше +
Совместимые 3G-4G модемы с TP-Link Archer C1200
| Оператор | Модель | Производитель |
|---|---|---|
| МегаФон | МегаФон 4G М150-1(E3276)(Работает только после дополнительнойнастройки самого модема) | HUAWEI |
| МегаФон | МегаФон 4G M100-3(MF823)(Работает только после дополнительной настройки самого модема) |
ZTE |
| Билайн | Билайн 4G 1K6E(Работает только после дополнительной настройки самого модема) |
Quanta |
| TELE2 | TELE2 MF710(Работает только после дополнительной настройки самого модема) |
ZTE |
| TELE2 | TELE2 4G MF823D(Работает только после дополнительной настройки самого модема) |
ZTE |
| МегаФон | МегаФон 4G М150-2(E3372h)(Работает только после дополнительной настройки самого модема) |
HUAWEI |
| YOTA | Yota WLTUBA-107 LTE Cat.3 | YOTA |
| YOTA | Yota Wi-Fi Модем LTE Cat.3 | YOTA |
| YOTA | Yota Wi-Fi Модем LTE Cat.4 | YOTA |
| МегаФон | МегаФон 4G М100-1 | Quanta |
| МегаФон | МегаФон 4G M100-4(E3272) | HUAWEI |
| МегаФон | МегаФон E1820 | HUAWEI |
| МегаФон | МегаФон E367u-2 | HUAWEI |
| МегаФон | МегаФон E352 | HUAWEI |
| МегаФон | МегаФон E352b | HUAWEI |
| Билайн | Билайн 4G MF823D | ZTE |
| Билайн | Билайн 4G E3370 | HUAWEI |
| Билайн | Билайн E3531s-1 | HUAWEI |
| Билайн | Билайн 4G MF831 | ZTE |
| МТС | МТС 822FT(E3276s-210) | HUAWEI |
| МТС | МТС 422D(E3533) | HUAWEI |
| TELE2 | TELE2 4G E3372h-153 | HUAWEI |
| YOTA | Yota Wi-Fi Модем LTE W8 | YOTA |
| YOTA | Yota WLTUBQ-108 | YOTA |
| МТС | МТС 829F(E3372h-153 LTE Cat.4) | HUAWEI |
| МТС | МТС 4G 827F(E3372) | HUAWEI |
| Билайн | Билайн 4G E3372 | HUAWEI |
| Билайн | Билайн MF667 | ZTE |
| Билайн | Билайн E355 | HUAWEI |
| Билайн | Билайн E3533 | HUAWEI |
| Билайн | Билайн E171 | HUAWEI |
| МегаФон | МегаФон М21-4(E3531) | HUAWEI |
| МегаФон | МегаФон E1750 | HUAWEI |
Комплектация
9
Внешний вид
9
Скорость интернета
8
Дальность WiFi
8
Качество исполнения
8
Цена
6
Набор функций
9
Удобство настройки
10
Стабильность
8
Итого
8.3
* по мнению редакции WiFiKA.RU
Не помогло
Функциональность
TP-Link Archer C1200 — это Wi-Fi маршрутизатор класса AC1200. Он создает две беспроводные сети частотой 2,4 и 5 ГГц со скоростями подключения до 300 и 867 Мбит/с соответственно, поэтому суммарная пропускная способность беспроводного канала может достигать 1167 Мбит/с (теоретически). Также роутер может похвастаться гигабитными разъемами Ethernet для подключения клиентов проводным способом.
Три внешние антенны работают в режиме 2:2×2 — крайние только в одной частотном диапазоне, а центральная сразу в двух. Роутер поддерживает стандартные типы подключений к Интернету. Есть возможность создавать по одной гостевой сети для сети каждого диапазона, также присутствует поддержка VPN. К разъему USB можно подключать накопители и принтеры, но не 3G-модемы.

Аппаратная платформа роутера — это процессор Broadcom BCM47189, работающий на частоте 900 МГц в паре с 128 МБ ОЗУ и 16 МБ ПЗУ. Внутри все выглядит достаточно просто, но TP-Link не забыли добавить небольшой радиатор, чтобы внутренние компоненты не перегревались.
Также у компании есть приложение для смартфонов (iOS и Android) TP-Link Tether. Оно позволяет произвести начальную настройку роутера и управлять базовыми функциями в последующем. Раньше мы рассказывали о нем в отдельном обзоре.
Родительский контроль (Parent Control)
- Сначала о (Enable Parent Control).
- Далее в строке «MAC-адрес контролирующего компьютера» (MAC Address Of Parental PC) – нужно указать адрес родителя, если вы сидите с него, то нажмите на кнопку «Копировать» (Copy to Above).
- Ниже идет список из 4 адресов, куда как раз и завязываем устройства ребенка. Вы можете выбрать уже подключенные устройства в выпадающем списке «MAC-адрес в текущей LAN» (MAC Address in current LAN), для переноса в нужную строку выберете второй выпадающий список «Копировать» (Copy to).

- Здесь также можно указать расписание. А ниже вписываем «URL» и нажимаем на кнопку «Добавить».

- Не забудьте в конце сохранить параметры.
Тестирование
Для тестирования маршрутизатора мы провели стандартные тесты и использовали Archer C1200 в качестве основы домашней сети в условиях многоквартирного дома. За две недели он показал себя только с лучшей стороны — работал стабильно, не зависал, обеспечивал достаточно хорошее качество покрытия Wi-Fi в двух частотных диапазонах на площади около 75 м2 при не самой оптимальной установке (в углу, а не по центру помещения), позволяя на любых устройствах раскрыть потенциал домашнего подключения к интернету на скорости 100 Мбит/с.
Тесты показали, что реальная скорость при проводном подключении WAN-LAN и LAN-LAN находится на уровне 950 Мбит/с, что является хорошим показателем. При использовании Wi-Fi и достаточно близком расположении к роутеру можно рассчитывать на 160 Мбит/с на частоте 2,4 ГГц и порядка 350 Мбит/с для сети 802.11 ac (5 ГГц), что также является хорошим результатом — примерно половина от заявленной теоретической скорости.
В уголках, где сигнал падает особенно сильно, смартфоны и ноутбуки показывают «одно деление», все равно сохраняется приемлемая производительность: порядка 50 Мбит/с для сети 2,4 ГГц и около 150 Мбит/с для 5 ГГц, что позволяет комфортно смотреть Full HD видео, серфить, играть.
Во всех случаях тестирование проходило в паре с адаптером ASUS PCE-AC68, который позволяет полностью раскрыть потенциал роутера.
4.5
Оценка ITC.UA
Плюсы:
хорошая производительность Wi-Fi во всех частотных диапазонах; гигабитные Ethernet-порты; наличие USB и приложения для смартфонов; возможность отключения статусных диодов
Минусы:
глянцевый корпус может понравиться не всем; нет поддержки 3G-модемов
Вывод:
TP-Link Archer C1200 — хороший роутер для домашнего использования. Фактически модель можно назвать своеобразной «золотой серединой». За свои 2000 гривен он предлагает поддержку актуальных стандартов и нормальное оснащение, которое «покроет» большинство сценариев использования. Archer C1200 отличается неплохой производительностью, которая не выглядит излишней. Например, в большинстве современных ноутбуков также можно встретить Wi-Fi модули 802.11 ac со скоростью подключения 867 Мбит/с, поэтому покупатели смогут с одной стороны актуализировать свою домашнюю сеть, а с другой — не переплачивать за излишнюю функциональность.
Технические характеристики
|
TP-Link Archer C1200 1 134 — 1 999 грн Сравнить цены |
|
|---|---|
| Тип | Беспроводной маршрутизатор |
| Стандарт | 802.11ac |
| Работа в двух диапазонах (dual band) | + |
| Максимальная скорость соединения, Мбит/с | 300+867 |
| Поддержка Multiple SSID | — |
| Интерфейс подключения (LAN-порт) | 4x 10/100/1000 Ethernet |
| Вход (WAN-порт) | 1x 10/100/1000 Ethernet |
| USB | 1xUSB 2.0 |
| Подключение по USB (внешний накопитель/принтер/3G-модем) | накопитель/принтер/- |
| Межсетевой экран (Firewall) | + |
| NAT | нет данных |
| Поддержка VPN (виртуальных сетей) | + |
| DHCP-сервер | + |
| Демилитаризованная зона (DMZ) | + |
| Тип антенны (внутр/внешн) | внешняя |
| Количество антенн | 3 |
| Поддержка MU-MIMO/MIMO | нет данных |
| Веб-интерфейс | нет данных |
| Telnet | нет данных |
| Поддержка SNMP | нет данных |
| Размеры, мм | 225х148х33 |
| Масса, г | нет данных |
| Расширенные режимы шифрования | WPA, WPA2 |
| Питание(PoE/адаптер) | -/+ |
| Встроенный ftp-server | + |
| Возможность установки вне помещения | — |
| Режим моста | — |
| Прочее | Настройка и управление с помощью мобильного приложения Tether (доступно на iOS, Android). Родительский контроль |
Настройка и управление TP-Link EC220-G5
Настраивается TP-Link EC220-G5, в целом как и всегда, — через веб-версию панели управления в браузере или в приложении Tether для мобильных операционных систем Android и iOS. Однако на момент публикации обзора в последнем нет нативной поддержки быстрой настройки EC220-G5 — только управление.

В любом случае первым делом подключаем к роутеру питание и кабель провайдера, а далее выполняем быструю настройку. В первом случае (настройка через браузер) необходимо подключиться к роутеру либо по кабелю, если это настольный ПК без Wi-Fi, либо по Wi-Fi к созданной роутером сети по умолчанию. Далее необходимо открыть браузер и перейти на страницу tplinkwifi.net.
На данный момент панель управления доступна только на английском языке и поменять его на другой пока что нельзя. Выбираем тип подключения, по мере необходимости активируем VLAN ID, далее — настраиваем имя беспроводных сетей (SSID) и пароли к 2,4 и 5 ГГц сетям, после переподключаемся к сети используя новые данные (для подключения по Wi-Fi) или выбираем второй вариант для проводного соединения, перепроверяем все установленные настройки и сохраняем их. В конце ещё можно протестировать Интернет-соединение, дабы убедиться в корректной настройке.
TP-Link EC220-G5
1 — 9
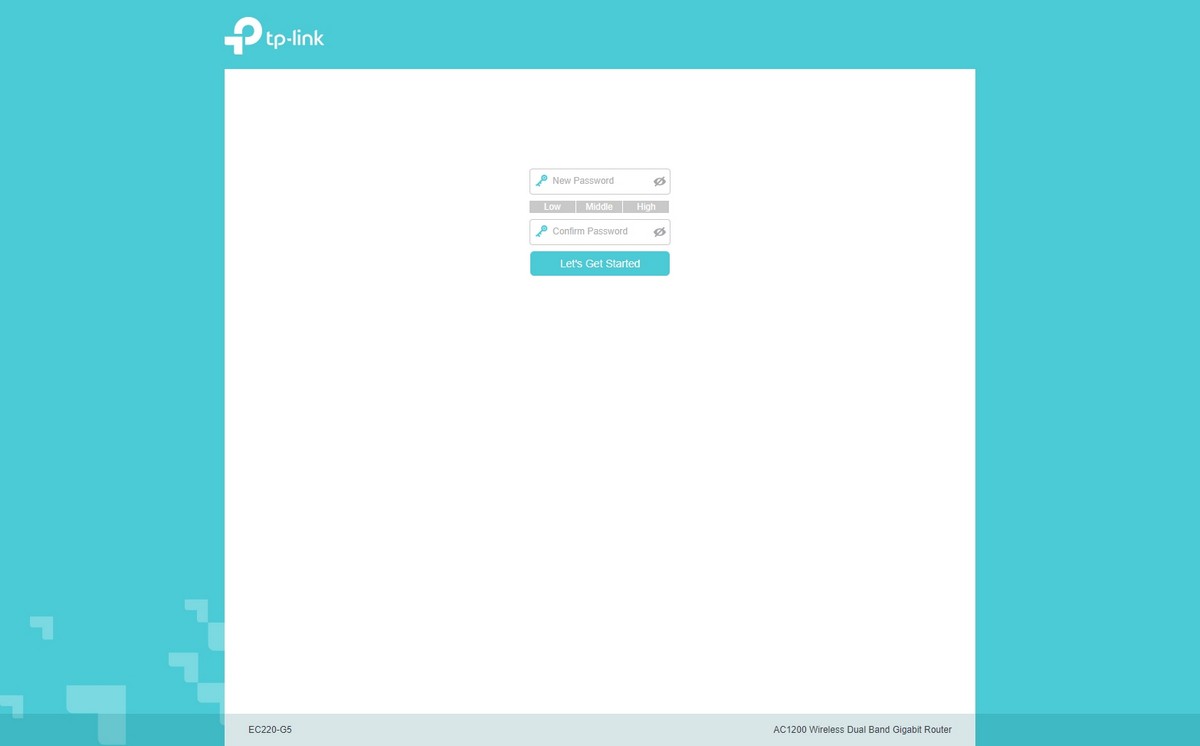
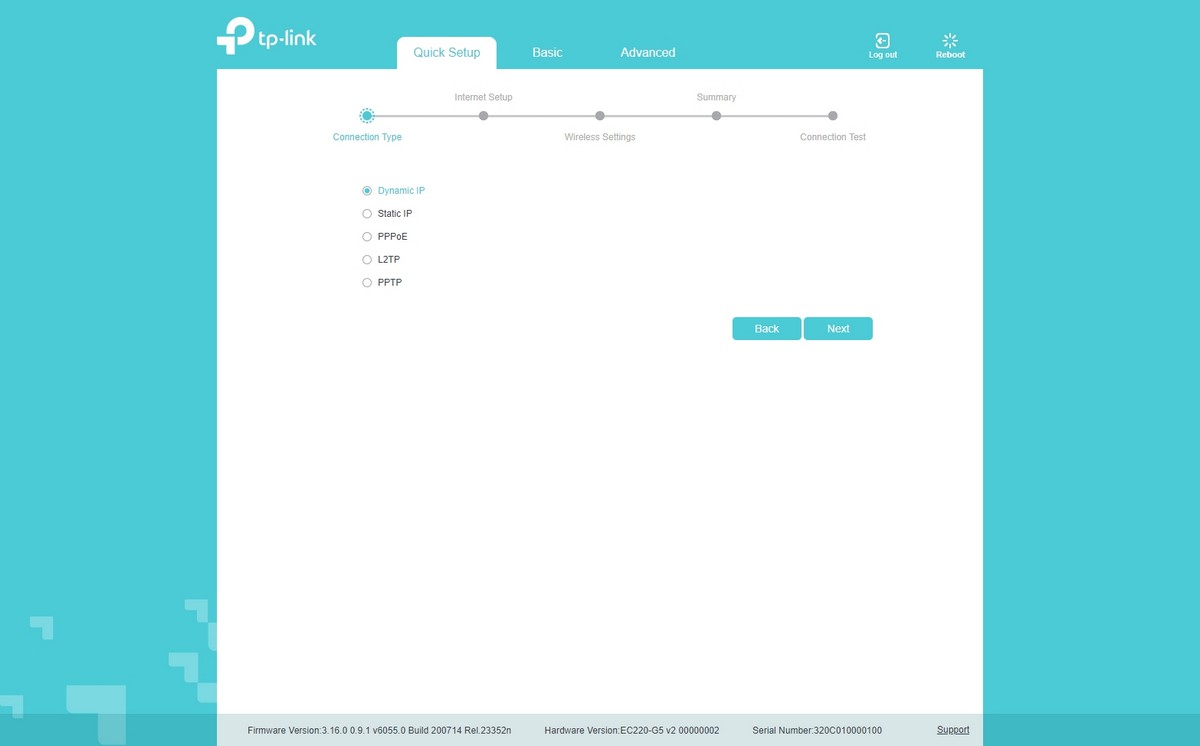
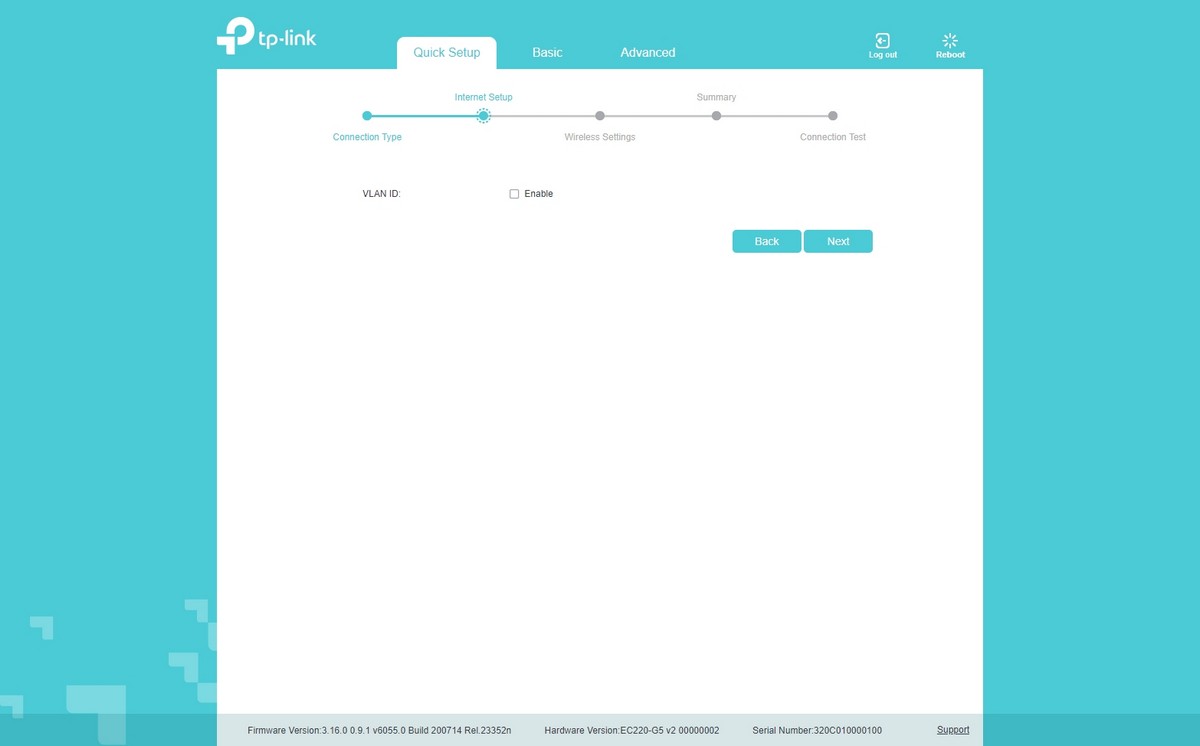
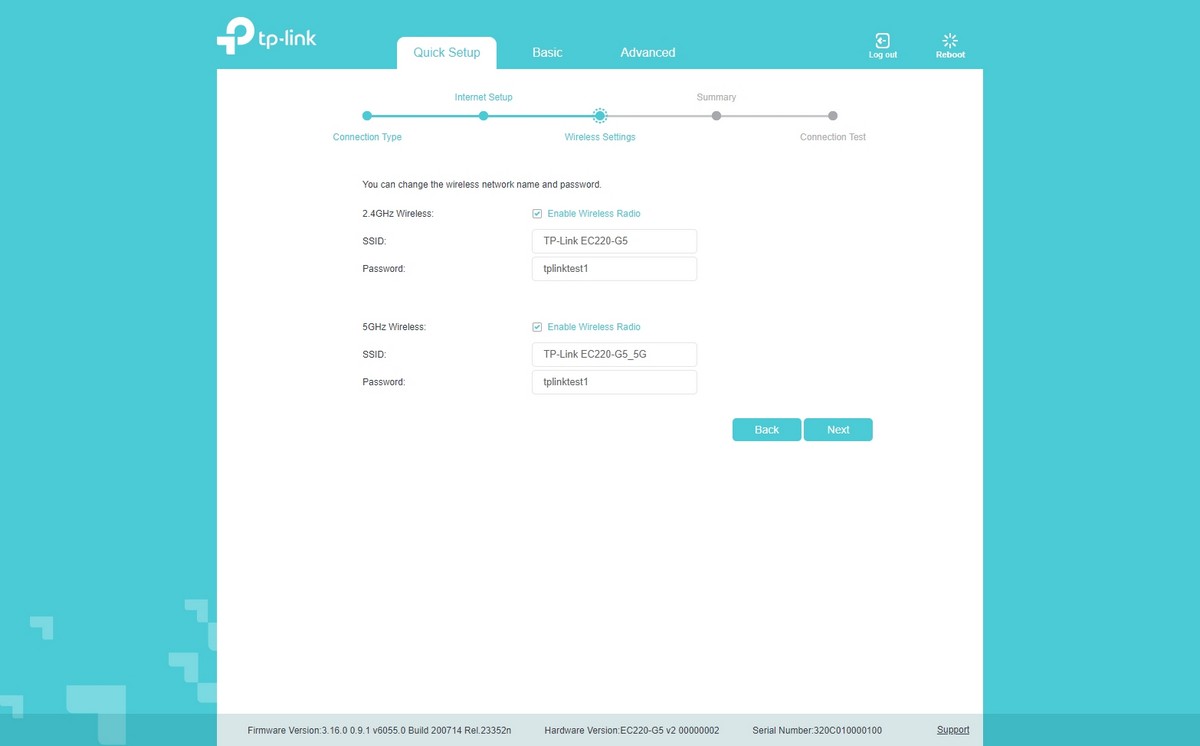
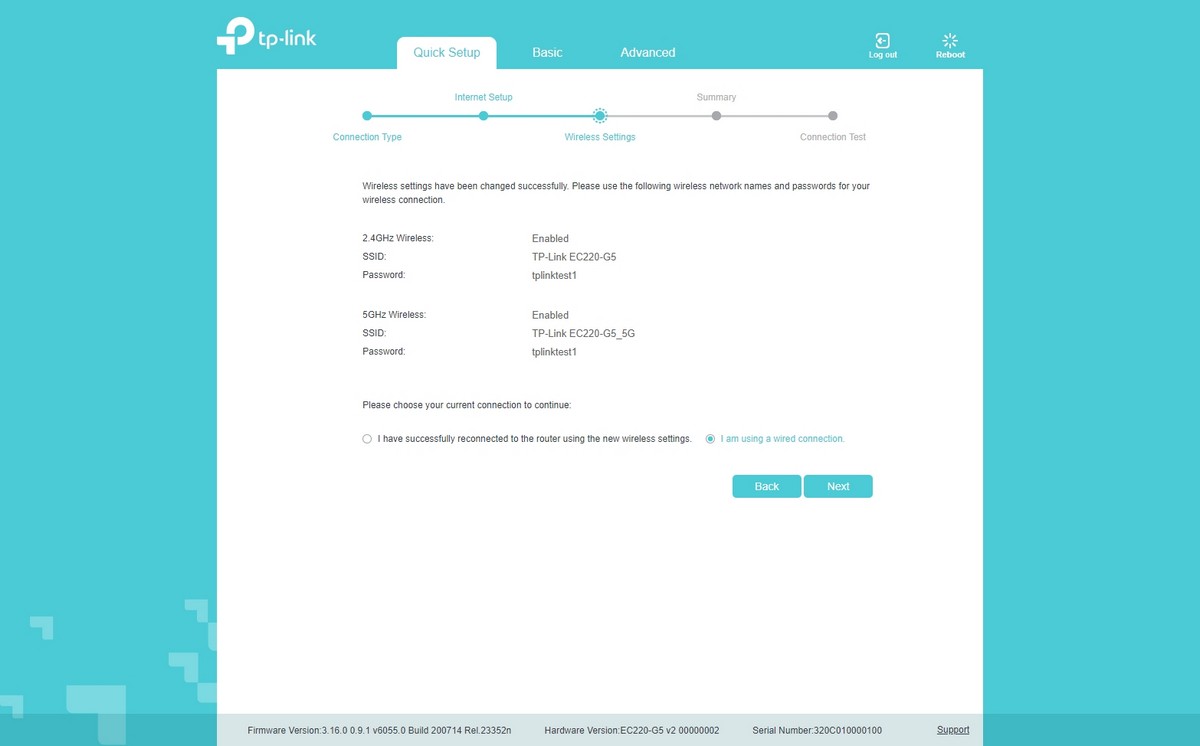
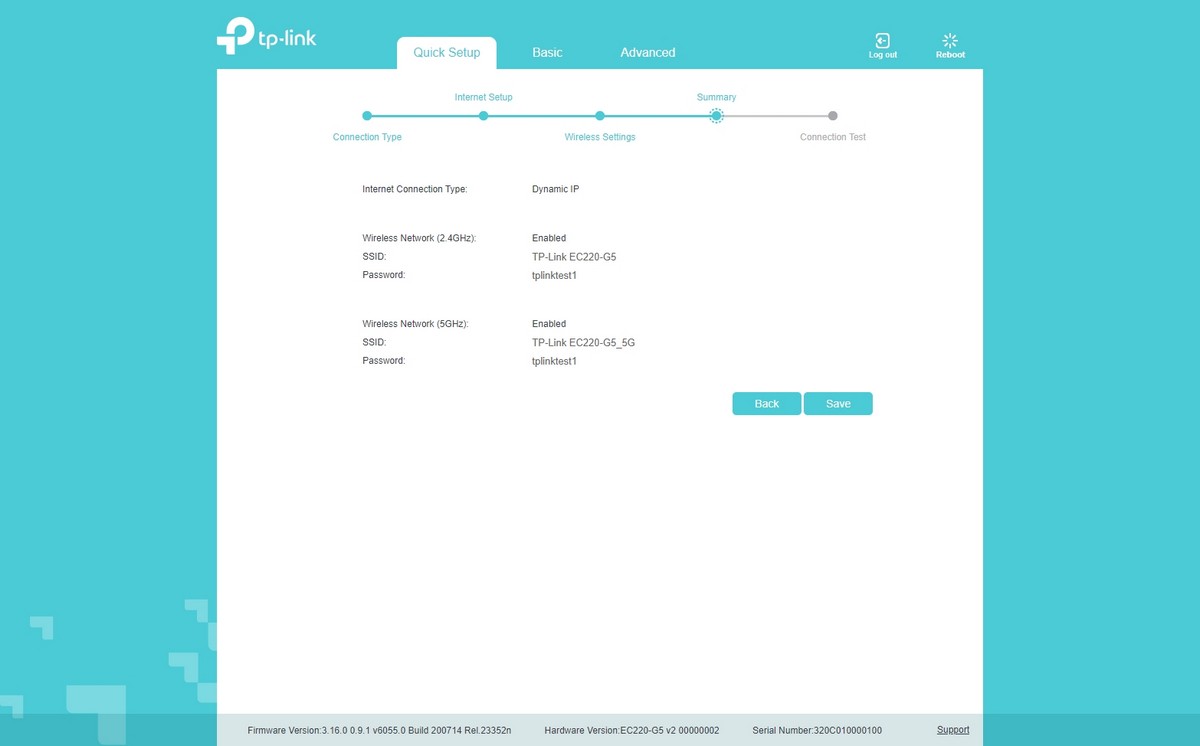
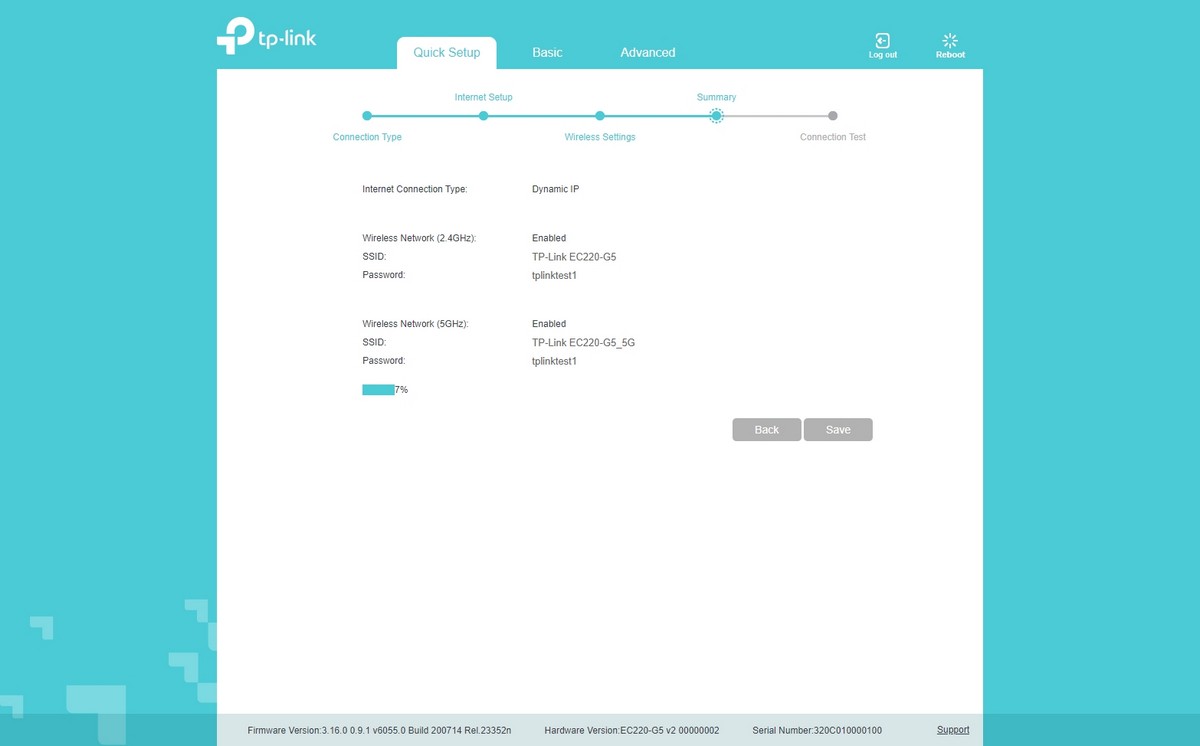
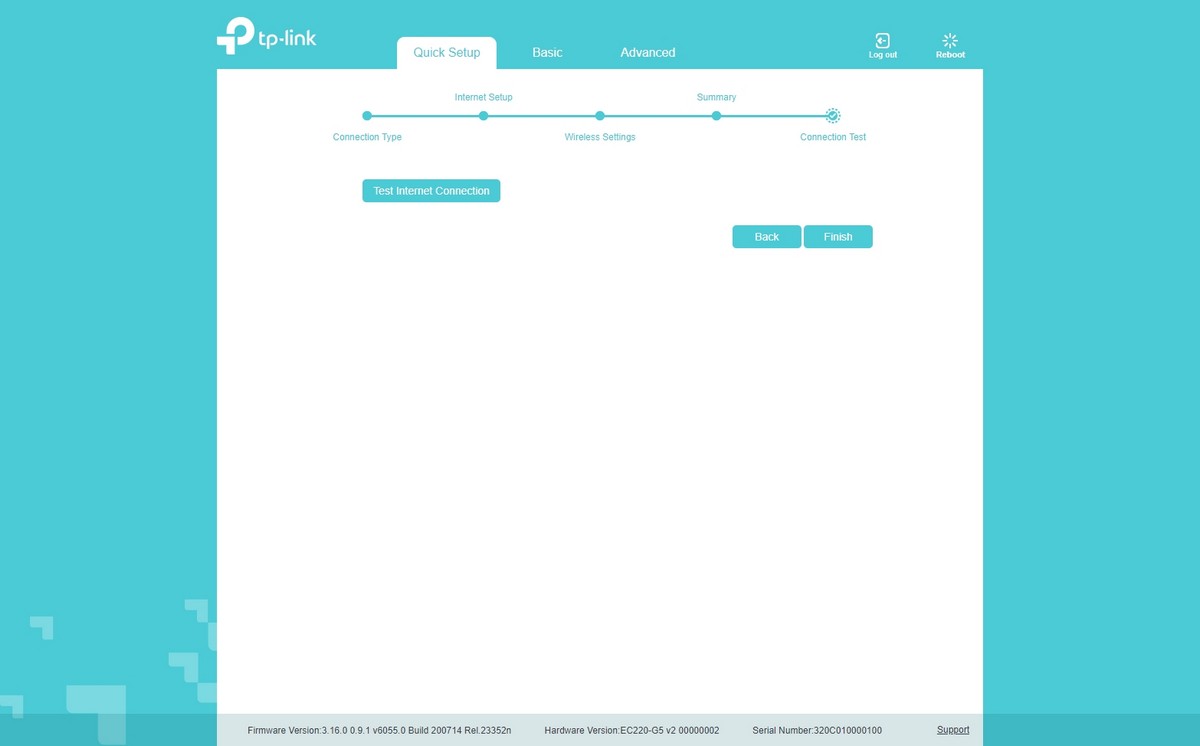

Панель разделена на две вкладки с базовыми и продвинутыми настройками. В первой можно посмотреть схему сети и подключенных к ней клиентских устройств, сменить тип подключения, беспроводные сети в двух диапазонах и настроить родительский контроль. В целом — просто базовые параметры и, к слову, чего не было ни здесь, ни при первоначальной настройке — это клонирования MAC-адреса. Почему так — непонятно, функция-то востребованная.
Но это всё меняется в продвинутых параметрах, хоть и спрятано тоже не совсем в очевидном месте. Для этого переходим в продвинутые параметры, раздел «Сеть», далее — «Интернет» и в строке с нашей сетью нажимаем на иконку «Изменить».
Вообще, в продвинутых настройках можно детально посмотреть состояние сети, текущую производительность устройства, поменять режим работы и настроить все остальные параметры, коих немало, конечно. Так что в галерее ниже вы найдете содержание всех основных категорий. Можно выделить встроенный межсетевой экран, защиту от DoS-атак и VPN-сервер.
TP-Link EC220-G5
1 — 9
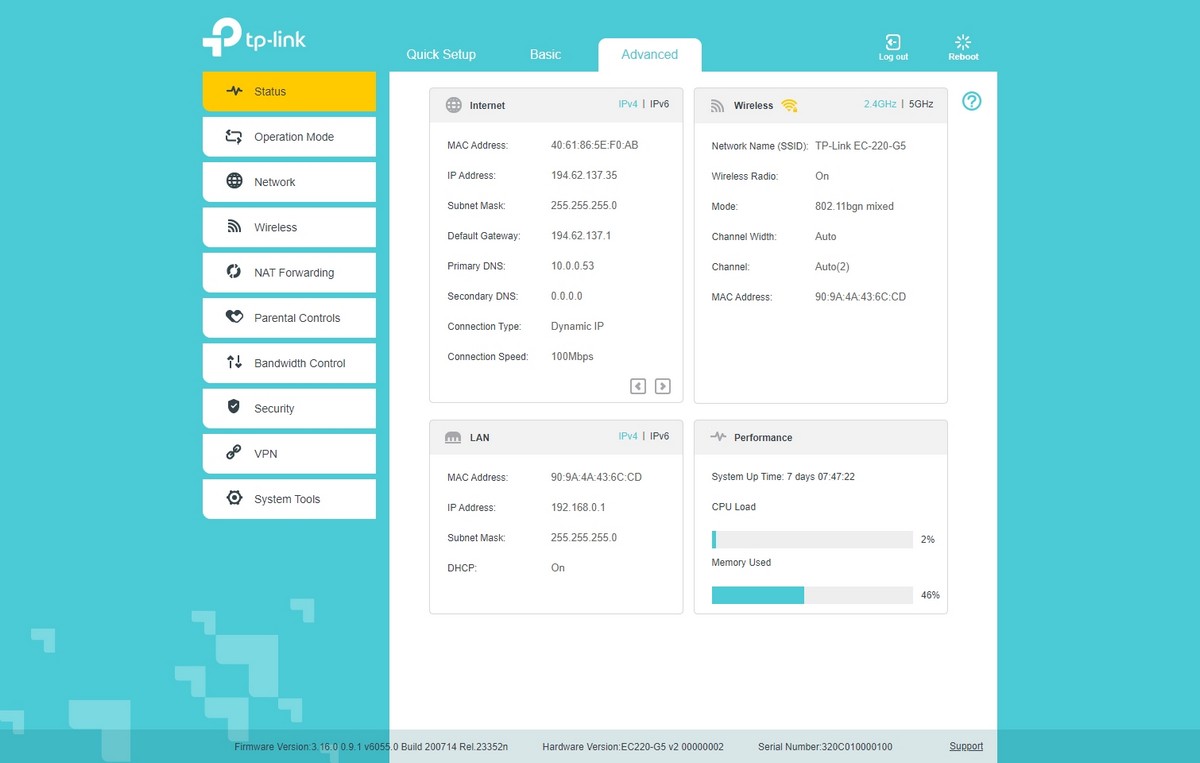
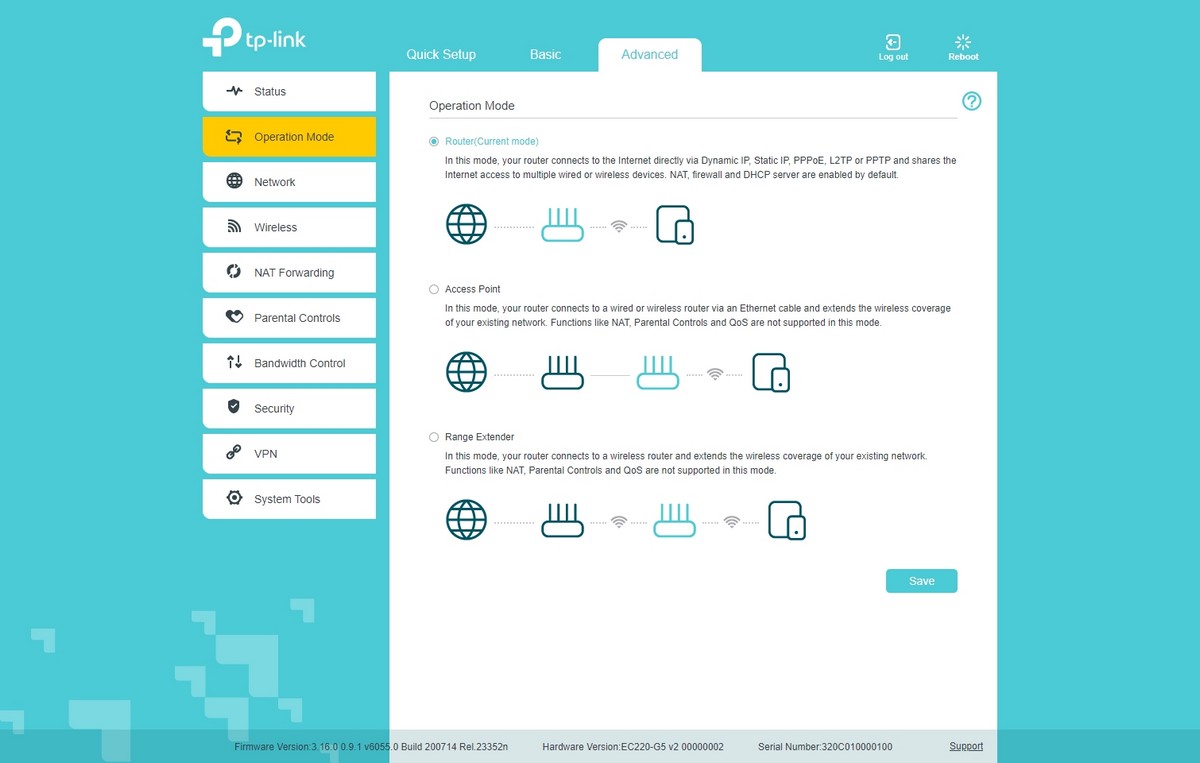
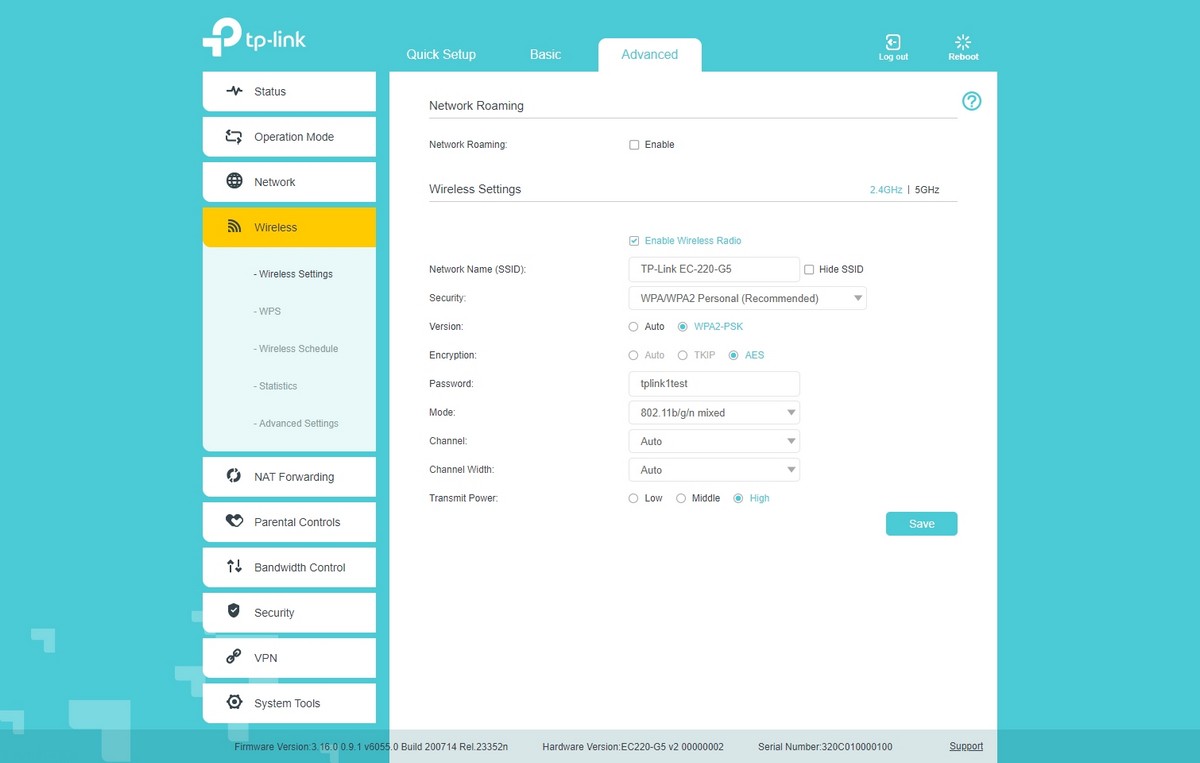
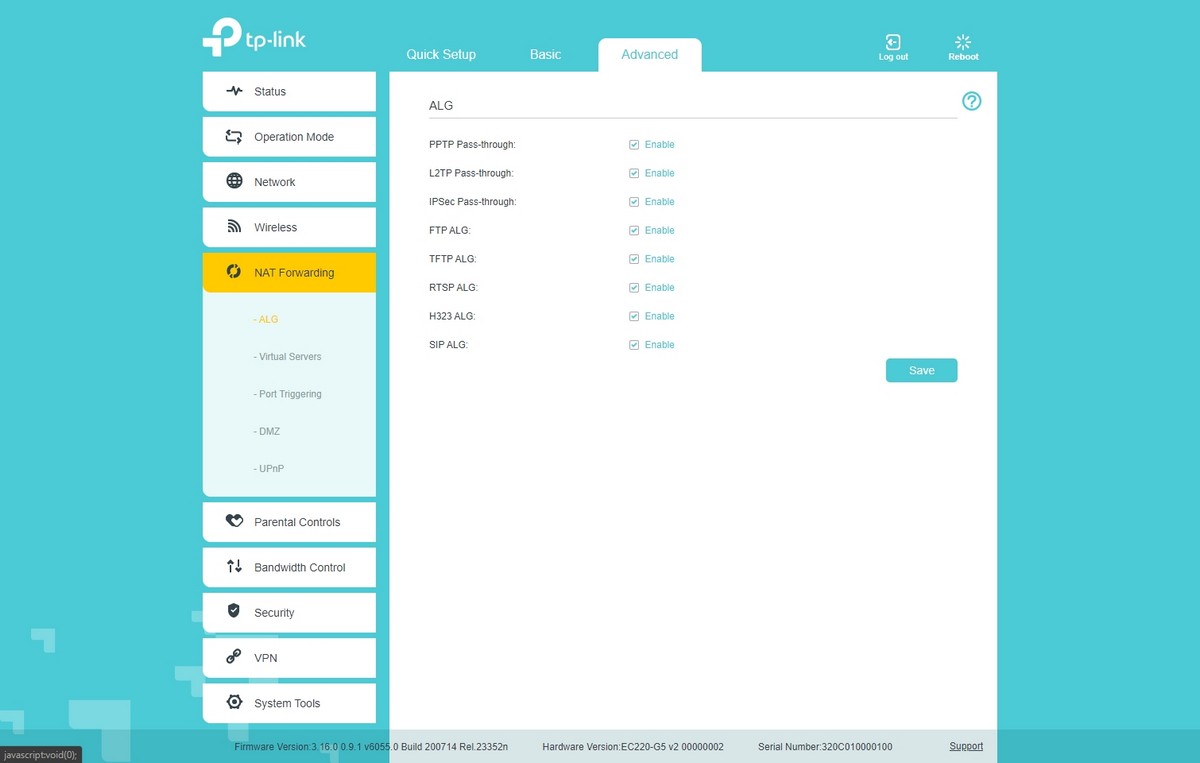
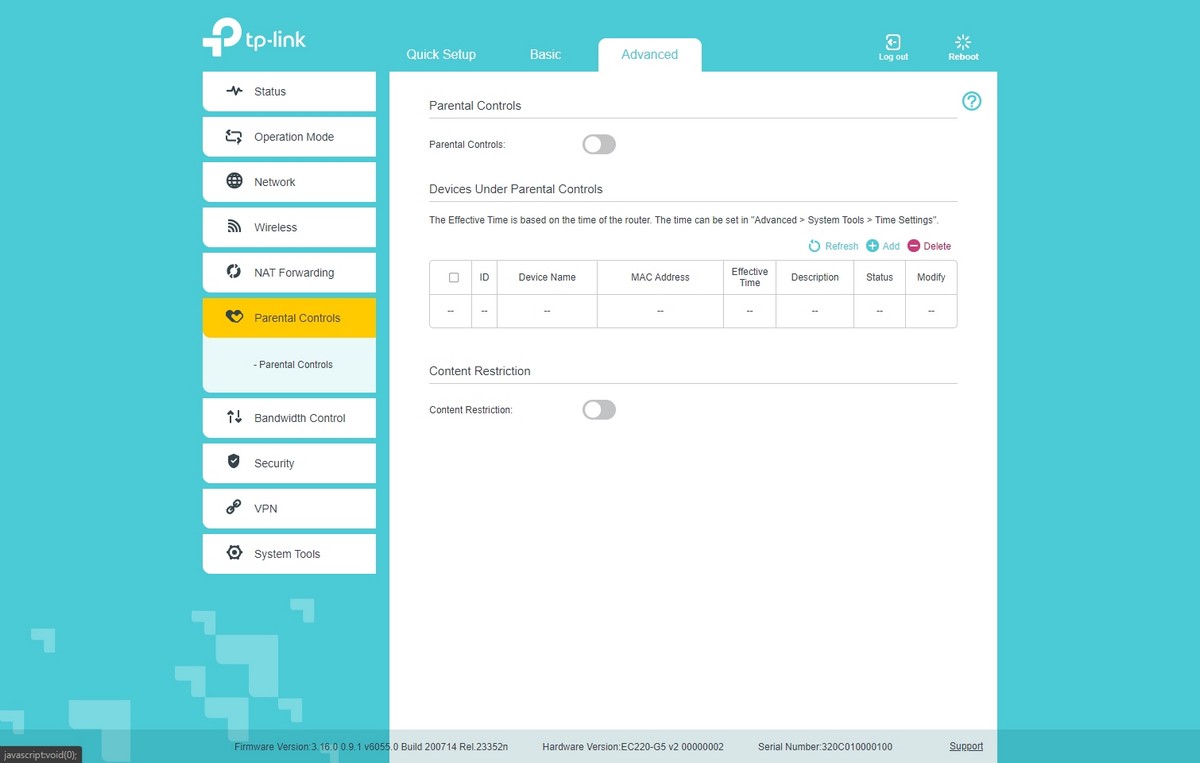
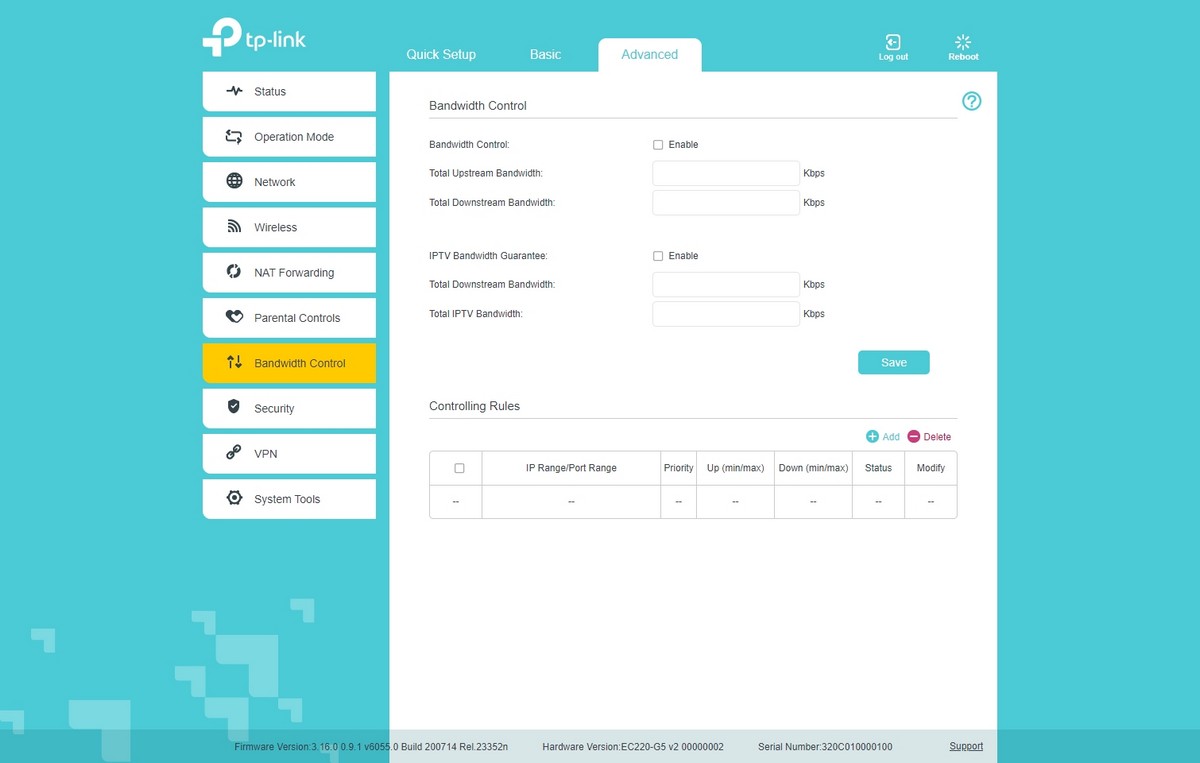
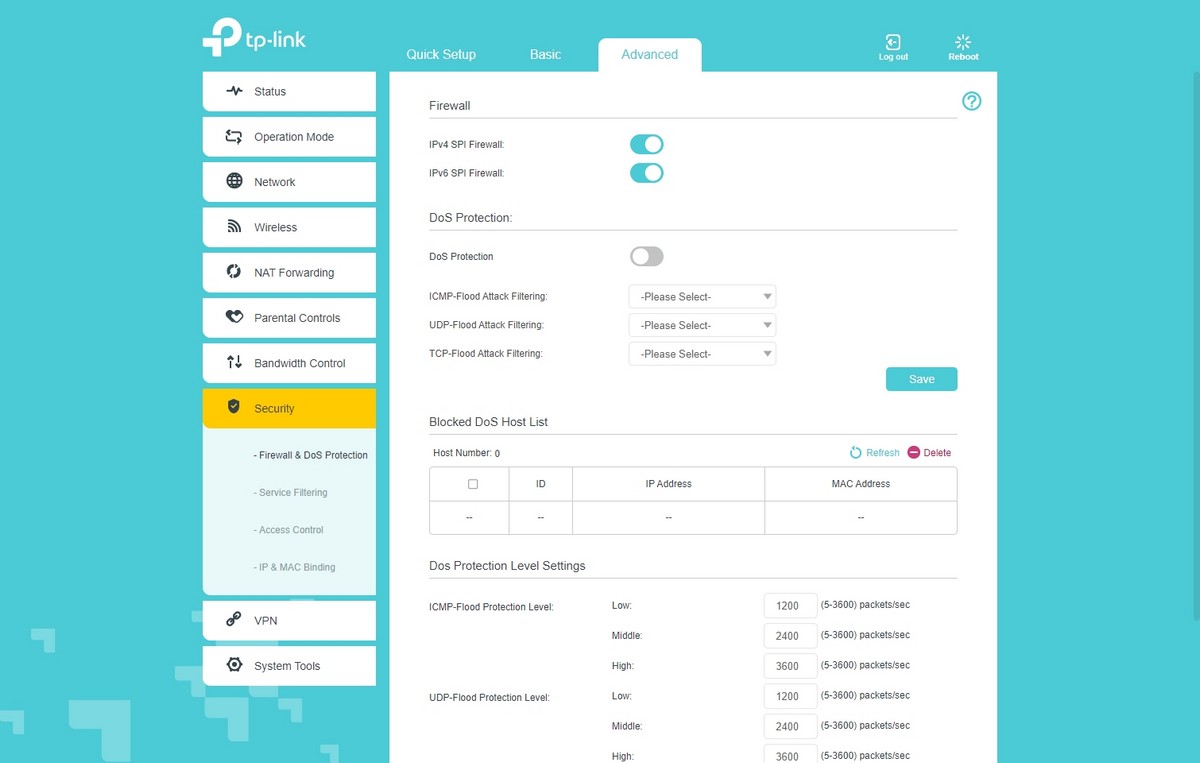
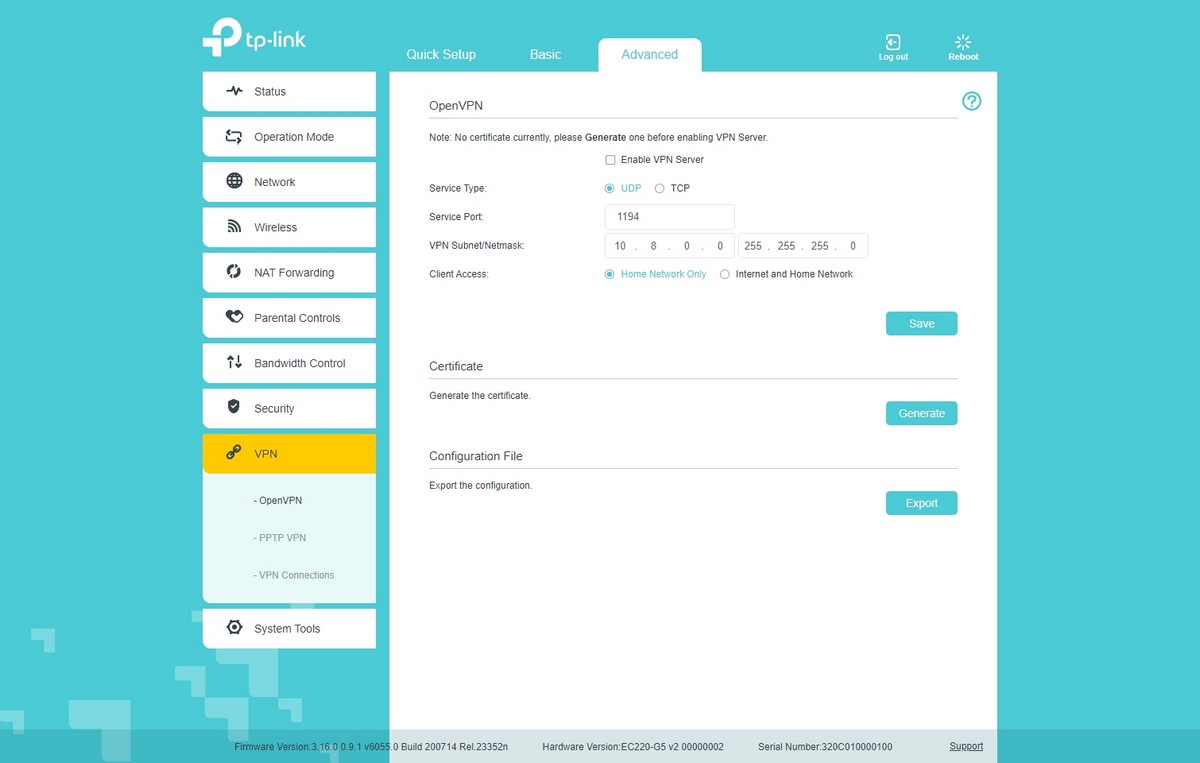
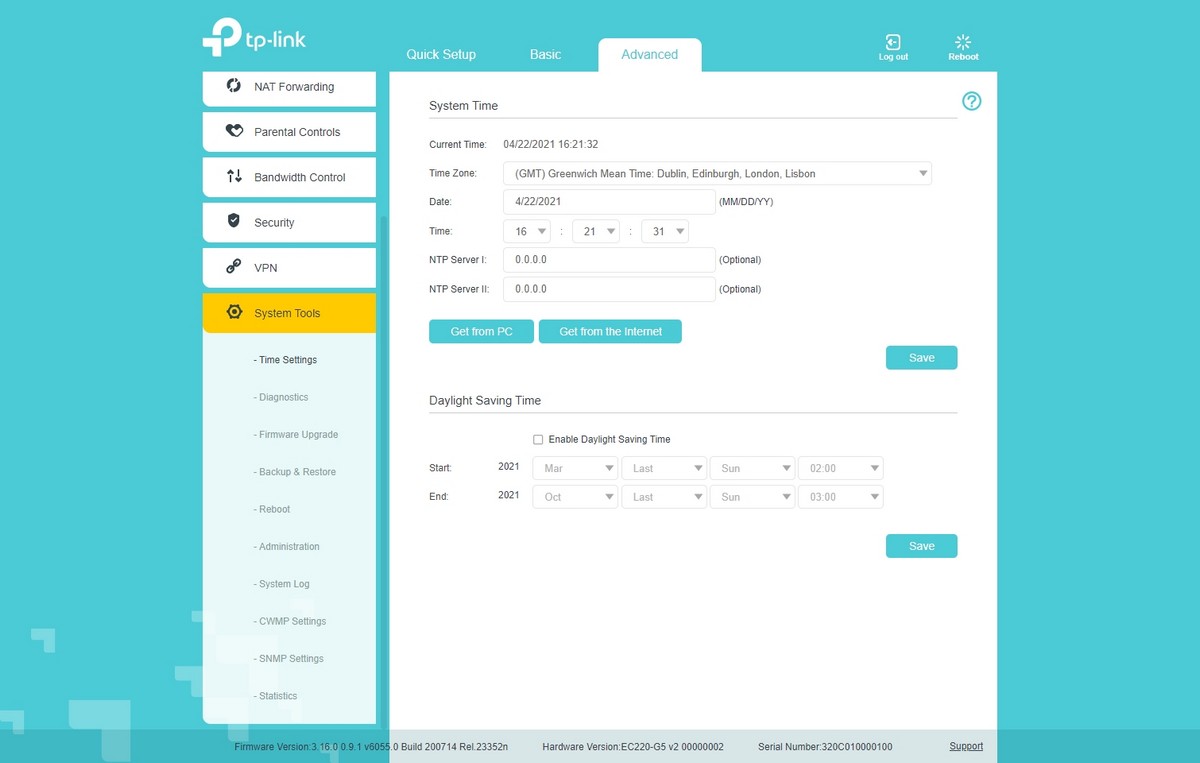
ДЛЯ ОБНОВЛЕНИЯ
ВАЖНО: Чтобы избежать проблем при обновлении ПО, пожалуйста, прочитайте следующую информацию по процедуре обновления. Проверьте соответствие аппаратной версии и версии ПО
Установка неправильной версии ПО может повредить ваше устройство и аннулировать гарантию. (Обычно V1.x =V1)
Проверьте соответствие аппаратной версии и версии ПО. Установка неправильной версии ПО может повредить ваше устройство и аннулировать гарантию. (Обычно V1.x =V1)
НЕ рекомендуется устанавливать версию ПО, не предназначенную для вашего региона. Нажмите здесь для выбора региона и загрузите наиболее актуальную версию ПО.
- НЕ отключайте питание во время процесса обновления, поскольку это может нанести урон маршрутизатору
- НЕ обновляйте ПО маршрутизатора по Wi-Fi, за исключением тех случаев, когда это является единственно возможным способом.
- Рекомендуется, чтобы все пользователи прекратили использовать все интернет-приложения на компьютере или отключили сетевой кабель от клиентских устройств перед обновлением.
Примечание: Конфигурационные файлы могут быть некорректно установлены на новые версии встроенного ПО, требующие сброса на заводские настройки.
Рекомендации по обновлению ПО: Wi-Fi роутер, Wi-Fi роутер с модемом ADSL2+, Усилитель Wi-Fi сигнала
|
Archer_C5(RUS)v4_3.16.0_0.9.1_up_boot(190103)_2019-01-03_15.55.04 |
Загрузить | |
|---|---|---|
| Дата публикации: 2019-01-21 | Язык: Русский | Размер файла: 7.68 MB |
|
Исправления и улучшения: 1. Улучшена стабильность диапазона 5 ГГц. |
|
Archer C5_V4_180521_ |
Загрузить | |
|---|---|---|
| Дата публикации: 2018-10-08 | Язык: Английский | Размер файла: 7.67 MB |
Особенности и технические характеристики
Основная деталь, которая сразу разделяет двух братьев Арчер, – это наличие у TP-Link Archer C5 V4 технологий Agile Config и TR-069.

Agile Config позволяет провайдеру пользователя управлять кастомизацией роутера, TR-069 — настраивать его удалённо. Если ранее оператор ТП по телефону играл в «угадай, какой у меня роутер», с Archer C5 V4 он сможет, не сходя с места, удалённо помогать пользователям в настройках.
Что же касается основных характеристик, то особой разницы между моделями нет.
- Оба Wi-Fi роутера поддерживают стандарт 802.11ас;
- 2 диапазона беспроводной связи (2.4 и 5 ГГц);
- гигабитные порты;
- полнофункциональный USB 2.0.
Как и у других моделей TP-Link, Archer C5 имеет кнопку питания, слегка вогнутый дизайн, закруглённый пластик.
Как у новых моделей бренда, у C5 (AC1200) четыре несъемные антенны (2 по бокам, 2 сзади). В отличие от более старых вариаций, в оформлении использован белый цвет с отдельными элементами серого оттенка.
По программной начинке маршрутизатор тоже не отстаёт:
- встроенный DHCP-сервер — возможность автоматического получения устройством всего необходимого при выходе в сеть;
- поддержка всех стандартов связи, используемыми провайдерами в РФ;
- возможность настройки постоянных IP посредством No-ip и DynDNS — возможность работы в торрент-сетях;
- перенаправление портов и фиксация адреса;
- IGMP — поддержка IPTV;
- конечно, полная защита и аутентификация в сетях WPA2 (чтоб не дарить Wi-Fi соседу);
- полный комплекс настроек для USB 2.0 (только у V4. У первой версии только под HDD).
Отдельно можно упомянуть, что в возможностях Archer C5 присутствуют функция родительского контроля, доступа по расписанию, настройки разнообразных правил.
Рейтинг
Радиус действия
6
Цена
9
Надёжность
7
Дополнительные опции
7
Удобство и простота настройки
8
Итого
7.4
Роутеры с похожими техническим характеристиками – TP-Link Archer C7 AC1750, Tp-Link Archer C2300.
Комплектация, внешний вид и возможности
Уже по достаточно объемной коробке можно сказать, что внутри лежит что-то серьезное. Недавно компания произвела ребрендинг, поменяв логотип и освежив свои фирменные цвета — теперь их устройства упакованы в стильные коробочки мятного оттенка. На обложке перечислены основные функции роутера

и наглядно изображены его возможности

Открываем упаковку и находим джентельменский набор — роутер, шнур питания, кабель Ethernet и пошаговое руководство по настройке на русском языке

Маршрутизатор действительно оказался довольно-таки тяжелым по весу, что говорит о том, что внутри он до упора напичкан «железом» и объем корпуса сделан не для чисто внешнего эффекта. Кстати, экстерьер его весьма стильный и может гармонично вписаться в интерьер комнате.

Поверхность основной крышки глянцевая — поверхность буквально зеркальная. Смотрится красиво, но честно говоря, не знаю, отнести ли это к достоинствам или недостаткам, так как после первых минут использования на него липнет пыли, а в процессе длительной эксплуатации не избежать царапин и потертостей, которые заметны даже после легкого протирания влажной тряпочкой — перфекционисты будут огорчены.

Спереди светодиодная панель, но при первом включении по умолчанию она светилась очень тускло — возможно, до нас кто-то уже настраивал ее яркость выставил ее на минимальный уровень, чтобы свет не раздражал в темное время суток — такая функция тоже здесь присутствует.

Расположение разъемов и кнопок классическое — на задней грани. Здесь мы видим порты WAN и LAN, которые все гигабитные, то есть работают на скорости до 1 Гбит/c (1000 Мбит/с). Далее имеется кнопка питания и кнопка WPS, которая здесь непривычно совмещена с функцией включения и выключения WiFi. И наконец, «Reset» для сброса настроек — она здесь утоплена внутрь корпуса для защиты от случайного нажатия.
Также присутствует порт USB 2.0 — именно его я имел в виду, когда в самом начале сказал, что роутер TP-Link Archer С1200 способен справляться «почти» со всеми современными задачами. Дело в том, что создание файлового сервера на нем ограничено скоростью стандарта USB 2.0 и подойдет лишь для обмена не слишком тяжелых документов — текстовых или графических. Если же зарядить в него видео с более-менее достойной картинкой для онлайн трансляции по локальной сети wifi, например, на тот же телевизор, то удовольствия вы получите мало — картинка будет постоянно притормаживать, дергаться и отставать от звука.
Изменить имя Wi-Fi и пароль.
Для работы с WiFi подключениями перейдите в «Беспроводной режим» (Wireless). Также хочу заметить, что для 2.4 и 5 ГГц настройки изменяются в разных разделах. Эти сети существуют независимо друг от друга, но при этом связаны между собой. То есть они могут иметь разное имя, но при этом общение устройств в этих сетях происходит без каких-то ограничений.

Если вы не пользуетесь «WPS» – зайдите туда и отключите (Disable), так как по нему очень легко взламываются сети.

Для изменения пароля зайдите в «Защиту беспроводного режима» (Wireless Security). Самым лучшим вариантом будет тип шифрования «WPA/WPA2 – Personal». Ключ меняется в строке «Пароль беспроводной сети» (Wireless Password).

Настройка подключения к интернету
Вкладка «Advanced» состоит из 19 основных разделов меню:

Для создания нового интернет-соединения откройте раздел «Network», далее подраздел «WAN».
Здесь и далее для настройки интернет-соединения потребуются данные, которые указаны в договоре с вашим провайдером.
Первая строка «WAN Connection Type» — для создания и получения интернет-соединения в зависимости от предоставленного провайдером типа соединения выберите один из вариантов:
«Dynamic IP»

Для данного типа соединения с интернетом указывать ничего не требуется: если ниже указаны значения для «IP address», «Subnet Mask» (Маска подсети) и «Default Gateway» (Основной шлюз) — соединение установлено.
«Static IP»

При данном выборе потребуется вписать вручную три вышеупомянутых параметра и указать адрес DNS-сервера в строке «Primary DNS»
«PPPoE/Russia PPPoE»

Введите логин и пароль для авторизации в сети провайдера (указанные в договоре с поставщиком интернет-услуг) в строки «User name» и «Password» (повторить в «Confirm password»).
При наличии вторичного соединения выберите один из вариантов в «Secondary Connection».

«Wan Connection Mode» (Режим WAN соединения)
Можно задать один из сценариев запуска соединения: «Connect on Demand» (Подключение по требованию), «Connect Automatically» (Подключаться автоматически) – установлено по умолчанию, «Time-based Connecting» (Подключение по времени) и «Connect Manually» (Подключаться вручную).
«L2TP/Russia L2TP» или «PPTP/Russia PPTP»

- В строке «VPN Server IP/Domain Name» введите адрес VPN-сервера в виде ip или url.
- Заполните имя пользователя и пароль (дважды).
- Выберите вариант получения IP-адреса: «Dynamic IP» или «Static IP».

В завершении настроек роутера TP-Link AC1200 нажмите на кнопку «SAVE» (Сохранить).
Настройка IPTV
На роутере предусмотрена настройка IP TV, но так как функция нужна не всем, разработчики убрали её из основного меню. Для включения нужно перейти в раздел дополнительных настроек, где выбрать вкладку «Сеть». Но в списке настроек IPTV не появится, так как все необходимые настройки для просмотра на компьютере уже заложены в прошивке.
Переходят в раздел «Интернет», где находятся все подключения к внешней сети. В новом окне (если уже настроено соединение с провайдером, то здесь будет одна сеть), выбирается «Добавить». У появившегося подключения выбирается режим «Мост». Действия подтверждаются кнопкой «Сохранить».
И в открывшейся таблице в левой части выбрать порт, к которому подключена приставка. Дальше выбрать имя группы настроек (выше таблицы) «Сохранить».
В окне группировки должны появиться две группы. На этом настройки ТВ на роутере закончены.
Подключение и параметры Wi-Fi
Установить соединение с мобильного гаджета можно ещё до основных настроек, так как на роутере «из коробки» включены оба диапазона для беспроводных сетей. Но если есть желание их перенастроить или закрыть доступы для соседей, переходят в раздел «Беспроводной режим».

Удивляться минимуму настроек на этом экране не стоит — расширенные возможности спрятаны в разделе «дополнительных настроек». Но и представленного в этом разделе для обычной настройки wi-fi вполне хватает.
Для каждого диапазона (по отдельности) можно установить имя и пароль, включить/выключить или скрыть сетку в целях безопасности. При вводе пароля по умолчанию включается режим защиты по протоколу WPA2 — максимум. Перенастроить это можно в разделе дополнительных настроек.
После установки сети и настройки имён сохраняют настройки.
Ручная настройка
Если же пользователь хочет настроить какие-то дополнительные возможности или предпочитает понимать, что и где он включает, можно закрыть экран быстрой установки и перейти к настройке роутера в ручном режиме.
В комплекте поставки есть инструкция, но картинки в ней в основном относятся к режиму автонастроек.
Все сведения о подключении к интернету собраны в одном разделе, который так и называется «Интернет».

Здесь выбирается тип подключения к сетям провайдера, вводятся логин и пароль из договора, устанавливаются адреса (если провайдер предлагает сделать это самому пользователю).
Комплектация, внешний вид и возможности
Уже по достаточно объемной коробке можно сказать, что внутри лежит что-то серьезное. Недавно компания произвела ребрендинг, поменяв логотип и освежив свои фирменные цвета — теперь их устройства упакованы в стильные коробочки мятного оттенка. На обложке перечислены основные функции роутера

и наглядно изображены его возможности

Открываем упаковку и находим джентельменский набор — роутер, шнур питания, кабель Ethernet и пошаговое руководство по настройке на русском языке

Маршрутизатор действительно оказался довольно-таки тяжелым по весу, что говорит о том, что внутри он до упора напичкан «железом» и объем корпуса сделан не для чисто внешнего эффекта. Кстати, экстерьер его весьма стильный и может гармонично вписаться в интерьер комнате.

Поверхность основной крышки глянцевая — поверхность буквально зеркальная. Смотрится красиво, но честно говоря, не знаю, отнести ли это к достоинствам или недостаткам, так как после первых минут использования на него липнет пыли, а в процессе длительной эксплуатации не избежать царапин и потертостей, которые заметны даже после легкого протирания влажной тряпочкой — перфекционисты будут огорчены.

Спереди светодиодная панель, но при первом включении по умолчанию она светилась очень тускло — возможно, до нас кто-то уже настраивал ее яркость выставил ее на минимальный уровень, чтобы свет не раздражал в темное время суток — такая функция тоже здесь присутствует.

Расположение разъемов и кнопок классическое — на задней грани. Здесь мы видим порты WAN и LAN, которые все гигабитные, то есть работают на скорости до 1 Гбит/c (1000 Мбит/с). Далее имеется кнопка питания и кнопка WPS, которая здесь непривычно совмещена с функцией включения и выключения WiFi. И наконец, «Reset» для сброса настроек — она здесь утоплена внутрь корпуса для защиты от случайного нажатия.
Ваше мнение — WiFi вреден?
Да
22.95%
Нет
77.05%
Проголосовало: 28148
Также присутствует порт USB 2.0 — именно его я имел в виду, когда в самом начале сказал, что роутер TP-Link Archer С1200 способен справляться «почти» со всеми современными задачами. Дело в том, что создание файлового сервера на нем ограничено скоростью стандарта USB 2.0 и подойдет лишь для обмена не слишком тяжелых документов — текстовых или графических. Если же зарядить в него видео с более-менее достойной картинкой для онлайн трансляции по локальной сети wifi, например, на тот же телевизор, то удовольствия вы получите мало — картинка будет постоянно притормаживать, дергаться и отставать от звука.

Зато проблем со скоростью WiFi вы не испытаете — 3 мощных антенны отлично добивают даже в диапазоне 5 ГГц до самой дальней локации №3 через 2 межкомнатных стены, где производится наш традиционный замер. Результаты тестов вы увидите в конце статьи.
Кроме того, в нашем случае порт USB умеет работать с модемами от сотовых операторов, благодаря чему роутер превращается в универсальное устройство, которое можно поставить не только в городе, но и где-нибудь на даче.
В самом конце статьи я привожу текущий список совместимых с моделью Archer C1200 сотовых модемов, однако самый актуальный вариант вы всегда сможете найти на официальном сайте TP-Link.

На днище маршрутизатора, как всегда, находится наклейка с основными данными для входа в настройки роутера TP-Link. Кроме стандартных адреса админки и названий сетей, отметим, что wi-fi изначально запаролен — ключ для подключения также указан на этикетке.
К плюсам модели также можем отнести поддержку мобильного приложения TP-Link Tether, благодаря которому настроить маршрутизатор TP-Link Archer С1200 можно без его подключения к компьютеру или ноутбуку, а сразу по WiFi с телефона — очень удобно, если под рукой нет ПК.
Быстрая настройка
- Нажимаем по кнопке «Быстрая настройка» (Quick Setup) и «Далее» (Next).

- Далее в зависимости от прошивки вы можете увидеть два варианта развития:
Можно осуществить автоматическую настройку – для этого вам нужно выбрать: страну (Country), город (регион) (City/Region), поставщика услуг (ISP), а также тип подключения (WAN connection Type), указанный в договоре. Нажать «Далее» и прописать дополнительные данные. Если же вы своего поставщика найти не можете, то выделите галочку «Я не нашел подходящих настроек» (I can’t find appropriate information).

Вас попросят выбрать тип работы аппарата: «Беспроводной роутер» (Wireless Router) – обычный режим. «Точка доступа» (Access Point) – для расширения уже существующей сети, вы просто подключитесь к Wi-Fi другого роутера, который уже имеет доступ к интернету.

- Я вам буду показывать на примере обычной настройки – неавтоматической.
- Теперь вам нужно выбрать один из типов подключений – эта информация должна быть указана в договоре.

Статический IP (Static IP)
С листа вводим: IP, Маску, шлюз и два DNS.

PPPoE
Здесь достаточно будет ввести «Логин» и два раза «Пароль».

PPTP и L2TP
Сначала вписываем имя пользователя и пароль. Далее в строку «IP-адрес/Имя сервера» – вводим адрес сервера. Если у вас в договоре дополнительно указаны маска, IP, шлюз и ДНС, то ставим галочку «Статический IP» и вводим данные.

- Чаще всего клонировать MAC-адрес не нужно, и выбираем значение «НЕТ». Даже если привязка есть – вам проще позвонить в техническую поддержку и указать MAC-адрес вашего роутера (МАК-указан на этикетке).

- Если вы подключили 3G/4G модем, то тут также можно настроить мобильный интернет. Просто устанавливаем галочку «Включить 3G/4G в качестве резервного подключения к Интернет». Далее нужно указать «Регион» и «Поставщика услуг мобильного Интернета». Также можно указать данные для подключения вручную.

- Вот мы и добрались до настройки вай-фай подключения. Здесь можно указать, какие сети у вас будут работать. Можно, например, отключить сеть 5 ГГц или 2,4 ГГц. Можно отключить вообще все беспроводные сети.

- Указываем «Имя беспроводной сети» (Wireless Network Name) и «Пароль» (Password). Вы также можете убрать ключ, выбрав пункт «Отключить защиту».

- Тоже самое проделываем и для сети 5 ГГц.
- В самом конце нажимаем «Сохранить» и «Завершить».





