Tp-link archer c7 ac1750: обзор и подробный алгоритм настройки
Содержание:
- Настройка TP-Link Archer A5
- TP-LINK Archer C20: настройка подключения к интернету
- Ручная настройка
- ДЛЯ ОБНОВЛЕНИЯ
- Important Notice
- Использование стороннего ПО на устройствах TP-Link
- Открытый исходный код для программистов (GPL)
- Подключение и настройка TP-Link Archer A6
- Локальная сеть LAN и сервер DHCP
- Системные настройки
- Настройка Wi-Fi и пароля на TP-LINK Archer C8
- Обновление прошивки роутера TP-Link Archer C60
- Настройка TP-LINK Archer C7
- Настройка TP-Link Archer A5
- Подключение и параметры Wi-Fi
- Настраиваем Tp-Link Archer C5 AC1200
- Настройка OneMesh сети
Настройка TP-Link Archer A5
Открываем браузер (где нет VPN и других дополнений) и переходим по адресу http://tplinkwifi.net/. Можно так же использовать IP-адрес http://192.168.0.1. Если не получается зайти в настройки TP-Link Archer A5 – смотрите статью как зайти в настройки роутера TP-Link. Сначала выбираем язык веб-интерфейса маршрутизатора и нажимаем на кнопку ‘Начало’.
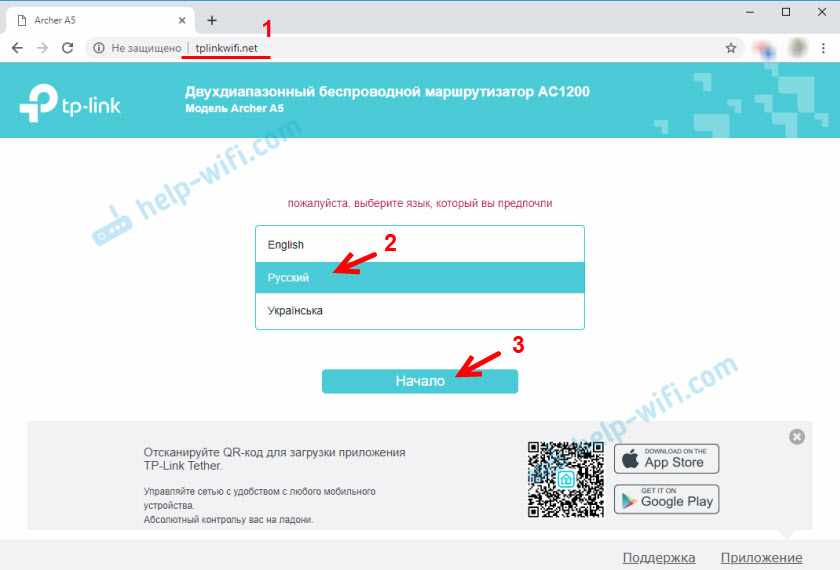
Для входа в настройки нужно ввести имя пользователя и пароль. Заводские admin/admin.
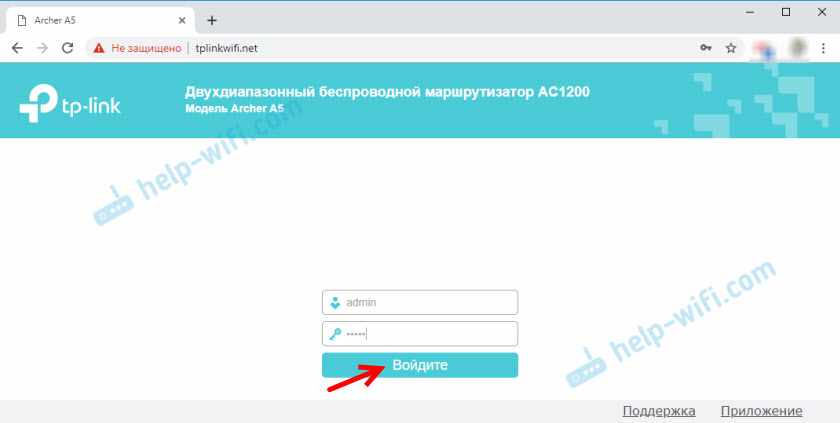
Откроется меню ‘Быстрая настройка’. С помощью этого мастера быстрой настройки можно полностью настроить маршрутизатор. Нажмите ‘Далее’.
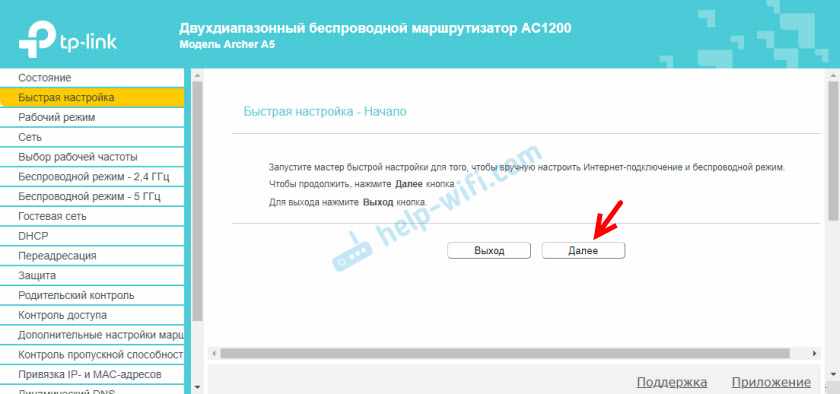
Выбираем рабочий режим ‘Беспроводной роутер’. Почему-то на TP-Link Archer A5 не сделали еще один рабочий режим ‘Усилитель Wi-Fi сигнала’, как это сделали не некоторых других моделях. Но в нашем случае он нам не нужен.

В этом роутере есть много предустановленных настроек интернет. Для разных стран, городов, провайдеров. Выберите своего провайдера и тип подключения, который он использует и нажмите ‘Далее’.
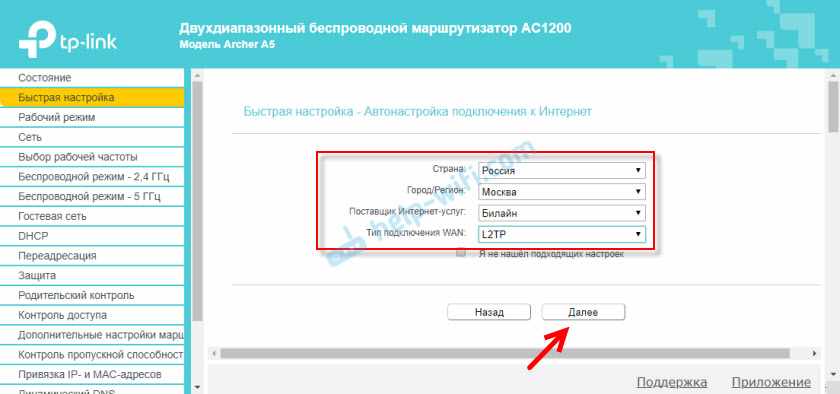
Дальше, в зависимости от выбранного провайдера и типа подключения, понадобится указать имя пользователя, пароль, адрес сервера. Это для PPPoE, L2TP, PPTP. Если у вас ‘Динамический IP’, то ничего дополнительно настраивать не нужно. Разве что клонировать MAC-адрес, если ваш провайдер делает привязку по MAC-адресу.
Если вашего провайдера там нет, то установите галочку возле ‘Я не нашел подходящих настроек’ и нажмите ‘Далее’.
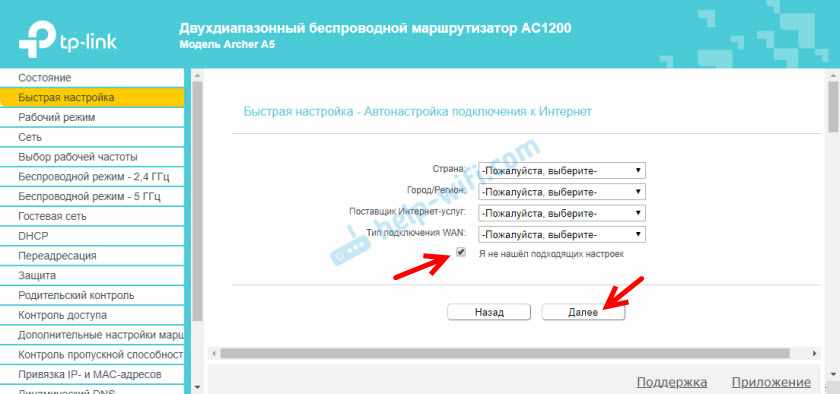
Выбираем тип подключения WAN, который использует наш интернет-провайдер. После чего задаем необходимые параметры, или клонируем MAC-адрес (ели это необходимо, в случае с подключением через ‘Динамический IP’).
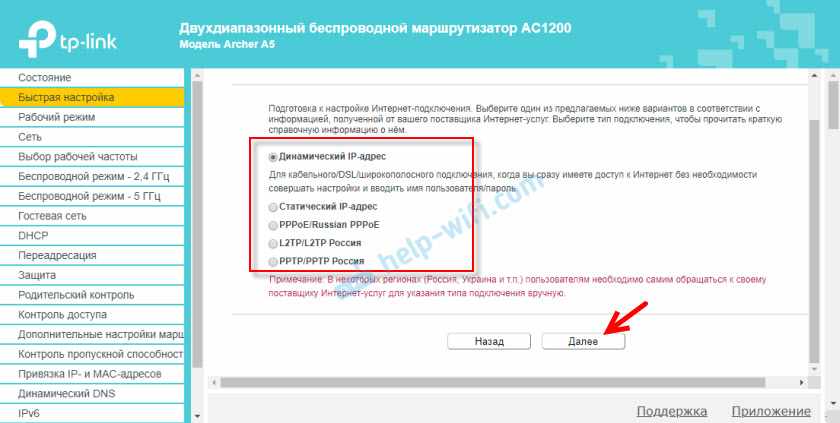
Если необходимо, сразу задаем настройки IPTV на TP-Link Archer A5. У меня эта услуга не подключена. Оставляю автоматические настройки. О настройке IPTV на роутерах TP-Link я писал в отдельной статье.

Дальше нужно выбрать рабочую частоту беспроводной сети, так как роутер у нас двухдиапазонный. Если вы, например, не хотите, чтобы роутер раздавал Wi-Fi на частоте 5 ГГц, то снимите галочку возле соответствующего пункта. Позже можно будет включить трансляцию Wi-Fi в данном диапазоне, в настройках роутера. Раздел ‘Выбор рабочей частоты’.
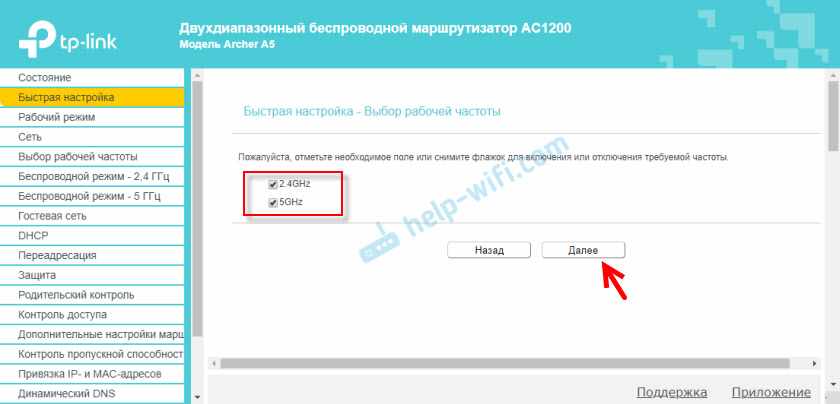
Меняем имя Wi-Fi сети и пароль для диапазона 2.4 ГГц.

Точно так же можно сменить настройки беспроводной сети в диапазоне 5 ГГц. Пароль можно оставить для обеих сетей одинаковый.
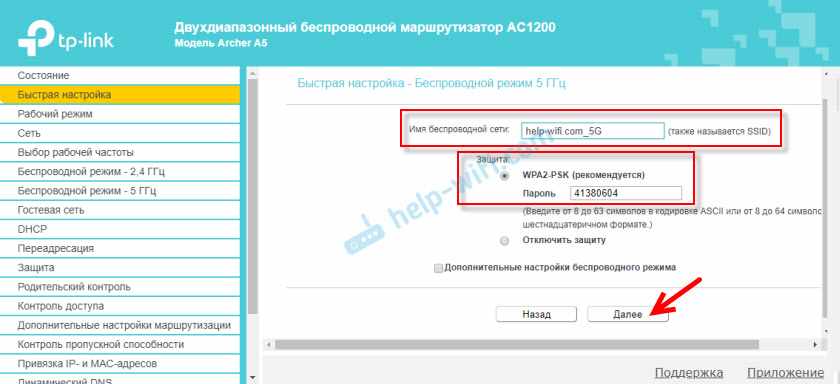
Нужно проверить все параметры и нажат на кнопку ‘Сохранить’.
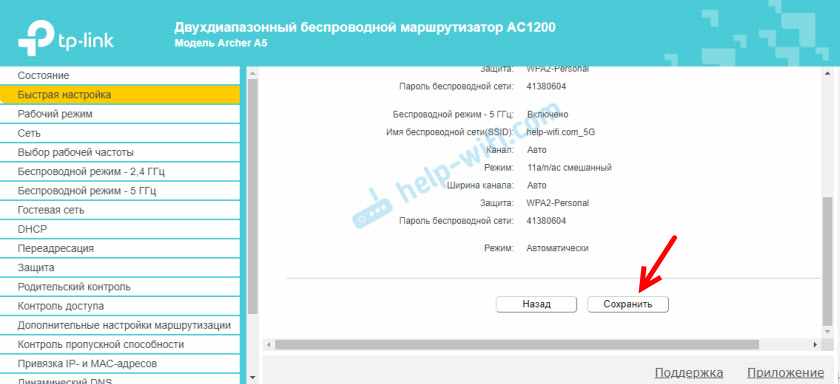
Ждем, пока роутер сохранит настройки. Если вы были подключены по Wi-Fi, и в процессе настройки сменили имя/пароль Wi-Fi сети, то нужно заново подключиться к беспроводной сети. После подключения вы сможете повторно зайти в настройки Archer A5.

Рекомендую еще перейти в раздел ‘Системные инструменты’ – ‘Administrator’ и сменить пароль администратора роутера. Вместо admin установить какой-то другой. Чтобы доступ к настройкам был только у вас, а не у всех клиентов, которые будут подключаться к роутеру. Имя пользователя можно оставить admin.
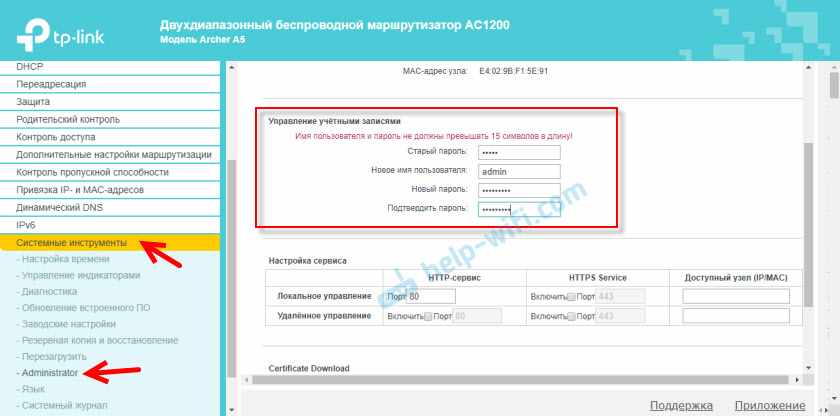
Не забудьте сохранить настройки, и не забудьте сам пароль. Его нужно будет вводить каждый раз, при входе в настройки роутера.
TP-LINK Archer C20: настройка подключения к интернету
В настройке любого роутера, главное выбрать правильный тип подключения к интернету, и задать необходимые параметры. Что бы роутер смог установить соединение с интернет-провайдером. Именно здесь, большинство сталкивается с проблемой, когда к роутеру устройства подключаются, но интернет не работает. Без доступа к интернету. Все это именно из-за неправильных настроек интернета.
Прежде чем продолжить, вы должны знать тип подключения к интернету, который использует ваш интернет-провайдер. И если это не «Динамический IP», то у вас должен быть еще как минимум логин и пароль. Их выдает интернет провайдер.
В настройках перейдите на вкладку «Сеть» – «WAN». Здесь, первым делом нужно выбрать тип подключения. У меня, например, Динамический IP. Если у вас такой же способ подключения, то выбирать ничего не нужно, он установлен по умолчанию. И интернет через роутер уже должен работать, а индикатор на роутере должен гореть синим, а не оранжевым. Единственный момент, если у вас «Динамический IP», то провайдер может делать привязку по MAC-адресу. Если роутер не подключаться к интернету, то уточните этот вопрос у провайдера.

А если у вас PPPoE, или L2TP, то выбираем соответствующий тип подключения в меню, и задаем необходимые параметры, которые вам выдал провайдер. Если что, можете позвонить в поддержку провайдера, и уточнить у них всю информацию по настройке.
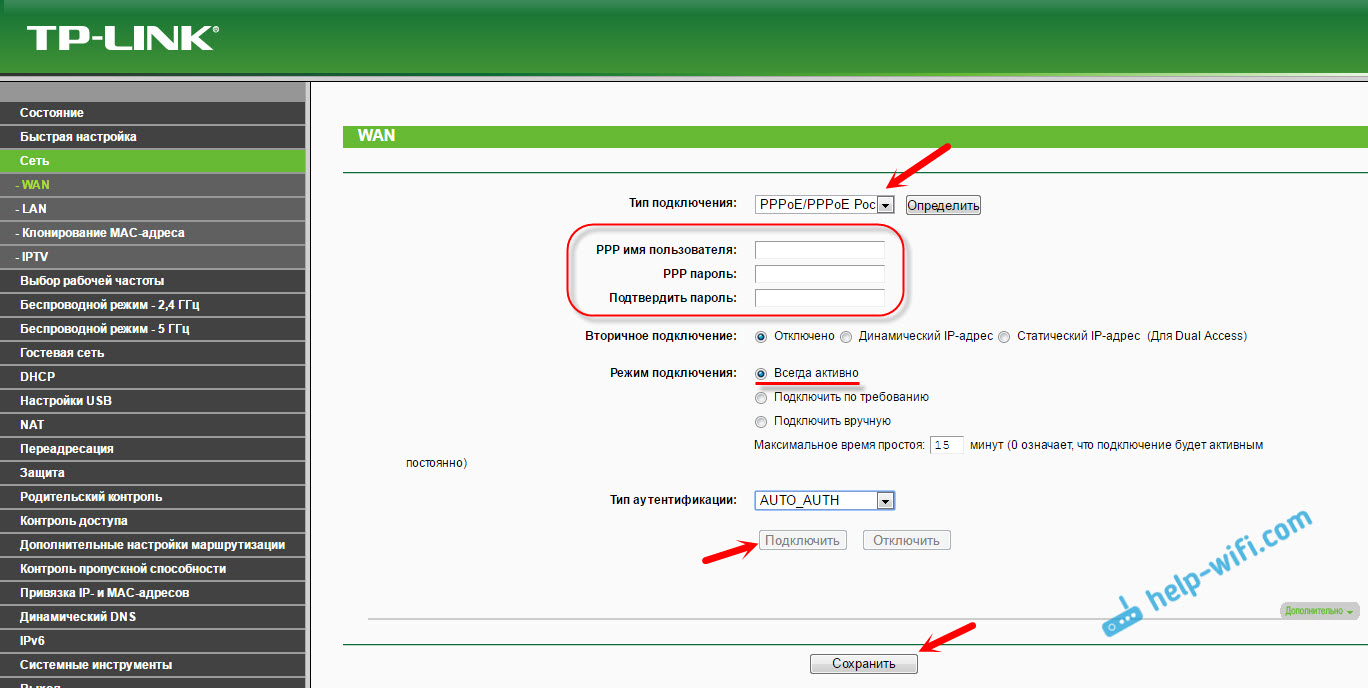
Там есть еще кнопка «Определить», нажав на которую, роутер попробует сам определить тип вашего подключения к интернету.
Необходимо, чтобы интернет заработал через наш TP-LINK Archer C20. Индикатор «Internet» должен гореть синим цветом.
Если никак не получается настроить, то почитайте еще статью: при настройке роутера пишет «Без доступа к интернету», или «Ограничено» и нет соединения с интернетом. Ну а если интернет уже работает, то можно переходить к настройке Wi-Fi сети.
Настройка Wi-Fi и установка пароля на TP-LINK Archer C20
Так как это двухдиапазонный роутер, то он транслирует две Wi-Fi сети. Одну на частоте 2.4 ГГц, а вторую на 5 ГГц. Если вам не нужна какая-то сеть, то предлагаю перейти на вкладку «Выбор рабочей частоты», и отключить сеть на той частоте, которая вам не нужна. Достаточно просто убрать галочку, и сохранить настройки. А можете оставить обе сети. Например, старые устройства подключать к 2.4 ГГц, а новые, которые поддерживают, к Wi-Fi 5 ГГц.

Дальше переходим на вкладку Wi-Fi сети, которую нам нужно настроить. Задаем название сети, и выбираем свой регион.
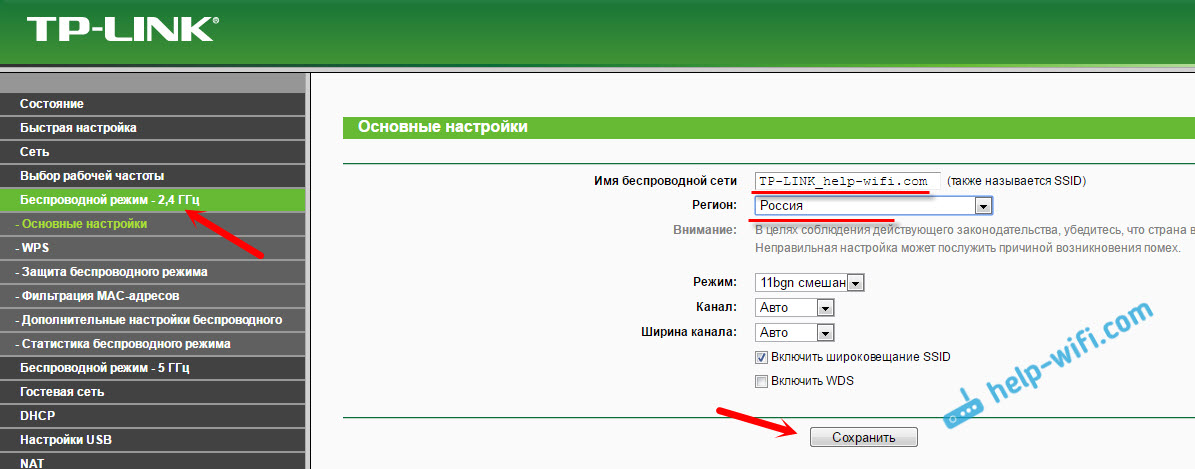
Не забудьте сохранить настройки. Следующий шаг – установка пароля на Wi-Fi сеть. Перейдите на вкладку «Защита беспроводного режима». Выставьте параметры как на скриншоте ниже, и в поле «Пароль беспроводной сети» задайте пароль, который будет использоваться для подключения к вашей сети. Сохраните настройки, и перезагрузите роутер.

Важно! Если вы оставили трансляцию сетей на частоте 2.4 ГГц и 5 ГГц, то задайте настройки для обоих сетей, и установите пароль.
Если вы до настройки Wi-Fi подключали к беспроводной сети какие-то устройства, то после смены пароля и перезагрузки роутера, нужно будет подключить их заново, уже указав новый пароль.
На этом настройка беспроводной сети закончена.
Смена пароля admin
Настоятельно рекомендую сменить заводской пароль admin, который используется для защиты настроек маршрутизатора. Сделать это можно на вкладке «Системные инструменты» – «Пароль». Просто укажите старый пароль и имя пользователя, и новые данные. Сохраните настройки.

Только постарайтесь не забыть установленный пароль, а то не сможете зайти в панель управления, придется делать сброс настроек, и настраивать свой TP-LINK Archer C20 заново.
Все, можете пользоваться своим роутером.
Послесловие
Если у вас панель управления на русском языке, то думаю, что будет несложно разобраться в настройках, которых там не мало. Тех настроек, которые мы задали, достаточно для того, чтобы пользоваться маршрутизатором. Возможно, вы захотите настроить какие-то другие функции. Много инструкций есть у нас на сайте, если не найдете нужной, то спрашивайте в комментария, обязательно подскажу.
216
Сергей
TP-Link
Ручная настройка
Если же пользователь хочет настроить какие-то дополнительные возможности или предпочитает понимать, что и где он включает, можно закрыть экран быстрой установки и перейти к настройке роутера в ручном режиме.
В комплекте поставки есть инструкция, но картинки в ней в основном относятся к режиму автонастроек.
Все сведения о подключении к интернету собраны в одном разделе, который так и называется «Интернет».

Здесь выбирается тип подключения к сетям провайдера, вводятся логин и пароль из договора, устанавливаются адреса (если провайдер предлагает сделать это самому пользователю).
ДЛЯ ОБНОВЛЕНИЯ
ВАЖНО: Чтобы избежать проблем при обновлении ПО, пожалуйста, прочитайте следующую информацию по процедуре обновления. Проверьте соответствие аппаратной версии и версии ПО
Установка неправильной версии ПО может повредить ваше устройство и аннулировать гарантию. (Обычно V1.x =V1)
Проверьте соответствие аппаратной версии и версии ПО. Установка неправильной версии ПО может повредить ваше устройство и аннулировать гарантию. (Обычно V1.x =V1)
НЕ рекомендуется устанавливать версию ПО, не предназначенную для вашего региона. Нажмите здесь для выбора региона и загрузите наиболее актуальную версию ПО.
- НЕ отключайте питание во время процесса обновления, поскольку это может нанести урон маршрутизатору
- НЕ обновляйте ПО маршрутизатора по Wi-Fi, за исключением тех случаев, когда это является единственно возможным способом.
- Рекомендуется, чтобы все пользователи прекратили использовать все интернет-приложения на компьютере или отключили сетевой кабель от клиентских устройств перед обновлением.
|
Archer A64(RU)_V1_210609 |
Загрузить Important NoticePlease upgrade firmware/software from the local TP-Link official website of the purchase location for your TP-Link device, otherwise it may cause upgrade failure or mistakes and be against the warranty. Still Download Go to Local Website |
|
|---|---|---|
| Дата публикации: 2021-07-23 | Язык: Русский | Размер файла: 3.55 MB |
|
Первая прошивка для Archer A64(RU) V1. |
Использование стороннего ПО на устройствах TP-Link
Официальное программное обеспечение устройств TP-Link может быть заменено на стороннее, например, на DD-WRT. TP-Link не обязан предоставлять сервисную или техническую поддержку для устройств со сторонним ПО и не гарантирует его стабильную работу. Ущерб, нанесённый устройству в результате использования стороннего ПО, аннулирует его гарантию.
Открытый исходный код для программистов (GPL)
Следующая информация предназначена для программистов и не представляет значимость для большинства конечных пользователей продукции TP-Link.
Продукция TP-Link содержит код, разработанный третьими лицами, включая код, разработанный в соответствии с Универсальной общественной лицензией GNU (GPL) версии 1/версии 2/версии 3 или в соответствии со Стандартной общественной лицензией ограниченного применения GNU (LGPL). Вы можете использовать соответствующее программное обеспечение на условиях лицензии GPL.
Подключение и настройка TP-Link Archer A6
А вот чтобы подключить роутер TP-Link Archer A6 к интернету и настроить раздачу wifi, в первый раз все-таки придется войти в его панель управления. Сделать это можно как с компьютера, так и через мобильное приложение Tether со своего смартфона. Для его загрузки на коробке изображен QR код со ссылкой.

Если же настраивать с ПК или ноутбука, то нужно подключиться к одной из двух wifi сетей маршрутизатора, который он начнет ретранслировать сразу после включения в розетку — на 2.4 или 5 GHz. Ее имя и пароль указаны на этикетке, которая расположена на днище устройства.
В качестве адреса набираем в браузере 192.168.0.1 или tplinkwifi.net. Ну а далее все очень просто сделать через мастер быстрой настройки. Все подробности — в видео
Локальная сеть LAN и сервер DHCP
Сервер DHCP работает в рамках локальной сети (LAN), которую создаёт роутер. Он раздаёт девайсам, которые заходят в сеть (подключаются к точке доступа), уникальные локальные адреса IP. Они не должны повторяться в текущем сеансе. По сути адрес будет именем ПК, смартфона, планшета или иного устройства в сети роутера — последний будет знать, кому отправлять пакеты данных по запросу (при открытии страниц, запуске видео на сайтах и т. д.).
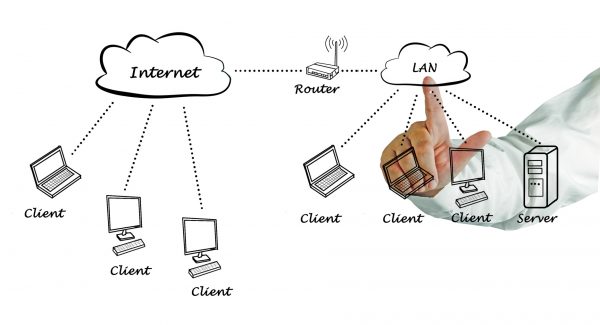
Локальная сеть роутера объединяет устройства, которые подключены к его сети
Как настроить сервер для Archer С60:
- Раскройте панель «Сеть», а в ней раздел «DHCP-сервер».
-
Активируйте сервер — поставьте галочку вверху. Определите диапазон локальных адресов, которые будут выдаваться устройствам. Срок действия адреса можете оставить по умолчанию. Если провайдер того требует, введите данные для DNS-серверов. Главный шлюз будет установлен автоматически — это будет локальный адрес роутера.
- Если вам нужно закрепить за каким-то устройством определённый IP, прокрутите немного страницу и нажмите на «Добавить».
-
Впишите MAC-адрес девайса, которому нужно присвоить статический локальный IP, и вбейте желаемый IP. При желании добавьте комментарий в описании (например, напишите название устройства, чтобы потом не запутаться). Поставьте галочку «Включить» и сохраните изменения.
- Зайдите во вкладку LAN и, если нужно, укажите другой IP-адрес для вашего роутера.
Системные настройки
Прошивка роутера TP-Link Archer AX73
Обновление прошивка WiFi маршрутизатора TP-Link Archer AX73 можно выполнить двумя способами — автоматически и вручную. Причем, автообновление можно настроить по расписанию, чтобы система самостоятельно регулярно в одно и то же время проверяла свежую версию микропрограммы.

Это нужно для того, чтобы в самый неподходящий момент во время вашей работы за компьютером роутер вдруг не начал перепрошиваться. Как следствие, в этом случае вы бы потеряли связь с интернетом или даже часть уже выполненной работы в онлайн сервисах, которые критично завязаны на подключении к сети.
Резервная копия и восстановление
Раздел «Резервное копирование и восстановление» служит для создания копий настроек роутера на случай, если в результате неудачной прошивки или сбоев в работе не потерять все данные

Перезагрузка
А вот для того, чтобы избежать ошибок, предусмотрена функция принудительной перезагрузки роутера. Для нее также можно выбрать определенное время, когда никто не работает с интернетом, например, в темное время суток

LED индикация
Если кнопкой LED на корпусе роутера TP-Link Archer AX73 можно лишь полностью отключить светодиодную панель, то в данной рубрике доступно создание расписания работы индикаторов. Например, отключать их только в ночное время, когда свет «лампочек» мешает заснуть.

Пароль администратора
Также из системного раздела можно поменять пароль администраторского доступа к маршрутизатору. Это полезно периодически делать, чтобы поддерживать в актуальном состоянии безопасность доступа к настройкам

Режим работы
Смена текущего режима работы роутера. TP-Link Archer AX73 в текущей версии прошивки имеет всего два режима — маршрутизатор и точка доступа WiFi.

Увы, но использовать его для ретрансляции сети от другого роутера или принимать с его помощью беспроводной сигнал и передавать его на компьютер или телевизор (режим клиента-адаптера) не представляется возможным
Настройка Wi-Fi и пароля на TP-LINK Archer C8
В мастере быстрой настройки, нам нужно только указать имя для Wi-Fi сетей, и пароль. Так как роутер двухдиапазонный, то каждая сеть настраивается отдельно. Вы можете отключить одну из беспроводных сетей, оставив только 2.4GHz, или 5GHz.
Задаем SSID (название сети), пароль, который будет использоваться для защиты вашей Wi-Fi сети, и нажимаем на кнопку «Next».

Сменить эти настройки можно будет в любой момент, на вкладке «Basic» (Базовая настройка) – «Wireless» (Беспроводной режим).
В следующем окне мастера настройки мы увидим все заданные параметры, нажимаем «Save» (Сохранить). Видим сообщение, что все готово, и жмем на кнопку «Finish» (Готово).

Вот и все, откроется карта сети. Можно подключать свои устройства, и пользоваться интернетом. Для подключения по Wi-Fi, используйте пароль, который указали в процессе настройки.
Ручная настройка необходимых параметров
В панели управления, вы можете перейти в раздел «Basic» (Базовая настройка), или «Advanced» (Дополнительные настройки), и получит доступ к расширенным настройкам маршрутизатора. Например, настроить Wi-Fi сеть на вкладке «Basic» – «Wireless». Или, задать параметры для накопителя, который подключен в USB-порт роутера.

А если нужно сменить более широкие параметры, я бы даже сказал профессиональные, например, канал Wi-Fi сети, режим работы, то открываем параметры на вкладке «Advanced». Вот так этот раздел с дополнительными настройками выглядит на TP-LINK Archer C9:
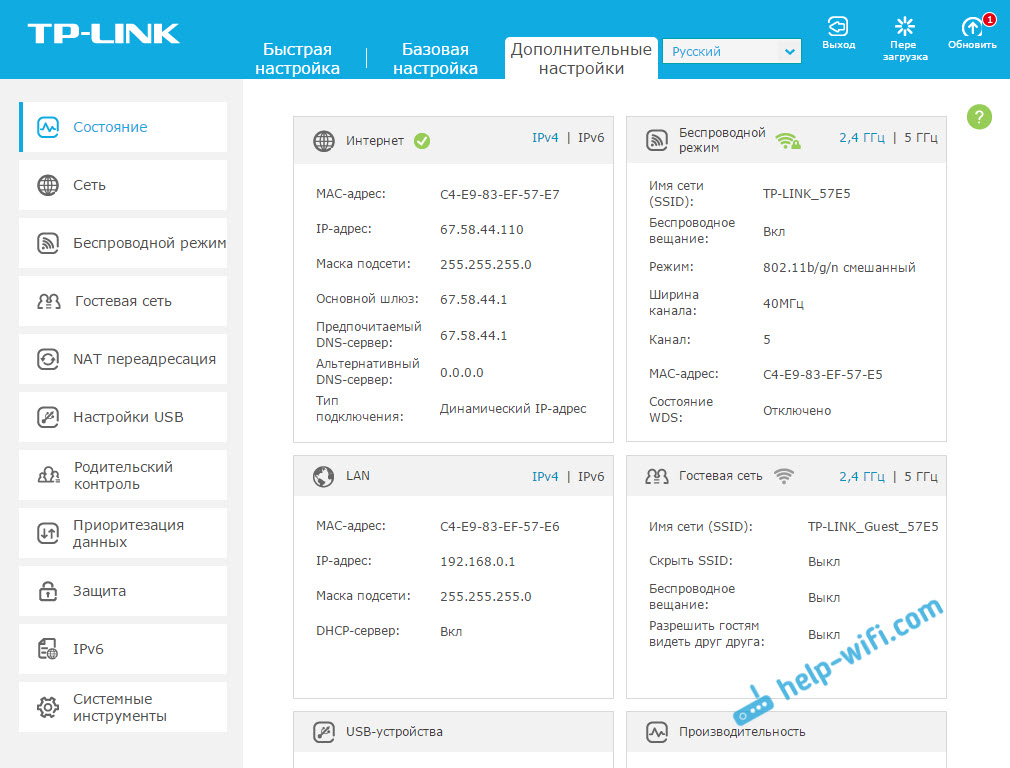
Настройки там самые разные: локальная сеть, Wi-Fi, настройки USB, родительский контроль, защита и т. д.
Защищаем web-интерфейс роутера TP-LINK Archer
Для входа в настройки роутера, нужно вводить имя пользователя и пароль. Мы уже знаем, что заводские admin и admin. Так вот, пароль лучше сменить. Для этого, перейдите в раздел «Advanced» (Дополнительные настройки), и слева выберите пункт System Tools» (Системные инструменты) – «Password» (Администрирование, в русской версии).
Прописываем сначала то имя и пароль, которые установлены на данный момент, затем задаем новое имя пользователя и два раза пароль. Нажимаем «Save».

Только запишите где-то пароль, который устанавливаете. Если забудете его, то придется делать сброс настроек. У TP-LINK Archer C9 на этой вкладке намного больше настроек. Есть даже функция восстановления пароля через почту, управление доступом к панели управления для определенных устройств, и даже удаленное управление настройками маршрутизатора. Думаю, в следующей аппаратной версии (или в прошивке), такие функции появляться и на Archer C8.
Кстати, я уже написал инструкцию по обновлению прошивки на TP-LINK Archer C8.
Послесловие
Я настроил свой TP-LINK Archer C8 минуты за три. Все очень просто и понятно. Самая популярная ошибка, с которой можно столкнутся в процессе настройки любого маршрутизатора, это когда после настройки не работает интернет. Wi-Fi есть, а интернет не работает. По решению этой проблемы, я писал отдельную статью.
13
Сергей
TP-Link
Обновление прошивки роутера TP-Link Archer C60
Производитель регулярно выпускает апдейт для ОС своих роутеров. Обычно обновление проходит в полуавтоматическом режиме:
- Подключите ПК к роутеру через кабель Ethernet (апдейт желательно проводить именно при проводном соединении, а не через «Вай-Фай»).
- Зайдите в веб-оболочку — вверху справа от иконки для перезагрузки девайса появится иконка Update. Нажмите на неё.
- Вас перенаправят в раздел настроек для апдейта. Убедитесь, что ваш роутер имеет доступ к сети: если интернет пропадёт во время обновления, роутер может повредиться. Прекратите также использовать интернет на всех устройствах перед апдейтом.
-
Можно сделать перед обновлением резервную копию текущего состояния ОС роутера. В разделе «Резервная копия и восстановление» в системных инструментах кликните по первой кнопке и сохраните файл в удобное место. С помощью второй клавиши сможете потом восстановить состояние.
- Подтвердите обновление и система сама поставит новую версию прошивки.
-
Но даже если значка нет, это не означает, что апдейт не требуется. Установленная версия прошивки отображается в нижней части интерфейса. Сравните её с той, что есть на ресурсе производителя. Если есть версия выше, установите её вручную.
-
Перейдите на (на страницу с моделью Archer). Прокрутите её вниз и скачайте последнюю версию прошивки.
-
Откройте архив и извлеките из него файл bin.
-
Перейдите в системные инструменты и в блок для апдейта ПО. Тапните по «Обзор».
-
Выделите и откройте файл bin.
-
Запустите процесс обновления.
-
Согласитесь на апдейт в диалоговом окне сайта.
-
Подождите, пока обновление успешно завершится. Ни в коем случае не отключает роутер от питания и не выключайте его. Это может сказаться на его работоспособности.
Настройка TP-LINK Archer C7
Нам главное настроить интернет, настроить Wi-Fi сеть, и поставить пароль. Сделать это можно на разных вкладках в панели управления. А можно воспользоваться мастером быстрой настройки. Что мы и сделаем.
Слева переходим на вкладку «Быстрая настройка», и нажимаем кнопку «Далее».

Сейчас внимание! Если у вас сразу появится окно с настройкой Wi-Fi, то это значит, что подключение к интернету настроилось автоматически (скорее всего, у вас подключение «Динамический IP»). Просто прокрутите страницу немного ниже, и продолжайте настройку беспроводной сети
Но, скорее всего, нужно будет задать параметры для подключения к интернет провайдеру. Первый способ, выбрать свою страну, регион и интернет-провайдера из списка (такой возможности может не быть на более старых версиях прошивки). Если вы не найдете своего провайдера, то поставьте галочку возле пункта «Я не нашел подходящих настроек». И нажмите «Далее».
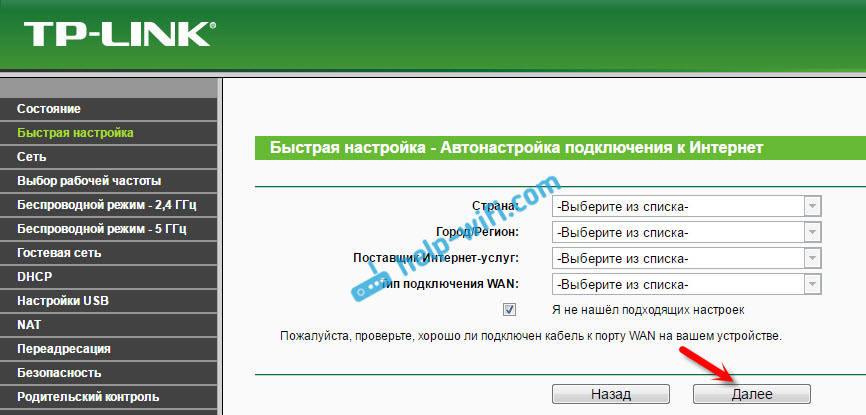
Нужно выделить тот тип подключения, который использует ваш интернет-провайдер (Динамический IP-адрес, Статический IP-адрес, PPPoE, L2TP, PPTP). Если не знаете, то лучше уточнить у поддержки провайдера. Так же, можно посмотреть на официальном сайте, или посмотреть в договоре о подключении. Там же должны быть указаны необходимые данные для подключения: имя пользователя, пароль (если они нужны).
Если вы выберите «Динамический IP-адрес», то нужно будет только указать, есть ли привязка по MAC-адресу, или нет. Если есть, то клонируем MAC-адрес с компьютера. Если нет, то интернет сразу заработает.
Я выбрал например PPPoE. Нажимаем «Далее» и продолжаем настройку.

Появится окно, в котором нужно указать имя пользователя и пароль (их выдает провайдер). А если у вас L2TP, или PPTP, то нужно будет еще указать сервер. Нажимаем «Далее».
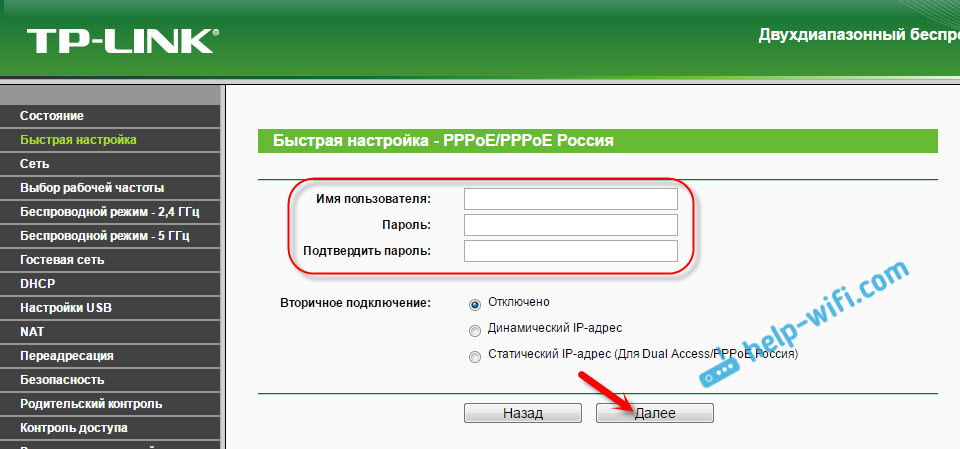
Если все правильно, то появится окно с настройкой Wi-Fi сети. Точнее, окно, в котором нужно выбрать, на какой частоте вы хотите использовать Wi-Fi сеть. Можно выбрать только 2,4 ГГц, или 5 ГГц. Или же использовать одновременно оба диапазона. Выберите нужный пункт, и нажмите «Далее». Я выбрал «Одновременно 2,4 ГГц и 5 ГГц (802.11a/b/g/n/ac)». Это значит, что роутер будет транслировать две Wi-Fi сети на разных частотах.
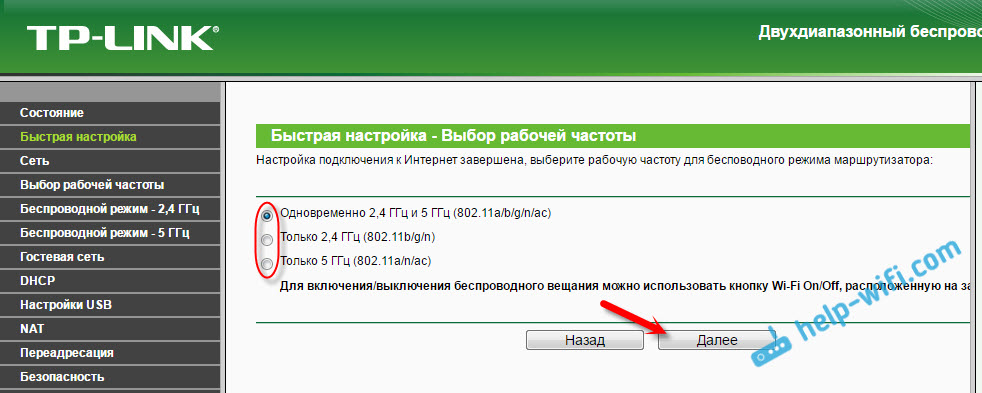
Дальше появится окно, в котором нужно задать имя для Wi-Fi сети, выбрать свой регион, и указать пароль, который будет использоваться для подключения к Wi-Fi. Если вы выбрали «2,4 ГГц и 5 ГГц», то появится два окна, для каждой частоты отдельно.

Ну и настройка беспроводный сети на частоте 5 ГГц.
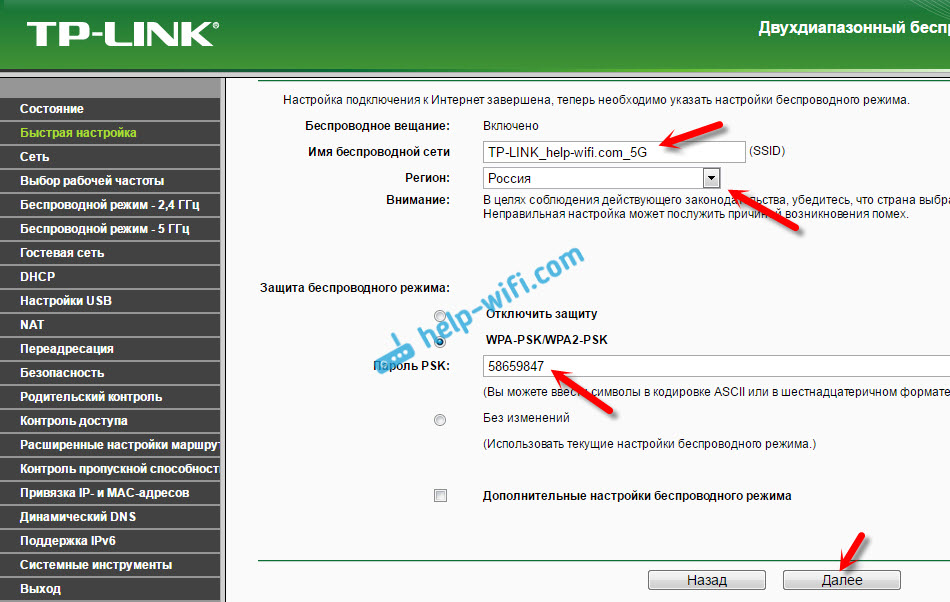
Видим окно с сообщением, что настройка завершена, и интернет работает. Нажимаем на кнопку «Перезагрузить».

Интернет через маршрутизатор работает, название Wi-Fi сети сменили, пароль поставили. Вот и все настройки. Советую еще сменить заводской пароль admin, который используется для защиты настроек маршрутизатора.
Настройка Wi-Fi сети 5 ГГц на роутере Archer C7 (AC1750)
Так как этот маршрутизатор у нас двухдиапазонный, то он может транслировать две Wi-Fi сети на разных частотах: 2,4 ГГц и 5 ГГц. Если в процессе настройки вы например включили только одну частоту, а нужно две, или наоборот, то все это можно сменить в настройках. Так же, отдельно можно сменить название сети и пароль для каждой сети (на каждой частоте).
В панели управления перейдите на вкладку «Выбор рабочей частоты». Там можно указать, на какой частоте роутер будет транслировать беспроводную сеть.

Затем, переходим на вкладку с настройками нужной нам Wi-Fi сети. Например, на «Беспроводной режим – 5 ГГц».

Там уже можно посмотреть, либо сменить необходимые параметры. Все просто и понятно.
27
Сергей
TP-Link
Настройка TP-Link Archer A5
Открываем браузер (где нет VPN и других дополнений) и переходим по адресу http://tplinkwifi.net/. Можно так же использовать IP-адрес http://192.168.0.1. Если не получается зайти в настройки TP-Link Archer A5 – смотрите статью как зайти в настройки роутера TP-Link. Сначала выбираем язык веб-интерфейса маршрутизатора и нажимаем на кнопку «Начало».

Для входа в настройки нужно ввести имя пользователя и пароль. Заводские admin/admin.

Откроется меню «Быстрая настройка». С помощью этого мастера быстрой настройки можно полностью настроить маршрутизатор. Нажмите «Далее».

Выбираем рабочий режим «Беспроводной роутер». Почему-то на TP-Link Archer A5 не сделали еще один рабочий режим «Усилитель Wi-Fi сигнала», как это сделали не некоторых других моделях. Но в нашем случае он нам не нужен.

В этом роутере есть много предустановленных настроек интернет. Для разных стран, городов, провайдеров. Выберите своего провайдера и тип подключения, который он использует и нажмите «Далее».
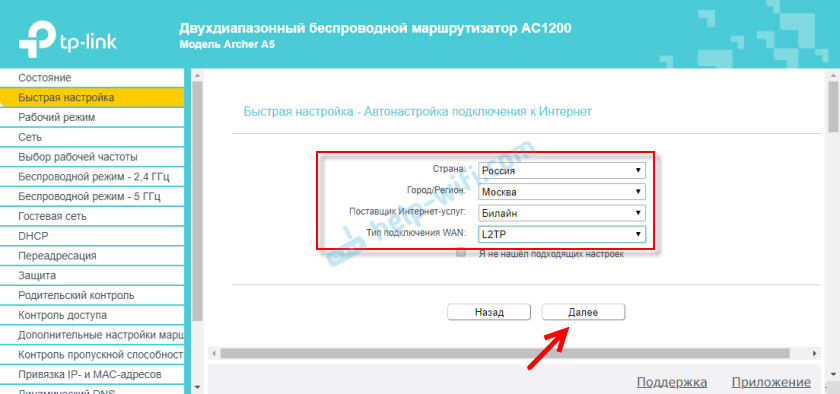
Дальше, в зависимости от выбранного провайдера и типа подключения, понадобится указать имя пользователя, пароль, адрес сервера. Это для PPPoE, L2TP, PPTP. Если у вас «Динамический IP», то ничего дополнительно настраивать не нужно. Разве что клонировать MAC-адрес, если ваш провайдер делает привязку по MAC-адресу.
Если вашего провайдера там нет, то установите галочку возле «Я не нашел подходящих настроек» и нажмите «Далее».

Выбираем тип подключения WAN, который использует наш интернет-провайдер. После чего задаем необходимые параметры, или клонируем MAC-адрес (ели это необходимо, в случае с подключением через «Динамический IP»).

Если необходимо, сразу задаем настройки IPTV на TP-Link Archer A5. У меня эта услуга не подключена. Оставляю автоматические настройки. О настройке IPTV на роутерах TP-Link я писал в отдельной статье.

Дальше нужно выбрать рабочую частоту беспроводной сети, так как роутер у нас двухдиапазонный. Если вы, например, не хотите, чтобы роутер раздавал Wi-Fi на частоте 5 ГГц, то снимите галочку возле соответствующего пункта. Позже можно будет включить трансляцию Wi-Fi в данном диапазоне, в настройках роутера. Раздел «Выбор рабочей частоты».

Меняем имя Wi-Fi сети и пароль для диапазона 2.4 ГГц.

Точно так же можно сменить настройки беспроводной сети в диапазоне 5 ГГц. Пароль можно оставить для обеих сетей одинаковый.

Нужно проверить все параметры и нажат на кнопку «Сохранить».

Ждем, пока роутер сохранит настройки. Если вы были подключены по Wi-Fi, и в процессе настройки сменили имя/пароль Wi-Fi сети, то нужно заново подключиться к беспроводной сети. После подключения вы сможете повторно зайти в настройки Archer A5.

Рекомендую еще перейти в раздел «Системные инструменты» – «Administrator» и сменить пароль администратора роутера. Вместо admin установить какой-то другой. Чтобы доступ к настройкам был только у вас, а не у всех клиентов, которые будут подключаться к роутеру. Имя пользователя можно оставить admin.

Не забудьте сохранить настройки, и не забудьте сам пароль. Его нужно будет вводить каждый раз, при входе в настройки роутера.
Подключение и параметры Wi-Fi
Установить соединение с мобильного гаджета можно ещё до основных настроек, так как на роутере «из коробки» включены оба диапазона для беспроводных сетей. Но если есть желание их перенастроить или закрыть доступы для соседей, переходят в раздел «Беспроводной режим».

Удивляться минимуму настроек на этом экране не стоит — расширенные возможности спрятаны в разделе «дополнительных настроек». Но и представленного в этом разделе для обычной настройки wi-fi вполне хватает.
Для каждого диапазона (по отдельности) можно установить имя и пароль, включить/выключить или скрыть сетку в целях безопасности. При вводе пароля по умолчанию включается режим защиты по протоколу WPA2 — максимум. Перенастроить это можно в разделе дополнительных настроек.
После установки сети и настройки имён сохраняют настройки.
Настраиваем Tp-Link Archer C5 AC1200
Маршрутизатор этой модели способен функционировать в двух диапазонах, что очень удобно. Устройство рассчитано на поддержку двух рабочих частот беспроводного подключения: 2,4 и 5 ГГц. Первая частота, как известно, в большей степени подвергается воздействию помех. А 5 ГГц отличается меньшей дальностью действия. Пользователь может самостоятельно выбирать частоту, подключая нужный режим работы в панели управления. Очень удобно менять частоту в зависимости от условий и обстоятельств.
После того как будет выбрана необходимая частота, можно переходить к установке пароля на сеть вай-фай. Находим в меню веб-интерфейса раздел, который называется Wireless Security. Здесь нам нужно выбрать тип шифрования «WPA/WPA2-Personal». В окне указываем Тип аутентификации «WPA2-PSK». Возле графы Encryption должно быть прописано AES. Это наиболее оптимальные параметры для обеспечения надлежащей безопасности вашей сети. После этого необходимо придумать надежный пароль и прописать его в графе под названием Wireless Password. Не забывайте сохранять выполненные действия. Для того чтобы задать новое имя своей сети, находим и выбираем вкладку Wireless Network Name.
Настройка OneMesh сети
К нашему роутеру с поддержкой OneMesh нужно подключить усилитель Wi-Fi сигнала из этой же линейки устройств. У меня это роутер TP-Link Archer A7 v5 и усилитель Wi-Fi сигнала TP-Link RE300.

На роутере ничего настраивать не нужно. Но я рекомендую зайти в настройки роутера и проверить, есть ли там раздел «One Mesh». Чтобы быть уверенным, что ваш роутер поддерживает технологию TP-Link Mesh.

В веб-интерфейсе есть отдельная вкладка. На ней кроме описания самой технологии есть даже анимация, которая показывает, как работает эта технология. В моем случае (на скриншоте выше) написано, что ни одно устройство OneMesh не работает с этим Mesh-роутером. Но это пока. После подключения усилителя он будет отображаться в этом разделе.
Если у вас нет такого раздела в веб-интерфейсе роутера, то убедитесь, что ваш роутер есть в списке устройств с поддержкой OneMesh (проверить можно на сайте TPLink, ссылка есть в начале статьи). Если есть – обновите прошивку.
В настройки роутера мы еще вернемся, чтобы проверить, появился ли там усилитель сигнала после подключения.
Подключаем OneMesh усилитель Wi-Fi сигнала (на примере TP-Link RE300)
Подключить репитер (не только TP-Link RE300, но и другие модели) к роутеру можно тремя способами:
- Нажав кнопку WPS на роутере и репитере. Самый быстрый и простой способ.
- Подключиться к Wi-Fi сети репитера, зайти через браузер в его веб-интерфейс, запустить настройку, выбрать свою Wi-Fi сеть, указать пароль и подключиться.
- Настроить усилитель сигнала через приложение TP-LINK Tether.
Я покажу два первых способа. Думаю, их будет достаточно.
С помощью WPS
- Роутер включен и работает. Включите усилитель в розетку и дождитесь, пока индикатор Power перестанет мигать (1-2 минуты). Усилитель должен быть установлен в зоне стабильного сигнала вашей Wi-Fi сети.
- На роутере активируем WPS. Нужно нажать на кнопку, которая подписана «WPS». Начнет мигать соответствующий индикатор. Если у вас, как у меня на TP-Link Archer A7 v5 кнопка WPS/Wi-Fi On/Off (WPS/Reset), то на нее нужно просто один раз нажать. Не держать нажатой.
- Сразу нажимаем на кнопку активации режима подключения на самом усилителе Wi-Fi сигнала (напомню, что у меня TP-Link RE300).На репитере так же начнет мигать соответствующий индикатор.
- Ждем, пока реепитер подключится к роутеру и создаст OneMesh сеть. После подключения на репитере должны загореться специальные индикаторы. На TP-Link RE300 это индикаторы, которые показывают к какому диапазону (2.4G и/или 5G) он подключился.
- Настройка завершена.
Можно зайти в веб-интерфейс роутера, в раздел «One Mesh», и проверить, появился ли там наш усилитель.

Нажмите на подключенное устройство, чтобы открыть окно с некоторыми настройками и информацией. Там можно сменить его имя, расположение, посмотреть уровень сигнала. Так же можно перейти в настройки самого усилителя (кнопка «Управление устройством»), или отключить его от OneMesh.

На этом настройка OneMesh сети полностью завершена. Теперь у вас в доме одна, бесшовная Wi-Fi сеть. Дальше я еще покажу как настроить репитер через веб-интерфейс (если способ с WPS не сработал). Снова же, это стандартный способ настройки любого репитера
Не важно, есть в нем поддержка OneMesh, или нет
Настройка TP-Link RE300 через веб-интерфейс
На заводских настройках усилитель Wi-Fi сигнала транслирует открытую Wi-Fi сеть. Обычно она называется «TP-Link_Extender». Если вы уже настраивали усилитель, он не раздает Wi-Fi, то нужно сделать сброс настроек. Зажать на 5-10 секунд кнопку Reset. Подключаемся к Wi-Fi сети усилителя.

Дальше открываем любой браузер и переходим по адресу tplinkrepeater.net (подробнее в этой статье). Репитер предлагает нам задать пароль администратора (для защиты страницы с настройками). Придумываем, задаем его и продолжаем.

TP-Link RE300 (или другая модель, которая у вас) сразу начнет искать доступные Wi-Fi сети и сначала предложит подключиться к Wi-Fi сети в диапазоне 2.4 ГГц. При необходимости, подключение к сети в определенном диапазоне можно пропустить. Нам нужно выбрать свою сеть и ввести пароль
Обратите внимание, что Wi-Fi сеть роутера с поддержкой OneMesh будет со значком «Mesh»

Дальше точно так же подключаемся к сети в диапазоне 5 ГГц.

Подтверждаем настройки и ждем, пока усилитель выполнит подключение к беспроводной сети и будет перезагружен. После чего он клонирует имя вашей Wi-Fi сети (сетей), клонирует пароли и объединится с роутером в одну, бесшовную Wi-Fi сеть, в которой устройства очень быстро смогут переключаться между роутером и усилителем сигнала. Именно так работает быстрый роуминг в Wi-Fi сетях.
43
Сергей
TP-Link





