Запись видео с экрана через онлайн-сервисы
Содержание:
- AlterCam
- Способ 2: сторонние программы
- Задайте настройки захвата и запишите видео
- Как записать экран в Windows 10 программой OBS Broadcaster
- Веб камеры онлайн
- Как пройти регистрацию на вебкам сайте
- Acethinker качественная съемка со звуком
- Общая информация
- Подключаем WebCam к ПК
- Создаем видео с веб-камеры
- Как модели заработать на чаевых
- WebCam Monitor
- Способ 3: снимок с веб-камеры онлайн
- Шаг 2. Настройте режим записии
- Способ 1: встроенные утилиты
- Способ 2: Специальные программы для ПК
AlterCam
Сделать запись изображения с вебки с легкостью сможет AlterCam. ПО позволяет:
- сразу выгружать отснятый материал на Ютуб;
- подбирать кодеки для видео и аудио;
- добавлять эффекты при трансляции поверх картинки;
- менять голос.
Утилита может пользоваться камерой мобильного устройства. Устанавливаете на смартфон любой софт IP-камеры с проверенного источника, запускаете. В приложении в открывающемся перечне аппаратов кликаете «Установить IP». Наименование можете выбрать любое, вписываете ай-пи адрес (его можно найти в приложении на гаджете под картинкой), в конце следует добавить «/live» для ОС iOS и «/video» для Андроид. В окошке будет видно изображение со смартфона.

После того, как AlterCam будет установлена, в системе можно будет найти виртуальную камеру. Для начала съемки выбираете на панели «Start». Снизу можно контролировать длительность съемки. Когда вы закончите, появится история – перечень отснятого материала. Можно будет просмотреть все объекты, избавиться от ненужного или залить ролик сразу в Ютуб.
Бесплатная версия предлагает не очень много возможностей, тем более на изображении будет виден водяной знак приложения.
Способ 2: сторонние программы
LiveWebCam

Интерфейс программы
Скачать
Теперь нужно установить ее на свой компьютер и во время установки указать папку, куда сохранять снятые фото. Включение происходит с рабочего стола или меню Пуск.
Интерфейс интуитивно понятен будет каждому. После запуска сразу идет захват с веб-камеры, а сбоку присутствует немного функциональных кнопок: Сделать снимок, Авто сьёмка, Настройки детектора, Настройки программы, Загрузка на FTP, О программе, Выход.
1
Чтобы начать фоткаться, нужно нажать на кнопку Сделать снимок. Можно также зайти в параметры программы:

Проверяем настройки
2
Во вкладке Файлы можно поменять место сохранения снятых фотографий:

Указываем путь сохранения снимков
MyCam

Интерфейс программы
Она бесплатная, достаточно также ее загрузить и установить на ПК.
Вверху есть две кнопки в виде фотоаппарата и красный кружок Play. Первая отвечает за моментальное снятие фото, а вторая за запись видео. Можно настроить программу на свое усмотрение.
Задайте настройки захвата и запишите видео
Сделать запись онлайн-трансляции с помощью специального софта несложно. Перед процессом нужно выставить необходимые настройки, чтобы записать видео в удобном виде.
Как сделать запись вебинара:
- Выбираем область захвата, выделив нужную часть рамкой (можно менять размер, растягивая рамку от края). В Movavi Screen Recorder есть возможность выбора готового шаблона, для чего нажимаем в любом месте экрана и выбираем из списка «Область захвата».
- Активируем иконку «Системный звук» на нижней панели инструментов.
- Когда вебинар стартует, жмём по кнопке «Rec» в правом нижнем углу для начала записи (или клавишу F10), в процессе записи не нужно переходить на другие окна.
- По окончании трансляции жмём «Стоп».
- Видеофайл будет сохранён автоматически в формате MKV и откроется в окне предварительного просмотра.
Иногда с помощью программ удаётся записать и платный вебинар, но в случае наличия защиты такой вариант может не прокатить, поскольку, записывая видео, ПО при этом не должно определяться на компьютере. Оптимальное средство записи защищённых видеокурсов – устройство видеокапчер, подключаемое через порт HDMI к компьютеру вместо монитора, тогда как сам монитор подключается к аппарату. Видео будет записываться на подключённую к устройству флешку при нажатии кнопки «Rec», и процесс записи не будет отслеживаться средствами защиты вебинара, а значит, воспроизведение не будет и блокироваться по причине обнаружения видеокапчера как монитора.
Как записать экран в Windows 10 программой OBS Broadcaster
OBS Broadcaster — это программа записи видео с экрана со звуком. Игровая панель хороший и простой вариант записи экрана, но если вы хотите больше контроля над процессом, мы рекомендуем использовать OBS Broadcaster.
Обычно эта программа используется для потокового вещания, но вы можете использовать ее для видеозвукозаписи собственного экрана и сохранения видео на локальный диск.
Сначала нам потребуется скачать и установить данное приложение.
Тут нам понадобится:
- Выбрать аудио / микрофоны;
- Выбрать программу или окно для записи;
- Настроить звук и запись.
Шаг 1: Выбор аудио / микрофонов
Это однократный процесс, который необходимо сделать, чтобы OBS использовал нужные устройства для записи звука и вашего голоса. Сначала нажмите опцию «Настройки» в крайнем правом углу.
После перейдите на вкладку «Аудио» и выберите аудиоустройство в раскрывающемся меню «Desktop Аудиоустройство», а также микрофон в «Mic/Auxiliary Аудиоустройство».
Затем примите изменения и нажмите «OK».
Шаг 2: Выберите программу или окно для записи
Далее нам понадобится добавить источник, чтобы OBS Broadcaster знал, что записывать на видео. Сделать это можно в поле «Источники» на главной панели приложения.
Самый простой вариант — добавить весь экран. Для этого нажмите «+» и выберите «Захват экрана».
После нажмите «ОК». Экран появится на панели инструментов OBS Broadcaster. Такой метод хорошо подходит тем, кто хочет записать все происходящие на экране компьютера, а также любые открытые программы.
Если же вы не хотите записывать все происходящее на экране, настройте видеозапись содержимого одной открытой программы. Для этого нажмите «+» и выберите «Захват окна».
Затем выберите конкретную программу из выпадающего списка. После OBS Broadcaster будет готов записывать содержимое конкретного окна.
Шаг 3: Настройка звука и записи
Закончив с приготовлениями, можете приступать непосредственно к процессу. Правда, перед началом не забудьте (когда это необходимо) настроить уровни громкости микрофона и звука на рабочем столе. Для этого надо воспользоваться такими инструментами, как ползунок громкости, кнопка отключения звука и кнопка настроек. Все они находятся во вкладке «Микшер».
Закончив с настройкой звука, жмем кнопку «Начать запись» для запуска процесса. Остановить запись можно повторным нажатием той же кнопки.
Как только видеозапись закончится, все сохраненные видеофайлы будут по умолчанию отправлены в папку C:\Users\your_username\Videos. Но, если там ничего нет, посмотреть путь к записи можно, нажав кнопку настроек на панели инструментов OBS Broadcaster, а затем перейдя в раздел «Вывод» и нажав «Запись». Если всё правильно сделали, то записать видео с экрана компьютера windows 10 будет просто.
Скачать программу OBS Broadcaster лучше с официального сайта — https://obsproject.com/ru
Конечно, в рамках этой статьи мы не можем подробно рассказать обо всех преимуществах приложения OBS. Но даже тут понятно, что эта программа позволяет не просто записывать происходящее на экране, но и изменять разрешение записи, битрейт, кадры, регулировать настройки звука и формат записи.
Видео — лучшие бесплатные программы для записи видео со звуком с экрана компьютера:
alex1983-etxt
Веб камеры онлайн
Популярные веб-камеры-Новые веб-камеры
Проект https://youwebcams.net — представляет собой каталог веб камер онлайн всего мира
. Каталог разделен по странам и категориям. Вы можете в любой момент погрузится в миронлайн путешествий .
Наслаждаться красотой гор, пляжей, виртуально побывайте в разных уголках и частях мира, и даже в космосе! Онлайн путешествия и виртуальные туры на нашем сайте абсолютно бесплатны, и не требуют регистрации. Путешествуйте по миру не тратя ни копейки на туры и экскурсии.
Веб камеры онлайн
Москвы перенесут вас в столицу России.Смотрите онлайн Москву с телебашни Останкино или увидеть панораму Москвы из отеля «Максима». Также вы сможете смотреть за обстановкой на дорогах Москвы в режиме реального времени с помощью дорожных камер. Они регулярно обновляются на сайте.
Веб камеры
Санкт Петербурга позволят вам окунуться в атмосферу этого красивого города на Неве. Смотреть главные достопримечательности северной столицы России. Это Аничков дворец, Васильевский остров с Петропавловской Крепости, Крейсер Аврора, Казанский собор, Невский Проспект и конечно же Дворцовый мост. Помимо онлайн путешествия в Санкт Петербург, смотрите погоду онлайн в городе. Пасмурно в Санкт-Петербурге? Идет ли дождь? Все это вы сможете смотреть в реальном времени на нашем сайте.
Веб камеры
Геленджика позволят вам увидеть количество отдыхающих на центральном пляже курорта и на набережной города . Геленджик — один из самых популярных городов для туристов из России и стран СНГ. Ведь климат в Геленджике такой же, как на Южном Берегу Крыма (ЮБК). Убедится в этом, и посмотреть погоду онлайн на курорте помогут камеры в Геленджике.
Веб камеры
Сочи покажут вам курорт Красную поляну и курортный район Лазаревское в Сочи. Смотрите веб камеры различных пансионатов и отелей на территории Большого Сочи. Вы Сможете увидеть в реальном времени отдыхающий, а также погоду онлайн на самом популярнейшем курорте в России.
Веб камеры
Крыма виртуально перенесут вас в 2 новых субъекта Российской Федерации. В Севастополь и полуостров Крым.Смотрите в реальном времени то, что происходит на курортах Крыма. В Феодосии, в Алуште, в Судаке, в Ялте, Щелкино, в Евпатории, в Керчи, в Коктебеле. Популярность Крыма как туристического направления с каждым годом растет. Теплое море, достопримечательности, горы, целебный воздух ЮБК делают Крым очень привлекательным для отдыха. Растет и потребность совершить онлайн путешествие в Крым и посмотреть место отдыха заранее, через око веб камер.
Веб камеры
Италии покажут красивейшие города этой страны. Например видеть красоты и достопримечательности Венеции. Вы сможете увидеть известную достопримечательность этого города — Мост Риальто, в так же дворец Палаццо Кавалли-Франкетти и канал Рио ди Палацио. Кроме того, на нашем сайте Вы сможете увидеть панораму Неаполя с обсерватории Каподимонте.
Веб камеры онлайн
есть также и в столице Италии, в Риме. Напримерсмотрите веб камеру с видом на отель и конференц-.
Веб камеры
Испании. Страна достаточно большая и развита в экономическом плане. поэтому их там огромное количество. Вы сможете увидеть квартал Барселонета в Барселоне. Или побывать на Тенерифе, и увидеть красивейший вид на просторы атлантического океана с горы Тейде.
Веб камеры
Турции покажут одну из самых посещаемых российскими туристами стран в мире. Турция — относительно дешевый курорт. Каждый год эту страну посещает 4 миллиона российских туристов. Самые популярные города и курорты в Турции у Россиян это Анталия, Аланья, Кемер, Бодрум, Измир. А так же столица Турции — Стамбул. Между городами курортами Кемер и Анталия располагается гора Тахталы или Олимпус. Веб камера на горе Олиппус открывает панорамный вид на окрестности туристического парка Олимпос-Бейдаглары.
Веб камеры
Мексики перенесут вас в экзотическую и далекую страну в Северной Америке. Лететь до Мексики очень долго и дорого. К тому же курорты Мексики, например Кункан, достаточно дорогие. Поэтому для многих россиян отдых в Мексике несбыточная мечта. Остается только совершить виртуальное путешествие в Мексику используя веб камеры. Благо их в стране много. Благодаря им вы сможете посетить такие города как Акапулько, Дуранго, Оахака, Пуэбла, и столицу страны Мехико.
Смотрите веб камеры и путешествуйте онлайн по миру с помощью веб камер онлайн
мира. Rроме того, читайте полезные, и актуальные статьи о туризме и путешествиях, которые дополнят ваше виртуальное путешествие по миру.
Как пройти регистрацию на вебкам сайте
Процесс регистрации на вебкам-сайтах происходит следующим образом: вы вводите свой емейл-адрес, придумываете пароль. Затем вам нужно сделать фото документов, удостоверяющих вашу личность. Это нужно для того, чтобы не допускать ситуации, когда в кадре оказывается несовершеннолетняя модель. Как правило от будущей модели требуется два фото: сам документ и фото с документом в руках
Очень важно, чтобы фотография была в хорошем качестве, а документ легко читался. В качестве документа для регистрации на сайте подойдут:
- Паспорт или ID карта;
- Заграничный паспорт;
- Водительское удостоверение.
Acethinker качественная съемка со звуком
Крутой скрипт Acethinker, позволяющий одной кнопки начать запись роликов, например со звуком и без него. Распространяется на платформе screen records.

- При первом нажатии “начать” или “start” (по разному) загрузиться запускающий файл.
- Нажимаем на “rec”.
- Настраиваем область и параметры видео.
- Нажимаем rec.
Во время процесса есть использование интерактивных дополнений: выделения, стрелки, обводка прямоугольником. Для записи обучающих роликов полезно.

Теперь загружаем снятое: на пк, гугл диск, дропбокс, напрямую в ютуб и другие онлайн проигрыватели. Переходим к следующему варианту.
Общая информация
Нужно понимать, что каждый онлайн сервис работает по своей технологии и требует для правильной работы обычно следующее:
- Обновленный плагин Flash Player.
- Свежую версию браузера (желательно популярного, например, Chrome, Opera, Firefox и т.д.).
- Непосредственно саму веб-камеру с установленными на нее драйверами и рабочим микрофоном. В противном случае ни один сервис работать не будет, и вы увидите примерно следующее сообщение.
- Качественный доступ к интернет сети.
Пожалуй, это основные проблемы, с которыми обычно сталкиваются пользователи при попытке записи видео на веб камеру с помощью какого-либо онлайн сервиса.
Подключаем WebCam к ПК
Перед тем, как начать запись, важно грамотно подключить веб камеру и настроить ее. Для начала следует закрепить прибор на верхней части дисплея, для этого предназначены специальные лапки-зажимы, также можно установить его на ножке
После этого следует переходить к подключению.
Вставляете главный USB-шнур, который идет от устройства, в доступный компьютерный разъем ЮСБ. Если веб камера имеет провод дополнительного питания, подключаете его к розетке. У некоторых приборов есть свой встроенный микрофон, об этом вы можете узнать по наличию кабеля мини-jack с разъемом 3.5 mm, который имеет окантовку розового цвета и подключается в соответствующее гнездо на ПК.
После этого начинаем установку драйверов, позволяющих без искажений отправлять сигнал на ПК. Чаще всего такие файлы уже имеются в базе операционки – в данном случае вы увидите через некоторое время уведомление в нижнем углу с правой стороны о том, что новое оборудование подключено успешно. Если такого сообщения нет, значит, придется загружать настройки в ручном режиме. Драйверы на девайс устанавливаются следующим образом:
- вставляете установочный диск, идущий в комплекте;
- начнется автозапуск распаковки;
- если у вас нет диска или он был поврежден, можете поискать установочные файлы на ресурсе производителя, для этого просто вводите полное название оборудования.
При необходимости подробную информацию о подключении вебки к компьютеру вы можете узнать из руководства пользователя. Совместно с драйверами чаще всего устанавливается специализированная программа, в которой можно будет установить такие пункты:
- уровень яркости;
- необходимый тон;
- параметры контрастности;
- резкость;
- уровень насыщенности;
- качество изображения;
- аудио громкость.
В некоторых моделях также можно отрегулировать освещенность, наложить эффекты сверху на картинку, а также управлять поворотами. Завершающим этапом процедуры станет тестирование работы устройства. Для того чтобы быстро проверить вебку, можно зайти в Скайп, там в меню «Инструменты» (расположено сверху) найти вкладку «Настройки…», а в новом окне перейти на вкладку параметров видео.
Если вы увидели себя, а не прямоугольник черного цвета – веб камера функционирует корректно. Для совершения тестового звонка можно выбрать в перечне контактов Echo и нажать кнопку «Видеозвонок» (с изображением камеры).
Также вы можете использовать онлайн сервис Webcam&Mic. Он специализируется на проверке функционирования устройств online, дополнительный софт загружать не придется.
Автор рекомендует:
- Не открывается Скайп на компьютере – что делать, какие причины и решения?
- uBar что это за программа, нужна ли она?
- Программа для изменения голоса в Скайпе – какая лучше?
Создаем видео с веб-камеры
Существует несколько способов, которые помогут вам сделать запись с камеры компьютера.Вы можете использовать дополнительное программное обеспечение, а можете воспользоваться онлайн-сервисами
Мы уделим внимание разным вариантам, а вам уже решать, какой из них использовать
Урок: Как использовать WebcamMax для записи видео
Способ 2: SMRecorder
Еще одна интересная программа, которая не позволяет накладывать на видео эффекты, как WebcamMax, но обладает дополнительными функциями (например, видеоконвертер и собственный проигрыватель) — SMRecorder. Минусом данного продукта является сложность запуска записи видео, поэтому давайте рассмотрим этот процесс подробнее:
-
Запустите программу и в главном окне нажмите на первую кнопку «Новая запись Целевой»
- Появится окно с настройками. Здесь во вкладке «Общие» необходимо указать следующие параметры:
- В выпадающем меню «Захват Тип» выберите пункт «Видеокамера»;
- «Видео вход» — камера, с которой будет вестись запись;
- «Аудио вход» — микрофон, подключенный к компьютеру;
- «Сохранить» — месторасположение отснятого видео;
- «Продолжительность» — выбирайте в зависимости от своих нужд.
Также вы можете перейти во вкладку «Настройки звука» и настроить микрофон, если в этом есть необходимость. Когда все будет настроено, нажмите «ОК».
- С этого момента начнется запись видео. Вы сможете прервать ее, нажав правой кнопкой мыши по значку программы в трее, а также приостановить при помощи комбинации клавиш Ctrl + P. Все сохраненные видео можно найти по тому пути, который указали в параметрах видео.
Способ 3: Debut Video Capture
И последнее программное обеспечение, которое мы рассмотрим — Debut Video Capture. Данное ПО является весьма удобным решением, которое обладает понятным интерфейсом и довольно широким функционалом. Ниже вы найдете небольшую инструкцию, как пользоваться данным продуктом:
-
Установите программу и запустите. В главном окне вы увидите экран, на котором отображается изображение того, что будет записываться на видео. Чтобы переключиться на веб-камеру, нажмите на первую кнопку «Webcam» в верхней панели.
-
Теперь нажмите на кнопку с изображением круга для начала записи, квадрат — остановки съемки, и пауза, соответственно, приостановки.
-
Чтобы просмотреть отснятое видео, нажмите на кнопку «Recordings».
Способ 4: Онлайн-сервисы
Мы рассмотрели 4 способа, используя которые каждый пользователь сможет снять видео на веб-камеру ноутбука или же на подключаемое к компьютеру устройство. Как видите, это довольно просто и не займет много времени. Надеемся, мы смогли вам помочь с решением данного вопроса.
Опишите, что у вас не получилось.
Наши специалисты постараются ответить максимально быстро.
Как модели заработать на чаевых
Некоторым моделям совсем не нужен приватный чат, ведь практически весь их доход формируется из чаевых. Но как это возможно, если чаевые оставляют совсем маленькими суммами и делают это по желанию? Именно поэтому модель составляет тип меню. Оно представляет собой список действий, которые модель готова выполнить во время трансляции и стоимость каждого из них. Таким образом, мембер может отправить определенную сумму чаевых, добавив пометку-комментарий с тем или иным действием. Вебкам-сайты никак не препятствуют этому, и даже наоборот — некоторые сайты совсем не против, чтобы модель показывала шоу во фричате.
WebCam Monitor
WebCam Monitor — полезный софт, который дает возможность выполнять записи видео с веб-камеры. Также поддерживаются функции создания снимков в разных форматах и запуска основных инструментов приложения по расписанию.
Перед началом записи видео и звука с веб-камеры нужно добавить новое устройство в программу. Для этого нажмите «Add webcam» на панели инструментов.
В строке «Camera Model» необходимо выбрать веб-камеру, подключенную к компьютеру. В «Display Name» можно указать название устройства, которое будет отображаться в списке утилиты. Также здесь доступна возможность поворота изображения камеры. В разделе «Preview» отображается предварительный просмотра видео с камеры.
Чтобы начать процесс записи видео с добавленной веб-камеры, нажмите «Record» на панели инструментов приложения WebCam Monitor. Исходный файл будет сохранен в одной из папок на ПК.
Преимущества:
- планировщик задач для запуска основных возможностей софта по расписанию;
- возможность делать качественные снимки;
- наличие функции для трансляции изображения на крупные стриминговые площадки;
- встроенный FTP для загрузки созданных видеороликов в интернет;
- возможность работы с несколькими устройствами одновременно;
- наличие инструмента для редактирования качества камеры: яркость, контрастность, четкость, насыщенность.
Недостатки:
- нельзя применить спецэффекты для видео;
- отсутствует перевод интерфейса на русский язык;
- нельзя сгенерировать HTML-код для вставки записанного видео на веб-сайты и форумы.
Приложение WebCam Monitor доступно на английском языке. Лицения стоит 70 долларов, но можно установить бесплатную ознакомительную версию с ограниченным функционалом.
Способ 3: снимок с веб-камеры онлайн
Самое удобное решение, чтобы не засорять жесткий диск какими-то приложениями, если снять фото или видео с вебки требуется один раз. Главное преимущество online сервисов – использование фильтров и других редакторов изображений.
Есть большой список различных онлайн-сервисов, но мы покажем несколько, чтобы понять процесс съемки.
Shoot-Yourself
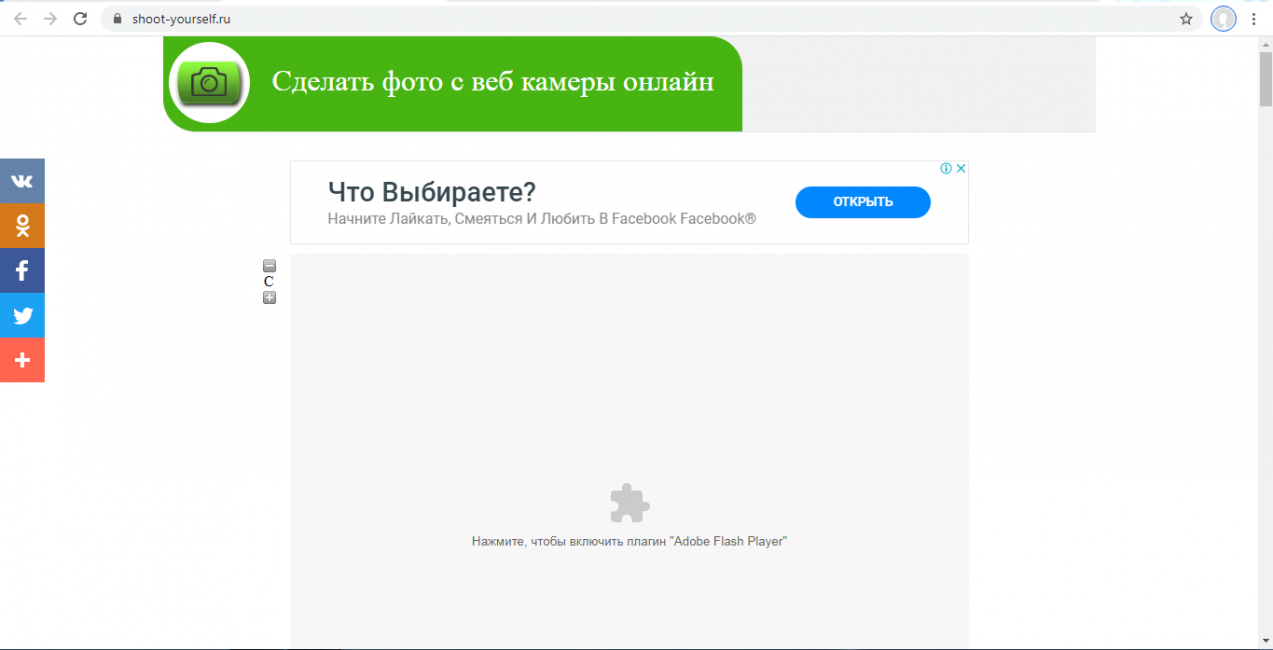
Для корректной работы требуется Adobe Flash Player
1
Чтобы начать пользоваться сайтом нужно нажать на Нажмите, чтобы включить Adobe Flash Player
2
Дальше подтвердите это, если появится всплывающее уведомление о разрешении Flash Player
3
Дайте доступ для камеры и микрофону, нажав на Разрешить
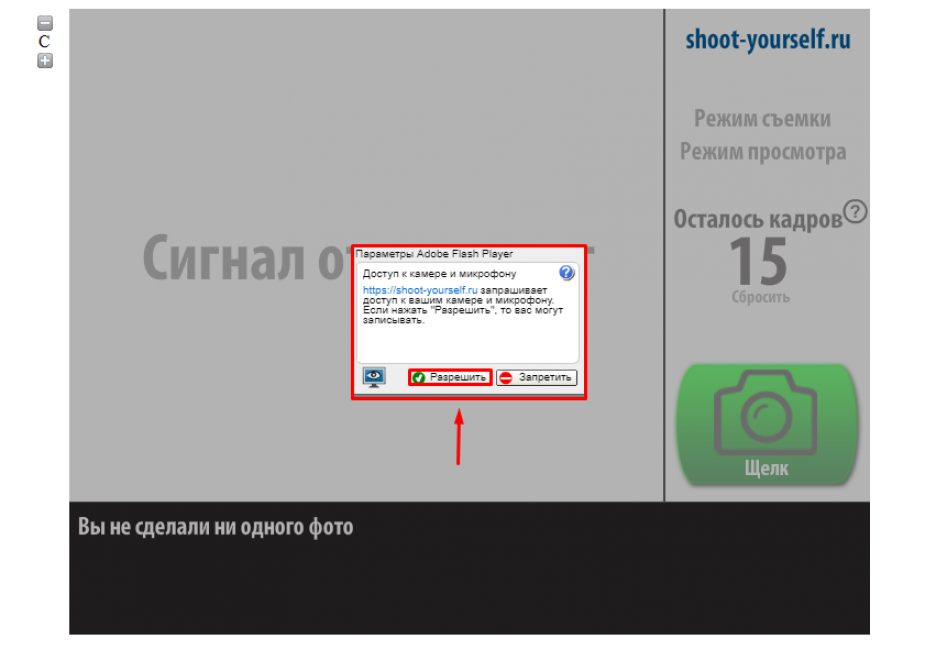
Открываем доступ
4
Еще раз подтвердите использование устройств записи для браузера в левом верхнем углу

Открываем доступ в браузере
5
Появится захват с веб-камеры. Все, что нужно, это нажать на значок с надписью Щелк и сделать фото
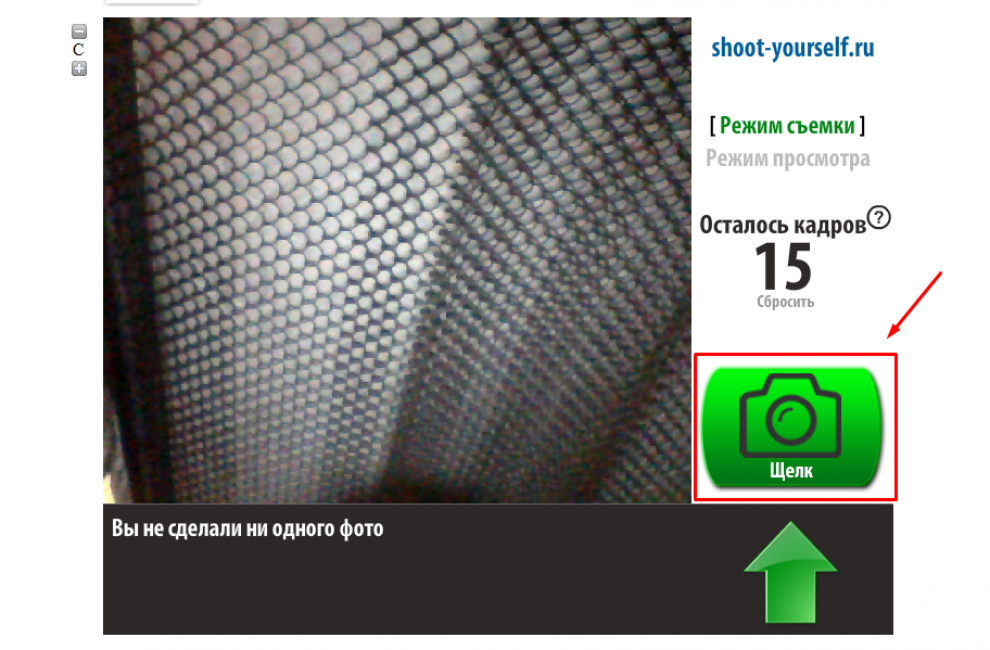
Нажимаем на иконку с фотоаппаратом
6
Далее можно сохранить снятое на компьютер, выбрав нужные фотки в нижней части приложения. Для этого нажимайте кнопку Сохранить. Если по каким-то причинам фото получились плохого качества, удалите их, нажав на крестик возле снимка

Указываем путь сохранения готового снимка
Webcam Toy
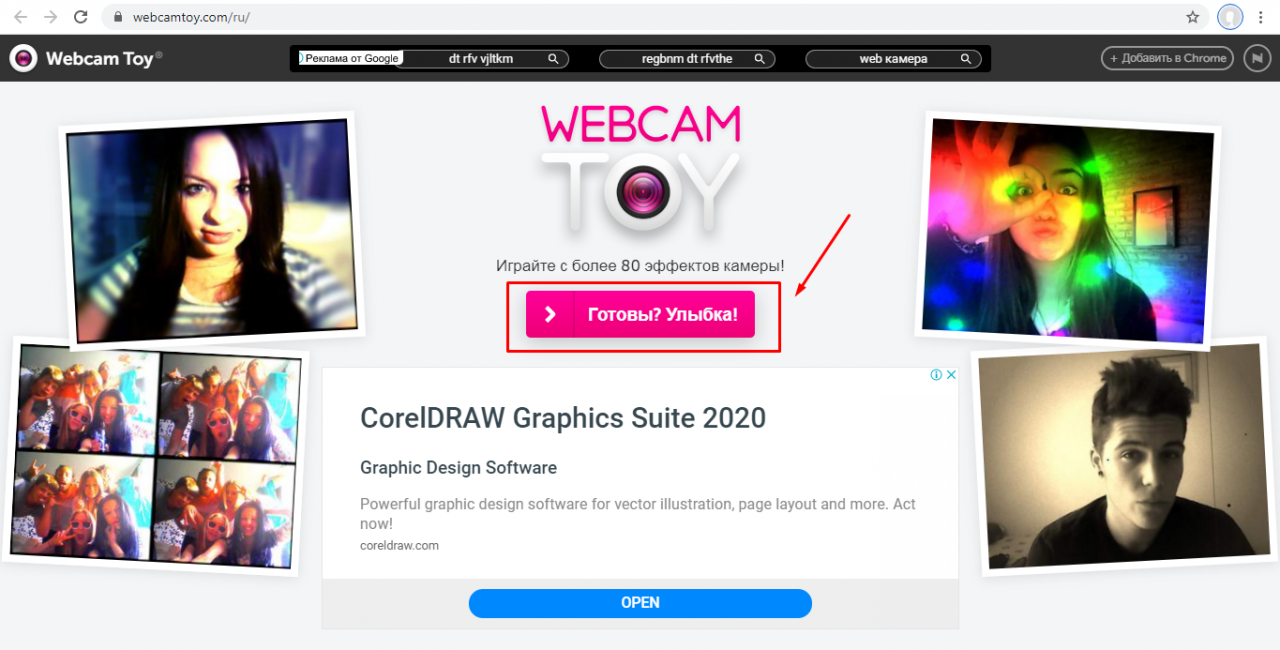
Сервис webcamtoy
Сервис более функциональный, ведь здесь можно добавить фильтры к снятым фото и есть больше настроек. Также здесь снимок осуществляется через 3 секунды после нажатия на кнопку, чтобы человек мог выбрать комфортное для себя положение.
Перейти
1
Нажмите на Готовы? Улыбка
2
После предоставления всех разрешений встречает следующая страница
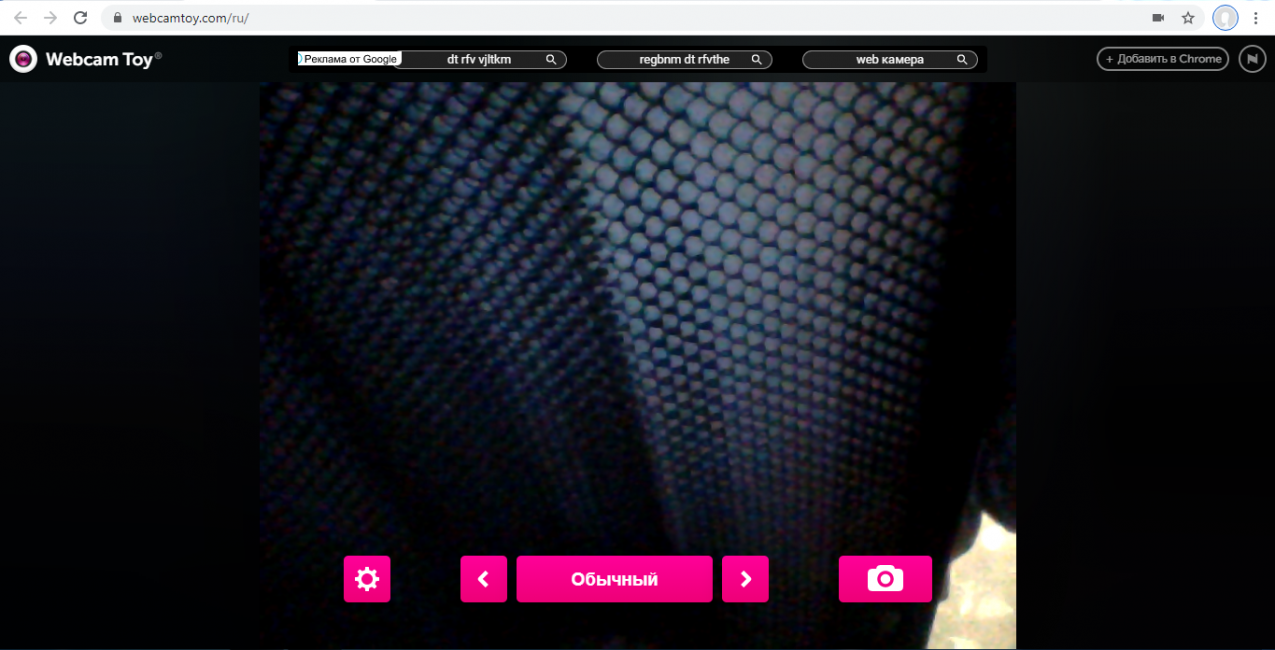
Нажимаем на иконку с фотоаппаратом
3
С помощью стрелочек можно менять эффекты съемки

Выбираем эффекты для съемки
4
В «шестеренке» спрятаны некоторые настройки

Меню дополнительных настроек
5
Чтобы сделать снимок нужно нажать на значок фотоаппарата
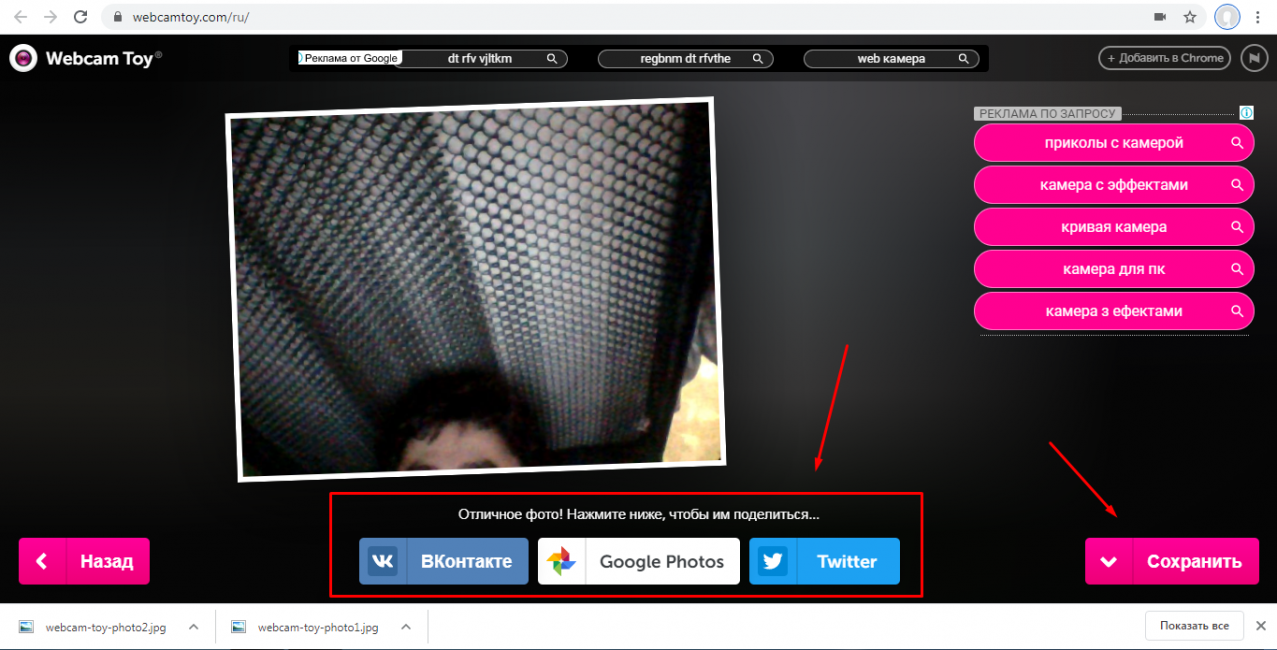
Можно поделиться снимком с помощью любимой социальной сети или приложения Google Photo
Pixect
Открываем сервис
2
Теперь выбирайте кнопку Использование камеры
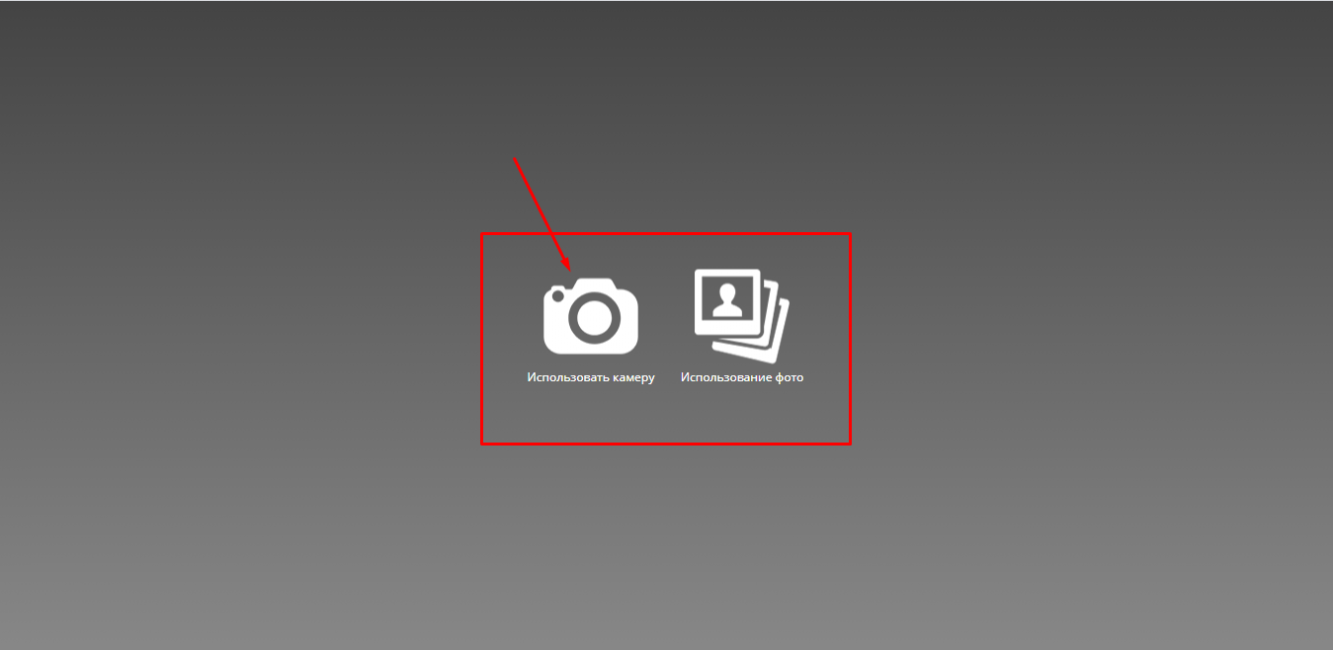
Кликаем на иконку
3
Предоставьте разрешение для использования устройства захвата видео, как это делалось двумя пунктами ранее
4
Вот так выглядит сам сервис создания снимков с вебкамеры. По центру – кнопка для съемки, слева от нее различные эффекты, есть и забавные по типу искажения и прочего, а справа расположены таймеры и функция коллажа. В этом режиме можно наделать множество различных фотографий всего за несколько секунд
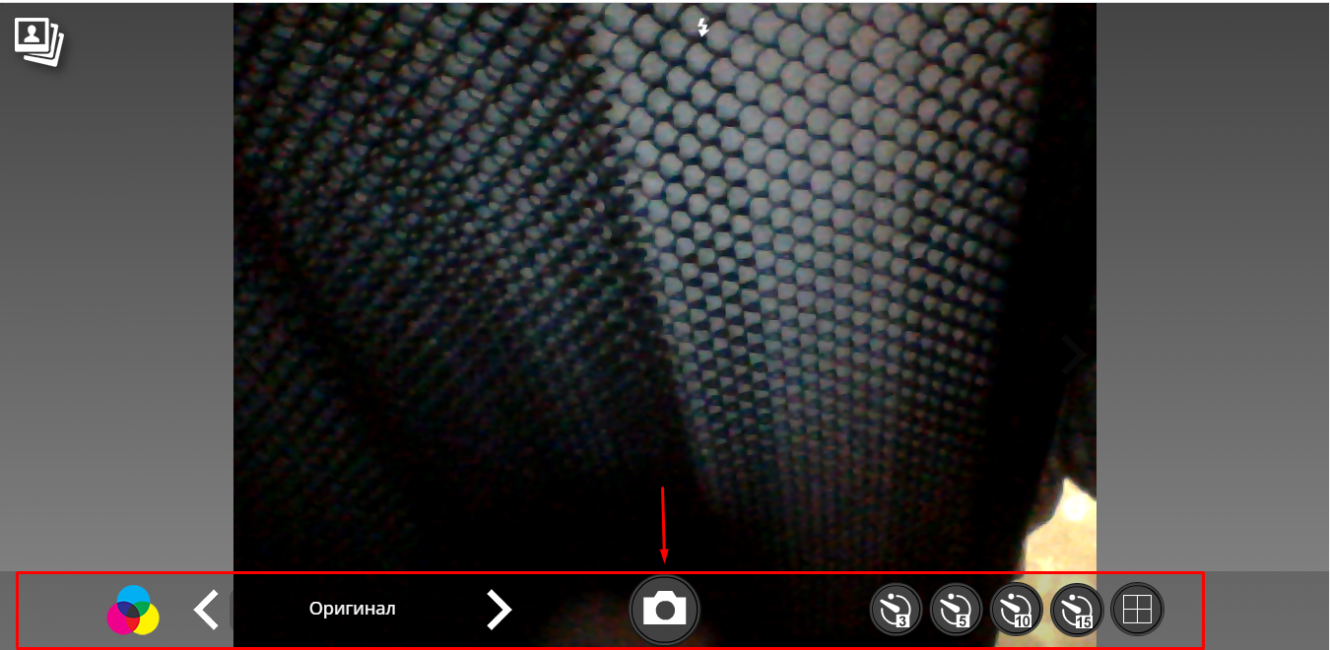
Инструменты для фото
5
Вот так работает фотоколлаж
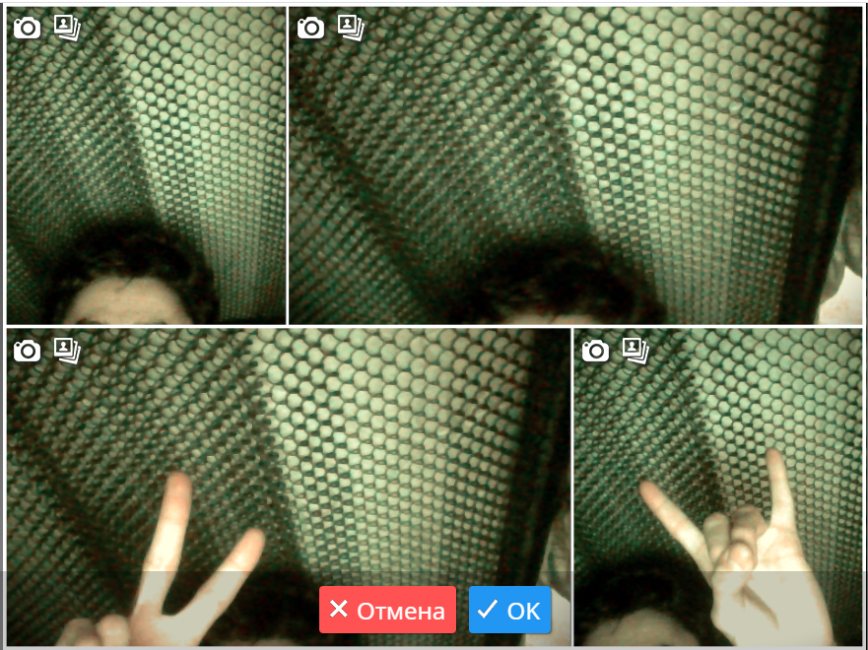
Создаем коллаж

Вот и все
Шаг 2. Настройте режим записии
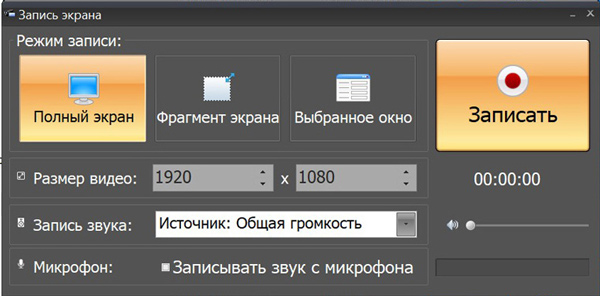 Выбор режима записи онлайн видео
Выбор режима записи онлайн видео
Сначала нужно выбрать подходящий режим съемки. Для этого запустите софт и выберите раздел «Запись
экрана». Вам будет предложено несколько вариантов:
- Полный экран. Этот вид записи захватывает видео со всего экрана монитора.
-
Фрагмент экрана. Вы можете вести запись с выбранного участка. Этот вариант удобен, если вам
нужно самому настроить размер видеофайла, например, записать на видео диалоги с чатов или с плеера
нестандартного размера. -
Выбранное окно. Размер автоматически подстраивается под формат браузера, папки или
программы, отрезая все ненужное (панель управления, вкладки и пр.).
Способ 1: встроенные утилиты
Веб-камера для ПК
Чтобы сфотографироваться на веб-камеру ноутбука или компьютера под управлением ОС Windows 10 и Windows 8 необходимо:
1
Перейти в Пуск
2
Нажать на Все приложения или воспользоваться поиском
Приложение Камера
3
Найти по алфавиту приложение Камера и запустить его
4
Нажать на ярлык с фотоаппаратом и произвести снимок, который сохранится в папке Альбом камеры, размещенной в Изображениях
В Windows 7 стандартные средства фотографирования с «вебки» не предусмотрены, поэтому здесь сделать фото можно, используя решения с Интернета, но если у кого-то установлена до сих пор старая добрая ОС Windows XP, сфотографироваться можно прямо с Проводника.
Способ действует только с внешней камеры, которая подключается по USB к ПК. Для снимка требуется:
- подключить камеру
- перейти в Мой компьютер — USB-видеоустройство
- должно открыться окно просмотра, в котором расположено изображение с вебки. В левой функциональной колонке выберите Сделать новый снимок, после чего он появится в папке Изображения
Способ 2: Специальные программы для ПК
Чтобы записать видео с веб камеры со звуком на Windows 7 или XP,
потребуется установить дополнительный софт. В данном случае мы рассмотрим программу на
русском языке ВидеоМАСТЕР. В ней можно не только захватить видео с вебки, но также
обработать его и сохранить в любом формате.
Это универсальный вариант, который подходит для любых версий Windows, а
благодаря минимальной нагрузке на системный процессор его можно устанавливать даже на слабые
компьютеры или ноутбуки.
Шаг 2. Настройте видеокамеру
Подключите web камеру, если вы используете съемное устройство, и
запустите программу ВидеоМАСТЕР. Чтобы начать видеозапись, нажмите «Добавить» и кликните по
строчке «Записать с веб-камеры» в выпадающем меню.
Выбор подразумевает также добавление отдельного
видео или целой папки
В окне параметров активируйте средство записи, нажав «Включить камеру».
После этого вы можете указать устройство для записи видео и звука или полностью отключить
аудио. Когда настройки будут готовы, кликните «Включить».
Настройка видеокамеры
Хотите записать ролик в высоком качестве? Нажмите «Настройки камеры» и
выберите частоту кадров и разрешение экрана. Для более яркой картинки отрегулируйте
параметры контраста и насыщенности, перевигая бегунки. Все изменения вы можете отслеживать в
режиме реального времени, для этого сдвиньте окно настроек так, чтобы было видно окно
захвата.
Программа позволяет детально настраивать качество,
вручную указывать FPS и размер экрана
Шаг 3. Начните запись
После того как вы установили основные настройки, запустите захват
кнопкой «Начать запись». Во время видеозаписи программа отображает записанное время, размер
видеофайла и параметры качества FPS (кадры в секунду). Чтобы прервать процесс, нажмите
кнопку «Остановить запись».
Процесс записи вебки через ВидеоМАСТЕР
После окончания вы можете выбрать один из вариантов сохранения:
- Добавить в проект: выбирайте этот пункт, если хотите отредактировать созданную
видеозапись или сменить видеоформат. - Сохранить видео: экспортируйте ролик на жесткий диск в формате MKV.
- Записать еще раз: заново запускает процесс.
Шаг 4. Отредактируйте запись
ВидеоМАСТЕР – не просто программа для записи с веб камеры, с ее помощью
вы также можете отредактировать видеозапись и даже наложить музыку на видео.
Удалите ненужные участки, кликнув по кнопке «Обрезать». Доступны три
варианта: убрать участки в начале и конце клипа, стереть фрагмент из любой области в
середине или разделить видео на части.
Обрезка клипа в ВидеоМАСТЕРЕ
Если видео получилось не очень хорошего качества — это можно исправить,
наложив фильтры улучшения. Их можно найти, кликнув по кнопке «Эффекты» в левой боковой
колонке. Также вы можете применить автоматические настройки – для этого раскройте раздел
«Улучшения» и выберите «Комплексное улучшение».
Повышение качества картинки в ВидеоМАСТЕРЕ
В окне эффектов также можно кадрировать изображение, повернуть на любой
угол, устранить дрожание и отрегулировать скорость. Все необходимые инструменты легко найти
благодаря логичной группировке инструментов.
Шаг 5. Сохраните ролик
Отличием ВидеоМАСТЕРА от других ПО является возможность выбора
видеоформата для экспорта. Кликните по кнопке «Форматы» внизу программы и выберите, какой
вариант подходит для вашей цели. Конвертер позволяет оптимизировать клипы для ПК и под любые
мобильные устройства. Когда вы определитесь с выбором, нажмите кнопку «Конвертировать» для
запуска экспорта.
У ВидеоМАСТЕРА большой выбор форматов





