Libreoffice резко похорошел и научился работать с файлами новейшего microsoft office
Содержание:
- 1. История развития
- Дополнительная настройка¶
- Inability to Comply Due to Statute or Regulation
- Как убрать LibreOffice
- Описание ЛибреОфиса
- What is it?
- Управление Галереей в LibreOffice¶
- Как сделать альбомный формат в Либре Офис для отдельных листов
- Сохранение документов¶
- Поля практического ввода текста
- Why is this un-supported?
- Сотрудничество в Writer, Impress и Draw
- Минимальные системные требования¶
- Definitions
- DCOUNT
- Выбор параметров языка¶
1. История развития
Первый выпуск LibreOffice состоялся в 2001 году. Тогда программный пакет развивался компанией Sun Microsystems и назывался OpenOffice. С самого начала программа распространялась под открытой лицензией GPL и была полностью свободна. Ее код был основан на проекте StarOffice. Затем, Sun была куплена Oracle, а большинство разработчиков основали некоммерческую организацию The Document Foundation, которая занялась разработкой форка OpenOffice — LibreOffice.
Microsoft Office начал развиваться гораздо раньше. Первую версию компания Microsoft выпустила в 1990 году. Над программой работали профессиональные программисты и новые версии выходили почти каждый год. Поэтому сложилась ситуация, когда при первом релизе LibreOffice (тогда OpenOffice) продукт от Microsoft опережал его почти на 10 лет.
Дополнительная настройка¶
Если необходимо вставить в формулу дополнительные символы, для которых отсутствуют команды разметки Math, нужно воспользоваться Каталогом.
Math может использовать любые символы из доступных в установленных в системе шрифтах. Так что, если у вас есть шрифт со смайликами или готический шрифт, то можно вставлять их прямо в ваши формулы.
Каталог содержит несколько стандартных наборов символов. Любой из этих набором можно изменить (добавив, удалив, изменив отдельные символы) или можно создавать свои наборы.
Каждый символ в Каталоге начинается с символа . Для символов греческого алфавита заданы стандартные команды, которые имеют вид . Для нестандартных символов обычно используется их позиция в юникоде — . Предварительно нестандартные символы нужно добавить в Каталог. Также при добавлении им можно присвоить своё оригинальное название.
Рассмотрим работу с каталогом на примере. Создадим собственный набор символов и добавим в него символ из другого шрифта, для этого:
- Перейдите в Сервис ‣ Каталог;
- Нажмите кнопку Изменить, чтобы открыть диалог Правка символов.
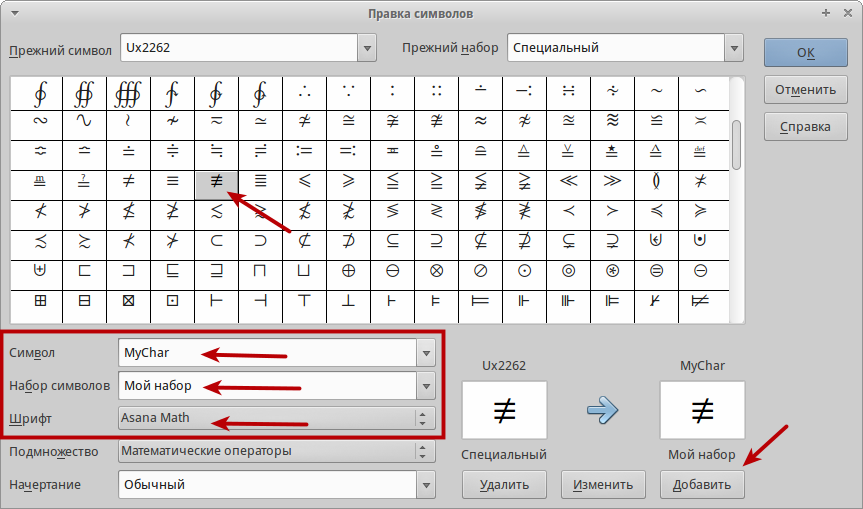
Правка символов
- Для создания нового набора в поле Набор символов введите произвольное название.
- В списке Шрифт выберите шрифт, из которого будут браться те или иные символы. Для выбора доступны все шрифты, установленные в системе. В примере я использовал шрифт .
- В поле Символ присвойте символу свою команду, в противном случае по умолчанию будет использован код его позиции в юникоде. Присвоим символу название , следовательно, вводиться он будет командой .
- После выбора символа и присвоения ему всех параметров нажмите кнопку Добавить. Символ добавлен в каталог вместе с новым набором.
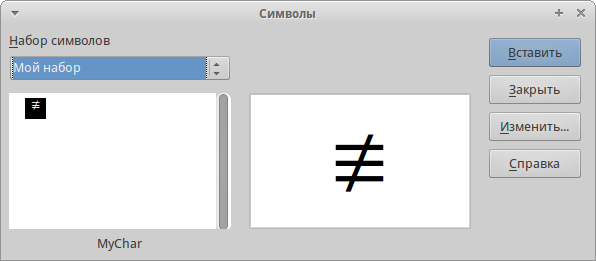
Диалог символы
Теперь можно вставлять новый символ либо через каталог, либо командой .
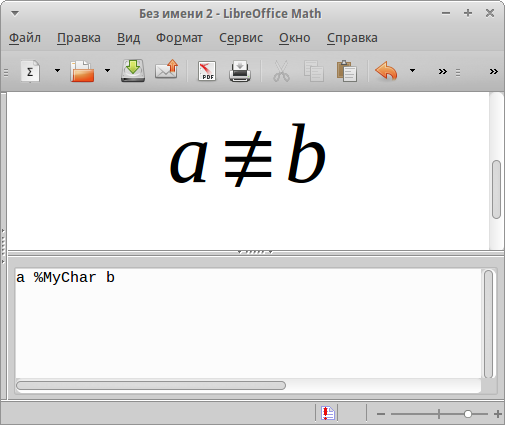
Вставка нового символа
Многие бесплатные шрифты содержат большое количество математических символов. Например, шрифт STIX был специально разработан для математических и технических текстов. Шрифты DejaVu и Lucida также включают широкий набор дополнительных символов.
| Семейство шрифтов STIX доступно на сайте http://www.stixfonts.org/ |
| Семейство шрифтов DejaVu доступно на сайте http://www.dejavu-fonts.org |
| Lucida Sans входит в состав пакета JRE, вероятно, он уже установлен на вашем компьютере. |
По умолчанию Math сохраняет все пользовательские наборы в файле, что позволяет делиться им с другими людьми, не опасаясь проблем с отображением. Для уменьшения размера файла, можно сохранять в файле только используемые символы, а не полностью весь набор. Для этого перейдите в модуле Math в Сервис ‣ Параметры ‣ LibreOffice Math ‣ Настройки и установите галочку напротив Внедрять только используемые символы.
Стандартный стиль формулы
В Writer формулы оформляются в соответствии с настройками, заложенными в стиле врезок Формула. С помощью модификации данного стиля можно изменить настройки всех формул в документе, подробнее смотрите главу .
Стили формулы
Изменения в стилях сохраняются только для текущего документа. Чтобы применить эти изменения ко всем новым документам, необходимо сохранить текущий документ в качестве шаблона, а затем установить его в качестве стандартного шаблона для текстовых документов. Для получения более подробной информации о диспетчере шаблонов обратитесь к главе 9 краткого руководства по LibreOffice.
Inability to Comply Due to Statute or Regulation
If it is impossible for You to comply with any of the terms of this License with respect to some or all of the Covered Software due to statute, judicial order, or regulation then You must: (a) comply with the terms of this License to the maximum extent possible; and (b) describe the limitations and the code they affect. Such description must be placed in a text file included with all distributions of the Covered Software under this License. Except to the extent prohibited by statute or regulation, such description must be sufficiently detailed for a recipient of ordinary skill to be able to understand it.
Как убрать LibreOffice
Удалить LibreOffice еще проще, чем его установить. Для этого достаточно перейти на Панель управления в раздел «Программы и компоненты», выбрать пакет в списке и нажать кнопку «Удалить». Либре Офис пропадет из списка программ. Остатки файлов будут некоторое время находиться на жестком диске, пока поверх них не запишется другая информация.
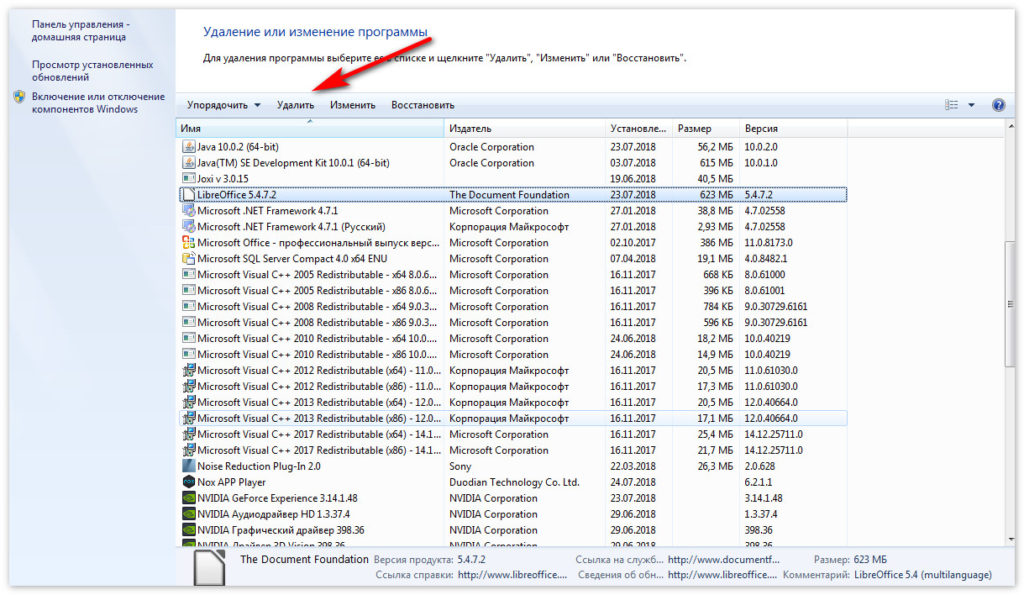
Это обычная процедура удаления софта на Windows: затираются пути к исполняемым файлам, но они будут оставаться на компьютере.
Чтобы удалить LibreOffice полностью, включая все следы пребывания пакета на компьютере, рекомендуется использовать специальные утилиты – например, Auslogics Boost Speed, Uninstall Tool, Revo Uninsyaller, Soft Organizer и т.д. Удаление LibreOffice при их использовании происходит полностью: поверх соответствующих кластеров на жестком диске записывается «нулевая» информация. При этом следует учитывать, что любой диск HDD рассчитан на ограниченное количество циклов перезаписи, поэтому злоупотреблять вышеперечисленным ПО не следует без особой необходимости.
Описание ЛибреОфиса
LibreOffice — пакет программ, исходный программный код которого открыт для энтузиастов, желающих улучшить этот и без того замечательный софт. Всем, кого интересует даровой аналог Microsoft Office, есть смысл скачать LibreOffice для Windows 10, 8.1, 7 (32-бит и 64-бит). Выделившийся в 2010 году в самостоятельное направление, LibreOffice имеет общие с NeoOffice и OpenOffice корни с 1985 года в виде StarOffice. С первых дней проект поддержали такие бренды, как Google, Novell, Red Hat, Ubuntu, Gentoo, Fedora, другие проекты, организации, компании и частные лица. Разработчики ЛибреОфиса сотрудничают с форками OOo, например, с проектом Go-oo. Разработка и распространение под GNU Lesser General Public Licens ведется сообществом частных программистов-энтузиастов при поддержке и в рамках не коммерческого фонда The Document Foundation за счет спонсорской помощи учреждений и донатов частных лиц.
What is it?
LibreOffice Online is a server service built from the main LibreOffice project code, which provides display and collaborative visual editing of a range of document types in a web browser. It does not include any form of file system. To be fully functional, it has to be integrated with file access and authentication provision from an underlying stack of software.
For anything more than casual use it also needs to be deployed with due consideration for load balancing and other scaling issues. As such, LibreOffice Online can be considered an enabling technology for the public cloud of ISPs or the private cloud of enterprises and large organizations, when integrated — for example — with an enterprise file sharing or a groupware solution.
Управление Галереей в LibreOffice¶
Графические объекты в Галерее сгруппированы по темам, таким как Маркеры, Символы и Фоны. Можно создать другие группы или темы и добавить свои собственные изображения или найти расширения, содержащие дополнительную графики.
В Галерее, в списке слева перечисляются доступные темы. Нажмите на тему, чтобы просмотреть её содержимое в окне Галереи.
Можно просматривать Галерею в виде значков или в детализированном виде, также можно временно скрыть Галерею, нажав на кнопку Скрыть.
По умолчанию Галерея прикреплена над рабочей областью, если она не открыта в боковой панели, в этом случае Галерея расположена вертикально в правой части окна программы. Для увеличения области просмотра Галереи, поместите курсор мыши над линией, которая отделяет её от рабочей области. Когда курсор изменит форму на две параллельные линии со стрелками, зажмите левую кнопку мыши и перетащите границу на нужное расстояние.
Как и другие прикреплённые окна, Галерею можно открепить, поместив курсор мыши над краем окна Галерея, и, удерживая нажатой клавишу , дважды нажав по краю. Перетащите откреплённое окно Галерея к любому из краёв окна LibreOffice, чтобы снова прикрепить Галерею.
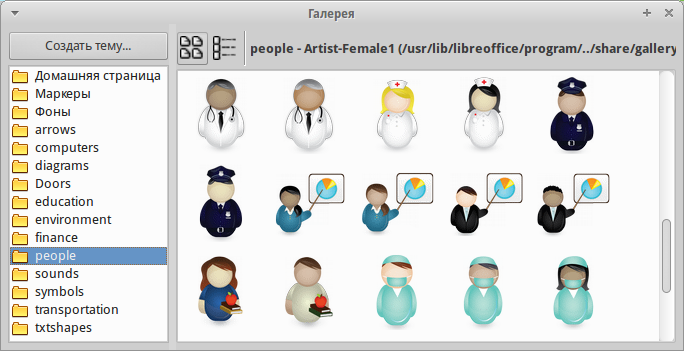
Просмотр Галереи в виде значков
Добавление объектов в Галерею
В Галерею можно добавить свои часто используемые изображения, например, логотип компании. В дальнейшем такие изображения очень легко вставлять в документы.
Метод 1 (выбор файлов)
- Нажмите правой кнопкой мыши на нужной теме и выберите пункт Свойства из контекстного меню.
- В открывшемся диалоге выберите вкладку Файлы.
На вкладке Файлы:
- Нажмите на кнопку Найти файлы.
- В появившемся диалоге Выбрать путь можно ввести путь к каталогу с файлами в текстовом поле или можно просто найти каталог с файлами в структуре каталогов.
- Нажмите на кнопку ОК, что начать поиск изображений в указанном каталоге. Список графических файлов будет показан в диалоге Свойства. Используйте выпадающий список Тип файла, чтобы ограничить список только нужным форматом файлов.
- Чтобы добавить все файлы, отображаемые в списке, нажмите кнопку Добавить все. В противном случае выделите необходимые файлы и нажмите кнопку Добавить (для выделения нескольких файлов используйте клавиши или ).
Или, чтобы добавить один файл:
- Нажмите на кнопку Добавить.
- В открывшемся диалоге найдите нужный файл. Выберите его и нажмите кнопку Открыть, чтобы добавить его в тему.
- Нажмите кнопку OK в диалоге Свойства, чтобы закрыть его.
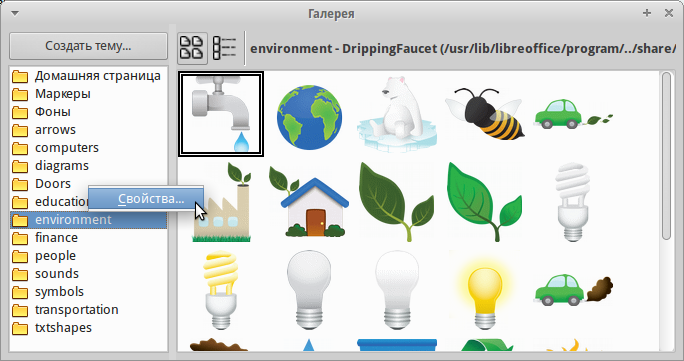
Галерея. Диалог Свойства
Метод 2 (перетаскивание)
Изображения можно перетаскивать в Галерею из документа.
- Откройте документ, содержащий нужное изображение, и выберите в Галерее тему, в которую это изображение нужно добавить.
- Поместите курсор мыши на изображение, не нажимая по нему.
- Если курсор мыши изменит форму на «руку», то изображение содержит гиперссылку. В этом случае нажмите и удерживайте клавишу во время нажатия на изображение, чтобы выбрать его без активации ссылки. Если указатель мыши не меняет форму, то можно просто нажать на изображение, чтобы выбрать его.
- После выбора изображения вокруг него появится цветные маркеры. Нажмите на изображение левой кнопкой мыши ещё раз и, подождав 2-3 секунды, не отпуская кнопку мыши, перетащите изображение в Галерею.
- Отпустите кнопку мыши.
Примечание
Пример использования Галереи смотрите в статье LibreOffice: Подложка или как сделать надпись Образец (Водяной знак).
Добавление новой темы в Галерею
Чтобы добавить новую тему в Галерею:
- Нажмите кнопку Создать тему над списком тем Галереи.
- В диалоге Свойства выберите вкладку Общие и введите имя новой темы.
- Выберите вкладку Файлы и добавьте изображения в тему, как это было описано ранее.
Удаление темы из Галереи
Чтобы удалить тему из Галереи:
- Выберите пункт меню Сервис ‣ Галерея.
- Выберите из списка тем ту, которую нужно удалить.
- Нажмите на теме правой кнопкой мыши и выберите в контекстном меню пункт Удалить.
Как сделать альбомный формат в Либре Офис для отдельных листов
Перед тем как в LibreOffice сделать альбомный лист, не лишним будет упомянуть о используемых стилях. Они применяются для определения атрибутов отдельных листов в документе. С их помощью можно изменить все требуемые параметры: колонтитулы, поля, тип и размер шрифтов, нумерацию, а также интересующую ориентацию в LibreOffice. Эти атрибуты в том числе можно применить также по умолчанию, благодаря чему в LibreOffice ориентация страницы поменяется для каждого вновь созданного текстового документа. Можно применить стили к отдельным фрагментам текста, чтобы в LibreOffice изменить ориентацию страницы по отдельности.
Перед тем как в Либре Офис поменять ориентацию страницы таким способом, необходимо создать новый стиль, а затем применить его. Алгоритм действий:
- Нажать кнопку F11 или выбрать в главном меню «Стили» – «Управление стилями»;
- На открывшейся справа панели нажать иконку «Стили страниц»;
- Кликом правой кнопки мыши по свободной области вызвать контекстное меню и выбрать пункт «Создать»;
- Во вкладке «Управление» ввести название стиля LibreOffice («Альбомная ориентация страницы», например). В выпадающем списке «Следующий стиль» задать стиль, который будет применен в LibreOffice за альбомной ориентацией страницы для всех последующих листов.
- Во вкладке «Страница» установить соответствующий переключатель, чтобы назначить для стиля Либре Офис альбомную ориентацию.
- Сохранить изменения нажатием кнопки «ОК».
Таким способом установлены атрибуты нового стиля LibreOffice для альбомного вида страниц. Перед тем как поменять ориентацию в Либре Офис, необходимо дважды кликнуть по его по названию на панели управления стилями, расположенной справа.
В LibreOffice альбомная ориентация страницы при использовании такого метода будет применена для всех страниц текущей области стилей страниц.
Как видите, создать в Либре Офис альбомную страницу гораздо проще, чем может показаться на первый взгляд. Несколько раз почитав инструкцию как сделать альбомную страницу в Либре Офис, даже начинающий пользователь этого офисного пакета запомнит последовательность действий и в дальнейшем сможет в LibreOffice поменять ориентацию страницы уже без подсказок.
Сохранение документов¶
Сохранять документы можно одним из следующих способов:
Используя команду Сохранить (нажмите на клавиатуре Ctrl + S или используйте пункт меню Файл ‣ Сохранить или нажмите на значок на стандартной панели инструментов), если сохраняете документ с его текущим именем и месторасположением. Команда Сохранить перезапишет последний сохраненный вариант документа. Если документ сохраняется впервые, то будет выведено диалоговое окно сохранения документа, в котором можно будет выбрать название, формат и местоположение документа.
Используя команду Сохранить как… (нажмите на клавиатуре Ctrl + Shift + S или используйте пункт меню Файл ‣ Сохранить как…) если хотите создать новый документ из текущего или изменить имя файла и/или формат файла, или сохранить файл в другом месте.
Используйте защиту документа паролем, если хотите ограничить число людей, которые могут открывать, просматривать и редактировать документ. Подробнее об этом смотрите в разделе .
Диалог сохранения документа
Когда открыт диалог сохранения, введите имя файла, выберите желаемый формат файла, выберите нужный каталог (если необходимо), и нажмите кнопку Сохранить.
Вид открывающегося диалога Сохранить как… зависит от настроек LibreOffice. Смотрите раздел для получения более подробной информации.
Защита паролем
Чтобы ограничить число людей, которые могут открывать и читать документ или открывать и редактировать документ, нужно использовать защиту документа паролем. Для этого:
- В диалоговом окне Сохранить как… выберите опцию Сохранить с паролем (смотрите рисунок h1-lo-screen-014).
- Нажмите кнопку Сохранить, откроется диалоговое окно Задать пароль.
Диалог Задать пароль
- В разделе Пароль для шифрования файла введите пароль на открытие документа и повторите пароль для подтверждения.
- Для установки пароля на редактирования файла нажмите кнопку Детали.
- В разделе Пароль для совместного использования файла установите галочку Открыть только для чтения и введите пароль на редактирование документа, ниже повторите пароль для подтверждения .
- Нажмите кнопку OK для закрытия диалога. Если пароли совпадают, то документ сохранится с защитой паролем. Если пароли не совпадают, то на экране будет показано соответствующее сообщение об ошибке.
Предупреждение
LibreOffice использует очень стойкий механизм шифрования, что делает практически невозможным восстановление данных из документа в случае, если вы забыли пароль!
Смена пароля
Если документ защищен паролем, то изменить пароль можно только в открытом документе. Откройте меню Файл ‣ Свойства ‣ Общие и нажмите кнопку Изменить пароль. Откроется диалоговое окно Задать пароль, в котором вы сможете ввести новый пароль.
Снятие защиты паролем
Чтобы снять пароль с документа, необходимо пересохранить его, воспользовавшись меню Файл ‣ Сохранить как и убрав галочку напротив опции Сохранить с паролем.
Поля практического ввода текста
-
Некоторые из наиболее часто используемых команд содержатся в контекстном меню.
-
Use the shortcut keys CommandCtrl+Shift+S to open the Special Characters dialog to insert one or more special characters.
-
Используйте COMMANDCTRL+A для выбора всего текста. Используйте клавиши со стрелками вправо или влево для снятия выделения.
-
Чтобы выделить слово, щёлкните его дважды.
-
Тройной щелчок в поле ввода текста служит для выбора поля целиком. Тройной щелчок в текстовом документе применяется для выбора текущего предложения.
-
Используйте COMMANDCTRL+DEL для удаления всех символов от положения курсора и до конца слова.
-
При использовании COMMANDCTRL и клавиши со стрелкой вправо или влево курсор будет переходить от слова к слову; если одновременно удерживать клавишу SHIFT, вы будете последовательно выделять слова.
-
Клавиша INSRT служит для переключения между режимом вставки и режимом замены.
-
Перетаскиванием можно пользоваться как внутри, так и вне текстовых полей.
-
Горячие клавиши COMMANDCTRL+Z для пошаговой отмены изменений; текст достигнет состояния, в котором он был до внесения первого изменения.
-
LibreOffice имеет функцию автозаполнения, которая активизируется в некоторых текстовых полях и списках. Например, введите в поле URL c:\a и функция автозаполнения выведет первый файл или каталог на диске C: , название которого начинается на букву «a».
-
Для прокрутки других файлов и каталогов используйте клавишу со стрелкой вниз. Клавиша со стрелкой вправо позволяет вывести существующий подкаталог в поле URL. При нажатии клавиши END после ввода части URL-адреса вызывается функция быстрого автозаполнения. После нахождения необходимого документа или каталога нажмите клавишу ВВОД.
Why is this un-supported?
TDF does not offer end-user support for any of the projects it hosts. End-user collaborative self-help is available at ask.libreoffice.org.
Since LibreOffice Online requires integration with many other technologies to allow deployment, The Document Foundation will not be maintaining binaries for enterprise use. Even if it were reasonable to pre-select all the elements of a deployment stack, providing enterprise production binaries would create expectations which could not be fulfilled by volunteer-based support.
However, builds of the latest code suitable for home users and for contributing to development — which is encouraged — are available. TDF is keen to avoid situations where an unsuitable version is deployed at scale, so when used in what would be likely to imply an enterprise situation — more than 10 concurrent documents and/or more than 20 connections — LibreOffice Online will display a prominent «not supported» warning and a link to this page, while continuing to function.
We encourage others providing un-supported binaries derived from LibreOffice to follow this pattern.
Сотрудничество в Writer, Impress и Draw
Для всех модулей Writer, Impress, Draw и Calc при отключенном совместном использовании документа возможна блокировка файла. Блокировка файла может применяться даже в том случае, когда доступ к документу осуществляется из разных операционных систем:
Пользователь А открывает документ. Применяются следующие условия:
- Документ не заблокирован другим пользователем.Этот документ открывается для чтения/записи пользователем А. Документ блокируется для других пользователей, пока пользователь А не закроет документ.
- Документ отмечается файловой системой как доступный «только для чтения».Документ открывается в режиме «только для чтения» Редактирование не допускается. Пользователь A сохраняет документ с другим именем или по другому пути. Пользователь А редактирует эту копию.
- Документ заблокирован другим пользователем.Для пользователя А открывается диалоговое окно, сообщающее, что документ заблокирован. Диалоговое окно предлагает открыть документ в режиме только для чтения, либо открыть копию для редактирования, либо отменить команду «Открыть».
Минимальные системные требования¶
Для работы с LibreOffice 4.0 и более поздних выпусков требуется одна из следующих операционных систем:
- Microsoft Windows XP, Vista, Windows 7 или Windows 8;
- GNU/Linux с ядром версии от 2.6.18, glibc2 v2.5 или выше и gtk v2.10.4 или выше;
- Mac OS X 10.4 (Tiger) или выше.
Для установки необходимы права администратора. Также рекомендуется создавать резервные копии данных и системы при установке и удалении программного обеспечения.
Некоторые возможности LibreOffice (например, встроенная база данных HSQLDB) требуют установленного на компьютере Java Runtime Environment (JRE). LibreOffice может работать без Java, но в этом случае некоторые функции будут недоступны.
Definitions
- 1.1. “Contributor”
-
means each individual or legal entity that creates, contributes to the creation of, or owns Covered Software.
- 1.2. “Contributor Version”
-
means the combination of the Contributions of others (if any) used by a Contributor and that particular Contributor’s Contribution.
- 1.3. “Contribution”
-
means Covered Software of a particular Contributor.
- 1.4. “Covered Software”
-
means Source Code Form to which the initial Contributor has attached the notice in Exhibit A, the Executable Form of such Source Code Form, and Modifications of such Source Code Form, in each case including portions thereof.
- 1.5. “Incompatible With Secondary Licenses”
-
means
-
that the initial Contributor has attached the notice described in Exhibit B to the Covered Software; or
-
that the Covered Software was made available under the terms of version 1.1 or earlier of the License, but not also under the terms of a Secondary License.
-
- 1.6. “Executable Form”
-
means any form of the work other than Source Code Form.
- 1.7. “Larger Work”
-
means a work that combines Covered Software with other material, in a separate file or files, that is not Covered Software.
- 1.8. “License”
-
means this document.
- 1.9. “Licensable”
-
means having the right to grant, to the maximum extent possible, whether at the time of the initial grant or subsequently, any and all of the rights conveyed by this License.
- 1.10. “Modifications”
-
means any of the following:
-
any file in Source Code Form that results from an addition to, deletion from, or modification of the contents of Covered Software; or
-
any new file in Source Code Form that contains any Covered Software.
-
- 1.11. “Patent Claims” of a Contributor
-
means any patent claim(s), including without limitation, method, process, and apparatus claims, in any patent Licensable by such Contributor that would be infringed, but for the grant of the License, by the making, using, selling, offering for sale, having made, import, or transfer of either its Contributions or its Contributor Version.
- 1.12. “Secondary License”
-
means either the GNU General Public License, Version 2.0, the GNU Lesser General Public License, Version 2.1, the GNU Affero General Public License, Version 3.0, or any later versions of those licenses.
- 1.13. “Source Code Form”
-
means the form of the work preferred for making modifications.
- 1.14. “You” (or “Your”)
-
means an individual or a legal entity exercising rights under this License. For legal entities, “You” includes any entity that controls, is controlled by, or is under common control with You. For purposes of this definition, “control” means (a) the power, direct or indirect, to cause the direction or management of such entity, whether by contract or otherwise, or (b) ownership of more than fifty percent (50%) of the outstanding shares or beneficial ownership of such entity.
DCOUNT
Функция DCOUNT служит для подсчета в базе данных количества строк (записей), которые соответствуют выбранным условиям поиска и содержат числовые значения.
Поиск поддерживает регулярные выражения. Например, можно ввести «all.*», чтобы найти первое вхождение «all», за которым следует любое количество символов. Чтобы выполнить поиск текста, который также является регулярным выражением, необходимо ввести символы \ перед каждым символом. Чтобы включить или отключить автоматическую оценку регулярных выражений, используйте команду Сервис — Параметры — LibreOffice Calc — Вычислить.
Синтаксис
Для параметра «Поле базы данных» можно ввести ячейку для обозначения столбца или цифру 0 для обозначения всей базы данных. Этот параметр не должен быть пустым. Для создания ссылки на заголовок столбца заключите заголовок в кавычки.
Пример
В приведенном выше примере необходимо узнать, сколько детей проходят до школы более 600 метров. Результат будет сохранен в ячейке B16. Установите курсор в эту ячейку. Введите формулу в ячейку B16. С помощью Мастера функций введите диапазоны.
База данных — это диапазон данных для оценки, включающий заголовки. В данном случае это A1:E10. Поле базы данных служит для указания столбца для условий поиска. В данном случае это вся база данных. Условия поиска — это диапазон ячеек, в которые можно вводить параметры поиска. В данном случае это A13:E14.
Чтобы узнать, сколько во втором классе детей старше 7 лет, удалите запись >600 в ячейке D14 и введите в ячейку B14 столбца «Класс», а затем введите в ячейку C14 справа. Полученный результат равен 2. Во втором классе двое детей старше 7 лет. Поскольку оба условия введены в одну строку, они соединены с помощью И.
Выбор параметров языка¶
Необходимо выполнить несколько пунктов для настройки языка в LibreOffice:
- Установить необходимые словари;
- Изменить локальные и языковые настройки;
- Выбрать параметры проверки орфографии.
Установка необходимых словарей
LibreOffice автоматически устанавливает несколько словарей вместе с программой. Чтобы добавить другие словари, вы должны иметь подключение к Интернет и использовать пункт главного меню Сервис ‣ Язык ‣ Словари в Интернете. LibreOffice откроет в вашем веб-браузере страницу со ссылками на дополнительные словари, которые вы можете установить. Следуйте инструкциям по выбору и установке тех словарей, которые вам необходимы.
Смена локальных и языковых настроек
Вы можете изменить некоторые из локальных и языковых настроек, которые используются в LibreOffice для всех документов или только для определенных документов.
В левой части меню Сервис ‣ Параметры нажмите Настройки языка ‣ Языки. В каком виде вы увидите список зависти от настроек раздела Языки документов по умолчанию.
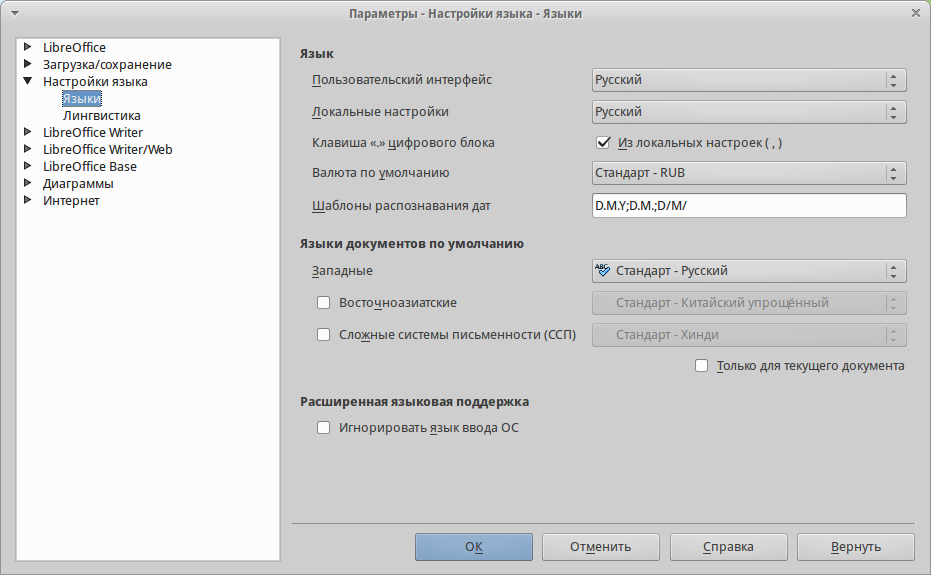
Выбор настроек языка
В правой стороне раздела Настройки языка ‣ Языки можно выбрать язык для пунктов Пользовательский интерфейс и Л*окальные настройки*, валюту для пункта Валюта по умолчанию и установить настройки раздела Языки документов по умолчанию.
Если вы хотите применить настройки языка только к текущему документу, то выберите пункт Только для текущего документа.
При необходимости выберите нужные параметры, чтобы включить поддержку азиатских языков (китайского, японского, корейского) и поддержку языков CTL, таких как урду, тайский, иврит и арабский. Если вы выберите любой из этих вариантов, то в следующий раз вы увидите расширенный перечень настроек в пункте Настройки языка. Эти пункты (Поиск в японском языке, Разметка восточно-азиатского текста и Сложные системы письменности) в данном руководстве не рассматриваются.
Выбор параметров лингвистики
Чтобы выбрать настройки проверки орфографии, выберите Настройки языка ‣ Лингвистика. На странице настроек выберите параметры, удобные для вас.
Некоторые подсказки:
- Если вы не хотите осуществлять проверку орфографии сразу при вводе текста, то отключите опцию Автоматически проверять орфографию. Эта опция также может быть отключена нажатием на соответствующую кнопку на стандартной паенли инструментов.
- Если вы хотите, чтобы грамматика проверялась при вводе текста, то активируйте соответствующую опцию, при этом опция Автоматически проверять орфографию также должна быть активна.
- Если вы используете личный словарь, содержащий слова в верхнем регистре и слова с цифрами (например, АС/400), то сделайте активными опции Проверять слова, написанные прописными буквами и Проверять слова с цифрами.
- Опция Проверять специальные области включает проверку орфографии в колонтитулах, вставках и таблицах.
Здесь вы также можете определить, какие пользовательские словари использовать. Добавить или удалить пользовательский словарь можно нажав на кнопки Создать и Удалить соответственно. Словари, установленные в системе, удалить невозможно.
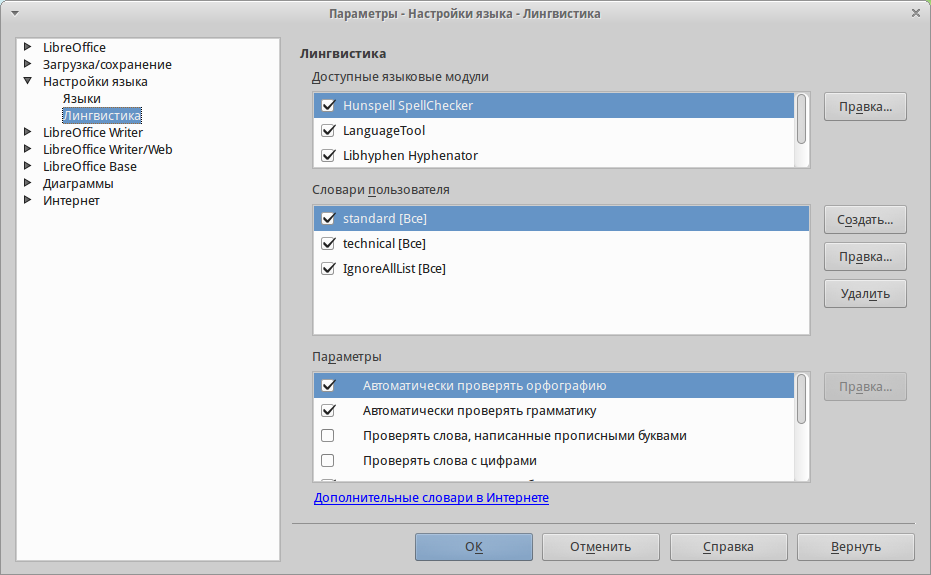
Выбор языков, словарей и параметров проверки орфографии





