Установка приложений на android через пк
Содержание:
- Установка приложения по умолчанию для файлов разного вида
- Установка ПО
- Недостатки оборудования
- Как сбросить и изменить программы по умолчанию
- Как установить APK файл со своего компьютера?
- Установка андроид-программ на карту памяти
- Способы установки программ
- Родительский контроль он антивирусных компаний
- Как установить приложение для Android с помощью APK
- Как автоматически установить .apk через компьютер
- Какие программы можно установить
- Переносим приложение с помощью картридера
- Использование файловых менеджеров для установки приложений
- Используем штатные инструменты Android
- Приложения из Microsoft Store
- Как включить установку APK для конкретного приложения на Android
- Способ 1: Веб-версия Google Play Маркета
- Установка приложений по умолчанию
Установка приложения по умолчанию для файлов разного вида
Описанный выше метод не подходит для установки андроид приложений по умолчанию для различных файлов. Чтобы система открывала файлы определенного типа (например, изображения) при помощи конкретных сервисов, нужно обратиться к другому способу.
Операционная система Андроид позволяет выбрать приложения по умолчанию для данных разного типа через файловые менеджеры (для этого подойдут как сторонние, скачанные из Play Market, так и стандартный).
Стандартный файловый менеджер, имеющийся в ОС Андроид, также можно использовать в этом случае. Открыть его можно через настройки и раздел «Хранилище и USB-накопители».
После того, как вы запустили файловый менеджер на андроид, необходимо открыть файлы нужного типа. Если программа по умолчанию для них не задана, то ОС Андроид предложит пользователю выбрать одну из списка подходящих программ. При нажатии галочки «Всегда» система запомнит выбор и будет открывать файлы этого типа установленной программой по умолчанию.
Если для этого вида данных уже было задан сервис, телефону потребуется произвести сброс настроек. Этот процесс мы подробнее рассмотрим дальше.
Установка ПО
В целом все способы установки делятся на те, что производятся без ПК, и те, для которых компьютер необходим. Но даже такое деление условно. Вполне можно обойтись и без помощи Windows при загрузке любого софта. Если вы не знаете, куда устанавливать apk-файлы на Android, то не беспокойтесь: здесь всё не как с «Виндой», система сама произведёт разархивацию в нужную директорию.
Google Play
Скачать и установить «приложуху» при помощи Гугл Плей проще всего. Для этого необходимо:
- Зайти в магазин приложений.
- Выбрать интересующую вас программу.
- Нажать кнопку «скачать».
- Затем нажать кнопку «установить».
После этого приложение автоматически установится. Делать больше ничего не нужно, этот способ основной и подходит для большинства скачиваемого на Андроид софта.
Файловый менеджер
Случается так, что нужного установщика нет в Google Play. Такое бывает довольно редко, но некоторый софт, например, Kate Mobile, просто не хочет устанавливаться стандартным методом. Тогда стоит знать, как устанавливать apk-файлы на Android при помощи файловых менеджеров. Подойдёт любая такая программа, например, ES Проводник.
- Скачиваем через браузер требуемый инсталлятор. Скачать архив также можно через компьютер, а затем скинуть его на карту памяти или при помощи USB-кабеля прямо на смартфон или планшет.
- Запускаем ES Проводник и в одной из папок (как правило, это «Загрузки») находим наш инсталлятор.
- Жмём на него, после чего запустится процесс установки.
Всё, теперь нужное приложение загрузилось. В новых Андроидах не всегда будет позволено устанавливать неизвестные программы. Чтобы обойти это, необходимо в настройках, в разделе «Безопасность», поставить галочку напротив «Неизвестные источники».
Кроме того, есть специальные утилиты, которые называются менеджеры приложений. Если файловый менеджер позволяет просто шарить по папкам, то файловый менеджер используется как установщик apk для Android. Одна из таких утилит: SlideME Mobentoo App Installer. Просто скачиваем её для своего устройства и запускаем. А затем она сама проверит, есть ли в SD-карте или памяти устройства установщики, после чего можно будет легко закачать нужный софт.
Браузер
Ещё один метод установить apk на Андроид. Для него понадобится любой браузер, подойдёт и стандартный Google Chrome.
- Открываем браузер.
- В адресной строке вводим: content://com.android.htmlfileprovider/sdcard/.apk.
- Нажимаем «Ввод».
Начнётся установка. Если этого не произошло, можно попробовать вбить: file:///sdcard/.apk. Также проверьте правильность написания имени архива и убедитесь, что он скачан на устройство.
QR-код
Это новый модный способ установки приложений. Очень часто на рекламных щитах или различных веб-сайтах можно увидеть QR-код, по которому можно установить какую-либо программу. QR-код — это своего рода ссылка, открыв которую, мы получаем доступ к установщику. Чтобы перейти по этой ссылке, нужен специальный сканер, скачать его можно через Google Play, таких утилит сегодня достаточно. После этого просто сканируем код, затем нас чаще всего переносит в Гугл Плей, откуда и будет загружена «приложуха».
Компьютер и специальные программы
Некоторым пользователям, возможно, будет также полезно узнать, как установить apk на Android через компьютер. Сделать это можно только при наличии на ПК специальных утилит. Одна из таких — InstallAPK.
- Скачиваем эту программу на компьютер.
- Подключаем смартфон или планшет к нему с помощью USB-кабеля.
- Жмём на ПК на нужный архив.
- Появляется окно, в котором будет предложено произвести установку на устройство Андроид.
- Соглашаемся.
После этого нужное приложение будет загружено. Как видите, всё очень легко.
Теперь вы знаете, как самыми разными методами установить файл apk на Android
Важно также ещё раз напомнить, что если вам не удаётся запустить установщик, то проверьте, стоит ли у вас галочка в разделе «Безопасность». Не следует скачивать установщики из неизвестных источников, поскольку это может привести к появлению в системе вирусного ПО
Скачивайте только с тех сайтов, которые действительно безопасны.
Недостатки оборудования
Сегодня появились такие программы и игры, которые могут установиться уже не на все компьютеры. Так они могут предъявлять особые требования к видеокартам, оперативной памяти, процессору.
Решить такую проблему докачиванием каких-то файлов не получится. Здесь нужно апгрейдить свой компьютер и докупать железки.
(11
оценок, среднее: 4,18
из 5)
Далеко не секрет что установка приложений скачанных с интернета в формате APK ставит рядовых пользователей в тупик. Для того чтобы Вы смогли без проблем ставить приложения на свой смартфон под управлением андроид и написана данная статья.
Итак, приложения для Android имеют расширение .apk
. Существует несколько способов их установки (все способы дают одинаковый результат).
- Для работоспособности способов № 2, 3, 4 и 5 в Android версии 4.х надо зайти в «Настройки (Settings) -> Безопасность -> » и установить галку.
- Для работоспособности способов № 2, 3, 4 и 5 в Android версиях ниже 4.х надо зайти в «Настройки (Settings) -> Приложения (Application Settings) -> Неизвестные источники (Unknown Sources)
» и установить галку.
- Установите приложение через программу Google Play на коммуникаторе. Программа требует доступ в Интернет. Если Google Play не предустановлен на вашем устройстве, пользуйтесь иными способами установки приложений. Чтобы можно было использовать приложение Google Play, необходимо зарегистрировать аккаунт google и зайти в него с телефона. Если у вас есть почта gmail, у вас есть аккаунт google. Чтобы можно было покупать приложения в маркете (устанавливать платные приложения), необходимо привязать свою карточку к кошельку google (google wallet, google checkout).Установить программу можно с компьютера через , нажать установить, и при следующем подключении вашего устройства к интернету произойдёт установка приложения. При этом на вашем устройстве должен быть установлен Google Play и вы должны войти в свою учётную запись google.
- Если в вашем устройстве установлен какой либо файловый менеджер
( , и т.д.), положите установочный файл Android приложения (*.apk) на карту памяти. С помощью файлового менеджера найдите на карте памяти нужный установочный файл и откройте его, система предложит установить приложение.Если в вашем устройстве файловый менеджер не установлен, установите его через Google Play. В качестве файлового менеджера можно использовать офис (qiuck office, polaris office и другие приложения). - Для владельцев устройств HTC: установить программу на компьютер и установить приложение, пользуясь этой программой.
- Поместите на карту памяти установочный файл Android приложения (*.apk) и запомните его название. В качестве примера файл будет называться program.apk. Откройте приложение «Браузер», в адресной строке введите content://com.android.htmlfileprovider/sdcard/program.apk
, нажмите Enter. После этого система предложит установить приложение.Примечание:
если приведённая команда не работает, то в адресную строку требуется вводить следующее file:///sdcard/program.apk
. - Приложение можно установить без наличия Google аккаунта через интернет обозреватель из интернета. Для этого интернет обозревателем (inernet browser) загрузите файл. Например, можно зайти на сайт и нажать на загрузку APK файла, обозреватель загрузит его и по окончании автоматически предложит его установить.
-
Программу можно установить через командную строку ПК с использованием утилиты adb (cкачиваний: 4989)
Архив распаковывается в корень диска С: т.е. получается C:fastboot-tools. В данную папку закидываем файл, который нужно установить. ФАЙЛ должен быть в формате.apk!В меню: Настройки > Приложения > Разработка > Отладка по USB
. Ставим галочку.На ПК запускаем командную строку, в ней вводим:cd C:fastboot-tools
adb-windows.exe install имя.apk
В этой статье расскажем все способы установить приложения Android. Несколько способов установить APK с магазина Google Play, файлообменников и с помощью adb.
Способ №1. Установить приложения Android
С устройства в официальном магазине
Практически на всех устройствах Android установлен магазин приложений Google Play. В данном магазине вы можете найти миллионы всевозможных приложений — видео и аудио плееры, навигация, спорт, офис, а также игры.
Для того чтобы загрузить и установить приложения с Google Play необходимо:
Как сбросить и изменить программы по умолчанию
Если вам требуется произвести сброс установленных «приложений по умолчанию» на андроид устройстве, то необходимо выполнить следующие действия:
- Открыть глобальные настройки смартфона, потом – подраздел «Приложения».
- Далее найти в списке всех имеющихся сервисов тот, для которого необходимо сделать сброс (которое было выбрано настройками по умолчанию для определенного вида данных).
- В разделе открывать по умолчанию нужно нажать на «Удалить настройки». Этот процесс позволит пользователю андроид устройства заново выбрать приложение по умолчанию для определенного типа файлов.
Данный способ применим ко всем моделям андроид телефонов. Процесс выполнения действий отмены и переназначения может слегка отличаться, однако общая суть все равно остается прежней. Таким образом, вы можете легко убрать и потом выбрать подходящие вашим требованиям приложения по умолчанию на личном смартфоне.
Как установить APK файл со своего компьютера?
В интернете полно веб сайтов где можно скачать множество APK файлов, поэтому убедитесь в надежности сайта. Вы уже знаете что некоторые файлы .апк могут содержать вирусы, что приведет к взлому вашего смартфона
Так что осторожность тут не помешает, проверьте все семь раз прежде чем скачать и установить APK файл не из Play Store. Хорошим примером опять служит ситуация с игрой Pokemon GO, хакеры воспользовались тем что игра не доступна в Play Store для многих стран, и распространили APK файлы с игрой содержащие вирусы
Были взломаны сотни тысяч смартфонов по всему миру, будьте бдительны!
Итак первым делом вам надо найти APK файл с нужным вам приложением или игрой. Теперь прежде чем скопировать найденный файл на свой смартфон, надо убедиться что в настройках вашего телефона разрешена установка приложений от сторонних разработчиков. Идем в Меню > Настройки > Безопасность и поставить галочку в пункте “Разрешить установку приложений не из Play Маркет”. Выскочит предупреждение, жмите ОК.
После того как вы загрузили APK файл на свой компьютер, подключите смартфон к компьютеру. Выберите в списке возможных вариантов «подключить как медиа-устройство». После этого надо найти папку с файлами на телефоне в “Мой компьютер” и скопировать APK файл на телефон.
Теперь вам надо найти APK файл на смартфоне, для этого можно использовать приложение “Управление файлами” или любое другое, позволяющее просмотреть список файлов на телефоне. Найдите скопированный APK файл и кликнете на нем, затем выберите установить. Поздравляю вы только что установили свое приложение из APK файла и можете открыть его и проверить как оно работает. Если оно не работает попытайте удачу с APK файлом с другого сайта.
Установка андроид-программ на карту памяти
Если мобильное устройство обладает малым объемом собственной внутренней памяти, целесообразно его расширить за счет использования внешних карт. Идентичным образом можно осуществить перенос программного обеспечения, инсталлированного во внутреннее хранилище девайса. Приведем списком перечень действий:
- Войти в меню «Настройки» смартфона (пиктограмма с шестеренкой).
- Отыскать и активировать раздел «Приложения».
- Найти в списке инсталлированных программ нужную и тапнуть пальцем по ее названию.
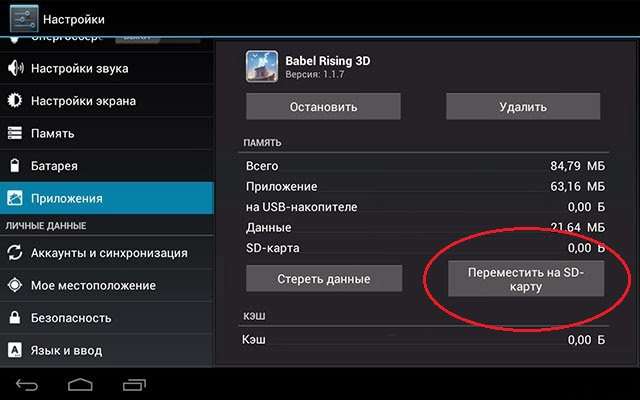
В окне опций выбрать «Перенос на карту памяти SD» (формулировка может отличаться для различных устройств).
Способы установки программ
По умолчанию игры и приложения Android устанавливаются на встроенный накопитель смартфона, который может оказаться слишком маленьким. Если есть SD, то можно сделать так, чтобы некоторые программы устанавливались туда по умолчанию, тем самым освобождая место для большего количества информации. При определенных условиях на съемную флешку можно перенести практически любую установленную программу.
Приложения для начинающих: приложения для смартфонов
«Приложения» покупают, загружают, устанавливают – так поступает
Как установить приложение на SD-карту Андроида? Существует несколько разных способов осуществления этой операции. Выбор правильного метода зависит от версии операционной системы и данных, которые нужно переместить. В настройках Android 6.0 Marshmallow можно адаптировать SD как встроенную память, автоматически устанавливая разрешенные игры и программное обеспечение на съемный накопитель.
Тот факт, что он уже установлен со мной, сразу распознается, поэтому избегается двойная установка. Разумеется, для меня, как гида, преимущество смартфона заключается в том, чтобы, с одной стороны, получать обновленные метеорологические отчеты о местоположении или поезде, а также находить жилье, а во-вторых, возможность использовать такой универсальный гений и для навигации.
Способы установки программ
В дополнение к описанию маршрута с фотографиями с маршрута велосипедисты могут также получить доступ к профилю возвышенности и ознакомиться с литературой, достопримечательностями и подходящими железнодорожными станциями. Кроме того, местоположение не может быть установлено отдельно для определенных приложений, но только во всех приложениях магазина. Но кто не хочет устанавливать игру, которая может занять накопители?
Некоторые смартфоны без новой операционной системы позволяют перемещать приложение на карту памяти вручную, но только в том случае, если разработчик это допускает. Альтернативный способ переноса программ – использование приложения Link2SD.
Таким образом, нам не нужно беспокоиться каждый раз, когда мы делаем снимок, загружаем музыку или устанавливаем приложения. Или нужно перемещать файлы из одного места в другое. Чтобы настроить его, достаточно перейти к настройке, а затем в систему и, наконец, в хранилище.
Настройки Андроид для SD-карты
После внесения изменений нажмите «Применить», чтобы сделать изменение эффективным. Для этого достаточно перейти к конфигурации, затем к системе и хранилищу. Нажмите на место, где находится приложение, и мы увидим детали занятия. Нажмите «Приложения», и появится список.
Вот почему переносить приложения на внешнюю флешку можно только в случае крайней нужды. Рекомендуется по возможности использовать этот метод для программ, которым для нормальной работоспособности не нужна большая скорость.
Родительский контроль он антивирусных компаний
Производитель антивирусных программ уже давно занимаются функционалом для защиты детей и обеспечения родительского контроля в интернете. Изначально утилиты были предусмотрены для использования на персональных компьютерах. Позже функционал был адаптирован для смартфонов.
Kaspersky Safe Kids
Разработка от отечественной антивирусной компании Касперский, предназначенная для защиты ребёнка и контроля действий с помощью приложения. Это позволяет комплексно регулировать поведение ребёнка:
- Фиксировать и ограничивать запросы в сети интернет;
- Ограничивать время, проведённое за смартфоном и в определённом приложении;
- Выставить запрет на установку программ с неподобающим контентом.

Программа распространяется в двух версиях: бесплатной с урезанным функционалом и премиум. С помощью продвинутого решения можно:

На телефон ребёнку устанавливается версия “Safe Kids”, которую необходимо синхронизировать с основной версией Kaspersky на смартфоне или компьютере родителя. На «главное» устройство отправляются подробные отчёты со статистикой. Программы имеет гибкую настройку вплоть за чёрного списка сайтов и запрещённых запросов.
В инструкции рассмотрим, как скачать программу и запретить установку программ на Андроид. Для этого необходимо:
- Зайти в Play Market и ввести Kaspersky Safe Kids в поиске. В первой строчке расположено нужное приложение.
- Запускаем программу, пропускаем вступительную часть. Соглашаемся с политикой конфиденциальности и лицензионным соглашением.
- Даём разрешение на доступ к телефону и настройкам.
- Создаём или входим под своей учётной записью в системе Касперский. Соглашаемся на обработку данных.
- Для активации родительского контроля выбираем «Ребёнок» и регистрируем профиль малыша.
-
На основном смартфоне, также повторяем установку приложения. Выбираем раздел «Родитель». Придумываем четырёхзначный PIN, который будет использоваться для защиты настроек.
Рекомендуем: Как создать папку на Андроид телефонах и планшетах
Первоначальная настройка закончена и телефоны синхронизированы. После этого нужно указать ограничивающие параметры в соответствии с собственными предпочтениями.
Norton Family parental control

Схожее решение для защиты малышей от антивируса Norton. Функционал приложения во многом похож с аналогом от Касперского, но с некоторыми изменениями:
- Блокировка публикации личной информации: номера телефона, адреса или email;
- Оповещение о совершаемых действиях с помощью электронной почты;
- Журнал совершаемых действий, в котором хранится вся информация за последние 30 дней использования. Указываются повторяющиеся действия и время провождения за определёнными программами;
- Бесплатное отслеживание месторасположения устройства в реальном времени. В логах сохраняются данные со списком мест посещения продолжительность в месяц;
- Контроль получаемых и отправляемых SMS-сообщений;
- Отслеживание просматриваемых на YouTube видео с ограничением просмотра роликов с взрослым рейтингом;
- Мгновенная блокировка смартфона на время выполнения домашнего задания или во время ужина. Запускается запрет на всё программы и доступ к интернету. Функции связи и звонки не ограничены.
Принцип установки схож с Safe Kids, но для регистрации понадобится аккаунт в системе Norton. Программа представляет большее количество функций на бесплатной основе, в отличие от конкурентов.
Bitdefender Parental Control

Самое простое из представленных в списке приложений. Позволяет обезопасить опыт использования сетью интернет, проконтролировать установленные малышом приложения, а также ограничить времяпрепровождение за девайсом. Продукт полностью бесплатный, но с небольшим неудобством – это отсутствующий перевод на русский язык. Bitdefender предлагает основной функционал без излишков, не перегружая интерфейс.
Как установить приложение для Android с помощью APK
Самая простая часть — установка приложения с помощью файла APK. Если вы еще не загрузили APK-файл для своего приложения, загрузите его сейчас или просмотрите некоторые популярные и безопасные сайты загрузки APK, чтобы получить свой APK.
Затем у вас есть два способа установить приложение с помощью загруженного APK.
Использование Android Debug Bridge (ADB)
Android Debug Bridge (ADB) помогает удаленно выполнять команды на телефоне с компьютера. Если ваш APK-файл сохранен на вашем компьютере, вы можете использовать команду в ADB, чтобы отправить APK на ваше устройство и установить приложение.
Использование вашего телефона Android
Если вы уже передали APK-файл прямо на свой телефон, вы можете использовать свой браузер или приложение файлового менеджера для установки APK-файла.
- Запустите браузер или файловый менеджер и коснитесь файла APK.
- Вы увидите запрос с вопросом, хотите ли вы установить приложение. Нажмите « Установить» внизу.
- Вы увидите, как идет установка на вашем экране.
- Когда приложение установлено, нажмите «Готово», чтобы закрыть текущий экран, или нажмите «Открыть», чтобы запустить только что установленное приложение.
Как автоматически установить .apk через компьютер
В этом способе мы будем использовать программу Airdroid, она позволяет устанавливать игры и приложения на Андроид устройство — прямо с ПК! Приложения автоматически установятся на ваше устройство, причем вам не придется подтверждать установку каждого по отдельности.Скачать AirDroid
- Установка проходит автоматически
- Полноценная работа с контактами, сообщениями с возможностью создавать резервные копии
- Обновление установленных программ и установочных фалов
- Дает доступ к управлению папками и файлами на устройстве
- Показывает все установленные программы
- Доступ к редактированию и закачке с интернета картинок, музыки, видео
Вот и все! В этой статье мы разобрали, как установить приложение на андроид разными способами. В зависимости от ситуации, вы можете выбирать любой удобный для вас способ. Приятного использования!
Какие программы можно установить
Как видно из приведенных инструкций, подходы к установке приложений на разные марки авто могут различаться. В своей машине нужно учитывать место установки флешки и коды, если они используются. Что касается программ, они могут быть любыми. Главные требования — соответствие расширению (apk) и версии ОС, установленной на Яндекс Авто. Как посмотреть этот момент, рассмотрено выше.

Как правило, пользователи устанавливают следующее ПО:
- X-Plore;
- Total Commander;
- AIMP;
- VLC Player;
- Навител;
- Torque Pro;
- прочее.
Список приложений можно выбирать самостоятельно с учетом текущих потребностей. При этом забивать память лишними приложениями также не желательно, ведь они могут привести к сбою в работе и загрязняют память.
Переносим приложение с помощью картридера
Если вас по разным причинам не устроит перенос элементов используя USB соединение, можно тем же образом перенести программу, используя картридер. Разница небольшая. Файл должен быть с расширением .apk. Вы вынимаете внешний носитель из телефона, и затем нужно вставить его в адаптер, а потом в картридер. Картридер же в USB вход.
На современных системных блоках (ноутбуках) имеется встроенный картридер, точнее его вход. Достаточно флешь карту с телефона вставить в данный вход, и можете обмениваться файлами между телефоном и ПК! Правда, съёмный SD-диск на современных смартфонах неудобно вынимать и лучше лишний раз его не тревожить.
Использование файловых менеджеров для установки приложений
Каждый счастливый обладатель Android может воспользоваться полноценным доступом к файловым менеджерам для работы со своей операционной системой. Главное — выбрать недорогой или бесплатный вариант с удобным функционалом, чтобы установить с его помощью на смартфон желаемое ПО.
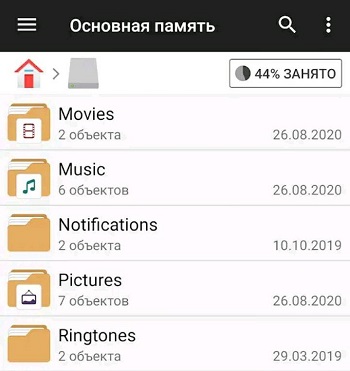
На сегодня известно много продвинутых файловых менеджеров, которые рассчитан не только на телефоны с Android, но и планшеты. Они обладают примерно следующими возможностями:
- работа с различными архивами, локальной сетью, FTP;
- возможность предварительного просмотра pdf-файлов, текстов, медиафайлов;
- сотрудничество с облачными хранилищами;
- возможность настройки общего доступа к Wi-Fi для обмена файлами;
- просмотр встроенной памяти;
- создание секретных папок и пр.
В числе примеров таких удобных файловых менеджеров можно привести программы Total Commander for Android, X Plore, ES Проводник, Amaze File Manager и ряд других.
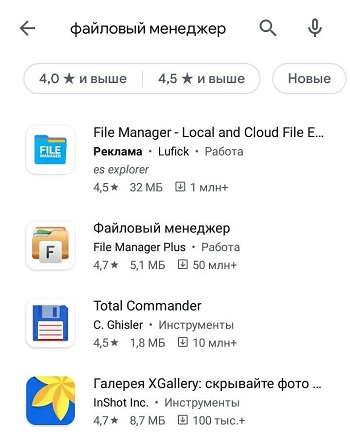
Используем штатные инструменты Android
Благодаря возможностям Android Marshmallow последующие версии операционных систем подверглись изменению со стороны обработки информации на съемных накопителях. С этого момента пользователь может использовать элемент в качестве внутреннего хранилища, так как ОС будет рассматривать накопитель как сектор расширенной памяти устройства. Но стоит учитывать главный недостаток данного способа. После переноса определенных приложений флэш-накопитель станет зашифрованным, то есть, на других смартфонах считывать информацию с карты не получится.

Для начала потребуется создать резервную копию информации, после чего установить накопитель в смартфон. В появившемся окне откроется сообщение, в котором будет информация о новой карте. Пользователю нужно выбрать раздел с установкой. Главнейший фактор для успешного считывания информации – выбор режима использования накопителя:
- Android 4-8 версии – Use as Internal Storage;
- Android 9 версии – Phone Storage.
В некоторых случаях подобный раздел не появляется, поэтому придется производить установку вручную. Для этого потребуется зайти в настройки хранилища и отыскать инструмент с форматированием внешнего накопителя. Устройство предложит произвести перемещение информации и приложений на съемную карту. По умолчанию систему должна предоставить информацию о том, сколько места освободится в смартфоне. Для переноса стоит нажать на кнопку «Перенос контента».
Adoptable Storage – функция, которая отвечает за перенос данных с внутренней памяти на внешнюю карту. Как правило, все данные с карты памяти автоматически стираются после того, как элемент форматируется в виде внутреннего хранилища.

Android 9.0 Pie
Для тех устройств, которые не имеют возможности поддерживать адаптируемый склад памяти, можно воспользоваться ручным переносом информации на съемный накопитель. Какие действия следует совершить:
- Открыть главные настройки телефона, и перейти в раздел App Info.
- Отыскать программу, которую необходимо перенести на карту памяти.
- Кликнуть на графическую кнопку «Storage/Change/Virtual SD card.
- Далее потребуется нажать на клавишу «Переместить».

Для переноса во внутреннее хранилище необходимо совершить обратные действия. Однако в последнем пункте потребуется выбрать вкладку «Internal shared Storage». Подобные действия нужно производить постоянно, когда извлекается или меняется съемный накопитель.
Android 7.0 Nougat
Для переноса приложения или прочей информации на SD-карту необходимо воспользоваться главными настройками телефона. Если определенные программы не способны перемещаться, напротив них не будет кнопки «Переместить». Чтобы перенести данные на карту памяти, необходимо зайти в параметры системы и отыскать раздел с приложениями. В открывшемся списке выбрать нужную программу, которую потребуется переместить, и нажать на наименование. Далее потребуется открыть блок хранения и нажать на клавишу «Изменить». В строке следует выбрать съемный накопитель и нажать кнопку перемещения.

Android 5 Lollipop
На данной версии операционной системы стоит самый слабый слот для поддержки карт памяти по сравнению с более новыми ОС. Однако перемещение возможно, следует только правильно воспользоваться настройками смартфона. Конечно, в случае переноса данных на операционных системах Android 5 пользователи часто сталкиваются с проблемами, а точнее ограничениями. Многое зависит от того, предусмотрел ли такую возможность разработчик приложения. Также стоит заметить, что информация перемещается частично, поэтому целостность пакета может быть повреждена. Чтобы проверить работоспособность приложения, стоит всего лишь открыть специальный раздел, в котором будет подробная информация об элементе. Благодаря такому подходу можно разобраться с наличием программ, которые можно вернуть обратно во внутреннее хранилище.

Чтобы успешно перенести информацию на карту памяти, следует открыть системные настройки и отыскать блок приложений. В открывшемся окне появится список установленных программ. Пользователю необходимо выбрать нужную и нажать на вкладку с хранилищем, после чего подтвердить перемещение на съемный накопитель. Как правило, в ходе процесса клавиша подсвечивается серым свечением, поэтому в это время не рекомендуется параллельно проводить другие операции. Также стоит заметить, что напротив некоторых утилит кнопка с переносом будет отсутствовать. Это означает, что разработчики не предусмотрели возможность экспорта.
Приложения из Microsoft Store
Программы из Microsoft Store можно запросто заставить устанавливаться не на системный, а на любой другой диск. Для этого откройте «Параметры» → «Система» → «Память устройства». Нажмите «Изменить место сохранения нового содержимого».
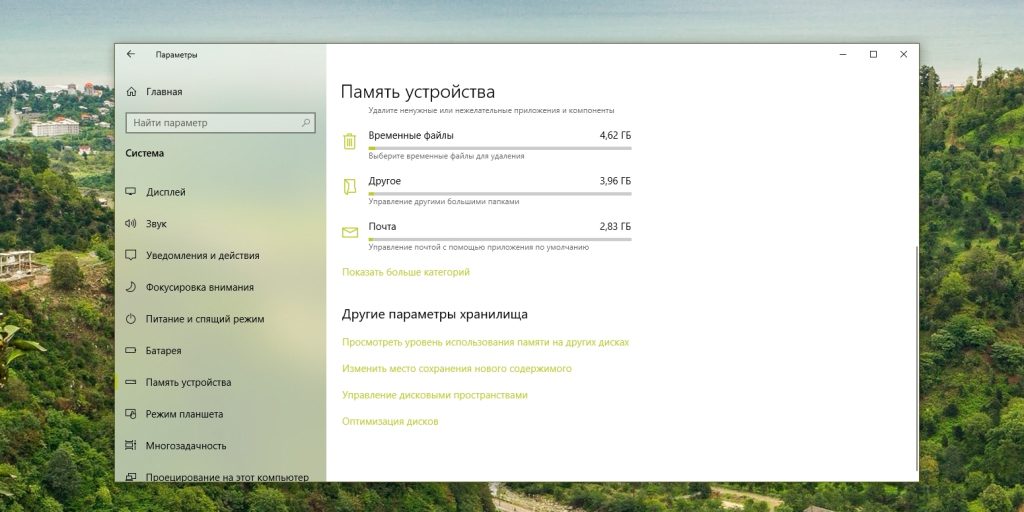
В появившемся окне в разделе «Новые приложения будут сохраняться здесь» выберите нужный диск и нажмите «Применить». Теперь все ваши программы из Microsoft Store будут устанавливаться в новое место.

Те программы же, что вы скачивали раньше, по‑прежнему будут находиться на диске C. Но их можно перенести вручную. Для этого откройте «Параметры» → «Приложения», выберите нужное и щёлкните «Переместить».
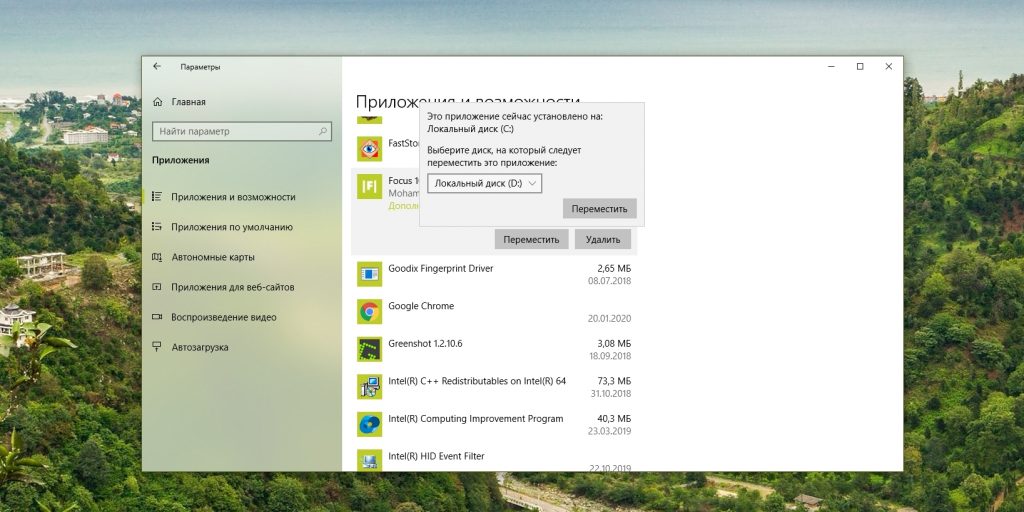
Учтите, это работает только с теми программами, что вы установили из Microsoft Store.
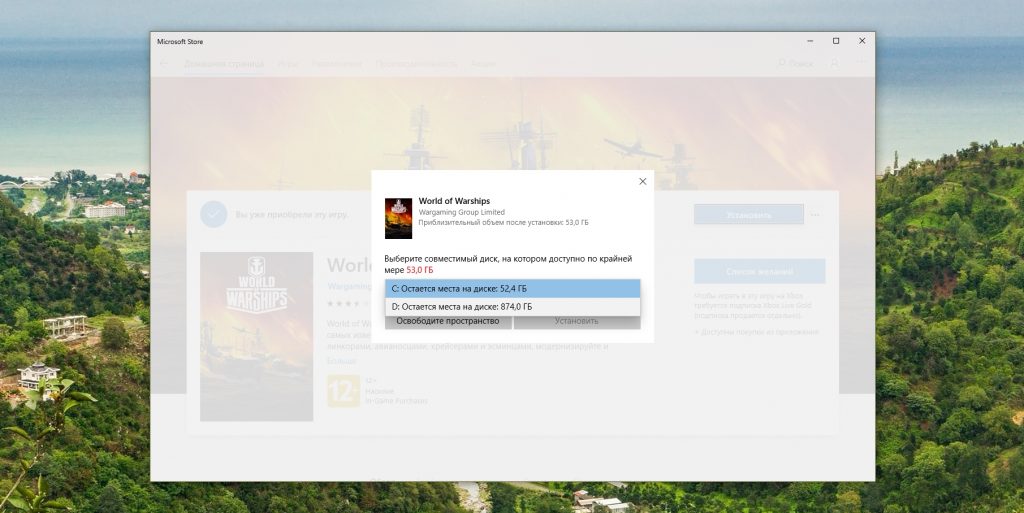
Кстати, когда вы пытаетесь загрузить из Microsoft Store большие приложения, например игры, магазин обязательно уточнит у вас, на какой диск их устанавливать.
Как включить установку APK для конкретного приложения на Android
В некоторых телефонах Android есть функция, позволяющая разрешить установку APK только из определенных источников. На этих телефонах вам необходимо включить опцию установки APK для каждого приложения, которое вы будете использовать для загрузки APK.
Например, если вы будете использовать Chrome для загрузки и установки APK-файлов, вам необходимо включить опцию установки APK для Chrome.
- Откройте приложение «Настройки» и нажмите «Приложения и уведомления».
- Прокрутите вниз и коснитесь последнего параметра с надписью Доступ к специальному приложению.
- На следующем экране выберите Установить неизвестные приложения .
- Выберите приложение, которое вы будете использовать для установки APK. В большинстве случаев это будет либо ваш браузер, либо файловый менеджер.
- Включите параметр Разрешить из этого источника .
Способ 1: Веб-версия Google Play Маркета
Первое, чем следует воспользоваться при возникновении потребности установить то или иное Android-приложение на смартфон или планшет с десктопа/ноутбука под управлением Windows – это механизм, который предусмотрен в самом популярном и доступном большинству пользователей «зелёного робота» сервисе доставки мобильного софта — Магазине приложений от Google. Принцип здесь заключается в том, что процедура загрузки и инсталляции пакета компонентов ПО инициируется через веб-сайт Play Маркета, а непосредственно выполняется его интегрированным в ОС большинства Android-устройств клиентом.
-
На компьютере запустите любой браузер и, перейдя по представленной далее ссылке либо введя в адресную строку, откройте официальный веб-сайт Google Play Маркета.
-
Щёлкните по расположенной в самой верхней области сайта справа кнопке «Войти».
Далее, введя на открывающихся страницах и подтверждая отправку сведений кликом по кнопке «Далее», логин
и пароль от Гугл Аккаунта, который (обязательно!) используется на целевом для установки софта Андроид-девайсе,
авторизуйтесь в Магазине мобильного софта.
-
Откройте раздел «Приложения» веб-версии Play Маркета, кликнув по соответствующей вкладке в панели слева страницы.
Переместитесь в расположенное вверху поле «Поиск» и введите запрос в виде наименования (возможно, — функции, предназначения и т.п.) Android-приложения,
которое нужно установить на мобильный девайс. Далее воспользуйтесь расположенной справа кнопкой с изображением лупы или клавишей «Enter».
-
Кликните по области с названием и логотипом софта среди результатов поисковой выдачи – это перенесёт вас на страницу приложения в каталоге.
-
Ознакомьтесь с представленной на странице ПО информацией и убедитесь,
что представленный здесь продукт – это именно то, что вас интересует и подходит для решения поставленных задач.
-
Нажмите на зелёную кнопку «Установить» в правом нижнем углу секции, где представлены наименование приложения, его логотип и сведения о востребованности пользователями Google Play.
- Если задействованный для входа на веб-сайт Плей Маркета аккаунт привязан не к единственному Андроид-устройству, разверните представленный в открывшемся окне список доступных девайсов,
щелчком мыши выберите целевой для инсталляции софта,
затем нажмите на кнопку «Продолжить».
-
На открывшейся странице, чтобы подтвердить свою личность, а также инициировать процедуру установки выбранного ПО на Android-устройство, введите пароль от Google Аккаунта, в рамках которого производится операция, нажмите на кнопку «Далее».
-
На этом список необходимых для выполнения с ПК действий по инсталляции приложения на удалённый мобильный девайс, по сути, исчерпывается. Это подтверждается появлением окна с сообщением об успешном завершении рассматриваемого процесса, щёлкните в нём «ОК».
Далее работу с веб-сайтом Магазина можно завершать и переходить к мобильному девайсу или продолжить выбор софта для установки, повторив перечисленные выше в этой инструкции манипуляции.
-
Возьмите Android-устройство, – при условии, что оно подключено к глобальной сети, процесс инсталляции софта уже начался (а возможно даже завершён). Процедура визуализирована и контролируема с помощью специального элемента с индикатором выполнения, который отображается в панели быстрого доступа мобильной ОС (системной шторке). Дождитесь завершения загрузки компонентов ПО и их развёртывания на девайсе – по результату на домашнем экране и/или в меню приложений появится позволяющая осуществить запуск установленного средства иконка.
Установка приложений по умолчанию
В ОС Андроид имеется специальный раздел, который отвечает за установку «приложений по умолчанию». Однако этот функционал ограничен: там можно поменять браузер, лаунчер (внешний вид системы), сервисы для звонков и SMS.
Как открыть и изменить «приложения по умолчанию»:
- В первую очередь нужно обратиться к общим настройкам телефона через меню или выдвижную панель меню, далее – к пункту «Приложения».
- Дальше необходимо открыть шестеренку, расположенную в верхнем углу (в разных андроид устройствах кнопка может выглядеть иначе или находиться в другом месте), и подпункт «Приложения по умолчанию».
- В открывшемся окне можно просмотреть установленные программы по умолчанию или изменить их. Как уже упоминалось выше, это браузер, приложение для звонков и SMS. Если для какого-либо пункта приложение по умолчанию не задано, то при первом открытии браузера, звонков или SMS телефон спросит, какую программу следует использовать в дальнейшем (один раз или навсегда).






