Установка ос android на виртуальную машину virtualbox
Содержание:
- Инсталлим приложения
- Скачивание дистрибутива
- Проблемы установки Android x86 на виртуалку
- Тонкости настройки виртуальной Android
- Запуск Android в Linux с помощью виртуальной машины
- Установка Android-x86
- Преимущества VirtualBox
- Отладка через gsdserver
- Виртуализация рабочего стола
- Запуск и установка Android
- Особенности и возможности VirtualBox
- Как установить Android на VirtualBox?
- Установка Android
- Add Android to Your Virtual Machine
- Эмуляция
Инсталлим приложения
Итак, система работает — что дальше? Стандартный набор приложений, поставляемый вместе с ОС, быстро приедается. Да и разве мы ради того поднимали Android-x86, чтобы оказаться зажатыми в каких-то рамках? К сожалению, Android-x86 не может использовать Android Market — эта опция доступна только для тех производителей железа, которые имеют лицензию Google. Поэтому новые приложения установить не так просто, как в Android-телефонах. Тем не менее разработчики Android-x86 постарались максимально упростить процесс установки сторонних приложений:
- Сначала надо разрешить установку сторонних приложений из неизвестных источников. Идем в «Settings -> Applications -> Unknown sources» и ставим здесь галочку. Если не включить эту опцию, то, попытавшись установить приложение, мы получим сообщение, что установка заблокирована.
- Если известен адрес для скачивания приложения, открываем браузер и скачиваем программу. После завершения загрузки кликаем на скачанный файл для установки. Появится окошко с просьбой подтвердить установку приложения. При удачном раскладе после нажатия Install наше приложение начнет устанавливаться. Почему при удачном? Потому, что некоторые программы могут быть несовместимы с Android-x86. В таком случае поставить их не получится.
Чтобы еще больше упростить поиск приложений, можно воспользоваться утилитой AndAppStore, которая поставляется вместе с Android-x86. Это своего рода аналог Android Market: весь софт здесь разбит на категории, а любая программа устанавливается в два клика.
Скачивание дистрибутива
Скачивать установочный ISO
-образAndroid 7.1 отправимся на сайт известного проектаAndroid-x86.Org . На этом проекте энтузиасты совершенно бесплатно выкладывают разного рода сборкиAndroid , адаптированные под работу на физических ПК и ноутбуках. Это примерно то, что нужно для виртуальных машин. Ссылки на скачиваниеISO -образов выложены прямо на главной странице проекта. На дату написания этой статьи свежайшая сборка – это кастомная прошивкаCyanogenMod 14.1 . Но нашей целью является исследование чистой платформы, потому мы загрузим последнюю стабильную сборкуAndroid 7.1 .
Проблемы установки Android x86 на виртуалку
Теперь, что касается установки Android x86 в виртуальную среду под Windows. Ставил я 4.4 r2, который можно взять с Android-x86.org, выбрав нужную ветку.
Ставил я Oracle VM VirtualBox, хотя поставить можно в принципе в любую виртуальную среду, не говоря уже о микрокомпьютерах вроде Raspberry Pi, которые активно завоевывают рынок при цене в $15-20. Туда конечно идет ARM архитектура, но все равно появление микрокомпьютеров должно вдохнуть вторую жизнь в мобильные операционки. Тем более что гуглеводы уже анонсировали разработку новой операционной системы именно под ARM архитектуру.
Но речь не об этом, а о легком шаманстве при установке Android x86 на виртуальную машину.
Установка простая, без особых изысков, т.ч там особо объяснять нечего, кроме того что лучше ставить GRUB, т.к у меня без него, почему то, система не определялась. Этот пункт будет предложен в процессе установки.
Поскольку платформа мобильная, то сетка в ней подается тока через wi-fi, при том, что интерфейс у нас виртуальный, за родным NAT’ом VirtualBox. Для того чтобы подрубить сетку, надо в приложениях найти терминал и открыв его, выполнить следующие команды:
ip asudhcpcd eth0setprop net.dns1 8.8.8.8
на первый dhcpcd у меня система матюгнулась, но повтор команды привел систему в чувства и инет поднялся. Теоретически интерфейс может быть другим, т.ч лучше внимательно приглядеться к выводу ip a, что за интерфейсы есть в системе.
Изображение мелковато, что можно изменить, сменив разрешение экрана. Для этого гасим виртуалку, проходим в папку где лежит виртуальная машина (в VirtualBox для этого кликаем правой клавишей мыши в виртуальную машину и говорим Показать в обозревателе), открываем в Notepad файлик имя-виртуалки.vbox и в раздел <ExtraData></ExtraData> вписываем следующую строку<ExtraDataItem name=”CustomVideoMode1″ value=”320x480x16″ />
если надо 32 битный цвет, то соответственно<ExtraDataItem name=”CustomVideoMode1″ value=”320x480x32″ />
Также столкнулся с тем, что после перезагрузки система Android залепала на красивом логотипе и не хотела ни в какую грузиться дальше. Тут то и помог GRUB, т.к загрузившись в debug mode обнаружил что загрузка залипала на строкеSwitched to clocksource tsc
Вылечить это удалось только заменив в строке инициализации операционной системы
строку androidboot.hardware=android-x86
наandroidboot.hardware=x86
делается это через GRUB нажатием клавиши a на соответствующих строках и изменением их через командную строку
Только после этого Android загрузился более менее нормально, но начал материться что Google Play остановлен, т.ч надо попробовать как пойдет с Android Lolipop 5+, ибо где то видел портированные под x86 варианты.
VN:F
please wait…
Rating: 3.2/10 (153 votes cast)
VN:F
Rating: (from 40 votes)
Проблемы установки Android x86 на виртуалку, 3.2 out of 10 based on 153 ratings
Тонкости настройки виртуальной Android
Для гостевой Android в среде VMware Workstation нельзя установить дополнения гостевой ОС по типу того, как это предусматривается для гостевых десктопных систем. Что касается разрешения экрана, оно и так будет оптимальным – 1280х768. Перенос файлов можно осуществлять с помощью облачных хранилищ. А при необходимости реализации общего буфера обмена можно прибегнуть к программному обеспечению AirDroid. Это система сообщения между мобильными и десктопными устройствами, предусматривающая и перенос файлов, и облачный буфер обмена. В среду Android необходимо установить клиентское приложение AirDroid, а в среду Windows – клиентскую программу AirDroid. Либо использовать веб-интерфейс проекта в окне браузера.
В виртуальной Android 7.1 можем столкнуться с проблемой переключения раскладки клавиатуры. Англоязычная раскладка присутствует в операционной системе по умолчанию, а русскоязычная автоматически добавляется при выборе русского языка на этапе первичной настройки. При тестировании операционной системы в нашем случае программная опция переключения раскладок ни в какую не хотела работать с русским языком.

Решение нашлось в настройках физической клавиатуры.

Предустановленную клавиатуру для русского языка мы заменили на таковую с отметкой в скобках «Mac». После чего всё успешно заработало.

Системные горячие клавиши Android для переключения раскладок предусматривают наличие аппаратной кнопки «Search», которой нет на физической компьютерной клавиатуре. Решение этого вопроса сможет предложить приложение Russian Keyboard. Будучи задействованным в настройках клавиатуры, Russian Keyboard начнёт отвечать за ввод с физической клавиатуры, в частности, обеспечит смену раскладок горячими клавишами Shift+Backspace.
Запуск Android в Linux с помощью виртуальной машины
Прежде чем мы продолжим, позвольте мне кратко объяснить, как мы собираемся запускать Android в Linux. Мы собираемся использовать проект с открытым исходным кодом под названием Android-x86, который переносит ОС Android на базе ARM в системы на базе x86. По сути, с ISO-образом Android-x86 вы можете загрузить Android на любой настольной платформе, будь то Windows или Linux.
Вы также можете установить и запустить лучшие игры и приложения для Android на своем компьютере с Linux. Итак, вот инструкции, которые вам нужно выполнить, чтобы установить Android на Linux в качестве виртуальной машины. Вы можете нажать на ссылку ниже, чтобы легко перемещаться между различными разделами.
Базовая настройка
1. Прежде всего, загрузите ISO-образ Android 9 из Вот. В зависимости от архитектуры вашего компьютера выберите 64-битный или 32-битный образ ISO. Кстати, на данный момент Android 9 — это последняя версия ОС, портированная для настольных компьютеров.
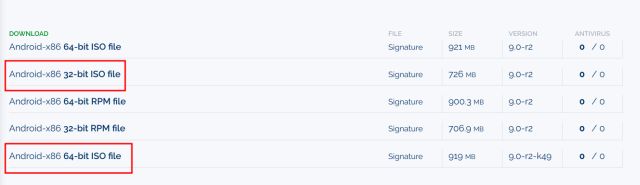
2. После того, как вы скачали ISO-образ Android, скачайте VirtualBox. Вы можете найти установочный файл для всех дистрибутивов Linux из Вот. После завершения загрузки установите VirtualBox в вашей системе.
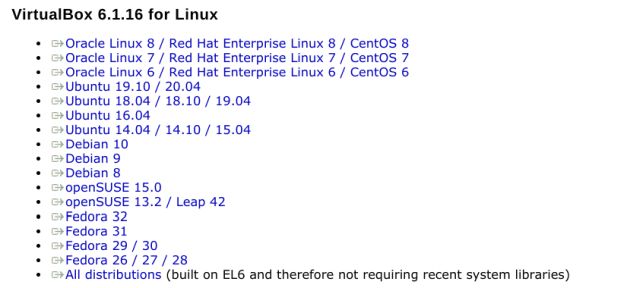
3. Здесь я запускаю VirtualBox в Ubuntu. Теперь нажмите «Создать» в строке меню и дайте имя своей виртуальной машине. Например, я ввел «Android». Затем выберите «Тип» как «Linux» и выберите «Другой Linux (64-разрядный)» в разделе «Версия». Если у вас 32-битная машина, выберите «Другой Linux (32-бит)». Наконец, нажмите «Далее».
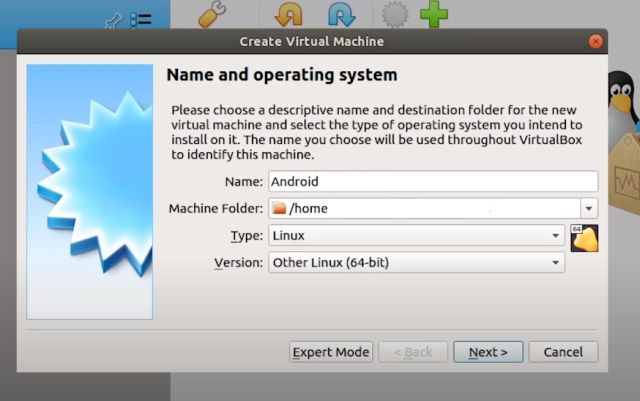
4. В следующем окне выделите не менее 2 ГБ ОЗУ. Если у вас есть дополнительная оперативная память, увеличьте ее до 4 ГБ для повышения производительности при использовании Android.
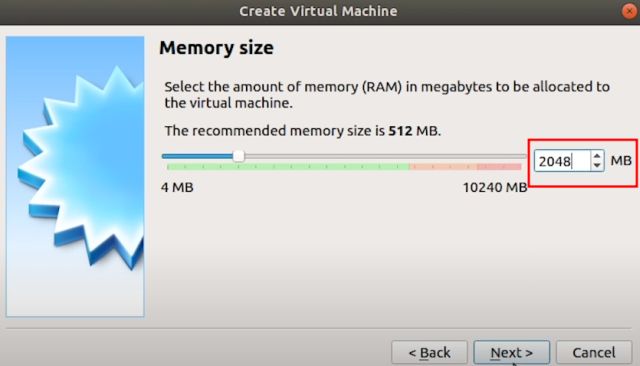
5. Затем выберите «Создать виртуальный жесткий диск сейчас» и нажмите «Создать».
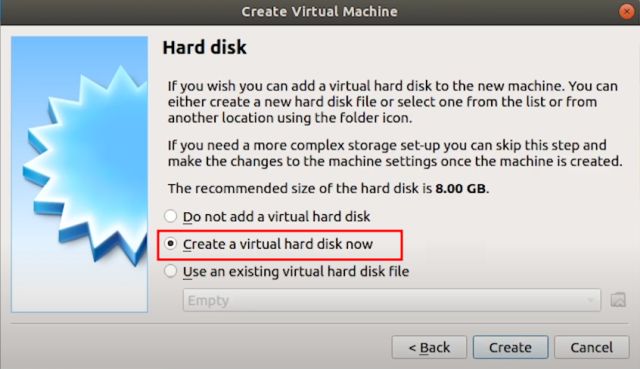
6. Далее выберите «VDI» и нажмите «Далее».
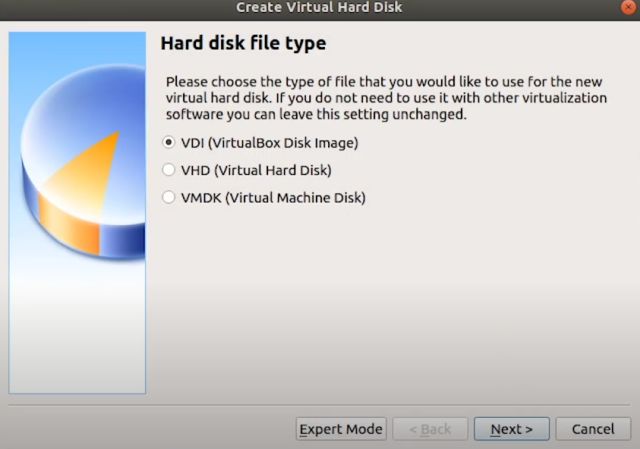
7. Выберите «Динамически размещено» и нажмите «Далее».
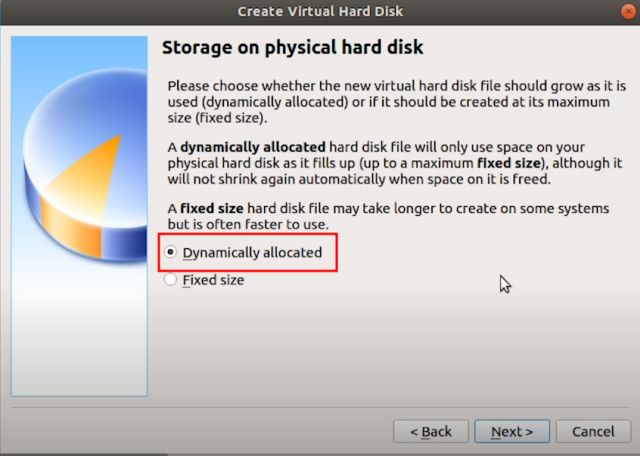
8. Здесь введите объем памяти, который вы хотите выделить для Android. По умолчанию это 8 ГБ, но вы можете увеличить объем хранилища до 16 ГБ или более в зависимости от вашего использования. Наконец, нажмите «Создать».
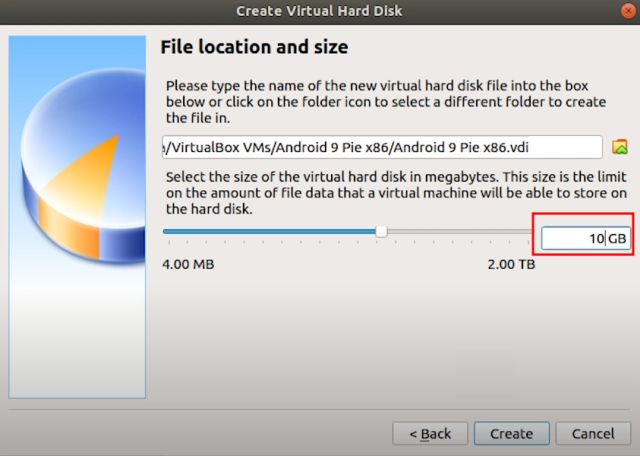
Настройте виртуальную машину Android в Linux
1. Теперь, когда вы создали виртуальную машину, пришло время настроить несколько вещей, чтобы обеспечить максимальную производительность при использовании Android в Linux. В VirtualBox нажмите «Система».
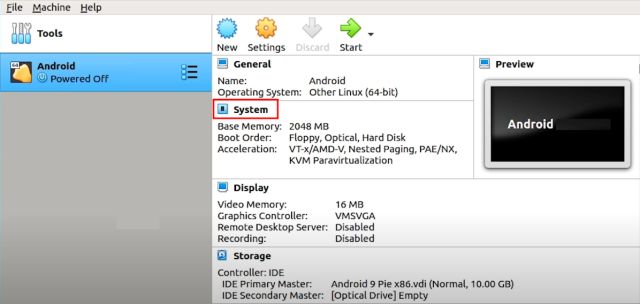
2. Перейдите на вкладку «Процессор» и выделите не менее 2 ядер ЦП. Вы также можете увеличить его до 4 для повышения производительности в играх.
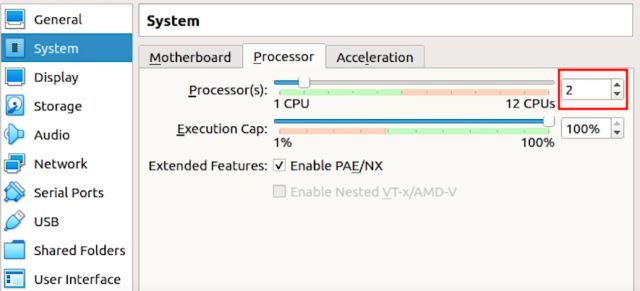
3. Затем перейдите на вкладку «Ускорение» и выберите «KVM» в раскрывающемся меню.
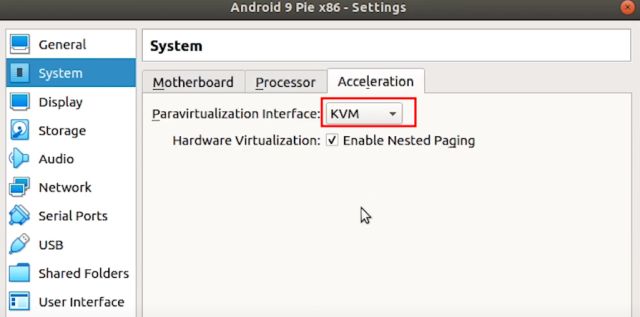
4. После того, как вы это сделали, перейдите в раздел «Дисплей» и измените «Графический контроллер» на «VBoxSVGA». Это самый важный шаг, иначе вы застрянете на пустом экране. Кроме того, увеличьте объем видеопамяти как минимум до 64–128 МБ.
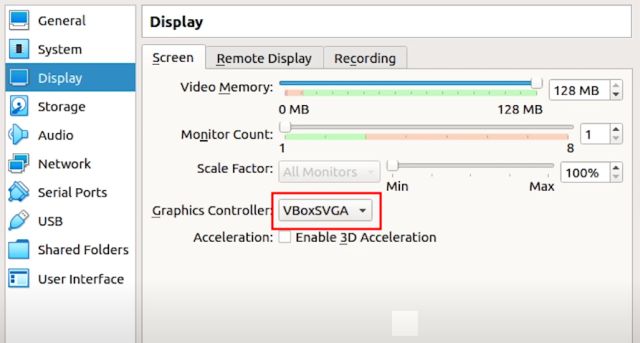
5. Наконец, перейдите в «Хранилище» и выберите подменю «Пусто». Здесь щелкните значок диска и выберите «Выбрать файл на диске».
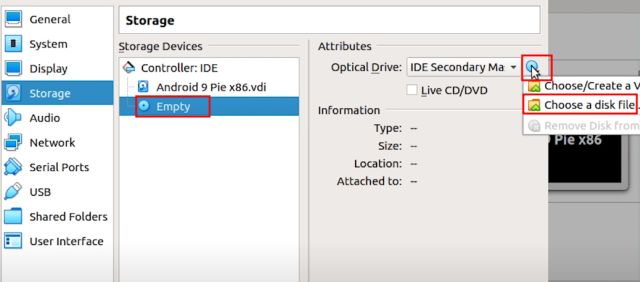
6. Теперь выберите ISO-образ Android, который вы загрузили на первом этапе. Вы в основном закончили. Просто нажмите кнопку «ОК».
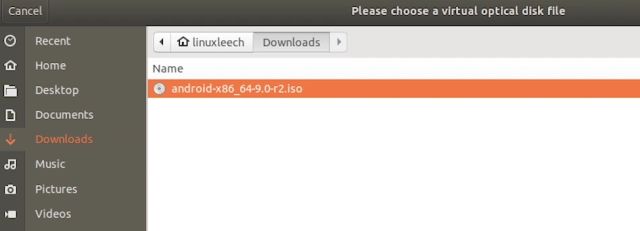
Загрузите Android в Linux
1. После базовой установки и настройки вы готовы к загрузке Android в Linux. Просто выберите «Android» на левой панели, а затем нажмите «Пуск».
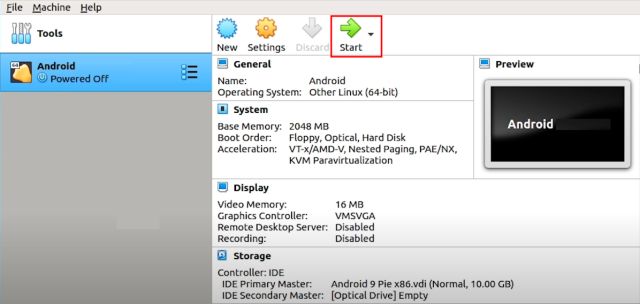
2. Здесь перейдите в «Дополнительные параметры».
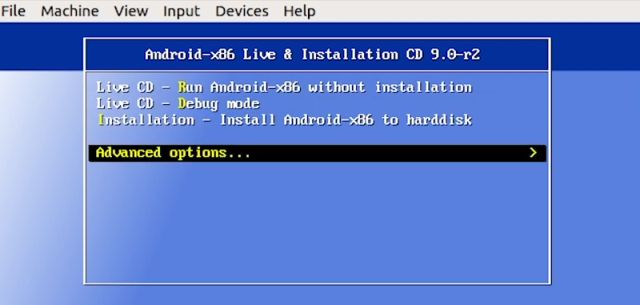
3. Теперь выберите «Auto_Installation…» и нажмите Enter.
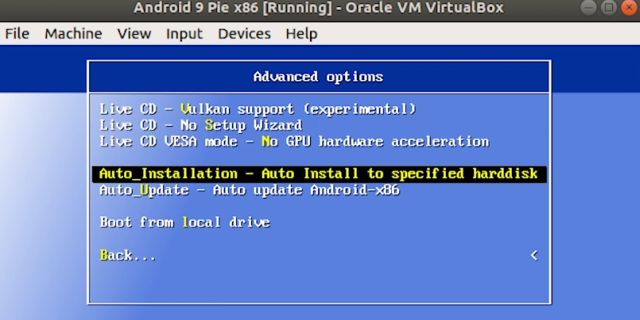
4. На следующем экране выберите «Да» и нажмите Enter.

5. Наконец, вы получите возможность «Запустить Android-x86» на вашем компьютере с Linux. Нажмите Enter, и Android сразу же начнет загружаться на вашем компьютере с Linux.
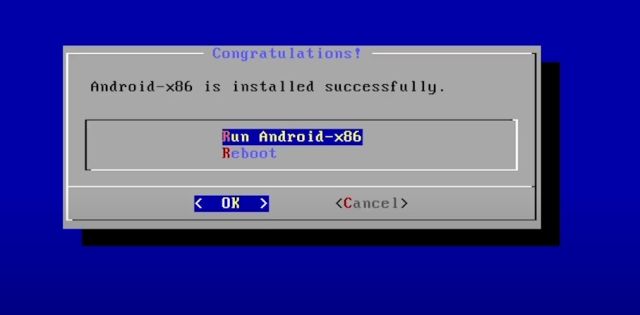
6. Вы можете пройти через экран начальной настройки, как в смартфонах Android.
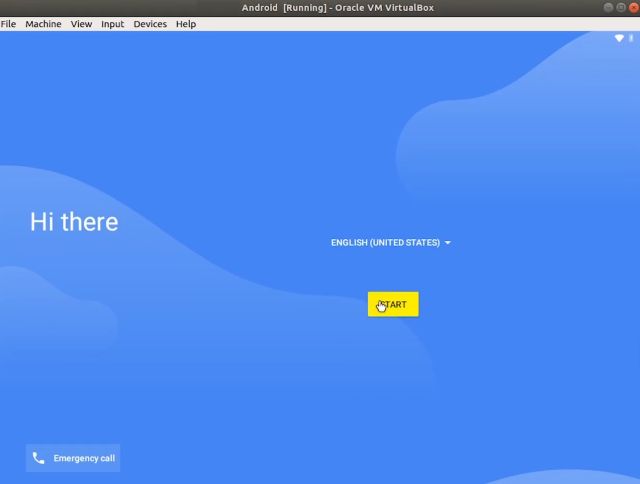
7. Наконец, вот и все. Android 9 работает под управлением Linux с почти нативной производительностью. Насколько это здорово? Теперь вам просто нужно нажать кнопку «Пуск» в VirtualBox, и Android будет готов для вас.
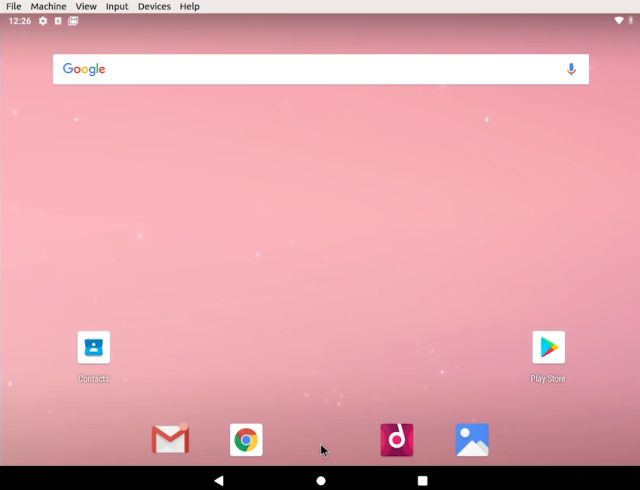
9. Если вы хотите удалить Android из Linux, просто щелкните правой кнопкой мыши виртуальную машину Android, которую вы создали, и выберите «Удалить».
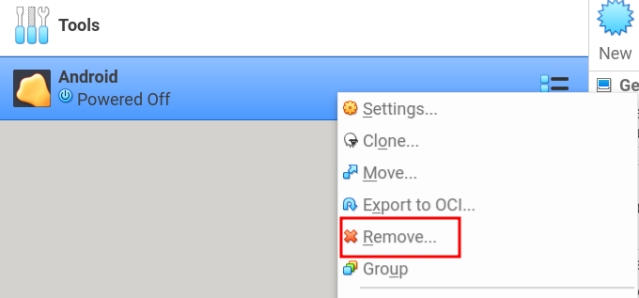
10. Затем нажмите «Удалить все файлы». Он удалит виртуальный жесткий диск и все связанные с ним файлы, освободив все пространство на вашем компьютере. Вот и все.
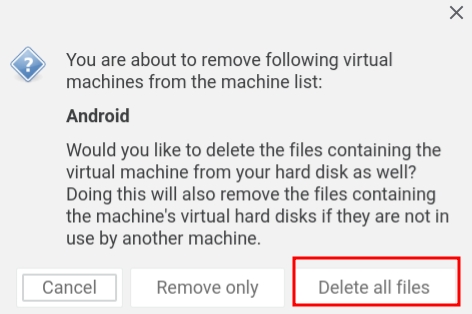
Установка Android-x86
В основном окне приложения Oracle VirtualBox нажмите кнопку «Старт» для запуска только что созданной виртуальной машины. При первом запуске виртуальная машина предложит подключить ISO-образ операционной системы для установки. Выберите предварительно скачанный файл на компьютере.

Загрузится интерфейс установщика, в котором нужно выбрать клавишами «Вверх» и «Вниз» пункт «Installation – Install Android-x86 to harddisk» и нажать клавишу «Enter» для подтверждения (все последующие операции в установщике выполняются с клавиатуры клавишами со стрелками и «Enter»).

Далее, выберите пункт «Create/modify partitions» и «OK».

На следующий вопрос «Do you want to use GPT?» выберите «No».

Запустится консольная утилита «cfdisk», позволяющая создавать загрузочный раздел на виртуальном диске виртуальной машины. Выберите пункт «New» и нажмите «Enter».

Затем выберите пункт «Primary».

В следующем окне оставьте все доступное по умолчанию место и нажмите клавишу «Enter».

На следующем экране выберите пункт «Bootable».

И наконец выберите «Write», чтобы записать сделанные изменения по разметке на диск.

Подтвердите действия, набрав слово «yes» и нажав клавишу «Enter».

Выберите пункт «Quit», чтобы выйти из программы разметки диска.

На следующем экране выберите для установки только что созданный раздел.

Далее, выберите форматирование раздела в «ext4».

На следующем экране подтвердите действие, выбрав «Yes».

На вопрос «Do you want to install boot loader GRUB?» выберите «Yes».

На вопрос «Do you want to install /system directory as read-write?» также выберите «Yes».

Дождитесь завершения установки Android на виртуальную машину…

По завершении установки выберите пункт «Устройства > Оптические диски > Изъять из привода», чтобы при следующем запуске не загрузился установщик Android.

Если получите предупреждение, что нельзя изъять диск, нажмите кнопку «Желаю» чтобы принудительно это сделать.
Затем выберите пункт «Reboot», чтобы перезагрузиться в только что установленный Android.

Запустится загрузчик операционных систем «GRUB», где по умолчанию будет выбран запуск Android. Через 5 секунд он, собственно, начнет загружаться.

Дождитесь появления экрана приветствия Android. Для управления мышью в виртуальной машине выберите пункт «Интеграция мыши» из контекстного меню настроек мыши. Затем кликните левой кнопкой мыши в области окна виртуальной машины. Мышь будет захвачена виртальной машиной Android. Чтобы вернуться обратно в Windows, нажмите хост-клавишу (по умолчанию правый Ctrl).

Затем пройдите по шагам мастера настройки Android так, как Вы обычно это делаете при первом включении нового телефона или планшета на Android. Вам нужно будет выбрать язык системы, ввести данные учетной записи аккаунта Google, указать текущие дату и время, и настроить по своему усмотрению параметры сервисов Google.

По завершении настройки загрузится основной экран Android.

В виртуальной машине предусмотрены клавиши поворота экрана, правда, некоторые приложения блокируют их. Чтобы повернуть экран, используйте следующие комбинации клавиш:
- дважды F9 (или Ctrl+F9) – 0/360 градусов;
- дважды F10 (или Ctrl+F10) – 180 градусов;
- дважды F11 (или Ctrl+F11) – 90 градусов влево;
- дважды F12 (или Ctrl+F12) – 90 градусов вправо.

Чтобы выключить Android нажмите клавиши HOST+H (по умолчанию HOST – правый Ctrl), затем на экране виртуальной машины кликните по пункту «Отключить питание».

Преимущества VirtualBox
Какие плюсы есть у Виртуал Бокс по сравнению с другими похожими программами?
- В VirtualBox можно запускать одновременно несколько типов гостевых ОС, включая Mac OS, Linux, FreeBSD, PuppyLinux, DOS, Android и Windows разных версий.
- Лаконичный и удобный интерфейс, в котором легко сориентироваться даже новичку.
- На выбор пользователя доступно множество языков: английский, русский, украинский и другие.
- Нет платной версии. Это означает, что нет никаких ограничений в использовании. Все опции доступны сразу и бесплатно.
- Эмулятор работает быстрее, стабильнее и качественнее, чем другие подобные программы, например, Wine или VMware Workstation.
- Утилита позволяет проверять подозрительные файлы и сайты на наличие вирусов.
Эмулятор Виртуал Бокс помогает решать различные проблемы. Например, невозможность запуска той или иной программы, которая не работает в действующей операционной системе компьютера. VirtualBox полезен для разработчиков тем, что позволяет тестировать программы в различных операционных системах на одном компьютере.
Утилита дает возможность обезопасить серфинг в интернете, а также поближе познакомиться с новой системой, которую пользователь хочет в будущем установить как основную на своем ПК. На компьютерах со слабыми характеристиками программа может работать медленно.
Отладка через gsdserver
Не могу не отметить, что Android-x86 предлагается с предустановленным GDBserver’ом, который можно найти в /sbin/gdbserver. Таким образом, у нас есть возможность использовать GDB для отладки приложений на удаленной машине. Для этого, опять же, необходимо поднять сеть между виртуальной и хостовой ОС как показано выше и запустить GDBserver:
Можно также воспользоваться опцией «—attach pid», чтобы присоединиться к процессу, который уже запущен. Далее мы можем подключаться к нашей виртуалке с обычной машины. Запускаем GDB:
# gdb
И подключаемся к удаленному серверу:
gdb > target remote :1234
Работает!
Виртуализация рабочего стола
Приложения виртуализации настольных компьютеров являются наименее ресурсоемкими и занимают меньше места по сравнению с другими типами виртуализации, поскольку операционная система, отображаемая на устройстве Android, фактически расположена на другом компьютере в локальной сети или в другом месте, например в Интернете. В зависимости от того, как работает приложение виртуализации настольных компьютеров, они используют RDP или могут использовать другой собственный протокол. Большинству бизнес-приложений для виртуализации настольных компьютеров требуются определенные типы оборудования или услуг для полноценной работы приложения. Например, для работы приложения VMware Horizon Client требуется определенное оборудование VMware.
Основным недостатком приложений виртуализации настольных компьютеров по сравнению с другими типами технологий виртуализации или эмуляции является то, что они требуют сетевого подключения к серверу, как указано выше.
Запуск и установка Android
После того как создание эмулятора прошло успешно, вам предстоит воспользоваться опциями для запуска и установки программного обеспечения. В частности, здесь необходимо запустить виртуальную машину. Следующим этапом вы активируете установочные компоненты, после чего следуете подсказкам установщика. По завершению процедуры придется перезапустить устройство, а после повторно открыть виртуальную машину. Настройка соответствующего ПО происходит в соответствии с необходимыми условиями работы и выбранной версией софта. После выполнения всех этих манипуляций, вы сможете использовать любые приложения, которые предназначены для мобильных устройств на базе этой ОС.
На сегодняшний день вовсе не обязательно использовать мобильные гаджеты, чтобы использовать соответствующие приложения. В частности, вы без каких-либо проблем можете воспользоваться подготовленным и настроенным образом, чтобы использовать софт, рассчитанный на Андроид на любом другом устройстве иных ОС. На практике, такие функции открывают перед пользователем массу возможностей, включая отсутствие необходимости в покупке вспомогательных аксессуаров, чтобы использовать дополнительные плагины.
Особенности и возможности VirtualBox
Эмулятор разных операционных систем Виртуал Бокс может похвастаться широким функционалом. Основные возможности программы следующие:
- Создаваемые ОС могут быть 64-разрядными, даже если ПК поддерживает только 32-разрядные. Эта возможность решает проблему с установкой и использованием программ, для которых не походит 32-разрядная система.
- Хостовая и гостевая системы могут обмениваться файлами за счет общих папок и каталогов (Shared Folders) без прерывания рабочих процессов.
- Программу устанавливают на ПК не только на базе Windows, но и на Linux, Mac OS, и Solaris. С помощью эмулятора в Windows можно открыть вторую ОС Windows, но уже, например, более новой или старой версии.
- Образы жестких дисков имеют форматы VHD от Microsoft и VMDK от VMware.
- Пользователь может делать снимки состояния гостевой среды, которые используются в дальнейшем для восстановления параметров системы.
- Программа поддерживает аппаратное 3D-ускорение, в частности в формате DirectX и OpenGL. Суть ускорения в том, что при обработке сложной графики задействуется не только процессор компьютера, но и видеокарта.
- В среде VitrualBox создается виртуализация аудиоустройств, например, SoundBlaster, Intel HD Audio и AC97.
- Пользователь может управлять гостевой средой, запущенной на одном ПК, работая на другом компьютере. Для этого был создана технология VirtualBox Remote Desktop Protocol.
- В гостевой среде можно работать с портами USB 2.0, а также с SMP, службой управления дисковыми пространствами. Для того чтобы устройства USB читались в гостевой операционной системе, нужно скачать дополнение Oracle VM VirtualBox Extension Pack из официальной страницы эмулятора и установить его.
- Опция создания защищенной среды обеспечит безопасность во время выхода в интернет. Однако при этом могут возникнуть проблемы с загрузкой файлов из сети.
- Утилита работает с разными видами подключения к интернету: сетевой мост, NAT и другими. Последний тип подключения подходит, например, для скачивания контента из сети и чтения почты. Сетевой мост позволит осуществлять больше действий в сети.
- Открывает файлы форматов OVA и OVF. Файлы с этими универсальными расширениями хранят данные виртуальных машин, их параметры и конфигурацию. Их можно открывать в любых эмуляторах операционных систем.
Как установить Android на VirtualBox?
Ну для начала нужно установить саму программу VirtualBox. Для этого можно зайти на сайт программы и скачать нужный пакет: сайт VirtualBox
После этого идём на сайт android-x86.org и скачиваем нужный образ.
Я скачал самый распространённый на смартфонах Android 2.3, вариант для Asus:

После этого открываем Virtual Box и создаём новую виртуальную машину.

Я выбрал вот такие пункты, так как это более всего оптимально для установки, и дальше вы в этом убедитесь:

512 мегабайтов оперативной памяти для Android 2.3 будет вполне достаточно, но можете поставить и больше. Далее создаём виртуальный жесткий диск. Я выбрал первый пункт:

Создав машину, настраиваем её параметры, в частности монтируем наш образ с Андроид:

В разделе «Носители» выбираем в разделе CD-DVD образ скачанного нами диска. После этого запускаем установку, выбрав или первый пункт, чтобы запустить Android в режиме live-cd, или последний пункт, чтобы установить Андроид на жёсткий диск.

Я выбрал вариант установки на жёсткий диск, так как это настоящая полноценная установка, позволяющая устанавливать программы и сохранять всё после перезагрузки. Но установить на жёсткий диск Android немного сложнее, так как там текстовый инсталятор времён молодости Товальда Линуса. Поэтому для новичков сделаю пару подсказок.

Нам предлагают создать или модифицировать диск. Жмём OK — Enter:

После этого выбираем пункт Primary. Жмём несколько раз Enter, пока не создастся новый диск. Жмём Bootable, чтобы сделать его загрузочным. После этого жмём Write. Когда диск создан, выходим из утилиты — Quit. И вот мы попадаем в меню установки. Выбираем наш диск и жмём Enter:

Выбираем файловую систему
ВНИМАНИЕ! Выбирайте ТОЛЬКО FAT 32! Иначе приложения у вас устанавливаться не будут! (Касается Андроид 4) В итоге получаем карманный Андроид на виртуальной машине:

Сразу хочу обратить внимание, что у вас не будет функциональных кнопок, как на реальном устройстве. Поэтому кнопку назад заменяет правая кнопка мышки
Вы можете сразу в настройках поставить русский язык и добавить свой аккаунт в gmail.com.


Если у вас к основному компьютеру подключен интернет, то он автоматически подхватиться и в Android. Правда при подключении 3G модема интернет в виртуальной машине не работал. Но возможно это как то можно исправить.
Вот так вы можете установить Андроид на VirtualBox. Мои опыты в этом направлении только начинаются, поэтому если будет что-то интересное, то обязательно напишу. А оно точно будет! Но если вы всё же немного не поняли, то посмотрите вот это видео:
На видео ясно видно, что делается все за пару минут, на все вопросы жму Enter!
Установка Android
Запустите виртуальную машину и выполните установку Андроид:
-
В VirtualBox Менеджере нажмите на кнопку «Запустить».
-
В качестве загрузочного диска укажите тот образ с Android, который вы скачали. Для выбора файла нажмите на иконку с папкой и найдите его через системный Проводник.
-
Откроется boot-меню. Среди доступных способов выберите «Installation — Install Android-x86 to harddisk».
-
Начнется запуск установщика.
-
Вам будет предложено выбрать раздел для установки операционной системы. Нажмите на «Create/Modify partitions».
-
На предложение использовать GPT ответьте «No».
-
Загрузится утилита cfdisk, в которой вам нужно будет создать раздел и задать ему некоторые параметры. Выберите «New» для создания раздела.
-
Назначьте раздел главным, выбрав «Primary».
-
На этапе выбора объема раздела задействуйте весь доступный. По умолчанию установщик уже вписал все дисковое пространство, поэтому просто нажмите Enter.
-
Сделайте раздел загрузочным, задав ему параметр «Bootable».
Это отобразится в столбце Flags.
-
Примените все выбранные параметры, выбрав кнопку «Write».
-
Для подтверждения пропишите слово «yes» и нажмите Enter.
Это слово отображается не целиком, но прописывается полностью.
-
Начнется применение параметров.
-
Чтобы выйти из утилиты cfdisk, выберите кнопку «Quit».
-
Вы снова попадете в окно установщика. Выберите созданный раздел — на него будет устанавливаться Андроид.
-
Отформатируйте раздел в файловую систему «ext4».
-
В окне с подтверждением форматирования выберите «Yes».
-
На предложение установить загрузчик GRUB ответьте «Yes».
-
Начнется установка Android, подождите.
-
Когда установка будет завершена, будет предложено запустить систему или перезагрузить виртуальную машину. Выберите желаемый пункт.
-
При запуске Android вы увидите фирменный логотип.
-
Далее систему нужно донастроить. Выберите желаемый язык.
Управление в этом интерфейсе может быть неудобным — для перемещения курсора левая кнопка мыши должна быть зажатой.
-
Выберите, будете ли вы копировать настройки Android с вашего устройства (со смартфона или из облачного хранилища), или же хотите получить новую, чистую ОС. Предпочтительнее выбирать 2 вариант.
-
Начнется проверка обновлений.
-
Совершите вход в аккаунт Google или пропустите этот шаг.
-
Настройте дату и время при необходимости.
-
Укажите имя пользователя.
-
Выполните настройку параметров и отключите те, которые вам не нужны.
-
Настройте дополнительные параметры, если хотите. Когда вы будете готовы закончить с первичной настройкой Android, нажмите на кнопку «Готово».
-
Подождите, пока система обрабатывает ваши настройки и создает учетную запись.
После успешной установки и настройки вы попадете на рабочий стол Android.

Add Android to Your Virtual Machine
With your virtual machine created, it’s time to install Android on it. From the VirtualBox man screen, click “Settings -> Storage,” then the little CD icon with the “+” icon on it, and click “Choose disk.” In the new window select the ISO for the Android image you just downloaded, Open, then select it from the “Storage Tree” list and click OK.
Click Start in the VirtualBox main menu, and you should get options to run Android-x86 without installation, or to install it, alongside a couple of other options. Choose the ‘Install’ option, then say ‘No’ when it asks if you want a GPT partition.
On the CMD-like screen that appears next, select the virtual disk that you just created (You should be able to recognize it based on its size,), then on the screen after that click through “New -> Primary -> Bootable -> Write.”
Type “yes” when prompted, and VirtualBox will create a partition for you. You can now select “Quit,” at which point you’ll be taken to a screen asking you to choose which partition to install Android to.
Select the partition you just created, then select “ext4” for the filesystem.
Select “Yes” until formatting starts, then select “Yes” when asked if you want to install boot loader GRUB, and “Yes” to installing the /system directory as read-write. Android will now be installed to the partition that you created.
Once it’s installed, you’ll get the option to run Android through your virtual machine straight away. The next time you want to open Android in your new virtual machine, just open VirtualBox, select it, and click “Start.”
Эмуляция
Типы эмуляций
Эмуляция других операционных систем
Эмуляция других операционных систем на Android требует использования некоторой формы уровня совместимости, где уровень совместимости должен использовать какую-либо форму технологий или API для запуска ОС внутри контейнера приложения. Это имеет ограничения, поскольку некоторые эмуляторы используют PRoot, который является средой, подобной chroot. В отличие от эмуляторов терминала, которые эмулируют внутреннюю ОС с поддержкой пакетов расширения или без нее, он может устанавливать фактические (например) пакеты Ubuntu, поскольку не слишком полагается на системные ограничения Android. Однако не все пакеты и приложения могут работать.
Терминальная эмуляция внутренней операционной системы
Терминальная эмуляция самого устройства Android выполняется либо через фактическую локальную обратную связь с устройством, либо через эмуляцию, которая кажется локальной петлей. Большинство этих эмуляций терминала самого устройства используют библиотеку и функции набора инструментов Toybox собственного терминала , которые поставляются с каждым устройством Android. Однако из-за того, что большинство функций легко доступны без использования уровня совместимости, это означает, что функции Toybox можно использовать только. Для того, чтобы пользователь мог добавить какие-либо другие функции или библиотеки, потребовалось бы, чтобы пользователь рутировал свое собственное устройство и добавлял функции или библиотеки вручную. Некоторые из этих эмуляторов терминала позволяют пользователям неявно вводить команды Toybox, тогда как те, которые не требуют использования «toybox COMMAND».
С улучшениями за счет полуэмуляции
Некоторые эмуляторы терминала, такие как Termux, позволяют пользователям добавлять пакеты. Это делается посредством полуэмуляции другой среды с использованием PRoot и / или Toybox в серверной части. При полуэмуляции некоторые предопределенные портированные пакеты можно использовать и устанавливать без необходимости рутирования устройства, поскольку они не используют системные файлы Android, а находятся и запускаются в собственных контейнерах данных и каталогах приложений. Поскольку Toybox используется в основном в серверной части, это зависит от того, как было разработано приложение, для доступа к Toybox из полуэмулированного расширенного терминала.
Многие эмуляторы других ОС позволяют использовать расширения. Помимо использования стандартного SSH , некоторые эмуляторы позволяют использовать такие технологии, как VNC и XSDL . Используя эти расширения, пользователь может запустить эмулируемую / виртуализированную ОС в среде, подобной настольной.





