Virtualbox
Содержание:
- Поддержка 3D
- Как установить VirtualBox
- Настройка сети Virtualbox
- Использование виртуальных машин
- Как добавить новую виртуальную машину?
- Давайте поговорим о том, как пользоваться VirtualBox
- Настройки существующей виртуальной машины
- Создание Виртуальных машин в Virtualbox
- Загрузка гостевой ОС в VirtualBox
- Шаг 1: Установка ПО на нативную OS
- Настройки виртуальной машины в VirtualBox
- Установка Windows в VirtualBox
- Где используется
- Использованные понятия и определения
- Итог
Поддержка 3D


Oracle VM VirtualBox имеет базовую поддержку технологий 3D. Благодаря 3D вы сможете запускать на виртуальной машине не слишком требовательные к ресурсам игры, а также наслаждаться эффектами Aero. По умолчанию поддержка 3D отключена. Чтобы установить ее, вам нужно закрыть виртуальную машину, перейти в настройки и в разделе “Дисплей” установить соответствующие галочки. Затем, загрузив виртуальную операционную систему в безопасном(!) режиме, установить или переустановить Дополнения гостевой ОС, не забыв при этом в окне установщика отметить галочкой пункт “Direct3D Support…”. Установить драйвер поддержки 3D в обычном режиме не получиться, а если попытаетесь это сделать, то получите вот такое предупреждение.

Как установить VirtualBox
- Windows;
- Mac OS;
- Linux.
Сайт доступен в пользование только на английском языке, но скачанная программа имеет русскоязычный интерфейс, так что вы сможете комфортно ею пользоваться.
После скачивания запускаете файл и следуете инструкции по установке. Рекомендуется сохранять все параметры по умолчанию, которые предлагаются в диалоговых окнах.

Когда будет идти установка VirtualBox и у вас остается включенным компонент для доступа к Интернету из виртуальной машины, появится сообщение «Warning: Network Interfaces», означающее, что в ходе настройки подключение к сети временно прерывается.
Когда установка завершена, вы можете открывать VirtualBox и начинать в нем работать.
Настройка сети Virtualbox
1. Настройка сети NAT
Здесь почти нет о чем говорить. Получение доступа к сети через NAT включено по умолчанию. Проброс портов я рассматривал в отдельной статье. Но если вы раньше отключали сетевые адаптеры, то чтобы включить NAT обратно достаточно открыть настройки нужной машины:
Перейти на вкладку «Сеть»:
Выбрать один из адаптеров. К виртуальной машине можно подключить несколько адаптеров и это очень удобно, так как вы можете комбинировать вместе адаптер виртуального хоста и NAT чтобы получить преимущества обоих режимов. Дальше вам нужно выбрать пункт «NAT» в списке «Тип подключения».
На вкладке «Дополнительно» вы можете настроить марку устройства адаптера и MAC адрес:
Если вы собираетесь устанавливать туда в Windows, то лучше будет работать Intel PRO/1000 MT Desktop, а для Linux можно оставить AMD PCNet FAST III, так как он поддерживается всеми операционными системами.
2. Настройка сети NAT
В версии Virtualbox, начиная с 4.3 была добавлена поддержка сетей NAT, это работает очень похоже на виртуальный адаптер хоста, все машины, подключенные к одной сети могут получить доступ друг к другу, а доступ в интернет выполняется через NAT, но основная система доступа к гостевым не имеет. Чтобы настроить такое подключение нужно сначала создать сеть NAT. Для этого откройте «Файл» -> «Настройки», «Сеть». Здесь перейдите на вкладку «Сети NAT». Дальше нажмите кнопку с зеленым плюсом, чтобы создать новую сеть:
Нажмите «Ok» и закройте это окно. Дальше откройте настройки для виртуальной машины, перейдите на вкладку «Сеть» -> «Адаптер 1»:
Выберите «Тип подключения» — «Сеть NAT», а «Имя» — только что созданную сеть.
Теперь все машины, подключенные к этой сети, будут доступны друг другу, как в VMWare.
3. Настройка адаптера виртуального хоста
Теперь задача немного интереснее — нам нужна локальная сеть virtualbox между несколькими виртуальными машинами и хостом. Для того чтобы все это заработало в Linux, нам нужно чтобы были загружены модули ядра vboxnetadp и vboxnetflt:
Возможно, для их правильной работы вам придется установить пакет net-tools. Дальше нужно создать сам виртуальный адаптер. Для этого откройте меню «Файл», затем «Настройки» -> «Сеть». Затем нажмите кнопку с зеленым значком плюс, а затем «Ok», все параметры можно оставить по умолчанию. В VirtualBox 5.2 и выше интерфейс был изменен. Теперь вам нужно открыть меню «Инструменты» -> «Менеджер сетей хоста»:
Нажмите кнопку «Создать», затем, в появившемся адаптере, напротив пункта DHCP установите галочку «Включен».
Теперь вернитесь к списку виртуальных машин, зайдите в настройки машины, «Сеть»:
Выберите «Тип подключения» — «Виртуальный адаптер хоста», а имя vboxnet0, тот, который вы создали раньше.
Для всех машин, которые вы хотите объединить в одну сеть нужно выбирать один и тот же адаптер хоста. Если вы захотите добавить машинам также доступ в интернет, просто перейдите на вкладку «Адаптер 2», включите его и настройте NAT, как описано в первом пункте.
4. Настройка сетевого моста VirtualBox
Режим сетевого моста позволяет виртуальной машине выступать в роли реального сетевого устройства с отдельным ip адресом. Чтобы это настроить откройте это же меню — настойки виртуальной машины, затем «Сеть». Здесь выберите «Тип подключения» — «Сетевой мост»:
В поле «Имя» вам необходимо выбрать сетевой интерфейс, который будет использоваться для связи с внешним миром. Минус такого способа в том, что внешние компьютеры смогут получить доступ к виртуальной машине, а это не очень хорошо с точки зрения безопасности.
5. Внутренняя сеть VirtualBox
Режим внутренняя сеть Virtualbox похож на «Виртуальный адаптер хоста», за тем лишь исключением, что из хостовой системы доступа к гостевым не будет, и настроить все немного проще. Достаточно выбрать «Тип подключения» — «внутренняя сеть», а затем просто выбрать нужную сеть в поле «Имя», или создать новую, просто изменив имя текущей.
Как видите, существует тип подключения NAT — где только интернет, Мост — где машина становится членом внешней сети, а все остальные — это настройка виртуальной сети virtualbox, где машины могут видеть друг друга.
Использование виртуальных машин
Виртуальные машины (ВМ), в основном, применяют для следующих целей:
- установка другой операционной системы для изучения, или работы;
- тестирование незнакомых программ без риска для основной операционной системы;
- использование программ, которые не могут работать на вашем компьютере;
- настройка локальной сети;
- безопасный запуск подозрительных приложений;
- одновременная установка на компьютер нескольких операционных систем.
Работа в операционной системе, установленной в виртуальной машине, ничем не отличается от работы в обычной системе, установленной на компьютере. Это обычная ОС, запущенная в виртуальной среде. Вы можете делать все, что хотите, не боясь «убить» Windows, или другую систему. Если в результате ваших действий ОС станет неработоспособной, то вы можете просто удалить эту операционную систему, взамен установив другую.
Во многих виртуальных машинах весть возможность для создания снимка системы, поэтому вы без труда можете восстановить «убитую» ОС.
Скорее всего, на виртуальной машине не пойдут мощные ресурсоемкие игры, потому что такие игры, скорее всего, будут сильно тормозить. Производительность работы в операционной системе, установленной на виртуальной машине, зависит от мощности конкретного компьютера.
На этом изображении вы можете увидеть, что на моем компьютере установлена Windows 10, а в окне виртуальной машины (я специально уменьшил окно программы виртуализации) запущена операционная система Windows 8.1. Таким образом, на моем компьютере в этот момент работали одновременно две разные операционные системы, независимо друг от друга.

Операционная система, установленная в виртуальной машине, будет работать изолированно от основной операционной системы, установленной на вашем компьютере. Вы можете делать что угодно, с установленной на виртуальной машине Windows (или другой операционной системой). Основная система, установленная на вашем компьютере, не будет затронута работой в виртуальной машине, или другими производимыми изменениями в операционной системе, установленной на виртуальной машине.
Вы можете тестировать незнакомые программы на виртуальной машине, перед установкой их на реальную систему. ОС Windows, или другую операционную систему (если она не бесплатная), необходимо будет активировать.
Некоторые программы не работают в определенной операционной системе, поэтому вы можете установить такую программу в поддерживаемую операционную систему на виртуальной машине. В этом случае, вы сможете продолжать использовать на своем компьютере необходимое приложение.
Как включить виртуализацию на ПК в ОС Windows
Виртуальную машину можно использовать в целях безопасности. Например, можно будет не сразу устанавливать на свой компьютер программу, которая вызывает у вас подозрение, а предварительно установить такую программу на виртуальную машину. В том случае, если ваши подозрения подтвердятся, то установленная на вашем компьютере основная операционная система никак не пострадает.
Вы можете безопасно посещать подозрительные сайты, рискуя только гостевой системой, установленной в ВМ.
На этом изображении, на виртуальной машине VMware Workstation запущена операционная система Mac OS X, в окне которой открыт браузер Safari. В VMware Workstation гостевая система может быть раскрыта на весь экран монитора вашего компьютера.

Для того, чтобы сильно не нагружать свой компьютер, я рекомендую, во время работы в гостевой операционной системе, закрыть в основной системе ненужные, в данный момент, приложения. После этого несколько снизится нагрузка на ресурсы вашего компьютера, станет более комфортной работа в гостевой ОС, установленной на виртуальной машине. На мощных компьютерах подобные проблемы, обычно, не возникают.
Вам также может быть интересно:
- Виртуальная машина VMware Workstation
- Создание и настройка виртуальной машины в VirtualBox
Если вы желаете попробовать работу другой операционной системы Windows на своем компьютере, а из-за малой мощности компьютера, работа в виртуальной машине будет затруднена, то вы можете установить другую систему на виртуальный жесткий диск (VHD). Подробнее об этом можно прочитать здесь. При таком варианте, вы будете по очереди запускать операционные системы на своем компьютере.
Работая с виртуальной машиной, вы можете без проблем удалить оттуда любую операционную систему без каких-либо последствий для своего компьютера, а также удалить со своего компьютера программу — виртуальную машину.
Как добавить новую виртуальную машину?
Как правило, работа в виртуальной машине будет корректной и успешной, если включена виртуализация VT-x или AMD-V в БИОС
Обычно это сохраняется по умолчанию, если возникают неполадки в программе, тогда важно проверить эту настройку
Пример создания новой виртуальной машины рассматривается на примере компьютера с Windows, на которой устанавливается виртуальная машина windows 10.
- Нажать кнопку «Создать» в окне менеджера машины.

- В окне «Укажите имя и тип ОС» задать любое придуманное имя, указать тип операционки, которая будет устанавливаться. В данном примере мы установим 10- ку на 64 бита. Нажать кнопку «Далее».

- Указать объем оперативной памяти, который выделен под виртуальную машину. Лучше не брать слишком большой объем, чтобы не нарушать работу компьютера. В этом случае ориентируйтесь на значения в «зеленой» области.

- Выбрать опцию «Создать новый виртуальный жесткий диск».

- Далее выбирается тип диска. В примере указывается VDI (VirtualBox Disk Image) – диски, который не будет использоваться за пределами машины.
- Указать размер жесткого диска для использования – динамический или фиксированный. Лучше выбирать фиксированный и задавать его размер вручную.
- Указать размер виртуального жесткого диска и место для хранения – нужно задать достаточно места. Даже нажимаете «Создать» и ждете завершение процесса.

Теперь виртуальная машина готова к использованию, а в списке слева в окне VirtualBox будет соответствующий значок.
Если нажать по стрелке справа от кнопки «Машина» – «Детали», можно увидеть информацию о конфигурации.

При запуске созданной программы откроется черный экран, поскольку отсутствует операционная система. И мы переходим к этапу ее создания.
Установка Windows в VirtualBox
Мы будем устанавливать Windows10 и для этого требуется образ ISO с дистрибутивом системы. Он заранее скачивается и далее выполняют такие действия:
вставить образ ISO в виртуальный привод DVD. В виртуальной машине нажать кнопку «Настроить» в левом списке, далее перейти в «Носители», выбрать диск, нажать на него и стрелкой указать на пункт «Выбрать образ оптического диска». Далее указываем путь к нему, а в настройках «Система» выбираем «Порядок загрузки» и устанавливаем «Оптический диск» на первое место списка. Нажать «ОК»;

в главном окне нажать «Запустить». Откроется наша установленная машина, и теперь с образа ISO можно инсталлировать Windows 10, аналогично физической установке на вашем ПК.

Аналогичным образом будет инсталлироваться образ windows 7 для VirtualBox или образ windows xp для VirtualBox.
Когда операционная система запущена, нужно выполнить установку некоторых драйверов:
- Устройства – Подключить образ диска дополнений VirtualBox – открыть компакт-диск внутри машины и запустить файл VBoxWindowsAdditions.exe;
- если вы дает ошибку подключения образа, тогда закройте машину и подключите образ с диска С таким путем – С:\ Program Files\ Oracle\ VirtualBox\ VBoxGuestAdditions.iso;
- далее завершаете установку и перезагружаете машину – она полностью готова к использованию.

Давайте поговорим о том, как пользоваться VirtualBox
Одним из способов совместной работы двух ОС является двойная загрузка Windows и Linux. Он отлично работает, за исключением того, что вам нужно переключиться между операционной системой, перезапустив систему. Это неудобно в определенной степени.
Если вы, как и я, тоже нечасто являетесь пользователем Windows и не хотите беспокоиться о двойной загрузке Ubuntu и Windows 10, я предлагаю установить Windows 10 в Linux, создав виртуальную машину. В предыдущем учебном пособии я показал вам, как установить VMWare в Ubuntu, но в этом учебнике мы будем использовать Oracle VirtualBox для создания виртуальных машин для установки Windows 10.
Настройки существующей виртуальной машины
Чтобы настроить виртуальный ПК, нажмите на него на панели в левой части программы. Затем на верхней панели инструментов нажмите «Настроить».

-
-
Первый раздел — «Общие». Раздел «Общие» содержит четыре вкладки — «Основные», «Дополнительно», «Описание» и «Disk Encryption».Во вкладке «Основные» изменяются имя, вид и версия ОС.В «Дополнительно» включаются функции Drag and Drop и общего буфера обмена, указывается место сохранения снимков экрана.«Описание» — обычное текстовое поле, в котором можно описать виртуалку.
Во вкладке «Disk Encryption» включается шифрование вирт. диска, можно поставить пароль.
-
Второй пункт настроек — «Система». Тут находятся три вкладки: «Материнская плата», «Процессор», «Ускорение».Во вкладке «Материнская плата» настраивается объём ОЗУ, порядок загрузки дисков, чипсет, манипулятор курсора. Можно подключить дополнительный функционал: I/O APIC, EFI и часы в системе UTC.Во вкладке «Процессор» настраивается, сколько ЦПУ будет работать на виртуальной материнской плате, предел их нагрузки. Можно подключить PAE/NX.Во вкладке «Ускорение» выбирается тип паравиртуализиации и аппаратной визуализации.
-
Третий раздел — «Дисплей».»Экран» — тут указывается количество видеопамяти, мониторов и масштабирование. Также можно включить 3-D и 2-D ускорение.Удалённый доступ» — тут включается и настраивается удалённый доступ к виртуалке.«Захват видео» — тут включается запись с экрана виртуалки, настраивается частота кадров, место сохранение видео, качество, битрейт и всё связанное с захватом видео с виртуальной машины.
- Четвёртый раздел — «Носители». Тут подключаются диски к виртуальной машине, изменяются их атрибуты, удаляются подключённые накопители.
- Пятый раздел — «Аудио». Тут отключается и включается воспроизведение звука в виртуалке. Можно выбрать аудио драйвер, аудио контроллер и включить отдельно друг от друга аудио-вход или аудио-выход.
- Шестой раздел — «Сеть». Тут есть четыре вкладки с настройками адаптеров. Настройки внутри каждой вкладки одинаковы — это тип подключения, тип адаптера и MAC-адрес.
- Седьмой раздел — «COM-порт». Виртуалка поддерживает до четырёх КОМ-портов, для каждого из них можно выбрать номер, режим порта и путь к нему на пользовательском хранилище.
- Восьмой раздел — «USB». Тут выбирается поколение USB, с первого по третье, можно добавить USB-фильтры.
- В девятом разделе, «Общие папки», указывается путь к папкам, к которым имеют доступ больше одной виртуалки.
- Десятый раздел — «Интерфейс пользователя». Тут настраивается внешний вид виртуальной машины.
-
@как-установить.рф
Создание Виртуальных машин в Virtualbox
Для создания виртуальной машины нужно запустить VirtualBox и нажать на верхней панели кнопку Создать:
Откроется окно создания виртуальный машины. На первой вкладке нужно задать имя операционной системы, ее тип и версию. Давайте для примера создадим виртуальную машину для установки Ubuntu.
В поле Имя указываем имя нашей виртуальной машины — Ubuntu. Так как по этому имени вы будете идентифицировать систему, лучше задавать более информативное имя. Так мы будем устанавливать 64 битую Ubuntu 16.10, то и адрес это в названии: Ubuntu 16.10 x64. Если вы пишите правильное название ОС в поле Имя, как правило Тип определяется сам, если этого не происходит, можно выбрать его вручную. Аналогично с версией. Нажимаем Next:
На следующем шаге нужно указать объем оперативной памяти, который вы готовы отдать виртуальной машине. В зависимости от типа устанавливаемой ОС, VirtualBox автоматически выберет рекомендуемый объем, но это, как правило минимально необходимое количество, по этому, при возможности его можно увеличить.
Нажимаем Next.
Теперь необходимо создать жесткий диск для нашей Ubuntu. Физически, жесткий диск VirtualBox — это особый файл, который будет храниться на одном из разделов или дисков (место можно будет указать) вашего ЖД.
VirtyualBox предлагает 3 варианта дальнейших действий:
- Не подключать виртуальный жесткий диск — в этом случае его нужно будет самостоятельно подключить уже после создания виртуальной машины;
- Создать новый виртуальный жесткий диск — тут, надеюсь, все ясно;
- Использовать существующий виртуальный жесткий диск — этот вариант подойдет тем, кто уже использует VirtualBox, и у кого есть ранее созданные виртуальные жесткие диски.
Так как мы впервые создаем виртуальную машину, нам подойдет второй вариант, который и отмечен по умолчанию — Cоздать новый виртуальный жесткий диск. Жмем Создать:
На новой вкладке определяемся с типом виртуального жесткого диска. Здесь также есть несколько вариантов на выбор, и отталкиваться нужно от того, планируете ли вы в будущем использовать этот диск с другими программами виртуализации, например VMware или Paraleles. В большинстве случаев, обычные пользователи подобное не планируют, поэтому можно оставить все как есть и использовать формат диска стандартный для VirtualBox — VDI. Жмем Next:
Выбираем формат хранения жесткого диска: динамический или фиксированный:
Динамический жесткий диск на физическом жестком диске вашего ПК всегда будет занимать ровно столько места, сколько будет «весить»установленная на него ОС со всеми программами и файлами. То есть, если во время создания виртуальной машины вы создали диск, объемом 100 Гб, но после установки ОС будет занято лишь 25 Гб то и файл жесткого диска будет занимать лишь 25 Гб. Если вы заберите его на 50 Гб, «весить» он будет аналогично. Думаю понятно — динамический жесткий диск будет увеличиваться до максимально заданного значения по мере экстрактами виртуальной машины.
Если выбрать тип диска — фиксированный, VirtualBox — сразу создаст файл такого объема, какой вы укажите, и меняться он не будет.
И хоть видим из примечания, что динамический жесткий диск работает медленнее фиксированного, в целях экономии места целесообразно выбрать именно его. Жмем Вперед:
Завершающим шагом будет задание имени, расположения и объема виртуального жесткого диска.
Указываем имя нашего жесткого диска. Если вы планируете его использовать только с одной ОС, можно дать ему ее имя.
Если вы желаете указать какое-то особое место хранения виртуального диска, нажмите на кнопку папки справа от поля ввода имени жесткого диска, и укажите новый путь. Я же оставлю как есть.
И, наконец указываем объем жесткого диска. VirtualBox здесь снова предлагает нам свой вариант, который будет зависеть от типа устанавливаемой ОС. Вы же отталкиваетесь от того, сколько свободного места у вас есть на реальном жестком диске, а также как активно и каким образом вы будете пользоваться виртуальной машиной. Я указываю 50 Гб. Затем нажимаем Создать:
Виртуальная машина готова:
И перед началом установки операционной системы осталось указать VirtualBox только образ iso файла нашей Ubuntu или установочный диск. Это можно сделать как через настройки виртуальной машины, для этого нужно в настройках перейти на вкладку Носители и в поле указать путь к iso файлу:
Так и во время старта виртуальной машины:
И ждем появления загрузчика установщика ОС:
Все, дальнейшая установка любой ОС на VirtualBox не отличается от установки ее на реальный ПК. Если это та же Ubuntu, у нас об этом есть как видео на канале, так и текстовая статья.
На этом с созданием виртуальных машин в VirtualBox разобрались. Переходим к дополнениям гостевой оси.
Загрузка гостевой ОС в VirtualBox
Как пользоваться сервисом дальше? Теперь пришло время запустить виртуальную машину в первый раз. Убедитесь, что новый виртуальный ПК, который вы только что создали, выбран в окне диспетчера VirtualBox, затем нажмите кнопку «Пуск» в верхней части окна. Когда сервис запускается, вы будете встречать окно First Run Wizard, которое поможет вам подготовиться к установке Windows XP. Нажмите «Продолжить». Затем откроется вопрос, что вы хотите использовать в качестве установочных носителей — компакт-диск или образ на вашем жестком диске (обычно в виде файла .iso). После того, как вы выбрали свой вариант, нажмите «Продолжить», затем «Готово».
Если вам не удалось открыть виртуальную машину VirtualBox после вышеуказанных настроек, вероятно, вы неправильно выделили место под RAM либо HDD. В случае, если перезагрузка не решает проблему, повторите предыдущие шаги заново.
Поскольку на виртуальном жестком диске ничего не установлено, будет автоматически загружаться программа установки Windows. Потребуется некоторое время для загрузки всех необходимых ОС-файлов, но в итоге вы увидите экран, на котором отображается список существующих разделов и нераспределенное пространство на компьютере.
После этого вы должны настроить XP, поэтому нажмите Enter. Появится вопрос, как вы хотите отформатировать привод. Вам нужно выбрать вариант «Отформатировать раздел с помощью файловой системы NTFS (Quick)». Убедитесь, что вы выбрали опцию «Быстрое», или вы будете ждать очень долгое время!
После этого Windows Setup будет форматировать VHD, а затем начнет копирование файлов на диск. Ваше участие в этом процессе не требуется. После завершения копирования файлов программа установки Windows автоматически перезагрузит компьютер, чтобы перейти к следующему этапу.
Когда ПК перезагрузится, он попытается включиться с компакт-диска с помощью окна «Нажмите любую клавишу для загрузки с компакт-диска …». Игнорируйте это! Если вы это сделаете, вы снова повторите предыдущий шаг без причин.
Вы можете предотвратить этот системный вопрос, щелкнув правой кнопкой мыши по значку компакт-диска в нижней части окна виртуальной машины и нажав «Удалить диск с виртуального диска». Как только это окно закроется, вы увидите знакомый экран загрузки Windows XP, прежде чем он переключится на второй этап установки.
Как только отобразится «Мастер установки Windows XP», нажмите «Далее», чтобы начать ее. Сначала вам будет предложено задать региональные и языковые параметры, которые в основном связаны с нажатием «Настроить …» (чтобы выбрать страну), а затем «Детали», если нужно изменить раскладку клавиатуры.
После того, как все будет выбрано, снова нажмите «Далее». После этого вам нужно будет ввести имя компьютера и пароль администратора. Лучше выбрать название, которое имеет какой-то смысл, вместо случайной строки символов, созданных автоматически. Насколько сложным вы хотите сделать пароль администратора, зависит от того, насколько важна безопасность виртуальной машины.
После нажатия «Далее» вы увидите настройки даты и времени, которые вам не нужно менять. При повторном нажатии этой кнопки окно исчезнет некоторое время, Windows применит все настройки и продолжит установку. Теперь вы можете использовать в VirtualBox гостевые дополнения.
Через минуту или две появится другое окно, на этот раз для сетевых настроек. Удобнее выбрать первый вариант (сеть, у которой нет домена). Для этого требуется ввести имя рабочей группы — по умолчанию Rward, и все значения по умолчанию. Однако вам может потребоваться выбрать «Поддержку Direct3D», когда вас попросят определить компоненты.
Шаг 1: Установка ПО на нативную OS
Отдельно обращу внимание на управление машиной. Будем использовать протокол VNC для создания удобного удаленного рабочего стола
Протокол универсальный, для Linux, Windows, Mac и т.д.
Установка:
Запуск с параметрами:
Создание VM
Мы пойдем по самому простому пути и создадим VM из интерфейса VirtualBox с такими характеристиками. В дальнейшем создание VM будет code-first
-
Количество CPU — не больше половины имеющихся на Вашем процессоре (в идеале половина)
-
Оперативная память — будет достаточно 4Gb
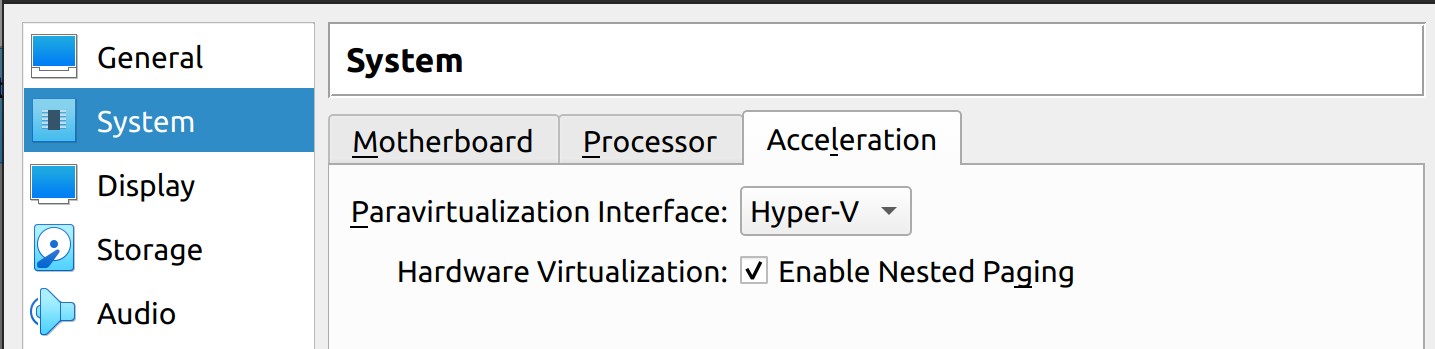
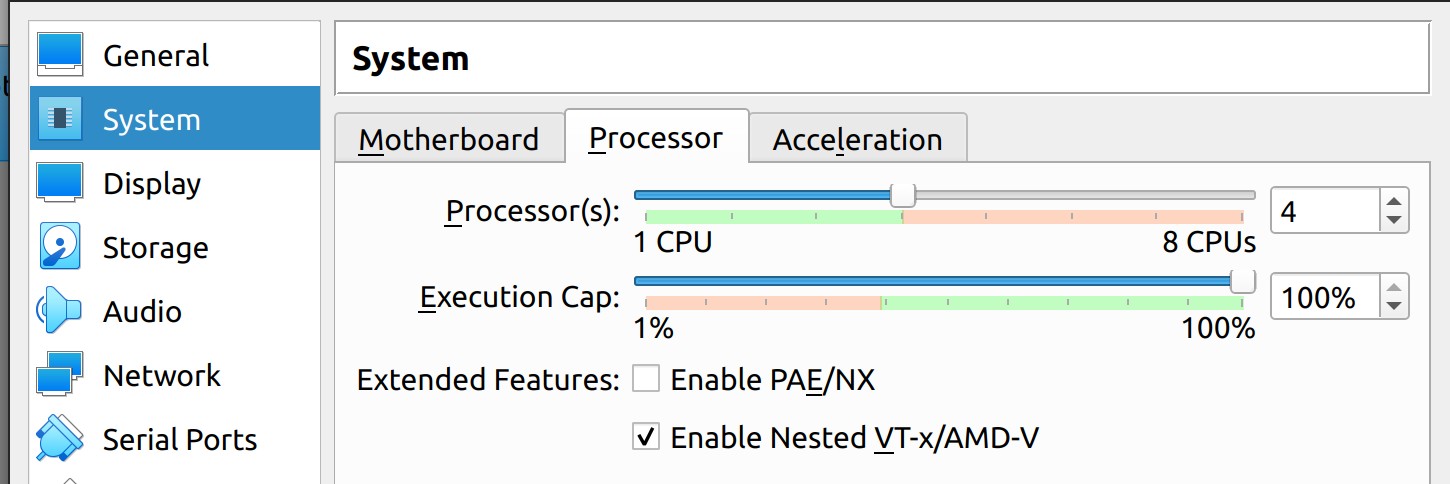
Nested Virtualization можно также включить из командной строки:
Далее переходим в саму VM.
Настройки виртуальной машины в VirtualBox
В главном окне VirtualBox выделите виртуальную машину (если их несколько), а затем нажмите на кнопку «Настроить» для входа в настройки этой конкретной виртуальной машины.
В разделе «Общие», во вкладке «Дополнительно» вам нужно будет выбрать папку хранения для снимков системы (очень полезная функция). По умолчанию снимки системы будут сохраняться в папке «Snapshost» в профиле пользователя на системном диске «С». Вы можете создать папку с таким именем в том месте, где вы храните файлы этой виртуальной машины, для того, чтобы не потерять снимки при переустановке системы.
Необходимо также будет выбрать общий буфер обмена для того, чтобы обмениваться данными между основной реальной операционной системой, и гостевой виртуальной ОС. На выбор предлагается несколько вариантов:
- Выключен — настройка по умолчанию.
- Из основной в гостевую ОС — вы можете перемещать информацию из основной системы в виртуальную ОС.
- Из гостевой в основную ОС — вы можете перемещать данные из виртуальной ОС в основную систему.
- Двунаправленный — данными можно будет обмениваться в обоих направлениях.
Есть смысл выбрать двунаправленный общий буфер обмена для наибольшего удобства при работе.
Далее включите функцию Drag’n’Drop для того, чтобы включить возможность перетаскивания данных из окна одной системы, в окно другой при помощи мыши. Здесь также будет лучше выбрать двунаправленный вариант.
В разделе «Система», во вкладке «Материнская плата» можно будет настроить порядок загрузки виртуальной машины. С помощью кнопочек со стрелками вверх и вниз, выберите последовательность загрузки виртуальной машины. Имеет смысл сделать первым загрузочным устройством оптический диск, с гибкого диска можно будет вообще снять галочку из-за неактуальности такого способа.
Вам также может быть интересно:
- Установка VirtualBox и Extension Pack
- Установка Windows на виртуальную машину VirtualBox
При выборе первым загрузочным устройством оптического диска, загрузка системы может произойти, как с реального дисковода вашего компьютера, куда будет вставлен загрузочный диск DVD с операционной системой, так и с образа диска, например, в формате ISO, который физически находится где-нибудь на диске вашего компьютера.
После применения новых настроек, не забывайте нажимать на кнопку «ОК».
Во вкладке «Процессор» вы можете включить дополнительные ядра, в том случае, если процессор вашего компьютера многоядерный.
В разделе «Дисплей», во вкладке «Экран» вы можете выбрать объем видеопамяти, которую будет использовать виртуальная машина. Здесь вы можете включить 2D (необходимо) и 3D (необязательно) ускорение.
Во вкладке «Захват видео» вы можете включить функцию захвата видео в виртуальной машине.
В разделе «Носители» нужно будет выбрать виртуальный привод. Здесь уже отображается файл виртуального диска, но он почти пустой, так как операционная система еще не была установлена. Поэтому для установки системы нужно будет выбрать ISO файл образа с операционной системой.
Нажмите на «Пусто», в правой части окна напротив пункта «Оптический привод» нажмите на кнопку с изображением диска, а затем в контекстном меню выберите пункт «Выбрать образ оптического диска…». С помощью Проводника найдите на своем компьютере нужный образ операционной системы.
В разделах «Аудио», «Сеть», «COM-порты», «USB» можно оставить настройки по умолчанию, во многом эти настройки зависят от аппаратной части вашего компьютера.
В разделе «Общие папки» пока ничего нет, так как гостевая система еще не была установлена. Для функционирования общих папок понадобиться установка Дополнений для гостевой ОС (VirtualBox Guest Additions). Подробнее об установке системы в виртуальную машину, и об установке дополнений можно будет прочитать здесь.
В случае необходимости, вы можете изменить настройки для конкретной виртуальной машины на другие. Для каждой виртуальной машины все настройки индивидуальны.
Далее можно будет приступить к установке операционной системе на виртуальную машину VirtualBox.
Установка Windows в VirtualBox
Для того, чтобы установить Windows, в нашем случае Windows 10, в виртуальной машине VirtualBox вам потребуется образ ISO с дистрибутивом системы (см. Как скачать образ ISO Windows 10). Дальнейшие шаги будут выглядеть следующим образом.
- Вставьте образ ISO в виртуальный привод DVD. Для этого выберите виртуальную машину в списке слева, нажмите кнопку «Настроить», перейдите в пункт «Носители», выберите диск, нажмите по кнопке с диском и стрелкой и выберите пункт «Выбрать образ оптического диска». Укажите путь к образу. Затем в пункте настроек «Система» в разделе «Порядок загрузки» установите «Оптический диск» на первое место в списке. Нажмите «Ок».
- В главном окне нажмите «Запустить». Запустится созданная ранее виртуальная машина, при этом загрузка будет выполнена с диска (с образа ISO), можно выполнить установку Windows так, как это делается на обычном физическом компьютере. Все шаги первоначальной установки аналогичны таковым на обычном компьютере, см. Установка Windows 10 с флешки.
- После того, как Windows была установлена и запущена, следует установить некоторые драйверы, которые позволят гостевой системе правильно (и без лишних тормозов) работать в виртуальной машине. Для этого выберите в меню «Устройства» — «Подключить образ диска дополнений VirtualBox», откройте компакт-диск внутри виртуальной машины и запустите файл VBoxWindowsAdditions.exe для установки этих драйверов. При ошибке подключения образа, завершите работу виртуальной машины и подключите образ из C: Program Files Oracle VirtualBox VBoxGuestAdditions.iso в настройках носителей (как в первом шаге) и снова запустите виртуальную машину, а затем произведите установку с диска.
По завершении установки и перезагрузки виртуальной машины она полностью будет готова к работе. Однако, возможно, вы захотите выполнить некоторые дополнительные настройки.
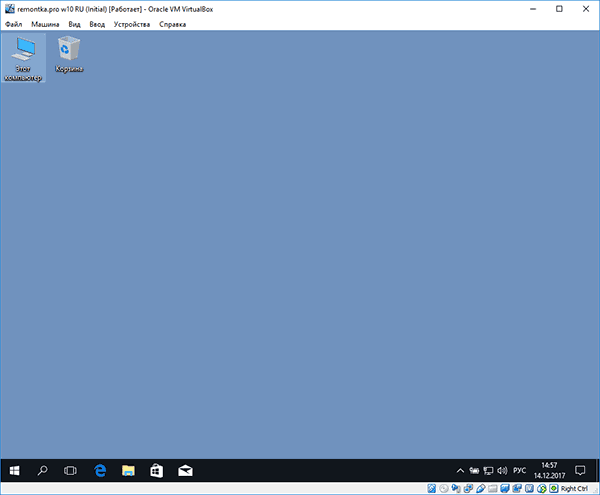
Где используется
Рассмотрим популярные способы применения:
- Знакомство с другими ОС: Linux, FreeBSD, MacOS, любая из версий Windows, Android. Система работает изолированно. Экспериментируйте, не боясь, что нарушится работа реальной системы. Удалив ее, никаких следов не останется;
- Запуск софта, предусмотренного для работы в другой системе. Например, на ПК установлена Windows, а необходимая программа работает на Android. Или же софт совестим со старыми версиями операционной системы;
- Тестирование. Нужно воспользоваться программой, а вы не хотите засорять рабочую машину;
- Для практики построения сетей.
Используя VirtualBox вы не заразите ПК вирусами.
Использованные понятия и определения
Виртуальная машина (ВМ, от англ. virtual machine) — программная и/или аппаратная система, эмулирующая аппаратное обеспечение некоторой платформы и исполняющая программы для этой платформы (target — целевая или гостевая платформа) на другой платформе (host — хост-платформа, платформа-хозяин)
Эмуляция (англ. emulation) — воспроизведение программными или аппаратными средствами либо их комбинацией работы других программ или устройств.
Гипервизор (или Монитор виртуальных машин) — в компьютерах программа или аппаратная схема, обеспечивающая или позволяющая одновременное, параллельное выполнение нескольких или даже многих операционных систем на одном и том же хост-компьютере. Гипервизор также обеспечивает изоляцию операционных систем друг от друга, защиту и безопасность, разделение ресурсов между различными запущенными ОС и управление ресурсами.
Гостевая ОС — операционная система установленная на виртуальную машину.
Host-система — операционная систем в которой работает виртуальная машина.
Итог
Как видите, VirtualBox никак уж нельзя назвать “непрофессиональным”. Тем более что перечисленные нами возможности это никакие не хаки, а описанные в официальной документации и доступные из интерфейса функции. Разумеется, есть в VirtualBox и такие фичи, о которых большинство пользователей ничего не знает.
С одной из них мы уже познакомились, когда рассматривали способ расширения виртуального диска с фиксированным размером. А как вам управление виртуальными машинами через RDP, консоль, перенос хостовой Windows-системы в виртуальное окружение?
Правда, для исполнения некоторых трюков понадобятся сторонние утилиты, но не в этом суть, главное в том, что после обстоятельного знакомства с недокументированными возможностями VirtualBox уже никто не сможет назвать эту программу недостаточно функциональной.





