Vm virtualbox
Содержание:
- Oracle Virtualbox
- Установка и настройка VirtualBox
- Как перенести установленную в компьютере Windows 7 на виртуальную машину VirtualBox
- Особенности и возможности VirtualBox
- Создание Виртуальных машин в Virtualbox
- Что это за программа?
- Как установить систему на виртуальную машину
- Быстрый доступ и комфортная работа
- Разница между 32 и 64-разрядными операционными системами
- 11. Дополнения гостевой системы
- Разберемся: как установить Windows 10 на VirtualBox
- Создание виртуальных машин
Oracle Virtualbox
Виртуальная машина Oracle Virtualbox, пожалуй, наиболее известна и популярна у домашних пользователей ПК. Она русифицирована, бесплатна, поддерживает все основные операционные системы, включая Android, и довольно проста в применении. Сделать минимально необходимые настройки и установить в нее операционную систему сможет даже слабо подготовленный юзер, если имеет под рукой инструкцию по установке выбранной ОС.
Даже беглого взгляда на рабочую область Virtualbox достаточно, чтобы понять, что здесь к чему и как примерно пользоваться программой. Слева — список всех операционных систем, установленных на платформу Virtualbox (гостевых), справа — окно параметров виртуального компьютера выбранной из списка ОС или окно снимков — сохраненных состояний этой системы (некий аналог точек восстановления). На верхней панели — основные инструменты управления: кнопки мастера создания новой ВМ, перехода в меню настроек и запуска ВМ. Вверху справа — кнопки переключения вкладок левой части окна (на скриншоте показана вкладка настроек).
Освоить основные функции программы — установку и запуск операционной системы, настройку параметров виртуального компьютера, большинству пользователей удается без инструкций. А для самых пытливых умов, стремящихся постичь все секреты Virtualbox, на официальном сайте есть англоязычный учебник.
Рассмотрим процесс создания новой виртуальной машины и начало установки в нее Windows 10.
Кликнем в верхней панели кнопку «Создать».
В первом окошке мастера создания ВМ укажем имя ОС (оно будет отображаться в списке гостевых систем), ее тип (Windows, Linux и т. д.) и версию. В нашем примере это Windows 10 32 bit (можно поставить и 64 bit, но ей потребуется больше ресурсов). Для перехода к следующему шагу нажмем Next.
Дальше укажем размер оперативной памяти ВМ. По умолчанию Windows 10 x86 отводится 1 Гб, но вы можете увеличить этот объем, сдвигая ползунок вправо. Если на вашем ПК не очень много оперативки, не отдавайте ВМ больше 2-3 Гб, иначе основная система будет тормозить из-за нехватки памяти.
Следом создаем виртуальный жесткий диск. Если вы ставите систему первый раз, выбирайте вариант «Создать новый».
Тип виртуального диска оставим по умолчанию.
Формат хранения данных — это область на физическом накопителе вашего компьютера, который отводится ВМ. Она может иметь постоянный или динамически расширяемый объем в тех пределах, которые вы определите дальше. Для экономии места выберем динамический формат.
Следом укажем имя тома (виртуального диска С) и его размер. По умолчанию — 32 Гб.
- После нажатия в последнем окошке кнопки «Создать» в списке появится новая виртуальная машина. Справа в рамке показаны ее параметры.
- Для перехода к установке Windows кликнем в верхней панели кнопку «Запустить».
В окне, которое откроется после этого, появится окошко «Выберите загрузочный диск». Нажмите на иконку папки и укажите путь к дистрибутиву системы. Это может быть образ в формате .iso или физический носитель (DVD, флешка). Выбрав дистрибутив, нажмите «Продолжить».
Дальнейший ход инсталляции ОС в виртуальную машину не отличается от установки ее на физический компьютер.
Некоторые настройки ВМ и гостевой системы
Клик в окне виртуальной машины захватывает курсор мыши (т. е. он будет двигаться только в пределах виртуального экрана). Для возврата курсора в основную ОС нажмите комбинацию Ctrl+Alt.
Для доступа ко всему набору функций гостевой ОС нужно установить специальные дополнения. Зайдите в меню «Устройства», щелкните «Подключить образ диска дополнений гостевой ОС» и следуйте дальнейшим инструкциям.
Чтобы подключить к гостевой системе папку для обмена файлами с основной, кликните в меню «Устройства» пункт «Общие папки». Нажмите на значок «папка+» в открывшемся окне и через поле «путь к папке» укажите ее в проводнике (в нем показаны каталоги основной системы).
Если хотите, чтобы настройка работала постоянно, отметьте «Авто-подключение» и «Создать постоянную папку». Общая папка будет доступна из проводника виртуальной машины как сетевая.
Чтобы сохранить текущее состояние гостевой ОС, откройте меню «Машина» и выберите «Сделать снимок состояния».
Чтобы изменить порядок опроса загрузочных устройств (например, для загрузки виртуальной машины с DVD), завершите работу гостевой ОС, откройте ее настройки (в главном окне Virtualbox) и зайдите на первую вкладку раздела «Система». В списке «Порядок загрузки» отметьте нужный носитель и, нажимая кнопки со стрелками, передвиньте его наверх.
Установка и настройка VirtualBox
Некоторые пользователи не могут самостоятельно разобраться с вопросом, как установить и после настроить VirtualBox на Windows 10. На практике, в этом нет ничего существенно сложного, достаточно лишь проделать ряд последовательных действий, чтобы впоследствии в полной мере использовать функционал плагина, а именно:
- после скачивания всего необходимого и соответствующей проверки, вам необходимо запустить установочный файл;
- сразу после этого всплывет уведомление о попытках стороннего источника внести изменения в систему (требуется дать согласие);
- в обязательном порядке, вам следует ознакомиться с лицензионным соглашением, а после прочтения принять его;
- далее запускается непосредственный инсталляционный процесс, но перед этим вы можете выбрать путь для распаковки компонентов программы;
- как только запускается инсталляция, вам необходимо следовать всем подсказкам установщика, а также всплывающих окон;
- продвинутые пользователи могут выбрать выборочную установку, если им требуются лишь некоторые функции утилиты;
- после того, как инсталляция будет завершена, вам необходимо сохранить ярлыки для запуска виртуальной машины на рабочем столе в быстрой панели;
- также по завершению инсталляции осуществляется перезагрузка системы, чтобы исключить вероятность возникновения сбоев и ошибок при последующей работе;
- по окончанию все процедуры, вы можете переходить к первому запуску и последующей настройке программного обеспечения.
Стоит отметить, что настройка софта выполняется через панель инструментов с доступными параметрами. Каждый пользователь самостоятельно меняет опции в зависимости от предстоящего использования виртуальной машины. Не стоит забывать, что после внесения изменений следует выполнить перезагрузку программы.
На сегодняшний день многие юзеры довольно часто собирают виртуальные системы, а также иные компоненты, позволяющие отказаться от цифровых носителей, а кроме того, использовать устройство по максимуму. Разумеется, для этого можно подбирать разное ПО, однако, из общей массы заметно выделяется плагин VirtualBox, который имеет правильную оптимизацию, включает в себя массу необходимых инструментов, а кроме того, распространяется совершенно бесплатно. Без сомнения, не каждый пользователь самостоятельно разберется с порядком скачивания и установки, из-за чего, предварительно стоит ознакомиться с небольшим описанием, что позволит избежать некоторых последующих трудностей.
Как перенести установленную в компьютере Windows 7 на виртуальную машину VirtualBox
Давненько я не писал статьи связанные с виртуальной машиной, хотелось бы это исправить. Данная статья будет интересна всем, кто когда либо работал с программой Virtualbox т.к обсуждается очень интересная тема, по переносу установленной на компьютере операционной системы windows 7 на виртуальную машину, со всеми установленными программами и файлами.
Давайте же начнем. Сразу скажу что на моем компьютере установлены две операционные системы, это Windows 7 с которой мы будем работать и window 10 на которой установлена программа virtualbox, в неё мы и будем переносить наш виртуальный образ.
В открывшемся проводнике выбираем локальный диск, куда будет сохранен наш виртуальный образ. Желательно чтобы на диске было хотя бы 100 Гб свободного пространства, ну можно и меньше в зависимости от того какого размера ваш локальный диск. И так мы определились куда будем сохранять создаваемый образ, остается вписать имя и нажать сохранить.
Как видим путь прописан, жмем create .
Ждем пока создастся наш виртуальный образ примерно мину 30.
После окончания мы увидим сообщении об успешном завершении, теперь можно закрыть программу.
Переходим в ту папку, куда планировали сохранить образ, дабы убедится что он создан.
Открываем программу и нажимаем создать .
В открывшемся окне пишем имя системы, выбираем версию, в моём случае она 64-х битная. Далее указываем объем оперативной памяти, которую будет использовать наша виртуальная машина. И в разделе жесткий диск выбираем использовать существующий виртуальный жесткий диск , где нажимаем на кнопочку обзора.
Находим созданный виртуальный образ в проводнике и нажимаем открыть.
Теперь можно попробовать запустить, выбираем созданный пункт и запускаем.
Появилась ошибка fatal: int18: boot failure , которая говорит о том, что загрузчик отвечающий за запуск системы не обнаружен.
Для устранения данной проблемы переходим в настройки.
Выбираем пункт система , где в окошке порядок загрузки, ставим оптический диск на первое место.
Далее идем во вкладку носители , где нам потребуется iso образ windows 7, для восстановления загрузчика. В окне носители информации, нажимаем на вкладку пусто и жмем на иконку диска в окне атрибуты, нажимаем на пункт выбрать образ оптического диск.
Находим в компьютере данный образ и нажимаем открыть.
Как видим все на месте, Ok.
Запускаем на нашу машину.
Загрузились с образа и в начальном окне жмем сочетание клавиш shift+f10 , для вызова командной строки, с которой нам надо чуток поработать.
Итак нам понадобится ввести некоторые команды.
для начало вводим команду diskpart
далее list vol для вывода всех разделов жесткого диска.
Видим, что у нас оказывается отсутствует с крытый раздел System Reserved (Зарезервировано системой), который непосредственно отвечает за успешную загрузку системы. Так давайте же создадим его.
Вводим команду select vol 1 , тем самый выбираем основной том на котором находится наша система.
shrink desired=100 — сжимаем том диска до 100 mb
create par prim — создаем раздел
format fs=ntfs — форматируем в файловую систему NTFS
activ — помечаем как активный
assign letter V — назначаем букву диска V
exit — завершаем работу diskpart
Вводим команду bcdboot c:windows , тем самым создаем файлы загрузки на скрытом разделе. И можно заново запустить виртуальную машину.
Если при запуске появляется так называемый синий экран смерти, с ошибкой 0x0000007B, то читаем статью дальше.
Для его устранения опять же заходим в настройки -> носители -> нажимаем правой кнопкой мыши на контроллер SATA и удаляем его.
Теперь жмем на иконку с зеленым плюсиком и добавляем IDE контроллер.
К нему цепляем наш виртуальный образ.
Запускаем и радуемся
О ставляйте своё мнение о данной статье, ну и конечно же задавайте свои вопросы, если у вас что-то вдруг пошло не так.
Особенности и возможности VirtualBox
Эмулятор разных операционных систем Виртуал Бокс может похвастаться широким функционалом. Основные возможности программы следующие:
- Создаваемые ОС могут быть 64-разрядными, даже если ПК поддерживает только 32-разрядные. Эта возможность решает проблему с установкой и использованием программ, для которых не походит 32-разрядная система.
- Хостовая и гостевая системы могут обмениваться файлами за счет общих папок и каталогов (Shared Folders) без прерывания рабочих процессов.
- Программу устанавливают на ПК не только на базе Windows, но и на Linux, Mac OS, и Solaris. С помощью эмулятора в Windows можно открыть вторую ОС Windows, но уже, например, более новой или старой версии.
- Образы жестких дисков имеют форматы VHD от Microsoft и VMDK от VMware.
- Пользователь может делать снимки состояния гостевой среды, которые используются в дальнейшем для восстановления параметров системы.
- Программа поддерживает аппаратное 3D-ускорение, в частности в формате DirectX и OpenGL. Суть ускорения в том, что при обработке сложной графики задействуется не только процессор компьютера, но и видеокарта.
- В среде VitrualBox создается виртуализация аудиоустройств, например, SoundBlaster, Intel HD Audio и AC97.
- Пользователь может управлять гостевой средой, запущенной на одном ПК, работая на другом компьютере. Для этого был создана технология VirtualBox Remote Desktop Protocol.
- В гостевой среде можно работать с портами USB 2.0, а также с SMP, службой управления дисковыми пространствами. Для того чтобы устройства USB читались в гостевой операционной системе, нужно скачать дополнение Oracle VM VirtualBox Extension Pack из официальной страницы эмулятора и установить его.
- Опция создания защищенной среды обеспечит безопасность во время выхода в интернет. Однако при этом могут возникнуть проблемы с загрузкой файлов из сети.
- Утилита работает с разными видами подключения к интернету: сетевой мост, NAT и другими. Последний тип подключения подходит, например, для скачивания контента из сети и чтения почты. Сетевой мост позволит осуществлять больше действий в сети.
- Открывает файлы форматов OVA и OVF. Файлы с этими универсальными расширениями хранят данные виртуальных машин, их параметры и конфигурацию. Их можно открывать в любых эмуляторах операционных систем.
Создание Виртуальных машин в Virtualbox
Для создания виртуальной машины нужно запустить VirtualBox и нажать на верхней панели кнопку Создать:
Откроется окно создания виртуальный машины. На первой вкладке нужно задать имя операционной системы, ее тип и версию. Давайте для примера создадим виртуальную машину для установки Ubuntu.
В поле Имя указываем имя нашей виртуальной машины — Ubuntu. Так как по этому имени вы будете идентифицировать систему, лучше задавать более информативное имя. Так мы будем устанавливать 64 битую Ubuntu 16.10, то и адрес это в названии: Ubuntu 16.10 x64. Если вы пишите правильное название ОС в поле Имя, как правило Тип определяется сам, если этого не происходит, можно выбрать его вручную. Аналогично с версией. Нажимаем Next:
На следующем шаге нужно указать объем оперативной памяти, который вы готовы отдать виртуальной машине. В зависимости от типа устанавливаемой ОС, VirtualBox автоматически выберет рекомендуемый объем, но это, как правило минимально необходимое количество, по этому, при возможности его можно увеличить.
Нажимаем Next.
Теперь необходимо создать жесткий диск для нашей Ubuntu. Физически, жесткий диск VirtualBox — это особый файл, который будет храниться на одном из разделов или дисков (место можно будет указать) вашего ЖД.
VirtyualBox предлагает 3 варианта дальнейших действий:
- Не подключать виртуальный жесткий диск — в этом случае его нужно будет самостоятельно подключить уже после создания виртуальной машины;
- Создать новый виртуальный жесткий диск — тут, надеюсь, все ясно;
- Использовать существующий виртуальный жесткий диск — этот вариант подойдет тем, кто уже использует VirtualBox, и у кого есть ранее созданные виртуальные жесткие диски.
Так как мы впервые создаем виртуальную машину, нам подойдет второй вариант, который и отмечен по умолчанию — Cоздать новый виртуальный жесткий диск. Жмем Создать:
На новой вкладке определяемся с типом виртуального жесткого диска. Здесь также есть несколько вариантов на выбор, и отталкиваться нужно от того, планируете ли вы в будущем использовать этот диск с другими программами виртуализации, например VMware или Paraleles. В большинстве случаев, обычные пользователи подобное не планируют, поэтому можно оставить все как есть и использовать формат диска стандартный для VirtualBox — VDI. Жмем Next:
Выбираем формат хранения жесткого диска: динамический или фиксированный:
Динамический жесткий диск на физическом жестком диске вашего ПК всегда будет занимать ровно столько места, сколько будет «весить»установленная на него ОС со всеми программами и файлами. То есть, если во время создания виртуальной машины вы создали диск, объемом 100 Гб, но после установки ОС будет занято лишь 25 Гб то и файл жесткого диска будет занимать лишь 25 Гб. Если вы заберите его на 50 Гб, «весить» он будет аналогично. Думаю понятно — динамический жесткий диск будет увеличиваться до максимально заданного значения по мере экстрактами виртуальной машины.
Если выбрать тип диска — фиксированный, VirtualBox — сразу создаст файл такого объема, какой вы укажите, и меняться он не будет.
И хоть видим из примечания, что динамический жесткий диск работает медленнее фиксированного, в целях экономии места целесообразно выбрать именно его. Жмем Вперед:
Завершающим шагом будет задание имени, расположения и объема виртуального жесткого диска.
Указываем имя нашего жесткого диска. Если вы планируете его использовать только с одной ОС, можно дать ему ее имя.
Если вы желаете указать какое-то особое место хранения виртуального диска, нажмите на кнопку папки справа от поля ввода имени жесткого диска, и укажите новый путь. Я же оставлю как есть.
И, наконец указываем объем жесткого диска. VirtualBox здесь снова предлагает нам свой вариант, который будет зависеть от типа устанавливаемой ОС. Вы же отталкиваетесь от того, сколько свободного места у вас есть на реальном жестком диске, а также как активно и каким образом вы будете пользоваться виртуальной машиной. Я указываю 50 Гб. Затем нажимаем Создать:
Виртуальная машина готова:
И перед началом установки операционной системы осталось указать VirtualBox только образ iso файла нашей Ubuntu или установочный диск. Это можно сделать как через настройки виртуальной машины, для этого нужно в настройках перейти на вкладку Носители и в поле указать путь к iso файлу:
Так и во время старта виртуальной машины:
И ждем появления загрузчика установщика ОС:
Все, дальнейшая установка любой ОС на VirtualBox не отличается от установки ее на реальный ПК. Если это та же Ubuntu, у нас об этом есть как видео на канале, так и текстовая статья.
На этом с созданием виртуальных машин в VirtualBox разобрались. Переходим к дополнениям гостевой оси.
Что это за программа?
Oracle VM VirtualBox — специальная программа, дающая возможность запустить на вашем компьютере виртуально другие операционные системы. С её помощью можно виртуализировать разные версии Windows, также доступна работа с FreeBSD, Linux, ReactOS, Solaris/OpenSolaris, Mac OS X, DOS.
Преимущества программы:
- даёт возможность изучать, экспериментировать с разными ОС;
- бесплатная;
- удобна для домашнего применения;
- имеет продвинутый сетевой стек;
- есть некоторая поддержка DirectX, OpenGL;
- количество снапшотов не ограничено;
- для автоматического развёртывания можно применять командную строку;
- поддерживает USB (виртуальный USB-контроллер, присоединение к виртуальной машине устройств через USB 1.1, USB 2.0);
- есть возможность присоединения удалённо — через клиент, совместимый с RDP (этому способствует встроенный RDP-сервер);
- поддерживает также разные виды сетей: NAT, Internal, Host Networking via Bridged;
- интерфейс русскоязычный, что очень удобно;
- Shared Folders позволяет передавать файлы от гостевой к хостовой системе и наоборот;
- можно запустить несколько виртуальных машин одновременно;
- существует портативная версия.
К примеру, вы можете установить ОС Виндовс, имея у себя Линукс
Большими плюсами программы являются простота установки, пользования, многофункциональность. В качестве недостатков называют несколько путанное управление дисками. Также отсутствует поддержка скриншотов.
Не все пользователи знают о возможностях Oracle VM VirtualBox и о том, как пользоваться этой программой. Ниже вы сможете прочитать инструкцию, как установить себе VirtualBox.
Зачем она нужна?
Иногда пользователям хочется познакомиться с другими ОС, отличными от уже установленной на ПК, или иные версии той же самой системы. Но при этом он не хочет переустанавливать систему, опасаясь её плохой работы, а также не желает тратить время на эксперименты, — ведь установка требует довольно значительных временных ресурсов. Виртуальная машина в такой ситуации даёт возможность протестировать другую ОС, не сносить при этом имеющуюся, без её переустановки.
VirtualBox полезна также тем, кто хочет получить больше опыта по работе с настройкой сетей. Можно установить сразу несколько ОС, возможно даже разных, можно опять же настраивать их, работать с ними, не повреждая при этом свою операционку. Таким образом можно осваивать компьютерные технологии, практиковаться, получать новые навыки.
Давайте рассмотрим, как правильно установить Oracle VM VirtualBox и как ею пользоваться.
Как установить систему на виртуальную машину
У вас теперь есть полностью настроенная виртуальная машина, на которую можно устанавливать Windows, Linux, FreeBSD, macOS, Android и т.д. Для того, чтоб установить ОС сделайте следующее:
Откройте VirtualBox и нажмите «Создать». В открывшемся окне Дайте имя своей системе (например, win10), выберите тип системы и папку где будет ОС:
![]()
На следующем этапе выделите объем оперативной памяти для вашей виртуальной ОС и нажмите далее. Рекомендую выделять половину:
![]()
Теперь выберите «Создать новый жесткий диск» и нажмите «Создать», на следующем окне укажите тип жесткого диска «VHD (Virtual Hard Disk)» и нажмите «Далее».
![]()
- В этом пункте вам предлагается выбрать формат хранения «Динамический» или «Фиксированный». Выберите тот вариант, который вам удобнее и нажмите «Далее».
- Выделите желаемый объем памяти для вашего виртуального HDD и нажмите «Создать»:
![]()
Все практически готово, теперь необходимо выполнить некоторые настройки виртуальной машины и указать путь к образу вашей операционной, которую Вы хотите установить.
Настройки системы и выбор образа
Чтоб попасть в настройки созданной вами системы, выберите её на главном экране и нажмите на «Настройки»:
![]()
В разделе «Система» есть вкладка «Процессор», рекомендую выделить половину процессоров под ОС:
![]()
Так же, на вкладке «Дисплей» рекомендую включить 3D ускорение:
![]()
![]()
Готово! Теперь вернитесь на главный экран Виртуал бокс, выберите вашу систему и можете её запустить:
![]()
В открывшемся окне выберите ваш образ и можете приступать к установке Windows, Linux или что Вы там устанавливаете!?
Быстрый доступ и комфортная работа
Далее хотелось бы сказать несколько слов о двух возможностях VirtualBox, которые помогут ускорить Вашу работу с виртуальными машинами и сделать ее комфортнее.
Ярлык для быстрого запуска виртуальной машины
Для более быстрого и удобного запуска Вашей виртуальной машины создадим ярлык именно для нее. Сделать это можно следующим образом:
- Щелчком правой кнопки мыши на рабочем столе вызовем контекстное меню и выберем пункт «Создать ярлык»;
- В открывшемся окне в поле «Укажите размещение объекта» введите
"C:\Program Files\Oracle\VirtualBox\VBoxManage.exe" startvm WinXP;
- В следующем окне введите имя ярлыка, например, «WinXP» и нажмите кнопку «Готово»;
- На Вашем рабочем столе появился созданный ярлык «WinXP», щелкните на нем правой кнопкой;
- В открывшемся контекстном меню выберите «Свойства»;
- В появившемся окне выберите сменить значок и поле выбора файла-источника значков введите
C:\WINDOWS\System32\WinFXDocObj.exe;
- Нажмите кнопку «ОК», а затем «Применить».
После проделанных операций Ваш ярлык будет выглядеть следующим образом:
Рис.33: Создание ярлыка для виртуальной машины
Режим интеграции дисплеев
В режиме интеграции дисплеев Вы легко можете со своего рабочего стола организовать доступ к рабочему столу и элементам управления виртуальной машины, т.е. все окна, открываемые Вами в виртуальной машине, будут отображаться уже на Вашем рабочем столе, а не в отдельном окне VirtualBox. Данная функция значительно облегчает доступ к виртуальной машине, её элементам управления и, установленным на ней приложениям. Чтобы включить этот режим Вам нужно в главном меню окна визуализации VirtualBox выбрать пункт с соответствующим названием или нажать сочетание клавиш «HOST + L», где «HOST» клавиша – левый «Ctrl» (по умолчанию).
Рис.34: Режим интеграции дисплеев
Разница между 32 и 64-разрядными операционными системами
Многие пользователи наивно полагают, что разрядность ОС не имеет существенного значения, однако, на практике все обстоит иначе. В частности, отличия есть и в подбираемом программном обеспечении (к примеру, VirtualBox 64 bit нельзя использовать для 32-битной системы). Рассмотрим основные моменты:
- Существенная разница в том, что ПО под 32-битную систему запускается на 64-разрядной ОС, а обратная последовательность невозможна.
- Также отличие присутствует в скорости потока данных и одновременной обработки запущенных процессов.
- Более слабый вариант в 32 bit использовался на устаревших платформах, которые с недавних пор не поддерживаются разработчиками.
- 64 bit встречается только на обновленных операционных системах, начиная с Windows 8.1 и последующих модификациях.
- Наличие расширенной модификации открывает перед пользователем больше возможностей по управлению процессами.
Исходя из этого можно сделать выбор, что при использовании 32-битной системы и программного обеспечения VirtualBox нет выбора, тогда как под x64 он у пользователя есть, и тот существенно не ограничен в своих решениях. Учитывая эти моменты у вас не должны возникать проблемы с выбором подходящего ПО.

11. Дополнения гостевой системы
Дополнения гостевой системы позволяют использовать такие возможности, как общий буфер обмена, общие папки, перетаскивание файлов, интеграция экрана, адаптация разрешения виртуальной машины и многое другое. Это незаменимая вещь при работе с виртуальными машинами. Дополнения устанавливаются в каждую гостевую систему и делают использование VirtualBox проще.
Чтобы установить дополнения в меню Устройства выберите Подключить образ дополнений гостевой ОС:
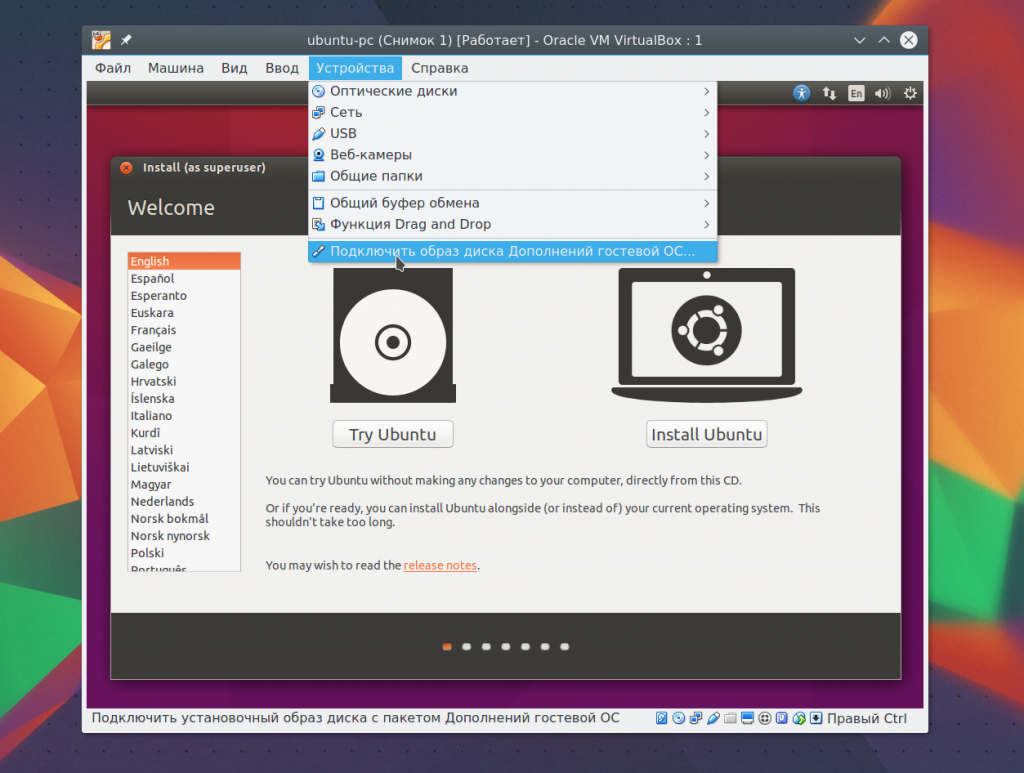
Дальше вам останется только запустить установщик для своей системы. Поддерживаются как Windows, так и Linux. Читайте подробнее про установку дополнений гостевой ОС в Ubuntu. Теперь вы знаете как пользоваться oracle virtualbox с комфортом.
Разберемся: как установить Windows 10 на VirtualBox
Установка Windows 10 на VirtualBox не сказывается на работе основной ОС, системы восстановления и программ. Следует сказать, что имеются недостатки: сложно использовать все возможности аппаратного обеспечения и сравнительно низкая производительность. Установка Windows 10 на виртуальную машину для ознакомления не требует больших ресурсов и, потому эти недостатки вовсе не критичны.
Несколько фирм выпускают ПО для виртуализации. Наши потребности полностью удовлетворяет бесплатная программа от известной организации Oracle — VirtualBox. Необходимо закачать и установить новую версию продукта. И потребуются образы Windows 10.
Установка утилиты VirtualBox
Для того, чтобы установить VirtualBox, рассмотрим последовательность действий:
- Запускаем утилиту, появится окно приветствия. В главном меню выбираем значок «Создать».
- Указываем имя и тип ОС. Для установки 64-битной ОС следует выбрать из списка Windows 8.1 64-bit. Если ставите 32-битную Windows 10, следует выбрать Windows 8.1 32-bit. Можно машине дать любое имя. Тип выбираем Microsoft Windows. Жмем .
- Выделяем объём оперативки. Давать мало оперативной памяти ВМ нежелательно, много необязательно, достаточно 2 гигабайта.
- Создаём виртуальный жёсткий диск. Жмем на соответствующую строку и кнопку .
- Тип файла указываем VDI, далее нажимаем .
- Выбираем удобный формат хранения.
- Далее даем название и размер файла. Достаточно и пятидесяти гигабайт для инсталляции Windows 10, а для беспроблемной работы требуется объем порядка 120 гигабайт.
- Теперь укажите, желательно, обычный раздел HDD для месторасположения виртуального диска, в данном случае диск D.
Итак, мы успешно установили виртуальную машину на Windows 10, теперь остается только ее настроить.
Настройка виртуальной машины
Рассмотрим процедуру настройки:
- Выбираем в списке ВМ и кликаем в меню «Настроить».
- В разделе «Система» выбираем порядок загрузки. Убираем галочку с дискеты, а первым на очереди вариантом загрузки ставим «CD/DVD», диск ставим вторым. В дополнительных возможностях ставим галочки напротив «Включить I/O APIC».
- Переходим сразу к вкладке «Ускорение», минуя вкладку «Процессор». Аппаратную виртуализацию необходимо включить, отмечаем оба пункта.
- Переходим к разделу «Дисплей» и вкладке «Видео». Включаем оба пункта из дополнительных возможностей. Здесь больше ничего менять не нужно.
- Перейдем к следующему разделу «Носители». Ваш дисковод будет доступен в ВМ и также можно установить систему Виндоус с диска. В атрибутах выберите «Живой CD/DVD». В строке «Привод» кликаете «Выбрать образ оптического диска».В открывшемся окне проводника найдите и выберите скачанный образ с Windows 10. Скачать его можно на сайте Microsoft либо на других сайтах.
- Далее переходим к разделу «Сеть». Ставим галочу «Включить сетевой адаптер». В типе подключения выбираем «Виртуальный адаптер хоста».
Процесс настроек ВМ завершен, запускаем.
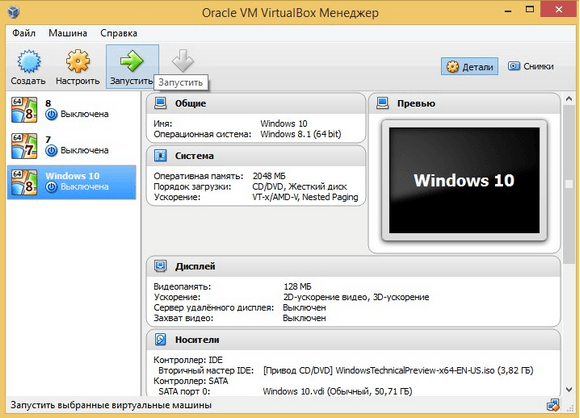
Дальше будет простая пошаговая установка Windows 10. Все происходит аналогично инсталляция ОС на «реальный» ПК.
Создание виртуальных машин
- System
- Base Memory: 512 MB
- Processor(s): 1
- Enable PAE/NX: NO — эмуляция поддержки работы с более чем 4 ГБ памяти для 32-битных систем как правило не нужна
- Chipset: PIIX3 — в руководстве ничего не сказано про зависимость быстродействия от типа эмулируемого чипсета, поэтому выбираем по умолчанию
- Extended features
- Enable IO APIC — без включенной эмуляции APIC некоторые клонированные сервера работать не будут
- Hardware clock in UTC time — как правило гостевые системы ожидают системное время в формате UTC, и эта опция отвечает за передачу гостевой ОС времени в UTC, а не в Local time сервера.
- Display: 2 MB — минимально возможное значение, при установке этого значения в 1 MB rdp-подключения работать не будут. При создании новых машин можно оставить значение по умолчанию, предлагаемое phpvirtualbox.
- Storage: где нужно создать образ диска
- Network
- Debian: Virtio — Debian с помощью гостевых расширений умеет понимать, что она работает в виртуальной машине, и использовать виртуальную сетевую карту, что дает очень большой выигрыш в производительности
- FreeBSD: Intep PRO/1000 MT Server network card — для FreeBSD гостевого драйвера сетевой карты нет, поэтому выбираем эмуляцию самой быстрой карты из доступных. Во FreeBSD устройство называется em0.
- Serial ports: Disabled
- USB: Disabled
- Shared Folders: None — возможность VirtualBox предоставлять доступ гостевой системе к файлам хост-системы как правило не нужна, проще воспользоваться scp или sftp
руководством





