Обзор виртуальных машин разных разработчиков
Содержание:
- Управление виртуальной машиной с помощью узла Hyper-V (VMConnect)
- Создание Виртуальных машин в Virtualbox
- Требования к использованию виртуальных машин
- Как сделать виртуальную машину на Windows 10 при помощи VirtualBox
- Не потрогать, не пощупать
- Создание виртуальной машины с помощью Windows PowerShell
- VirtualBox для Windows 10 скачать бесплатно на русском
- VirtualBox
- Установка VirtualBox
- Не потрогать, не пощупать
- Создание виртуальной машины
- Изменение параметров узла Hyper-V
- Virtual machines vs. containers
- Multi-tenant vs. single-tenant
- Способ 3. Копирование имеющейся виртуальной машины Azure.
- Какую виртуальную машину выбрать?
- Изменение параметров виртуальной машины
- Требования оперативной памяти
- Основные преимущества
Управление виртуальной машиной с помощью узла Hyper-V (VMConnect)
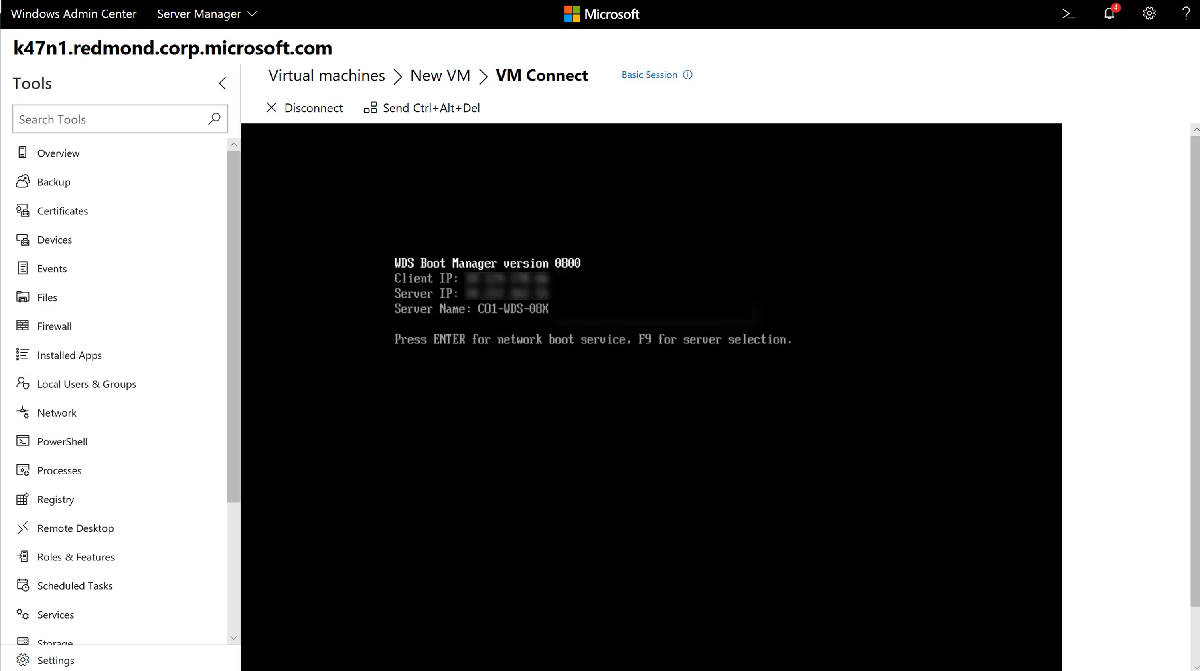
- В левой части панели навигации щелкните средство виртуальные машины .
- В верхней части средства «виртуальные машины» перейдите на вкладку » Инвентаризация «. выберите виртуальную машину из списка и щелкните » дополнительно > Подключение или скачайте RDP-файл». Подключение позволит вам взаимодействовать с гостевой виртуальной машиной через веб-консоль удаленный рабочий стол, интегрированную в в Windows центре администрирования. Скачивание RDP-файла загружает файл. RDP, который можно открыть с помощью приложения подключение к удаленному рабочему столу (mstsc.exe). Оба варианта будут использовать VMConnect для подключения к гостевой виртуальной машине через узел Hyper-V, и потребуется ввести учетные данные администратора для сервера узла Hyper-V.
Создание Виртуальных машин в Virtualbox
Для создания виртуальной машины нужно запустить VirtualBox и нажать на верхней панели кнопку Создать:
Откроется окно создания виртуальный машины. На первой вкладке нужно задать имя операционной системы, ее тип и версию. Давайте для примера создадим виртуальную машину для установки Ubuntu.
В поле Имя указываем имя нашей виртуальной машины — Ubuntu. Так как по этому имени вы будете идентифицировать систему, лучше задавать более информативное имя. Так мы будем устанавливать 64 битую Ubuntu 16.10, то и адрес это в названии: Ubuntu 16.10 x64. Если вы пишите правильное название ОС в поле Имя, как правило Тип определяется сам, если этого не происходит, можно выбрать его вручную. Аналогично с версией. Нажимаем Next:
На следующем шаге нужно указать объем оперативной памяти, который вы готовы отдать виртуальной машине. В зависимости от типа устанавливаемой ОС, VirtualBox автоматически выберет рекомендуемый объем, но это, как правило минимально необходимое количество, по этому, при возможности его можно увеличить.
Нажимаем Next.
Теперь необходимо создать жесткий диск для нашей Ubuntu. Физически, жесткий диск VirtualBox — это особый файл, который будет храниться на одном из разделов или дисков (место можно будет указать) вашего ЖД.
VirtyualBox предлагает 3 варианта дальнейших действий:
- Не подключать виртуальный жесткий диск — в этом случае его нужно будет самостоятельно подключить уже после создания виртуальной машины;
- Создать новый виртуальный жесткий диск — тут, надеюсь, все ясно;
- Использовать существующий виртуальный жесткий диск — этот вариант подойдет тем, кто уже использует VirtualBox, и у кого есть ранее созданные виртуальные жесткие диски.
Так как мы впервые создаем виртуальную машину, нам подойдет второй вариант, который и отмечен по умолчанию — Cоздать новый виртуальный жесткий диск. Жмем Создать:
На новой вкладке определяемся с типом виртуального жесткого диска. Здесь также есть несколько вариантов на выбор, и отталкиваться нужно от того, планируете ли вы в будущем использовать этот диск с другими программами виртуализации, например VMware или Paraleles. В большинстве случаев, обычные пользователи подобное не планируют, поэтому можно оставить все как есть и использовать формат диска стандартный для VirtualBox — VDI. Жмем Next:
Выбираем формат хранения жесткого диска: динамический или фиксированный:
Динамический жесткий диск на физическом жестком диске вашего ПК всегда будет занимать ровно столько места, сколько будет «весить»установленная на него ОС со всеми программами и файлами. То есть, если во время создания виртуальной машины вы создали диск, объемом 100 Гб, но после установки ОС будет занято лишь 25 Гб то и файл жесткого диска будет занимать лишь 25 Гб. Если вы заберите его на 50 Гб, «весить» он будет аналогично. Думаю понятно — динамический жесткий диск будет увеличиваться до максимально заданного значения по мере экстрактами виртуальной машины.
Если выбрать тип диска — фиксированный, VirtualBox — сразу создаст файл такого объема, какой вы укажите, и меняться он не будет.
И хоть видим из примечания, что динамический жесткий диск работает медленнее фиксированного, в целях экономии места целесообразно выбрать именно его. Жмем Вперед:
Завершающим шагом будет задание имени, расположения и объема виртуального жесткого диска.
Указываем имя нашего жесткого диска. Если вы планируете его использовать только с одной ОС, можно дать ему ее имя.
Если вы желаете указать какое-то особое место хранения виртуального диска, нажмите на кнопку папки справа от поля ввода имени жесткого диска, и укажите новый путь. Я же оставлю как есть.
И, наконец указываем объем жесткого диска. VirtualBox здесь снова предлагает нам свой вариант, который будет зависеть от типа устанавливаемой ОС. Вы же отталкиваетесь от того, сколько свободного места у вас есть на реальном жестком диске, а также как активно и каким образом вы будете пользоваться виртуальной машиной. Я указываю 50 Гб. Затем нажимаем Создать:
Виртуальная машина готова:
И перед началом установки операционной системы осталось указать VirtualBox только образ iso файла нашей Ubuntu или установочный диск. Это можно сделать как через настройки виртуальной машины, для этого нужно в настройках перейти на вкладку Носители и в поле указать путь к iso файлу:
Так и во время старта виртуальной машины:
И ждем появления загрузчика установщика ОС:
Все, дальнейшая установка любой ОС на VirtualBox не отличается от установки ее на реальный ПК. Если это та же Ubuntu, у нас об этом есть как видео на канале, так и текстовая статья.
На этом с созданием виртуальных машин в VirtualBox разобрались. Переходим к дополнениям гостевой оси.
Требования к использованию виртуальных машин
Не существует минимальных требований для создания виртуальных машин. Даже если у нашего процессора нет собственных инструкций по виртуализации, мы все равно сможем создавать эти виртуальные машины, хотя и с некоторыми ограничениями (например, только для 32-битных систем).
Лучшее, что нужно сделать, чтобы создать виртуальную машину, это, во-первых, иметь процессор среднего или высокого класса (Intel i5 или выше) с инструкциями по виртуализации. Также рекомендуется иметь достаточно оперативной памяти, чтобы виртуальная машина могла работать без проблем, и, кроме того, чтобы наша хост-операционная система не исчерпывала память. 8 Гб оперативной памяти может быть достаточно для нормальной работы виртуальных машин (даже Windows 10, использующих 4 ГБ памяти) и для хост-системы, чтобы иметь достаточно памяти для продолжения работы. Нам нужно жесткий диск для хранить виртуальные жесткие диски, которые мы создаем для этих виртуальных машин. Если у нас есть SSD, производительность будет намного выше, чем при использовании обычного жесткого диска.
Клавиатура, мышь, монитор, звуковая карта и другие периферийные устройства также необходимы для бесперебойной работы с этими виртуальными машинами.
Как сделать виртуальную машину на Windows 10 при помощи VirtualBox
Virtual Бокс–это одна из самых распространённых виртуальных машин для создания дополнительных операционных систем. Эту программу можно скачать из интернета. Она есть в открытом доступе. Далее будет представлен процесс создания и настройки ВМ на основе VirtualBox VirtualBox Windows 10 64 bit.
Интерфейс программы VirtualBox
Как создать и настроить виртуальную машину
В первую очередь, необходимо определиться с выбором программного обеспечения для реализации поставленной цели. Можно воспользоваться встроенным средством Hyper-V. Но лучше пойти по другому пути и использовать VirtualBox. Алгоритм следующий:
- Скачать и установить ПО на свой компьютер, следуя всем рекомендациям установщика. Программа полностью на русском языке. Кстати, для Windows 10 VirtualBox 32 bit можно скачать с официального сайта разработчиков.
- Навести курсор мыши на вкладку «Машина» в верхней графе параметров главного меню софта и в окне контекстного типа нажать на «Виртуальную машину».
- В следующем окошке надо выбрать имя и тип операционной системы, создание которой пользователь хочет реализовать. К примеру в строке «Тип» можно выбрать «Microsoft Windows», а в поле «Вид» написать «Windows 7 (64-bit)». Указать можно любую версию операционки, которая существует на данный момент.
- Нажать на кнопку «Next» и прописать объём ОЗУ для виртуальной системы, который будет выделен из размера установленной в компьютере оперативной памяти.
- Перейти к созданию нового жёсткого диска для виртуальной операционки, поставив тумблер в соответствующую строку в следующем окошке.
- В разделе «Формат хранения» указать вариант «Фиксированный жёсткий диск». Также нужно выделить объём для виртуального HDD, при это м данный размер должен составлять не менее 25 ГБ.
- После нажатия на кнопку «Создать» начнётся процесс создания виртуального ЖД, который занимает несколько минут.
Теперь виртуальная машина, т. е. выбранная операционка будет создана и по умолчанию выключена.
Процесс создания жёсткого диска виртуальной машины в приложении VirtualBox на Windows 10
Дополнительная информация! Чтобы включить созданную операционку и пользоваться ею, придётся каждый раз переходить в программу VirtualBox.
Теперь после открытия VirtualBox в главном меню будут показаны все созданные ОС, а также прописаны их характеристики, т.е. размер оперативной памяти, объём накопителя, тип, версия, разрядность. Сведения о центральном процессоре будут такие же как на основной системе.
Как установить операционную систему на виртуальную машину
После создания виртуальной машины в программном обеспечении VirtualBox нужно переходить к самой установке операционной системы на ВМ. При выполнении поставленной задачи удобнее пользоваться следующей инструкцией:
- Открыть VirtualBox, кликнув по значку приложения на рабочем столе основной операционки.
- Выделить созданную ранее ВМ операционной системы и нажать на кнопку «Запустить» в графе значений сверху окна.
- Откроется окно, в котором пользователю сразу же будет предложено выбрать загрузочный диск с образом ОС, указав путь к нему. Поэтому сначала необходимо создать либо загрузочную флешку с ISO-образом операционки, либо компакт-диск. В рамках этой статьи описывать данную процедуру нецелесообразно, т.к. она не имеет отношения к рассматриваемой теме.
- Выбрать образ на компьютере и нажать на кнопку «Продолжить».
- Далее появится точно такой же установщик как и в БИОС только в программе VirtualBox. Устанавливать ОС на виртуальную машину надо также как и через БИОС. Единственное отличие заключается в том, что этап разбиения системного диска на разделы пропускается. Диск под эту операционку уже автоматически был создан в разделе создания и настройки виртуальной машины.
После инсталляции ПК перезагрузится и появится рабочий стол ОС в окне виртуальной машины. Теперь можно приступать к настройке индивидуальных параметров на усмотрение пользователя. Например, выставить системное время, сделать свою учётную запись, установить пароль на операционную систему, скачать необходимый софт и т. д.
Установка операционки Windows 7 на виртуальную машину VirtualBox в ОС Linux
Обратите внимание! В общем это будет точно такая же система, только виртуальная, используемая как обычное программное обеспечение на основной операционки. При желании её можно будет свернуть или выключив, закрыв приложение VirtualBox
Не потрогать, не пощупать
Виртуальная машина – это точная копия обычного компьютера или сервера, с любой желаемой ОС и набором установленных программ. Ее действительно нельзя потрогать, но зато вполне реально ощутить. С ВМ (так сокращенно называют виртуальную машину) можно работать также, как с физическим сервером или стационарным компьютером. Для этого достаточно выполнить подключение, причем для доступа к ВМ используются специальные службы, либо консоль, которую предоставляет провайдер облачных услуг. Главное, иметь выход в сеть и учетную запись с соответствующими полномочиями.
С другой стороны, виртуальная машина – это программа, которая эмулирует реально существующий компьютер или сервер, и запускается в отдельном окне. Она состоит из виртуального жесткого диска, процессора, памяти, сетевой и видеокарты, контроллеров устройств и прочих элементов. Прелесть виртуализированного подхода заключается в возможности контролировать ресурсы машины самостоятельно: вы можете увеличивать или уменьшать используемые ресурсы по требованию, причем делать это за считаные секунды. В случае с физическим сервером, если например, требуется нарастить RAM, вам придется покупать дополнительную линейку памяти, тратить на это время и деньги.

Как и любая другая программа, виртуальная машина состоит из набора файлов, которые хранятся на дисках физического сервера, внутри файловой системы гипервизора. На сегодняшний день существует несколько вариантов гипервизоров, представленных различными игроками рынка (VMware, Microsoft, Citrix и пр.). Поэтому у каждого продукта набор и формат файлов отличаются друг от друга. Например, виртуальная машина может быть представлена в виде файла с расширением .vmdk или .vhdx. и хранить в себе ОС, драйвера, связанные данные.
Создание виртуальной машины с помощью Windows PowerShell
-
На рабочем столе Windows нажмите кнопку «Пуск» и введите любую часть имени Windows PowerShell.
-
Щелкните правой кнопкой мыши элемент Windows PowerShell и выберите пункт Запуск от имени администратора.
-
Получите имя виртуального коммутатора, который виртуальная машина должна использовать с помощью Get-VMSwitch. Например, примененная к объекту директива
-
Создайте виртуальную машину с помощью командлета New-VM . См. следующие примеры.
Примечание
если вы можете переместить эту виртуальную машину на узел Hyper-V, на котором выполняется Windows Server 2012 R2, используйте параметр-Version с командлетом New-VM , чтобы установить версию конфигурации виртуальной машины равным 5. версия конфигурации виртуальной машины по умолчанию для Windows Server 2016 не поддерживается в Windows Server 2012 R2 и более ранних версиях. Невозможно изменить версию конфигурации виртуальной машины после создания виртуальной машины. Дополнительные сведения см. в статье .
-
Существующий виртуальный жесткий диск . чтобы создать виртуальную машину с существующим виртуальным жестким диском, можно использовать следующую команду, где
-
-Name — имя, которое вы задаете для создаваемой виртуальной машины.
-
-MemoryStartupBytes — объем памяти, доступной виртуальной машине при запуске.
-
-Bootdevice — это устройство, на которое загружается виртуальная машина, когда она запускается как сетевой адаптер (сетевого адаптера) или виртуальный жесткий диск (VHD).
-
-VHDPath — путь к диску виртуальной машины, который вы хотите использовать.
-
-Path — путь для хранения файлов конфигурации виртуальной машины.
-
-Generation поколение виртуальной машины. Используйте поколение 1 для VHD и поколение 2 для VHDX. Сведения о том , как создать виртуальную машину поколения 1 или 2 в Hyper-V?.
-
-Switch — имя виртуального коммутатора, который виртуальная машина должна использовать для подключения к другим виртуальным машинам или сети. См. раздел Создание виртуального коммутатора для виртуальных машин Hyper-V.
Пример:
При этом создается виртуальная машина поколения 2 с именем Win10VM с 4 ГБ памяти. Она загружается из папки VMs\Win10.vhdx в текущий каталог и использует виртуальный коммутатор с именем ExternalSwitch. Файлы конфигурации виртуальной машины хранятся в папке VMData.
-
-
Новый виртуальный жесткий диск — чтобы создать виртуальную машину с новым виртуальным жестким диском, замените параметр -VHDPath из приведенного выше примера на -неввхдпас и добавьте параметр -неввхдсизебитес . Например, примененная к объекту директива
-
Новый виртуальный жесткий диск, который загружается в образ операционной системы . чтобы создать виртуальную машину с новым виртуальным диском, который загружается в образ операционной системы, см. пример PowerShell в разделе Создание виртуальной машины для Hyper-V на Windows 10.
-
-
Запустите виртуальную машину с помощью командлета Start-VM . Выполните следующий командлет, где name — имя созданной виртуальной машины.
Пример:
-
Подключение виртуальной машине с помощью подключения к виртуальной машине (VMConnect).
VirtualBox для Windows 10 скачать бесплатно на русском
| Версия VirtualBox | ОС | Язык | Размер | Тип файла | Загрузка |
|---|---|---|---|---|---|
|
VirtualBox |
Windows 10 | Русский |
109.79mb |
exe |
Скачать |
|
VirtualBox для Mac |
Mac | Русский |
92.52mb |
dmg |
Скачать |
VirtualBox
Virtualbox — программа для эмуляции виртуального компьютера на физическом устройстве пользователя.
Позволяет без риска для существующей системы запускать любые ОС и приложения, наблюдать за их поведением и ставить эксперименты.
Общая информация о программе
Virtualbox — узкоспециализированное программное обеспечение, позволяющее создавать виртуальное пространство и запускать в нем приложения и ОС. Производит имитацию настоящего компьютера с возможностью совершать на нем в полном объеме все операции, допустимые для реальной машины. Поддерживает DirectX, использование командной строки и передачу файлов по сетям. Реализована возможность одновременного запуска нескольких виртуальных машин на одном компьютере.
Virtualbox активно используется разработчиками ПО для тестирования созданных программ на разных платформах. Обладает удобным русифицированным интерфейсом, подходит для рядовых пользователей, не желающих подвергать свой компьютер опасности при запуске незнакомых и подозрительных приложений. Наряду со стандартным вариантом, существует портативная версия программы, которую можно использовать с флешки.
Функциональные возможности Virtualbox
Virtualbox создает на компьютере изолированное пространство с имитацией всех его аппаратных компонентов, от модулей оперативной памяти и видеокарты до контроллеров внешних устройств. Программный объект, размещенный внутри виртуальной машины, воспринимает ее как настоящее устройство и ведет себя обычным для него образом. Все программы устанавливаются на виртуальный жесткий диск заданного пользователем объема, который хранится на реальном диске.
Назначение виртуальной среды:
- изучение сторонних ОС и незнакомых приложений;
- запуск программ, несовместимых с ОС, под управлением которой работает компьютер;
- тестирование ПО перед установкой на компьютер, проверка его работоспособности и безопасности.
Виртуальная машина позволяет запускать сторонние ОС и приложения без установки на физическое оборудование, изучать неизвестное ПО в безопасном режиме и ограждать компьютер от угроз, которые могут от него исходить. Виртуальное пространство полностью изолировано от программной среды компьютера, потому никакие запускаемые в нем процессы нанести вред ей не могут. Даже при наличии вредоносного кода в запущенном приложении заражение компьютера не произойдет.
Установка VirtualBox
Для начала нужно , где можно найти последние версии программ для разных ОС. Я же скачаю версию для Windows.
В установке нет никаких сложностей, все как в обычных программах. Устанавливаемые компоненты при этом менять не рекомендуется.
По желанию можете снять некоторые галочки, но вторую и четвертую рекомендую оставить. Далее вы получите предупреждение о том, что сетевое подключение интернет будет прервано для установки виртуального драйвера, соглашаемся. Жмем «Yes».
После жмем «Install».
Пойдет процесс инсталяции, где вам высветятся предложения установить драйвер, на все такие предложения жмем «Установить».
На этом процесс инсталирования VirtualBox завершен. Жмем «Finish».
Не потрогать, не пощупать
Виртуальная машина – это точная копия обычного компьютера или сервера, с любой желаемой ОС и набором установленных программ. Ее действительно нельзя потрогать, но зато вполне реально ощутить. С ВМ (так сокращенно называют виртуальную машину) можно работать также, как с физическим сервером или стационарным компьютером. Для этого достаточно выполнить подключение, причем для доступа к ВМ используются специальные службы, либо консоль, которую предоставляет провайдер облачных услуг. Главное, иметь выход в сеть и учетную запись с соответствующими полномочиями.
С другой стороны, виртуальная машина – это программа, которая эмулирует реально существующий компьютер или сервер, и запускается в отдельном окне. Она состоит из виртуального жесткого диска, процессора, памяти, сетевой и видеокарты, контроллеров устройств и прочих элементов. Прелесть виртуализированного подхода заключается в возможности контролировать ресурсы машины самостоятельно: вы можете увеличивать или уменьшать используемые ресурсы по требованию, причем делать это за считаные секунды. В случае с физическим сервером, если например, требуется нарастить RAM, вам придется покупать дополнительную линейку памяти, тратить на это время и деньги.

Как и любая другая программа, виртуальная машина состоит из набора файлов, которые хранятся на дисках физического сервера, внутри файловой системы гипервизора. На сегодняшний день существует несколько вариантов гипервизоров, представленных различными игроками рынка (VMware, Microsoft, Citrix и пр.). Поэтому у каждого продукта набор и формат файлов отличаются друг от друга. Например, виртуальная машина может быть представлена в виде файла с расширением .vmdk или .vhdx. и хранить в себе ОС, драйвера, связанные данные.
Создание виртуальной машины
Создайте сетевые ресурсы и другие ресурсы виртуальной машины, которые будет использовать новая виртуальная машина.
Создание подсети и виртуальной сети
Создайте виртуальную сеть и подсеть виртуальной машины.
-
Создание подсети. В этом примере создается подсеть с именем mySubnet в группе ресурсов myDestinationResourceGroup и задается префикс адреса подсети 10.0.0.0/24.
-
Создание виртуальной сети. В этом примере задается имя виртуальной сети myVnetName, расположение Западная часть США и префикс адреса виртуальной сети 10.0.0.0/16.
Создание группы безопасности сети и правила RDP
Чтобы войти на виртуальную машину с помощью протокола удаленного рабочего стола (RDP), необходимо настроить правило безопасности, которое разрешает доступ RDP через порт 3389. В нашем примере VHD для новой виртуальной машины создан на основе имеющейся специализированной виртуальной машины, поэтому можно использовать учетную запись исходной виртуальной машины для входа по протоколу RDP.
В этом примере для группы безопасности сети (NSG) задается имя myNsg, а для правила протокола удаленного рабочего стола — имя myRdpRule.
Дополнительные сведения о конечных точках и правилах NSG см. в статье Открытие портов для виртуальной машины в Azure с помощью PowerShell.
Создание общедоступного IP-адреса и сетевой карты
Чтобы обеспечить обмен данными с виртуальной машиной в виртуальной сети, требуются общедоступный IP-адрес и сетевой интерфейс.
-
Создайте общедоступный IP-адрес. В этом примере открытому IP-адресу присвоено имя myIP.
-
Создание сетевой карты. В этом примере сетевой карте присвоено имя myNicName.
Добавление диска операционной системы
Добавьте диск операционной системы в конфигурацию с помощью Set-AzVMOSDisk. В этом примере для диска устанавливается размер 128 ГБ, а управляемый диск подключается в качестве диска ОС Windows.
Завершение процесса подготовки виртуальной машины
Создайте виртуальную машину, используя созданную конфигурацию New-AzVM.
Если команда выполнена успешно, вы увидите примерно такой результат.
Проверка создания виртуальной машины
Созданная виртуальная машина должна отображаться на портале Azure (выберите Обзор > Виртуальные машины). Ее можно также увидеть, выполнив следующие команды PowerShell.
Изменение параметров узла Hyper-V
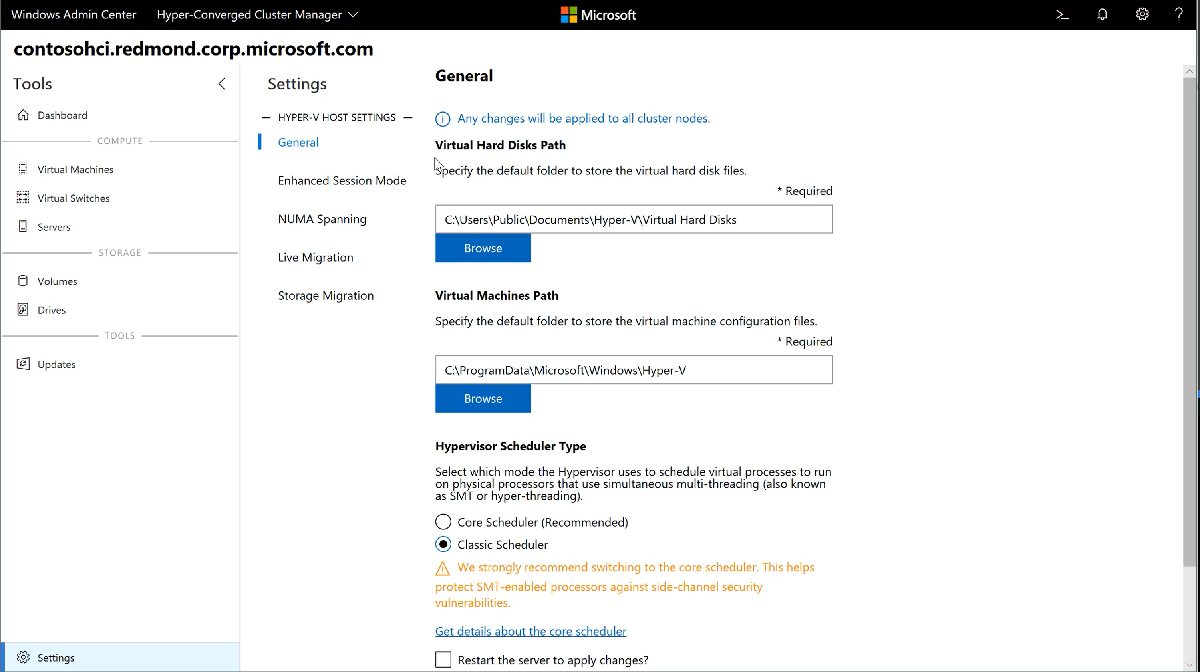
- на сервере, кластере с поддержкой кластера или отказоустойчивого кластера щелкните меню Параметры в нижней части левой области навигации.
- на сервере узла hyper-v или в кластере вы увидите группу Параметры узла hyper-v со следующими разделами:
- Общие: изменение виртуального жесткого диска и пути к файлу виртуальных машин и типа расписания низкоуровневой оболочки (если поддерживается)
- Режим расширенного сеанса
- Охват NUMA
- Динамическая миграция
- служба хранилища Преобразования
- Если вы вносите изменения в параметры узла Hyper-V в кластере с поддержкой кластера или отказоустойчивого кластера, это изменение будет применено ко всем узлам кластера.
Virtual machines vs. containers
The easiest way to understand a container is to understand how it differs from a traditional virtual machine (VM). In traditional virtualization—whether it be on-premises or in the cloud—a hypervisor is leveraged to virtualize physical hardware. Each VM then contains a guest OS, a virtual copy of the hardware that the OS requires to run, along with an application and its associated libraries and dependencies.
Instead of virtualizing the underlying hardware, containers virtualize the operating system (typically Linux) so each individual container contains only the application and its libraries and dependencies. The absence of the guest OS is why containers are so lightweight and, thus, fast and portable.
Containers, and the orchestration engine that manages them, Kubernetes, are well-suited for modern, cloud native and microservices architectures. And while containers are most commonly associated with stateless services, they can be sued for stateful services as well.
Containers are also becoming more common in hybrid cloud scenarios because they can run in a consistent fashion across laptops, cloud and traditional, on-premises IT.
The blog post «Containers vs. VMs: What’s the difference?» explains more.
In the following video, Sai Vennam breaks down the basics of containerization and how it compares to using VMs (8:09):
Multi-tenant vs. single-tenant
In cloud computing, virtual machines are typically offered in both single-tenant and multi-tenant variations.
Public, or multi-tenant, virtual machines are virtual machines in which multiple users are sharing common physical infrastructure. This is most cost effective and scalable approach to provisioning virtual machines, but lacks some of isolation characteristics that organizations with strict security or compliance mandates might prefer.
Two models for single-tenant virtual machines are dedicated hosts and dedicated instances.
A dedicated host involves renting an entire physical machine and maintaining sustained access to and control over that machine, its hardware, and whatever software is installed on it. This model provides the maximum amount of hardware flexibility and transparency, workload control and placement, and also offers some advantages for certain bring-your-own license software.
A dedicated instance offers the same single-tenant isolation and the same control over workload placement, but it is not coupled with a specific physical machine. So, for example, if a dedicated instance is re-booted, it could wind up on a new physical machine—a machine dedicated to the individual account, but nonetheless a new machine, potentially in a different physical location.
Способ 3. Копирование имеющейся виртуальной машины Azure.
Вы можете создать копию виртуальной машины, использующую управляемые диски. Для этого создайте моментальный снимок виртуальной машины, а затем с его помощью создайте новый управляемый диск и новую виртуальную машину.
Если необходимо скопировать существующую виртуальную машину в другой регион, вы можете использовать средство AzCopy для .
Создание моментального снимка диска операционной системы
Вы можете сделать моментальный снимок всей виртуальной машины (включая все диски) или одного диска. Ниже показано, как создать моментальный снимок только диска операционной системы виртуальной машины с помощью командлета New-AzSnapshot.
Сначала задайте некоторые параметры.
Получите объект виртуальной машины.
Получите имя диска ОС.
Создайте конфигурацию моментального снимка.
Создайте моментальный снимок.
Чтобы использовать моментальный снимок для создания высокопроизводительной виртуальной машины, добавьте параметр к команде New-AzSnapshotConfig. Этот параметр создает моментальный снимок таким образом, чтобы он хранился в качестве управляемого диска уровня «Премиум». Такие диски дороже, чем стандартные, поэтому перед использованием этого параметра убедитесь, что вам необходимы именно управляемые диски уровня «Премиум».
Создайте новый диск из моментального снимка.
Создайте управляемый диск из моментального снимка, используя New-AzDisk. В этом примере используется myOSDisk для имени диска.
Создайте группу ресурсов для новой виртуальной машины.
Задайте имя диска ОС.
Создайте управляемый диск.
Какую виртуальную машину выбрать?
Вы, возможно, не поверите, но виртуальных машин достаточно большой выбор. Каждая из них имеет свой определённый функционал и особенности
Обратите внимание, что мощную виртуалку поставить на слабый компьютер не получится, да и вообще, слабые компьютеры трудно переносят программы такого рода. Если у вас на ПК менее 2 ГБ оперативной памяти и менее 100 ГБ свободного месте на жёстком диске, виртуальную машину ставить не рекомендуем
Сначала сделайте увеличение памяти, а уже потом используйте её по максимуму.
Для повседневных задач и постоянного использования рекомендуем воспользоваться программой VMware Workstation, которая являет собой целый комплекс приложений для работы с виртуальной ОС. В ней вы сможете разобраться, даже если никогда не пользовались такими программами. Она проста в использовании, не ест много оперативной памяти и включает в себя интегрирование виртуальной системы в основную, что позволяет использовать их параллельно в одной рабочей среде. Предлагаем внимательно рассмотреть процесс инсталляции VMware.
Мы протестировали 11 версию этого программного обеспечения, она поддерживает всё то, что будет необходимо как начинающему пользователю, так и опытному.
Изменение параметров виртуальной машины
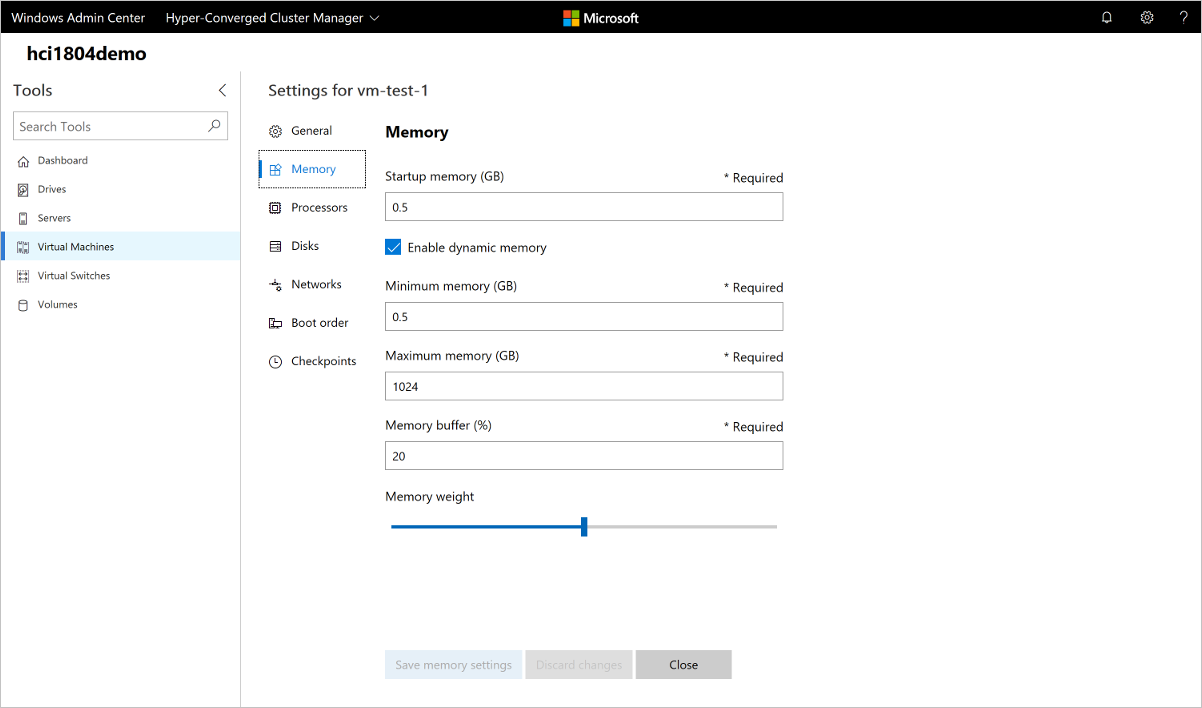
- В левой части панели навигации щелкните средство виртуальные машины .
- В верхней части средства «виртуальные машины» перейдите на вкладку » Инвентаризация «. выберите виртуальную машину из списка и щелкните больше > Параметры.
- Перейдите на вкладку Общие, Безопасность, память, процессоры, диски, сети, порядок загрузки и контрольные точки , настройте необходимые параметры, а затем нажмите кнопку сохранить , чтобы сохранить текущие параметры вкладки. Доступные параметры будут зависеть от поколения виртуальной машины. Кроме того, некоторые параметры не могут быть изменены для работающих виртуальных машин, и сначала необходимо будет приостанавливаться на виртуальной машине.
Требования оперативной памяти
Как уже было сказано ранее, чтобы использовать ту или иную систему виртуализации, ваше устройство должно отвечать минимальным системным требованиям, в том числе иметь достаточное пространство ОЗУ для взаимодействия. Так как VirtualBox работает на любых системах, здесь будет вполне достаточно 512 мегабайт для корректного функционирования без задержек, однако, это минимальный показатель и окончательная производительность будет напрямую зависеть от мощности процессора. Если же рассматривать Hyper V, то эта виртуальная машина подходит только для 64-битных платформ и выше, из-за чего, минимальный порог памяти установлен на отметке в 1024 мегабайт.
Основные преимущества

Виртуальные машины, заменяя физические серверы, давно перешли в разряд наиболее часто используемых решений. Этому есть подтверждение, которые мы собрали в виде наглядного списка:
- Быстрый запуск — Одно из преимуществ виртуальных машин заключается в высокой скорости развертывания. В отличие от привычного оборудования, которое еще нужно купить и доставить до места назначения, ВМ позволяет отойти от этих проблем и больше сконцентрироваться на решении конкретной задачи.
- Гибкость переноса данных — Если вам нужно перенести данные или приложения, лучший способ сделать это – воспользоваться виртуальной машиной. Достаточно мигрировать ВМ с одной локации на другую и вместе с ней перенесется все содержимое.
- Установка различных ОС — На виртуальную машину можно устанавливать практически любые ОС, что особенно актуально для разработчиков ПО.
- Мобильность рабочих нагрузок — Поскольку вычислительные ресурсы ВМ не зависят от базового оборудования, это позволяет перемещать виртуальные машины между физическими системами. Единственным требованием к миграции являются совместимый гипервизор и достаточное количество вычислительных ресурсов на конечном сервере.
- Легкость дублирования — Поскольку содержимое виртуальной машины инкапсулируется в файл на диске, его можно с легкостью дублировать. Это позволяет в короткие сроки развернуть нужное количество ВМ с идентичными характеристиками.





