Как найти пункт для разработчиков на андроид 10
Содержание:
- Скрытые функции Андроид: топ 8
- Гостевой режим
- Экспериментальные функции в Android 12
- Гостевой режим
- Способы увеличения объема хранилища
- Установка кастомной прошивки на Андроид
- Многооконный режим работы с приложениями
- Настройка контроля трафика мобильного Интернета
- Неочевидные фишки яндекс.станции.
- Настройка клавиши громкости
- Коды, применение которых может быть опасно
- Что такое режим разработчика в android и зачем он нужен?
- Верхняя шторка на экране
- Опасные комбинации
- Надежно-спрятанная мини игра
- Скрытая мини-игра
- Удалённое управление смартфоном
- Уберись на рабочем столе Андроид
- Особенности «тайных» шифров
- Замораживание кешированных приложений
- Безопасный режим
- Инженерное меню
Скрытые функции Андроид: топ 8
Помимо файлов, в операционной системе от Google есть некоторые возможности, о которых большинство пользователей не знает. Ниже перечислены 8 самых интересных из них.
Мини-игра

На любом Андроиде, вне зависимости от его версии и начинки, есть спрятанная небольшая игра. Но в отличие от обычных игр, она не отображается в виде ярлыка на рабочем столе или в меню приложений.
Как найти и запустить игру:
- Открыть Настройки мобильного устройства.
- Проскроллить вниз и тапнуть на пункт “О системе” (“О телефоне”).
- Найти пункт “Версия Android” и нажать на него несколько раз (причем быстро) до тех пор, пока не запустится мини-игра.
Это простая и красочная мини-игра, где графические элементы выполнены в стиле операционной системы.
Меню для разработчиков

В каждом гаджете есть раздел “Для разработчиков”, который содержит множество новых функций. Самая известная и полезная из них по моему мнению — отладка по USB.
Благодаря отладке в девайсе можно изменять и просматривать файлы, подключая аппарат к компьютеру посредством ЮСБ-соединения.
Активировать режим:
- Открыть Настройки.
- Перейти в раздел “О системе” (“О телефоне”).
- Быстро несколько раз тапнуть по пункту “Серийный номер” (“Версия сборки”) до тех пор, пока не отобразится надпись об успешной активации режима.
Чтобы перейти в меню для разработчиков, нужно нажать на пункт “Для разработчиков” в меню Андроид.
Экранная лупа

Лупа позволяет значительно увеличивать выделенные участки дисплея. Она особенно полезна для людей с нарушениями зрения.
Инструкция по активации экранной лупы:
- Открыть пункт “Специальные возможности” в настройках аппарата.
- Перейти в подпункт “Жесты для увеличения”.
- Здесь отобразятся действия для включения экранной лупы. Следовать им и пользоваться фичей.
Скриншот экрана

Некоторые пользователи мобильных устройств под управлением операционной системы Android не знают о том, что можно сделать скриншот происходящего на дисплее.
Делать это можно разными способами, но самый встречающийся из них — одновременное нажатие и удерживание кнопки блокировки экрана и уменьшения громкости.
По своему опыту скажу, что это не всегда удобно. Наверняка в вашем гаджете есть более простые способы создания скрина. Например, можно делать скриншот при перемещении трех пальцев по дисплею сверху вниз.
Системные USSD-команды

Эта фича пригодится для разнообразных системных настроек и их просмотра. USSD-команд немало, вот 3 из них:
- *#*#0*#*#* — для калибровки экрана;
- *#06# — для просмотра IMEI-номера;
- *#*#4636#*#* — подробная информация о системе.
Ограничение интернет-трафика

Даже в устаревших версиях ОС есть возможность ограничения сетевого трафика. Она полезна при ограниченном тарифе интернета.
Как включить ограничение:
- Открыть пункт “Передача данных” в настройках.
- Ввести максимальное количество израсходованного трафика.
- Подтвердить действие.
Безопасный режим

Безопасный режим запускает гаджет с ограниченным набором функций (только заводских).
Инструкция по его активации:
- Удерживать кнопку выключения.
- На дисплее отобразится кнопка отключения, которую нужно удерживать.
- Появится возможность выбрать безопасный режим.
Удаленное управление в случае кражи
Можно заранее позаботиться о сохранности своего девайса, включив удаленное управление.
Как включить удаленное управление:
- Открыть раздел “Безопасность” в настройках.
- Нажать на “Администраторы устройства”.
- Активировать пункт “Удаленный поиск и блокировка”.
Теперь в случае кражи можно будет управлять аппаратом через аккаунт Гугл.
Гостевой режим
Даёте телефон друзьям или знакомым, чтобы те могли поиграть, посидеть в интернете или воспользоваться другими опциями? Обезопасьте свои конфиденциальные данные, включив гостевой режим! После активации «гость», пользующийся смартфоном, получает доступ лишь к общим функциям, теряя возможность просматривать ваши фотографии, сообщения, историю звонков.
Чтобы включить режим гостя:
- Разверните панель уведомлений, потянув верхнюю строчку тачскрина вниз.
- Тапните по пиктограмме профиля и выберите пункт «Новый пользователь/Гость».
- По желанию — настройте для «гостя» список разрешений, перейдя в «Настройки».
Чтобы отключить гостевой режим, снова разверните панель уведомлений и выберите свой профиль. Запуск программ жестами
Малоиспользуемые скрытые функции Андроид включают и такую возможность. Сразу отметим, включение жестового управления напрямую сказывается на энергопотреблении: батарея вашего телефона станет разряжаться быстрее. С другой стороны, вы сможете пользоваться системными опциями, запускать программы, автоматически принимать или отклонять звонки, не нажимая ни на какие кнопки. Список доступных функций зависит от модели вашего телефона. Чтобы включить жестовое управление, перейдите в системные настройки, выберите раздел «Жесты» и активируйте нужные.
Экспериментальные функции в Android 12
Следующие функции находятся в разработке и по умолчанию скрыты. Не все перечисленные ниже функции дойдут до финальной сборки, которую Google надеется выпустить во второй половине года. Имея это в виду, взгляните на потенциальные функции Android 12 ниже
Система оформления на основе обоев
Google работает над системой создания тем на основе обоев под кодовым названием Monet для Android 12. Новая система тем изменяет акцент на основе ваших обоев и применяет их ко всему интерфейсу. Однако его нет в первой бета-версии Android 12.
Поскольку компания уже анонсировала эту функцию на Google I / O как часть дизайна Material You, в будущих сборках она должна быть включена по умолчанию. Сначала он появится на устройствах Google Pixel, а затем в течение года будет внедрен на другие OEM-устройства. Вы можете увидеть изменения в GIF ниже:

Панель конфиденциальности и индикаторы конфиденциальности
Google упрощает пользователям отслеживание приложений, у которых есть доступ к разрешениям, включая камеру, микрофон, местоположение и т. Д. В Android 12 компания добавляет «Панель конфиденциальности», которая показывает все приложения, которые недавно обращались к вашим данным, вместе с отметками времени. В настоящее время он не находится в бета-версии, но должен появиться в следующих сборках.

Впервые обнаруженный на просочившихся снимках экрана, Google представит индикаторы конфиденциальности, которые помогут вам определить, когда ваша камера или микрофон используются. Вы также получите два новых переключателя QS для удаления доступа приложений к этим датчикам. Пока этого не произошло, вы можете использовать такие приложения, как Access Dots, чтобы воспроизвести эту функцию на своем устройстве Android прямо сейчас.

Прокрутка скриншотов
Google также работает над внедрением встроенной поддержки прокрутки скриншотов на Android 12. Это означает, что вы наконец можете перестать полагаться на одно из этих приложений для прокрутки скриншотов на Android, чтобы делать длинные скриншоты. По умолчанию он скрыт во всех выпущенных сборках.
Индикатор установки приложения на главном экране
В шаге, который напрямую копирует iOS, Google может начать показывать значки ожидающих установок приложений на главном экране. Эта функция не является широко доступной и была впервые замечена пользователем Twitter Брэ (через разработчиков XDA).
Оповещения о доступе к буферу обмена
Как и в случае с предупреждением о доступе к буферу обмена в iOS 14, Google работает над добавлением всплывающего уведомления, которое будет уведомлять вас, когда приложение обращается к вашему буферу обмена.

Панель управления игрой
Во втором превью для разработчиков Google, похоже, добавил виджет Game Dashboard. Эта функция поможет геймерам начать прямую трансляцию через YouTube Live, делать снимки экрана, записывать экран, просматривать счетчик FPS и активировать режим DND.

Виджеты People Space
Google продолжает работу над виджетом разговора / людей, который можно увидеть в просочившемся документе Android 12. С помощью этих виджетов вы можете отслеживать последние сообщения, пропущенные вызовы и статусы активности для выбранных вами контактов. Вот как этот виджет выглядит во второй предварительной версии Android 12 для разработчиков:

Автоповорот на основе лица
Функция Android 12, которая мне нравится, — это автоповорот на основе лица. Он использует переднюю камеру, чтобы определять, когда вы смотрите на экран, и соответствующим образом регулирует ориентацию экрана. Это пригодится, когда вы используете телефон в постели, и, надеюсь, избавит от нежелательного автоповорота в альбомный режим. Это может сильно раздражать.

Жесты двойного касания назад
Google может добавить жесты двойного касания назад в Android 12, по крайней мере, на Pixel 5. Если вы используете Pixel 5, вы можете получить доступ к этой функции из «Настройки -> Система -> Жесты». После включения вы можете использовать жест двойного касания, чтобы открыть Ассистента, делать снимки экрана, управлять воспроизведением мультимедиа, открывать переключатель недавних приложений и проверять уведомления.
Гостевой режим
Даёте телефон друзьям или знакомым, чтобы те могли поиграть, посидеть в интернете или воспользоваться другими опциями? Обезопасьте свои конфиденциальные данные, включив гостевой режим! После активации «гость», пользующийся смартфоном, получает доступ лишь к общим функциям, теряя возможность просматривать ваши фотографии, сообщения, историю звонков.
Чтобы включить режим гостя:
- Разверните панель уведомлений, потянув верхнюю строчку тачскрина вниз.
- Тапните по пиктограмме профиля и выберите пункт «Новый пользователь/Гость».
- По желанию — настройте для «гостя» список разрешений, перейдя в «Настройки».
Чтобы отключить гостевой режим, снова разверните панель уведомлений и выберите свой профиль. Запуск программ жестами
Малоиспользуемые скрытые функции Андроид включают и такую возможность. Сразу отметим, включение жестового управления напрямую сказывается на энергопотреблении: батарея вашего телефона станет разряжаться быстрее. С другой стороны, вы сможете пользоваться системными опциями, запускать программы, автоматически принимать или отклонять звонки, не нажимая ни на какие кнопки. Список доступных функций зависит от модели вашего телефона. Чтобы включить жестовое управление, перейдите в системные настройки, выберите раздел «Жесты» и активируйте нужные.
Способы увеличения объема хранилища
Расширить память телефона или планшета на ОС Android можно двумя способами:
- Физическим. Предполагает установку внешней карты памяти micro sd;
- Программным. В данном случае с устройства удаляются ненужные приложения и файлы, а также производятся другие манипуляции, приводящие к увеличению свободного пространства.
Необходимо уяснить, что для большинства гаджетов, работающих под управлением ОС Андроид, предусмотрено три вида памяти:
- Оперативная (ОЗУ или RAM);
- Внутренняя;
- Внешняя.
Первый тип предназначен для временного хранения данных, которые используются запущенными приложениями и службами. Если на ПК увеличить оперативку можно с помощью установки дополнительной планки ОЗУ, то в мобильных устройствах сделать это не получится. На планшете или телефоне можно только почистить RAM от мусора, тем самым улучшив производительность девайса. Посмотреть, сколько доступно оперативной памяти Android, можно в настройках устройства.
Внутренняя память применяется для хранения на гаджете различной информации. Вот ее во многих телефонах можно физически расширить с помощью установки внешней sd карты.
Производители современных смартфонов все реже оснащают свою продукцию слотом для карты micro sd. Если в вашем аппарате такой разъем отсутствует, вам придется довольствоваться объемом, предусмотренным разработчиками.
Расширение внутреннего хранилища встроенными функциями Android
Самым простым методом увеличения памяти на Андроиде является ее очистка от ненужных данных. Для этого достаточно найти файлы, которые вам в будущем не пригодятся, и нажать «Удалить». Если таких файлов много, выполнять эту процедуру лучше через проводник:
- Запустить проводник (например, File Manager).
- Отметить ненужные файлы.
- Нажать «Удалить».
Расширить свободное пространство также можно с помощью деинсталляции лишнего софта:
- Открываем настройки девайса.
- Переходим в раздел «Приложения».
- Выбираем мешающую программу и кликаем в ее свойствах «Удалить».
С помощью указанных действий можно выполнить увеличение памяти Android для установки приложений. Далеко не весь софт, имеющийся на гаджете, получится стереть. Много стандартных приложений, предусмотренных системой Андроид, можно удалить только при наличии root-прав.
Еще один стандартный метод, позволяющий расширить встроенный объем памяти, заключается в перенесении установленных пользователем программ на карту micro sd. Для этого необходимо войти в свойства какого-либо приложения и тапнуть соответствующую кнопку.
Увеличение свободного места с помощью дополнительного ПО
Рассматривая, как увеличить внутреннюю память Android устройства, нужно отметить приложение-чистильщик Clean Master. Его основная функция заключается в ускорении работоспособности девайсов на ОС Андроид путем закрытия неиспользуемых программ, работающих в фоновом режиме, а также в очистке кэша и удалении остаточных файлов из системных папок.
Для расширения свободного места на телефоне с помощью Clean Master делаем следующее:
- Скачиваем данную утилиту с Play Market.
- Запускаем ее и в начальном окне жмем «Мусор».
- Начнется процесс сканирования, после окончания которого увеличиваем внутренний объем, кликнув «Очистить».
Расширение встроенной памяти за счет внешней карты sd
Все программы, которые скачиваются на телефон либо планшет, по умолчанию устанавливаются во внутреннее хранилище устройства. И даже наличие карты micro sd фактически не увеличивает место под приложения. Начиная с версии Android 2.2, в системе появилась возможность выбирать память для инсталляции софта.
В версиях Андроид 4.4 и выше функция смены хранилища пропала, что огорчило практически всех приверженцев данной ОС. Однако способ расширения внутренней памяти за счет внешней карты все же есть. Для этого нужно:
- Вставить micro sd в смартфон. Перед тем как увеличить память Android устройства, внешнюю карту нужно отформатировать.
- Войти в режим Recovery. Это делается путем выключения гаджета и последующего использования определенной комбинации механических клавиш. Разные производители девайсов предлагают свои комбинации. Например, для Nexus следует одновременно нажать Power и кнопку уменьшения звука.
- Выбрать пункт Advanced->Partition SD Card.
- Указать емкость дополнительного раздела EXT для приложений.
- Для раздела Swap прописать «0».
- Подождать окончания процедуры создания новых томов.
- Выйти в начальное меню и покинуть Recovery, нажав reboot system.
Теперь вы сможете свободно устанавливать абсолютно все приложения в созданный на карте памяти раздел.
https://youtube.com/watch?v=z6iEKlTiPT8
Пожаловаться на контент
Установка кастомной прошивки на Андроид
Если для вашего смартфона долго не выходят обновления, можно попробовать решить проблему установкой кастомной прошивки.
Обычно в такой прошивке установлены моды созданные сообществом, что увеличивает производительность или добавляет новые функции. Еще кастомная прошивка может обновить ваше устройство до последней версии Андроид, даже если устройство не поддерживается официально.
Но, при этом есть риск. Ведь нужно будет сделать рут, который может убить ваше устройство. Некоторые приложения (например, банковские — Сбербанк) не будут работать. У устройства может пропасть гарантия. Впрочем, если вы уверены в своих технических навыках или у вас старое устройство, этот способ даст новую жизнь старому гаджету и действительно ускорит его.
Многооконный режим работы с приложениями
В Андроиде 6 и выше Google добавили многооконный режим работы. Это удобно, так как диагональ большинства современных смартфонов составляет 5 дюймов и больше, что даёт возможность полноценно работать сразу с несколькими приложениями одновременно. Для активации многооконного режима работы необходимо:
- Включить скрытые настройки «Для разработчиков».
- В меню «Для разработчиков» найти и активировать пункт «Изменение размера окон в многооконном режиме».
- Для закрепления окна любого запущенного приложения нужно перейти в меню запущенных программ (удерживание кнопки «Домой»), нажать на заголовок окна и перетащить его вниз/вверх/в сторону.
Стоит учесть, что некоторые приложения (как правило, которые давно не обновлялись) неполноценно работают в многооконном режиме. К примеру, многие игры при переключении на окно другого приложения автоматически ставятся на паузу. К сожалению, исправить это может только разработчик программы.
Настройка контроля трафика мобильного Интернета
В Android без сторонних программ можно отслеживать интернет-трафик. К примеру, сейчас многие операторы мобильной связи предоставляют ограниченный пакет бесплатного трафика на месяц. Чтобы контролировать этот трафик и не превышать квоту, либо понимать, сколько трафика ещё осталось, можно назначать лимиты.
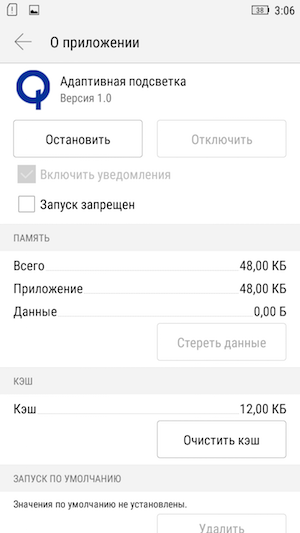
Для этого в настройках есть отдельный пункт «Передача данных». Там можно установить лимит трафика, при достижении которого появится уведомление, а также лимит, после превышения которого будет автоматически отключаться передача данных. Для каждого приложения ведётся отдельная статистика по данным в фоновом и активном режимах, строится график. Начиная с Android 5.0 данный̆ интерфейс доступен и в быстрых настройках, с помощью прикосновения по иконке мобильной̆ сети.
Неочевидные фишки яндекс.станции.
Функции яндекс станция функции без интернета и подписки Яндек.Плюс.
Многие знают, что для полноценной работы яндекс.станций необходимо иметь интернет соединение wi-fi и аккаунт на яндексе с подключенной подпиской яндекс.плюс, но, оказывается, есть возможность использовать некоторые функции и без подписки, либо интернета.
Итак, на яндекс станциях имеется функция Bluetooth-колонки, где вы можете транслировать музыку напрямую с мобильного устройства, но в условиях, где нет интернета команда включения Bluetooth не распознается, соответственно подключиться просто так не получится. Но есть один вариант, как это сделать. Первым делом следует зажать кнопку активации примерно на 3 секунды, после чего в мобильном устройстве в списке доступных wi-fi сетей подключиться к, раздаваемой яндекс станции, сети yandex. Далее в доступных устройствах Bluetooth можно найти колонку, подключиться к ней и транслировать музыку. Разумеется, функция Bluetooth-колонки может работать и без подписки яндекс.плюс, как и функция радио, но для включения радио потребуется интернет соединение wi-fi.
Объединение нескольких яндекс станций.
Данная функция под названием “Мультирум” стала доступна недавно, с выходом Яндекс.Станции Макс, но доступна и на предыдущих версиях колонки. Суть данной функции в совместной работе яндекс.станций (другие умные колонки не поддерживают данную функцию). По команде “Алиса, включи музыку везде” яндекс станции дублируют друг друга, т.е. музыка играет синхронно из всех станций, так же управление громкостью, переключения треков работают так же на всех станциях. Основная проблема, с которой сталкиваются пользователи, это правильное подключение двух и более колонок, чтобы функция мультирум заработала. Для этого следует подключить все колонки к одному аккаунту яндекс, а также подключить их в одну wi-fi сеть.
Позвонить на Яндекс.Станцию.
Появилась возможность позвонить на свою яндекс станцию. Для этого с мобильного устройства нужно зайти в приложение яндекс – устройства и нажать на значок трубки рядом с названием станции. Звонок будет происходить через интернет даже если мобильное устройство и станция не находятся в одной сети. Обязательными условиями корректной работы данной функции является доступность яндекс.станции (она включена и подключена к интернету), а так же один подключенный аккаунт на мобильном устройстве и станции. Так же через мессенджер яндекса можно звонить другим людям из списка контактов. Так же пользователь может принять входящий звонок через яндекс.станцию если на самой станции у него включена опция “Принимать входящие звонки”.
Просмотр видео из Youtube, Яндекс.Видео и Одноклассников на Яндекс.Станции.
В Яндекс.Станциях с подпиской Яндекс.Плюс включен онлайн-кинотеатр Кинопоиск, но иногда этой функции недостаточно и тут можно вывести на экран видео из Яндекс.Видео, Youtube и Оодноклассников (не работает на Яндекс.Станции мини ввиду отсутствия hdmi выхода для подключения к телевизору\экрану). Для этого в мобильном устройстве нужно открыть нужное виде, нажать на значок “отправить на устройство” или “поделиться” и в списке выбрать Яндекс.Станцию
Важно, чтобы устройство и станция находились в одной wi-fi сети и подключены к одному аккаунту. Такой же трюк можно проделать из приложения Яндекс.Музыка, где можно отправить трек на Яндекс.Станцию
Распознавание музыки Яндекс Станцией.
У Яндекс.Станции есть возможность распознавать треки. Для этого нужно сказать фразу — “Алиса, что за трек”, либо похожей фразой. Более молодое поколение уже давно знает и пользуется этой функцией Алисы (актуально для всех приложений где есть Яндекс.Алиса) или предшественником этой функции, приложением Shazam. Отличие от Shazam является то, что Алиса слушает отрывок и ищет трек из своей фонотеки Яндекс.Музыка. Вы можете сразу прослушать и добавить понравившийся трек в избранное командой “Нравится” либо “Добавь в плейлист такой-то” для добавления не в избранное, а в какой-либо пользовательский плейлист. Если вы по какой-либо причине не успели или потеряли распознанный трек, то переживать не стоит, он останется в плейлисте под названием “Распознано”.
Яндекс Станция узнаёт хозяина.
На станциях появилась команда “Алиса, запомни мой голос”. После этой команды и первой настройки Яндекс.Станция будет отличать этот голос от других и при включении музыки будет ориентироваться на предпочтения, основанные на, добавленных ранее, треках. Другим же пользователям будут предложены треки из общей подборки Яндекс.Музыки без каких-то явных предпочтений к жанру и стилю музыки.
Настройка клавиши громкости
Похоже, что Google работает над API для обнаружения однократного, двойного или тройного нажатия клавиш регулировки громкости. Мы обнаружили две фиксации под названием «поддержка настройки клавиш громкости» и «поддержка настройки одиночных / двойных / тройных кликов, ”Которые предполагают, что эта функция может быть введена в Android 11. Чтобы включить эту функцию, длинные / одиночные / двойные / тройные нажатия клавиш будут различаться по длительности времени между KeyEvents.
Приложения, использующие службу специальных возможностей, например flar2с ButtonMapper app, уже может перехватить KeyEvent для нажатия кнопок громкости и использовать свою собственную логику, чтобы определить, какое нажатие было сделано пользователем. Похоже, что Google сейчас пишет встроенную поддержку для таких настроек, но мы не уверены, будет ли она использоваться для поддержки функции на устройствах Pixel, или она создается только для OEM-производителей. Нет никаких доказательств того, что эта функция будет использоваться для смены музыкальных треков, и ее можно было бы использовать просто для функций, связанных с безопасностью, таких как обнаружение, когда выполняется тройное нажатие клавиши уменьшения громкости для отправки SOS. Интересно, что в Android уже есть скрытый API для обнаружения длительного нажатия клавиш громкости.
Коды, применение которых может быть опасно
Выше упоминалось, что некоторые комбинации могут привести к непоправимым или неожиданным изменениям в операционной системе смартфона. Стоит отметить наиболее распространенные из них:
- *#*#7780#*#* – осуществление сброса всех пользовательских настроек, данных и приложений (иначе говоря, возврат к заводскому состоянию);
- *2767*3855# – полная переустановка (перепрошивка) системы;
- *#*#7594#*#* – позволяет немедленно выключать устройство при нажатии на кнопку питания;
- #*3876#, или #*3851#, или #*2562# – перезагрузка смартфона.
Ввод подобных кодов нужно осуществлять только в случае полной уверенности своих действий.
Источники
- https://ctroim-vce.ru/manualy/vse-sekretnye-kody-dlya-razblokirovki-skrytyh-funktsij-android.php
- https://androidp1.ru/inzhenernye-kody-android-sekretnye-kody-android/
- https://tarifam.ru/sekretnye-kody-dlya-android/
- https://ru.ccm.net/faq/5549-serretnie-kodi-dla-android
- https://AndroidInsider.ru/polezno-znat/sekretnyie-kodyi-android-devaysov-uznay-sekretyi-svoego-smartfona.html
- https://tv-st.ru/operacionka/kody-android.html
- https://samsung-galaxy.mobi/sekretnye-kody-android/
Что такое режим разработчика в android и зачем он нужен?
В настройках вашего устройства есть один интересный пункт «Для разработчиков». С его помощью пользователи могут настраивать поведение системы, активировать какие-либо функции, а разработчики отлаживать работу нужного приложения/игры. К примеру, в этой инструкции мы расскажем как включить «Режим отладки по USB»(смотри пункт 4 в описании функций меню разработчика), в нем просматривается отчет об ошибках, включается заводская разблокировка загрузчика и многое другое.
Несмотря на то, что все устройства на Андроид имеют одинаковые настройки для разработчиков, производители устройств могут располагать данную опцию в разных подпунктах меню «Настройки». Сейчас мы разберем, как именно и где включить/отключить режим разработчика на Андроид смартфоне или планшете, а после расскажем, какими функциями и при каких обстоятельствах можно воспользоваться.
Включение опций для разработчиков
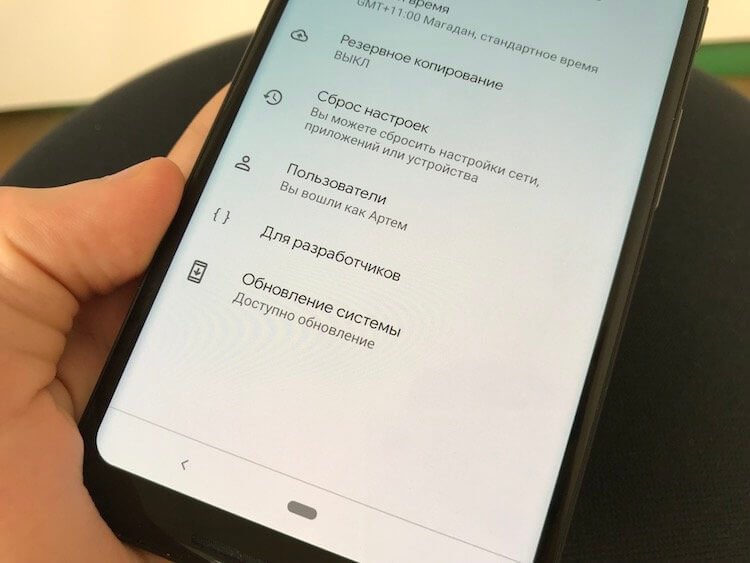
Опции для разработчиков стали доступны с Android 4.2 и с тех же пор они были спрятаны примерно в одном и том же месте. Хорошей новостью является то, что эти опции легко активировать, и они работают одинаково практически на каждом смартфоне или планшете под управлением Android. Следующие шаги должны работать на любом устройстве с версией «зеленого робота» KitKat или новее. Процесс может немного отличаться от устройства к устройству, но знайте, что вам просто нужно найти «Номер сборки».
- Зайдите в «Настройки» > «О телефоне/планшете»
- (У некоторых телефонов здесь есть дополнительный шаг. Нажмите «Информация о программном обеспечении»)
- Найдите пункт с номером сборки и тапните по нему несколько раз
- Прекратите тапать, когда появится надпись, что «теперь вы являетесь разработчиком»
- Вернитесь на главную страницу настроек
- Вы должны увидеть новый пункт «Параметры разработчика» в нижней части списка настроек или в расширенных настройках («Дополнительно»)
Для Android Oreo и выше:
- Зайдите в «Настройки» > «Система» > «О телефоне»
- Найдите номер сборки и тапните по нему несколько раз
- Прекратите тапать, когда появится надпись, что «теперь вы являетесь разработчиком»
- Вернитесь в «Настройки» > «Система»
- Теперь вы должны увидеть «Параметры разработчика»
Верхняя шторка на экране
Это очень удобный и полезный инструмент, который открывается свайпом. Достаточно провести пальцем с верхней части экрана вниз. Шторка включает в себя меню с самыми востребованными настройками. В зависимости от фирмы, модели устройства и версии прошивки, набор инструментов может отличаться. В большинстве случаев в шторке присутствуют следующие кнопки:
- Беззвучный режим. Очень удобная кнопка, которая позволяет отключить сразу все звуки устройства. Данная функция может пригодиться во время совещаний и других ситуаций, где необходимо соблюдать полную тишину.
- Режим полета. Активировав данную клавишу, телефон полностью теряет мобильную сеть. Пользователю никто не сможет дозвониться и прислать смс сообщение. При этом телефон остается включенным и может быть использован как мультимедийное устройство.
- Bluetooth. Позволяет быстро начать передачу данных, не заходя в основные настройки.
- Настройка яркости при помощи ползунка. Этот параметр может регулироваться несколько раз в день. Это связано со степенью освещенности в помещении и уровнем заряда аккумулятора.
- Включение и отключение интернета. Также удобная функция, которая позволяет экономить трафик мобильного интернета и заряд аккумулятора.

Опасные комбинации
Известны определенные вариации, при вводе которых возможно вносить опасные изменения в систему без опции возврата в начальное положение. К ним относят, к примеру, *#*#7780#*#* и *2767*3855#. Первая комбинация обеспечит откат настроек и устранение установленного потребителем программного обеспечения, вторая полностью переустанавливает операционную систему. Комбинация *#*#7594#*#* даст возможность устранить меню отключения – во время нажатия на определенную клавишу в телефоне либо смартфоне произойдет автовыключение, без запросов пользователя. Выбирая комбинацию *#*#8351#*#*, включится регистрация набора голосом, а *#*#8350#*#* поможет отключить подобный режим. Комбинацию #*5376# используют в целях удаления СМС, а некоторые для Android вроде #*3876#, #*3851# и #*2562# осуществлят перезагрузку приспособления.
Надежно-спрятанная мини игра
На каждом устройстве, независимо от версии андроид, есть спрятанная мини игра. В разных версиях андроид она разная, но все они увлекательные и достаточно сложные. Самостоятельно догадаться, где находится данная игра практически невозможно. Она настолько хорошо спрятана, что неосведомленный человек не может запустить ее случайно. Опишем универсальный алгоритм запуска скрытой игры.
В первую очередь заходим в основные настройки устройства. В самом низу списка будет неприметный и редко используемый пункт «О телефоне». Именно он нам и нужен. Нажимаем на него и переходим дальше. Теперь на экране дисплея высветится огромное количество информации. Мы увидим название своего гаджета, количество оперативной памяти, версию ядра и еще много чего. Но, нам нужна строка с надписью «Версия андроид».
После того, как мы ее нашли, многократным быстрым нажатием на данную строчку открываем мини игру. Нажимать на эту надпись нужно именно много раз и с короткими промежутками. Точное количество нажатий сказать сложно, но можно предположить, что придется тапнуть по экрану от пяти до десяти раз.

Безусловно, на андроид можно установить и более продвинутые игры с современной графикой, но найти что-то новое в давно знакомой вещи, всегда приятно.
Скрытая мини-игра
Начиная с Android 2.3 Gingerbread, компания Google размешает на всех Android смартфонах, так называемые, «пасхальные яйца» — спрятанные секреты, которые можно увидеть, выполнив ряд неочевидных действий. Как и названия версий операционки, пасхалки в ней тоже, как правило, связаны со сладостями: в версии Android 4.1 Jelly Bean это были летающие желейные бобы, в Android 4.4 KitKat — логотип ОС в стиле одноимённой сладости Nestle, а в Android 5.0 Lollipop — скрытая игра в стиле Flappy Bird. В стороне не остался и Android 6.0 Marshmallow.
Для того чтобы получить доступ к мини-игре, открой «Настройки». Перейди в пункт «О телефоне» или «О планшете». Несколько раз быстро нажми на пункт «Версия Android». На экране появится стилизованный под голову андроида зефир маршмэллоу. Если быстро нажать на него ещё несколько раз, то откроется мини-игра.
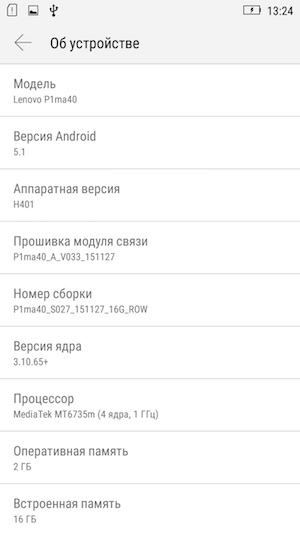
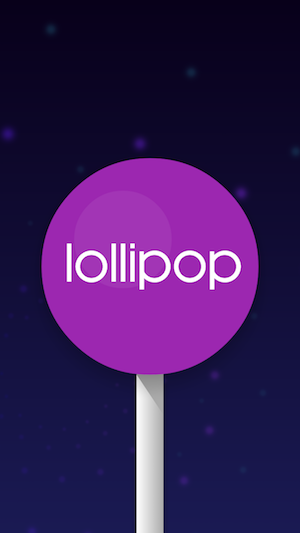
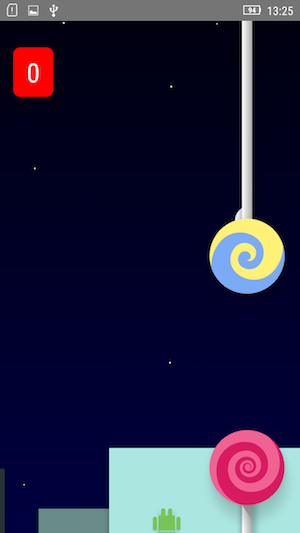
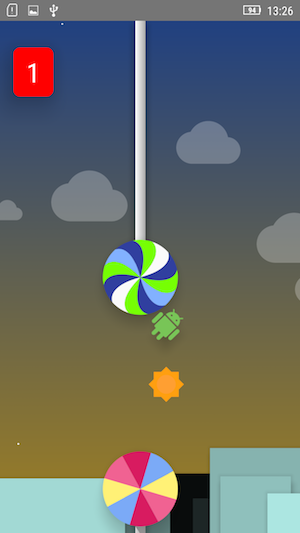
Удалённое управление смартфоном
Утерянные мобильные устройства на базе ОС Android можно найти и заблокировать, но эту опцию компания Google спрятала достаточно глубоко. Она активируется в меню «Настройки -> Безопасность -> Администраторы устройства» в разделе «Удаленное управление Android».
Поставь флажок напротив «Удаленный поиск устройства» и «Удаленная блокировка».
Активируй по запросу расширенные права для менеджера устройства. Теперь ты можешь управлять устройством с сайта google.com/android/devicemanager в своём аккаунте Google или через приложение «Удаленное управление Android»
Люди, хорошо знакомые с Android, с легкостью восстановят удаленные файлы, если ты не зашифруешь своё мобильное устройство. Чтобы активировать эту опцию, открой «Настройки -> Безопасность –> Шифрование устройства». Поставь шифрование.
Уберись на рабочем столе Андроид
Все, время от времени убираются у себя в доме. То же самое нужно делать и на Андроид устройстве. Если у вас на рабочем столе стоят живые обои, виджеты показывающие вам новости, погоду, соцсети, то можно заметить не большое подтормаживание при переходе между столами. Если у вас включена визуализации вроде Bixdy, подумайте об ее отключении.
Установка лаунчера, очень часто помогает сделать устройство более чистым. Я лично стараюсь ограничить рабочий стол своего смартфона одним рабочим столом. Это не ускорит Андроид, но ускорят мою работу со смартфоном, так как я могу быстрей перейти к нужному приложению.
Особенности «тайных» шифров
У большого количества потребителей, которые столкнулись с надобностью использовать подобные команды, возникает вопрос о причине секретности. Прежде всего, подобное наименование сочетания символов и цифр обусловлено тем, что большая часть собственников приспособлений на Андроид не требуются. В руководстве упоминаний о таких командах нет. Для применения какого-либо из них понадобится ввести в номеронабирателе приложения «Телефон» (трубка зеленого либо синего цвета на основном дисплее). У смартфонов без модуля 3G подобная опция по умолчанию отсутствует. Чтобы запустить код, потребителю необходимо скачать спецприложение, отыскав его в Play Market по запросу «Dialer».
Замораживание кешированных приложений
В Android 11 Beta 2 мы заметили новую функцию, находящуюся в разработке, под названием «приостановить выполнение для кэшированных приложений». В то время мы узнали, что эта функция будет находиться в параметрах разработчика, но у нас не было достаточно информации о том, как она работает или как ее включить.
Однако из исходного кода мы видим, что функция предназначена для «Замораживать приложения при кешировании и размораживать их после удаления из кеша или уничтожения. Замороженные приложения не будут использовать циклы ЦП, что снизит энергопотребление для некорректных процессов, которые могут попытаться запустить во время кэширования ».
Признанный разработчик XDA luca020400 говорит, что для этой функции необходимы обновленные контрольные группы (функция ядра Linux), поэтому она не работает на текущих устройствах. Это может быть функция, предназначенная для OEM-производителей, или она может быть реализована на Pixel 5.
Безопасный режим
Ещё одной защитной функцией Android является «безопасный режим». Он деактивирует все сторонние приложения. Более того, в «безопасном режиме» их можно удалить, если они по какой-то причине несовместимы с твоим мобильным устройством, оказались в загрузочном цикле случайно, являются троянами или вирусами.
Для запуска «безопасного режима» зажми кнопку включения. Когда откроется меню отключения смартфона и активации авиарежима, долго удерживай палец на пункте «Отключение питания». Затем подтверди загрузку в безопасном режиме.

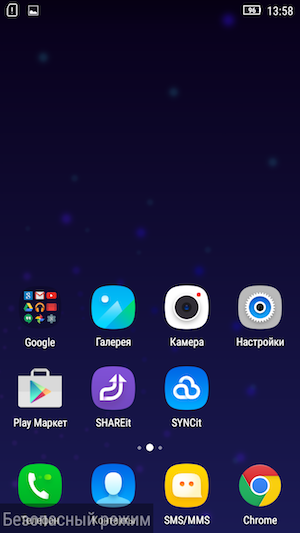
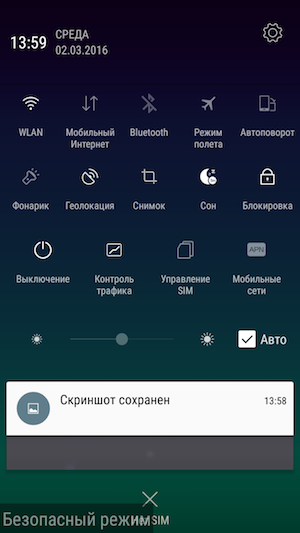
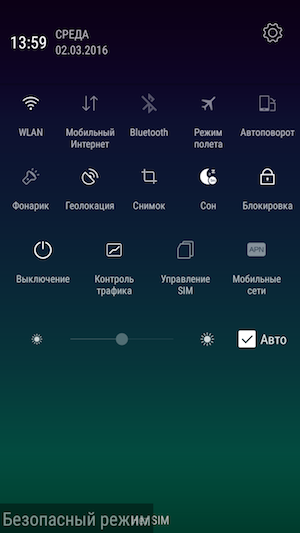
Смартфон загрузится в «безопасном режиме». Иконки всех сторонних приложений будут иметь серый цвет. В случае чего их можно спокойно удалять.
Инженерное меню
Операционная система Андроид, имеет скрытые функции для управления девайсом. Как правило, основные настройки выполняются через меню параметров, но можно это осуществить по средствам инженерного меню. Вызывать его достаточно просто, необходимо лишь знать некоторые команды, которые позволят запустить его.
Комбинации для вызова инженерного меню:
- узнать идентификатор мобильного телефона: *#06#;
- подробная информация о технических характеристиках и состоянии устройства: *#*#4636#*#*;
- провести тестирования графического интерфейса: *#*#0*#*#*.

Скрытые функции для управления девайсом





