Как найти корзину в телефоне андроид
Содержание:
- Видеоинструкция
- Удалить «Другие файлы»
- Перенос приложений
- Part 1. Recover deleted files with dr.fone toolkit — Android Data Recovery
- Настройка эмулятора корзины Dumpster
- Установка сторонней корзины на телефон при помощи приложений
- Как решена проблема корзины на телефонах Samsung
- Как пользоваться корзиной Dumpster
- Где находится и как зарегистрироваться
- Мобильное приложение Dumpster
- Какую корзину можно установить на смартфон и как это сделать
- Специальное приложение
Видеоинструкция
Еще один вариант — удаление с помощью сторонних приложений вроде ES Проводник. Скачиваем приложение. Если оно у вас установлено, обновляем до последней версии. Запускаем приложение и видим такую главную страницу, на ней есть иконка корзины.
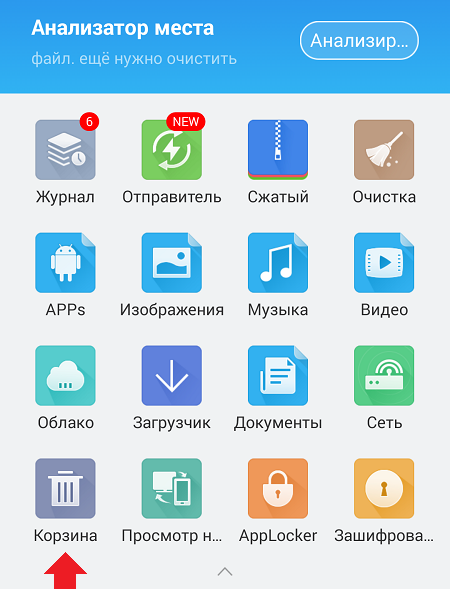
Теперь в ES Проводнике ищем файл для удаления. Мы нашли изображение, его и будем удалять. Нажмите на файл и удерживайте, пока не появится галочка. В нижней части страницы нажмите «Удалить».
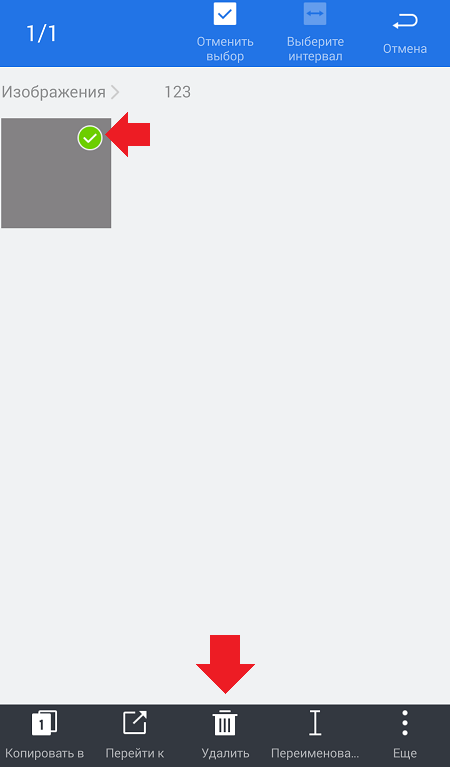
Нужно подтвердить действие. Как вы можете заметить, по-умолчанию стоит галочка «Перенести в корзину». Не снимайте ее, нажмите ОК.
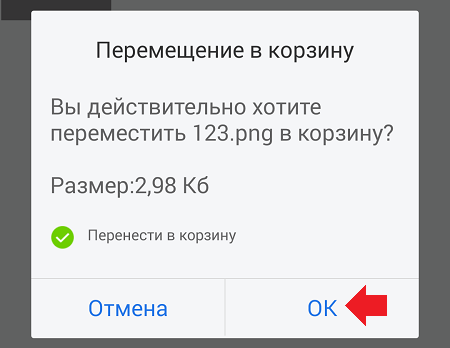
Файл был перемещен в корзину, но не удален окончательно. Возвращаемся на главную страницу приложения, заходим в корзину и видим наш файл. Чтобы его восстановить или удалить окончательно, нажмите на него и удерживайте. На файле появится галочка, а внизу — дополнительное меню. В нем выберите действие, которое нужно провести с файлом.
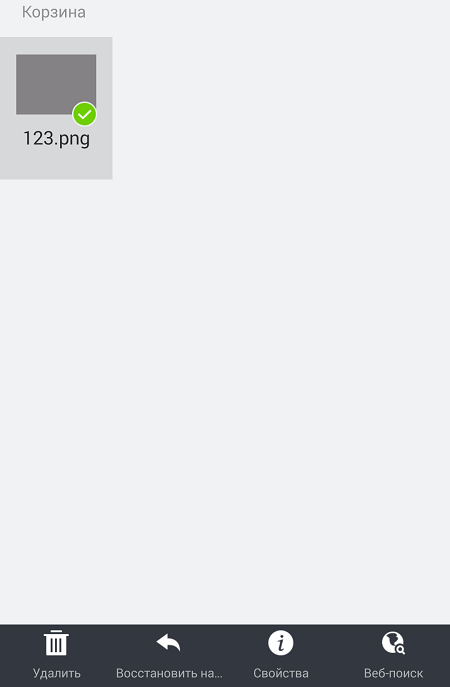
Как видите, все очень даже просто.
На этой неделе любители Samsung рассказали о новой функции в обновлённой оболочке One UI. Система получила возможность блокировки изменений на рабочем столе. Это значит, что никакие случайные нажатия больше не сдвинут самые важные иконки и виджеты — всё будет оставаться на своих местах. Особенность не новая, однако найти её в настройках лончера от производителя приятно. Теперь в One UI нашлась ещё одна полезная функция.

Апдейт получила Галерея, сообщают представители Sammobile. Теперь изображения и видеоролики из неё не удаляются навсегда, а сначала отправляются в корзину. Там файлы пробудут 15 дней, после чего автоматически исчезнут. Это значит, что у пользователя будет две недели на то, чтобы при необходимости восстановить картинку.
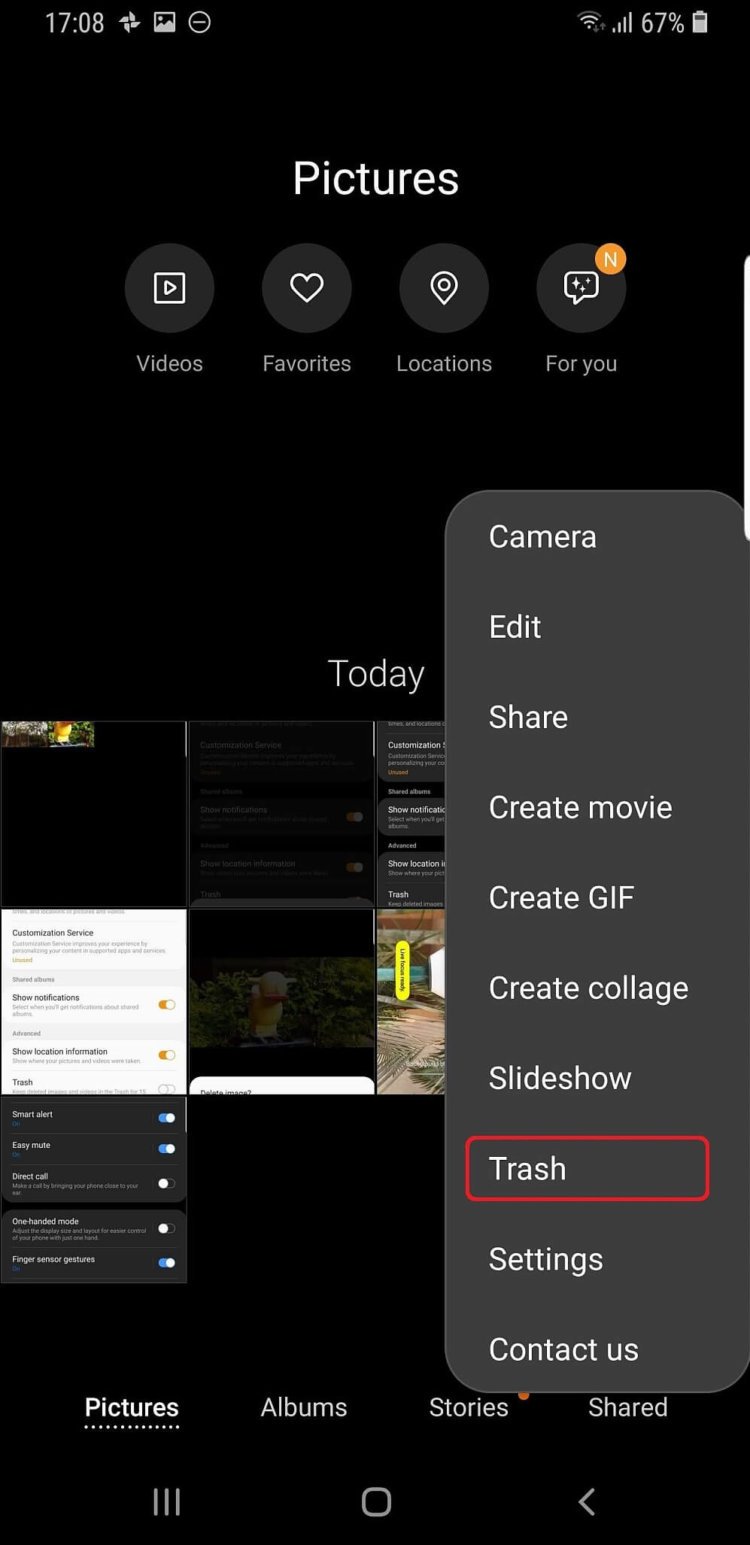
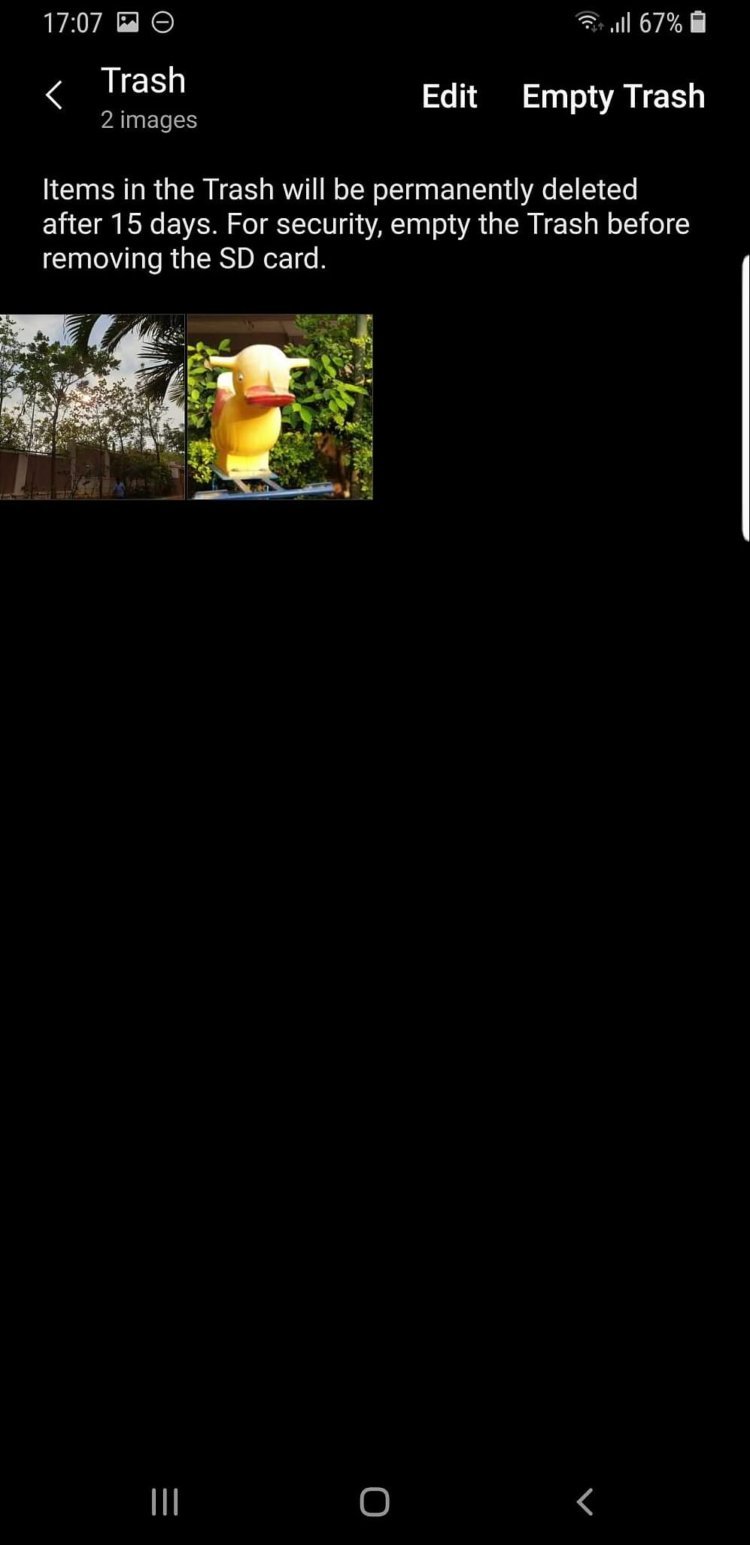
В корзине видим все временно архивированные файлы. Удалить их можно в одно нажатие — с помощью кнопки в правом верхнем углу.
Смартфон самостоятельно предложит включить функцию корзины при первой попытке удалить изображение. Также активировать её получится в настройках галереи. Для этого находим «продвинутые» опции и передвигаем соответствующий тумблер.
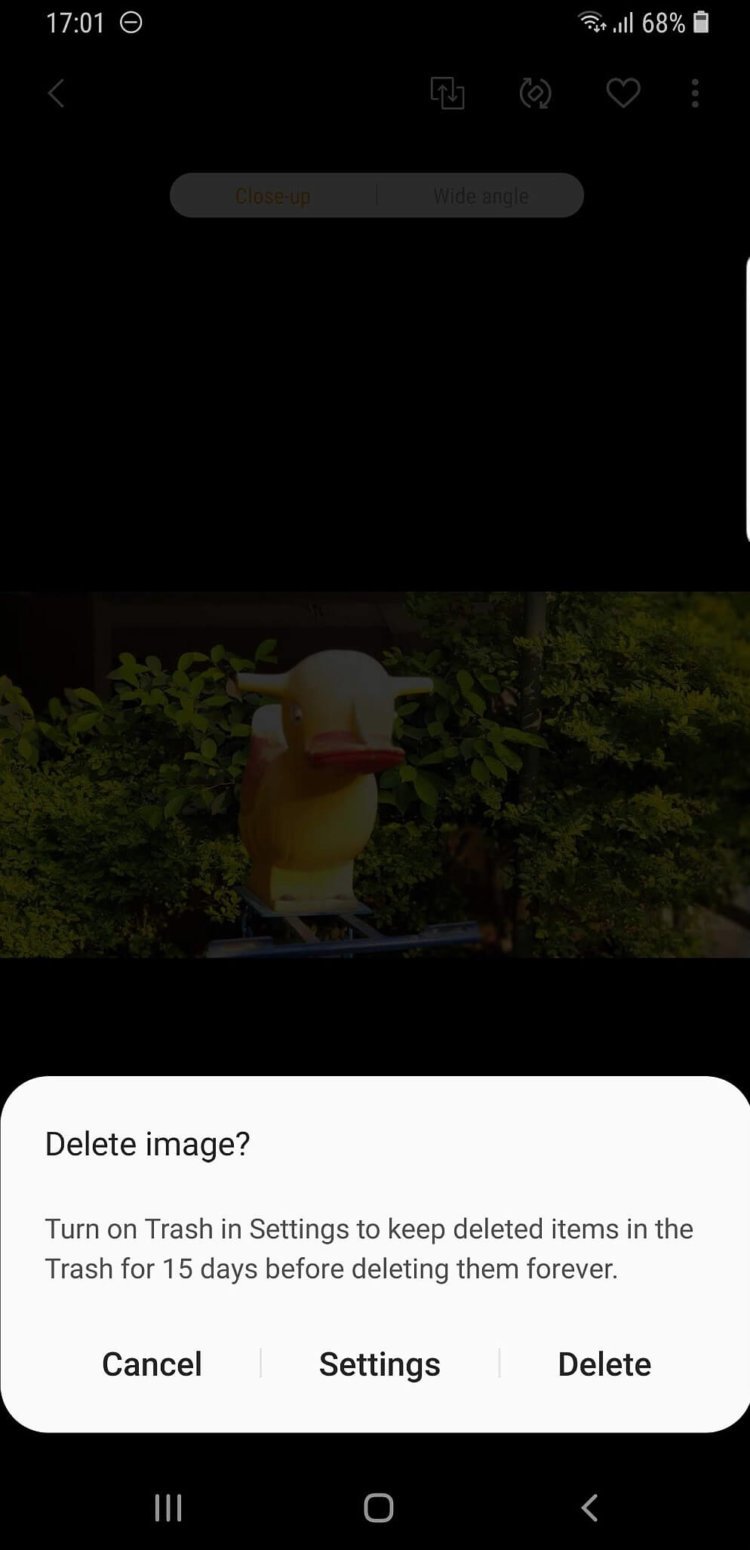
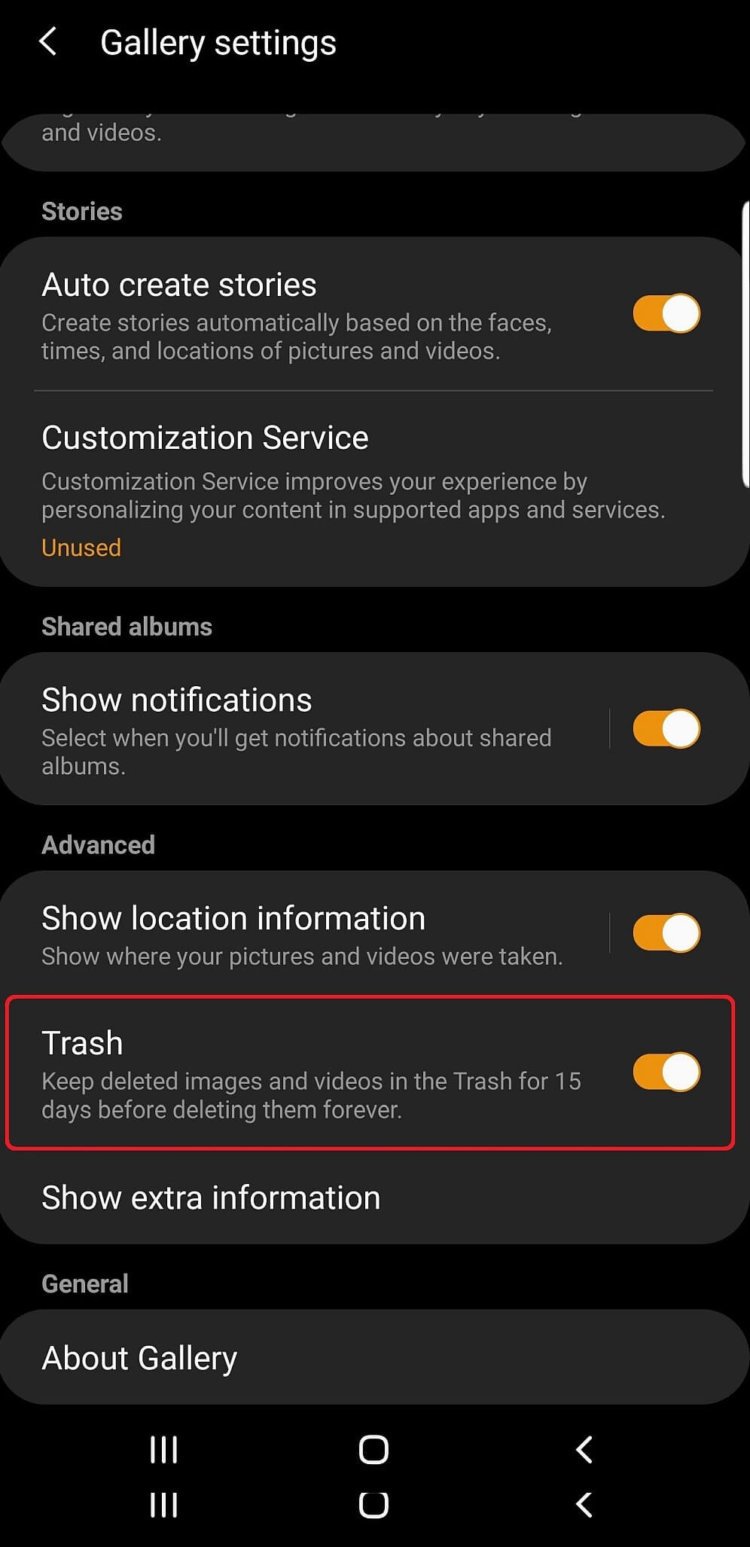
Особенность не новая — аналогичное решение уже достаточно давно есть на iOS. При этом iPhone очищает корзину раз в месяц.
Напомним, в One UI от Samsung есть и другие важные изменения. Самым заметным из них стала тёмная тема, которая окрашивает в чёрный практически все стоковые приложения. Цвет меняют настройки, калькулятор, календарь, галерея, заметки и многое другое. Клавиатура тоже становится тёмной. Оценить обновлённый внешний вид системы получится в этой статье.
Новости, статьи и анонсы публикаций
Свободное общение и обсуждение материалов






Удалить «Другие файлы»
Существует не один способ очистки «Другие файлы» в памяти Xiaomi, каждый из которых следует применять, при появлении характерных «симптомов»:
Очистка кэша
Пользователь может самостоятельно очистить память как от кэш, сгенерированного отдельно взятой утилитой, так и от всех вместе. Для этого необходимо:
- перейти во вкладку «Все приложения» в разделе «Настройки»;
- отметить прогу, данные которого нужно стереть;
- нажать кнопку «Очистить кэш».
Чтобы удалить временные данные о работе массива программ, установленных на смартфоне, нужно перейти в «Настройки»-«Хранилище»-«Очистка». MIUI автоматически определит, от чего можно безболезненно избавиться и выведет результаты на экран.
Почистить Mi Cloud можно несколькими способами:
- через мобильное устройство;
- через браузер.
Наиболее простым и удобным вариантом считается очистка через планшет или смартфон. Для этого необходимо открыть «Настройки», перейти в раздел «Системные приложения» и найти кнопку перехода в облачное хранилище.
Затем нужно перейти во вкладку «Память», где появится инфограмма, отображающая, какие группы файлов хранятся в сервисе, и сколько места они занимают.
Для удаления нужно кликнуть по ярлыку раздела, например, «Recordings», и галочкой отметить все позиции, которые можно отправить в корзину. Повторяем процедуру с каждым разделом. Чтобы виртуальная память не засорялась, нужно в настройках синхронизации отключить ряд позиций и оставить только важные приложения.
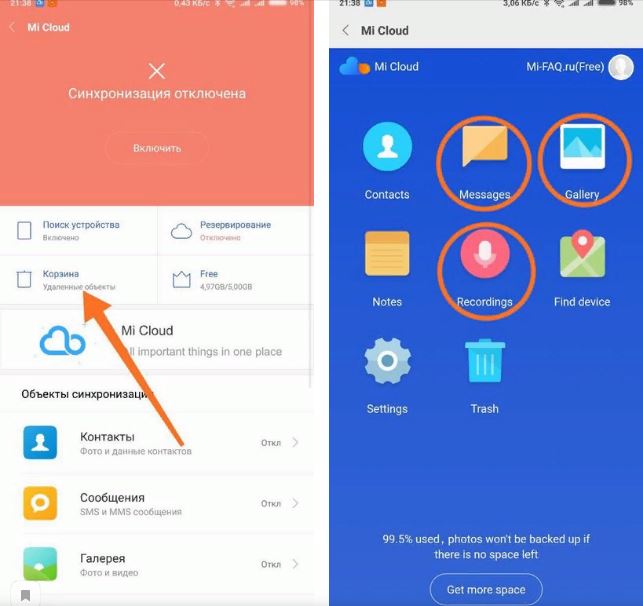
В новой вкладке следует открыть официальный англоязычный сайт сервиса, ввести логин и пароль. Для верификации сервер запросит код из смс и после проверки перекинет пользователя в профиль хранилища.
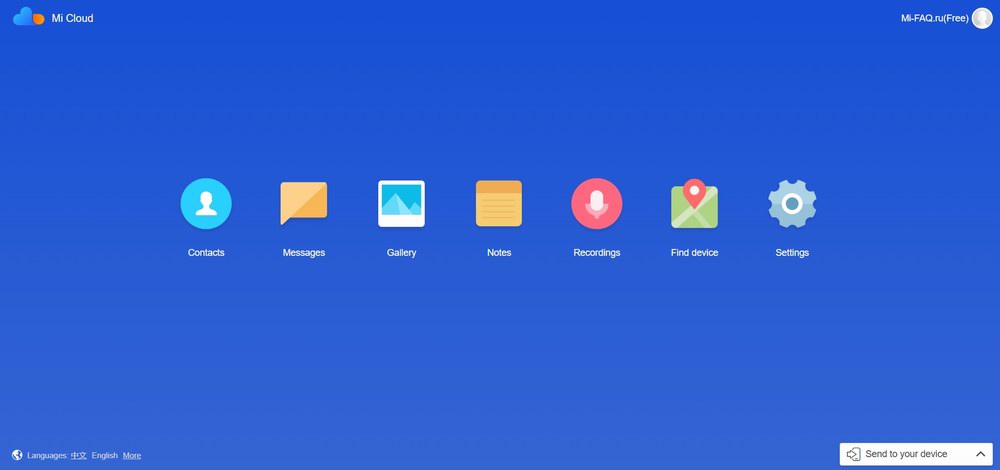
На синем фоне высветятся иконки всех сохраненных данных:
- Messages;
- Contacts;
- Gallery;
- Notes;
- Find device;
- Recordings.
Нужно выбрать любой раздел, просмотреть и отметить ненужные файлы и после кликнуть «Очистить».
Как удалить фото из Mi Cloud, но оставить на телефоне
После этого кликнуть по ярлыку «Галерея» на рабочем столе, войти в настройки, выбрать пункт «Облачные», отметить птичкой все файлы и удалить их. Данная процедура позволит убрать фото только из облачного сервиса, на телефоне все останется без изменений.
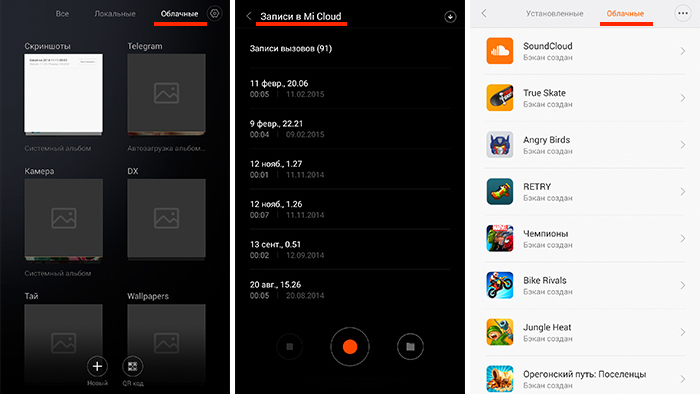
Фотографии и видеоролики занимают львиную долю всей памяти девайса. Чтобы не засорять ее и сохранить важные воспоминания, рекомендуется периодически переносить мультимедиа на стационарный компьютер и освобождать место для новых снимков.
Перенос приложений
Если на телефоне установлена microSD, на нее можно перенести данные приложений. Для этого:
- войдите в настройки смартфона;
- отыщите вкладку « Приложения » или « Все приложения »;
- поочередно открывайте каждое и нажимайте « Перенести на SD-карту ».
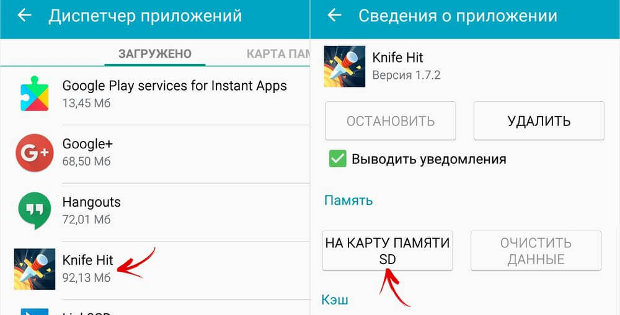
Если дополнительно нажать рядом с программой или игрой « Остановить », очистится оперативная память.
Мы предоставляем вам разные способы обновления програмного обеспечения, а именнно: обновление с помощью карты памяти или обновление «по воздуху».
Для обновления «по воздуху» нужно выполнить подключение к беспроводной сети Wi-Fi или GSM интернет соединение и проверить наличие обновлений в настройках.
1. Отключить GPS, если это не требуется.
2. Отключить мобильный интернет если это не нужно.
3. Отключить или удалить лишние неиспользуемые приложения, т.к. они в активном состоянии и потребляют внутренние ресурсы аппарата.
Причиной перезагрузки или зависания в большинстве случаев является стороннее програмное обеспечение или программы.
1. Первоначально мы рекомендуем вам восстановить стандартные заводские настройки (предварительно сохранив нужную вам информацию). Если телефон включается, выберите функцию «сброс к заводским настройкам» в меню устройства. В случае, если аппарат не включается, включите аппарата в «Recovery mode» и выберите пункт «wipe data/factory reset». Способ включения в «Recovery mode» описан ниже в пункте «Как войти в Recovery mode?».
2. Если сброс к заводским настройкам не помогает, обновите програмное обеспечение. Способы обновления програмного обеспечения описанны в пункте «Как обновить програмное обеспечение?».
3. Если обновление програмного обеспечения не помогло, обратитесь в ближайший Авторизованный Сервисный Центр ZTE.
Есть 3 способа сделать «Бэк ап»:
1. В настройках телефона в подменю «Восстановление и сброс» поставьте галочку на восстановление.
2. Вы можете перенести нужную информацию на компьютер используя USB кабель.
3. Вы можете сделать «Бэк ап» используя стороннюю программу.
Если вы забыли графический ключ или цифровой пароль для разблокировки экрана, требуеться провести процедуру сброса к заводским настройкам: 1. Включите аппарата в «Recovery mode» и выберите пункт «wipe data/factory reset». 2. Если процедура не выполняется, требуется обратится в Авторизованный Сервисный Центр ZTE.
1. В настройках аппарата включите Wi-Fi. Нажмите на иконку Wi-Fi и вы попадете в экран управления сетями Wi-Fi.
2. Аппарат автоматически начнет поиск активных Wi-Fi сетей в зоне доступа от 5 до 50 метров до точки доступа (зависит от мощности точки доступа).
3. Выберите нужную вам сеть и нажмите на неё. Если беспроводная сеть защищена паролем, введите его.
4. После подключения к нужной сети на основном экране устройства появится значок Wi-Fi.
Есть два способа включить раздачу интернета на вашем телефоне. Первый способ -включить раздачу как USB модем, другой — включить раздачу как WiFi роутер. Убедитесь что ваш аппарат имеет доступ к интернету, что бы его раздавать:
1. USB модем — метод используется для раздачи интернета компьютеру. Подключите телефон к компьютеру используя USB кабель и разрешите доступ данным. «Настройки->Беспроводные сети->Ещё» Режим модема— поставить галочку USB-модем». Затем телефон начнет раздачу интернета компьютеру. Для остановки раздачи снимите галочку с USB-модема или просто разьедените кабельное соединение.
2. WiFi роутер — убедитесь в наличие стабильного интернет соединения через мобильную сеть или USB. «Настройки->Беспроводные сети->Ещё» Режим модема— поставить галочку «Точка доступа WiFI». Для защиты беспроводного соединения нажмите на значок точки доступа затем нажмите «Точка доступа WiFi». В данном меню можно установить имя и пароль к вашему беспроводному WiFi соединению. Ваш телефон начнет работать как WiFi роутер. Для остановки раздачи снимите галочку с «WiFi роутер»
Во время заряда нажмите на кнопку включения. Статус заряда батареи будет показан на основном экране телефона.
В отличие от процессора, который имеет свою встроенную память, другие устройства, такие как видеопроцессор, аудиопроцессор и другие устройства, входящие в элементную базу центральной платы устройства потребляют ресурсы пользовательской памяти. Некоторое колличество памяти заранее зарезервированно под внутренние нужды, но в случае переполнения используется пользовательская память.
Имеется 3 вида блокировки экрана. Выберете один из видов блокировки в Настройки -> Безопасность -> Блокировка экрана.
1. Блокировка графическим ключом
2.Блокировка пин-кодом 3. Блокировка паролем
Рабочая температура находится в пределе от (-10С) до (+50С).
Part 1. Recover deleted files with dr.fone toolkit — Android Data Recovery
God knows all of us have gotten our hearts broken and deleted a contact we shouldn’t have. We’ve even mass-deleted our texts and found that important Account Information went missing along with those texts. And who knows why Photos we want the most magically disappear as if some ancient curse were at play. dr.fone toolkit — Android Data Recovery is the real-life knight that we lost-souls have all desired to embark on the quest to reclaim our prized possessions (material or not). dr.fone toolkit — Android Data Recovery is a unique PC Application, that offers a reliable and efficient way to recover lost or deleted contacts, text messages, photos, WhatsApp messages, audio files, videos, documents and more. It also offers the Android App version to recover deleted files on Android devices.
dr.fone toolkit — Android Data Recovery has the highest recovery rate in the Android date-retrieval business. It can recover data from a lot of other scenarios as well:
- Data that has been lost from a factory restore.
- Data lost from OS update.
- Rooting Error.
- Error in Backup synchronizing and a few others.
dr.fone toolkit — Android Data Recovery
World’s 1st Android smartphone and tablet recovery software.
- Recover deleted data by scanning your Android phone & tablet directly.
- Preview and selectively recover what you want from your Android phone & tablet.
- Supports various file types, including WhatsApp,Messages & Contacts & Photos & Videos & Audio & Document.
- Supports 6000+ Android Device Models & Various Android OS.
7 Day Money Back Guarantee
How to recover Android deleted files with dr.fone toolkit?
Follow the below steps to recover data from your Android Device:
- Start dr. fone toolkit and select data recovery. The below screen should pop-up. Now, connect your Android device to the computer with a USB cable.

The USB debugging is then to be activated, just allow USB debugging on your phone according to the instructions in the below window. In case you have Android OS version 4.2.2 or above, you will get a pop-up message. Tap OK. This will allow USB debugging.

Select the types of file you want to scan for and click ‘Next’ for the subsequent step in the data-recovery process.

Select scan mode. dr.fone toolkit offers two mode: Standard and Advanced. Standard Mode is faster and we recommend you to select it. However, if Standard doesn’t locate your deleted file go for Advanced.

Preview and recover deleted files. Just before the below result, you may get a Superuser authorization window appearing on your device. If you do, click ‘Allow’.

Final step is to just select the files you wish to undelete and click ‘Recover’.
Apart from retrieving files from memory card and internal memory, you can also preview files before recovery. Also, recovery is guaranteed without overwriting any existing data. You can always make us of its free 30-day trial to explore all of its android data-recovery features.
Настройка эмулятора корзины Dumpster
Для получения на планшете или смартфоне полноценной корзины можно воспользоваться программой Dumpster. Она имеет интуитивно понятный интерфейс и распространяется в сети абсолютно бесплатно. Единственный ее недостаток заключается в необходимости активации на гаджете прав Суперпользователя.
Разблокировать на мобильном аппарате расширенный доступ позволяет приложение Kingo Root. Делается это следующим образом:
- Скачиваем и инсталлируем данную утилиту на компьютер.
- Подсоединяем к нему девайс посредством USB кабеля, а затем включаем отладку по USB.
- При необходимости устанавливаем на ПК драйвера к Андроиду. Если они не предусмотрены комплектацией, загружаем их с интернета.
- Открываем Kingo Root и ждем, когда подключенное устройство определится системой. Далее кликаем Root, тем самым запуская процедуру рутирования.
После перезагрузки мобильника на нем появится профиль superuser, который позволит максимально эффективно работать с корзиной. Переходим непосредственно к инсталляции и настройке Dumpster:
- Устанавливаем программу. Данная процедура является стандартной, так что вы должны без проблем с ней справиться.
- После запуска утилиты предоставляем ей права Суперпользователя.
- На следующем этапе определяем, какой тип файлов мы хотим защитить от непреднамеренного стирания. Отмеченные объекты после удаления будут попадать в корзину. В этом же окне имеется возможность разместить ярлык Dumpster на рабочем столе, что позволит ускорить процесс доступа к нужной информации.
Запустится сканирование внутренней и внешней памяти девайса, длительность которого будет зависеть от объема хранилища. После этого откроется главный экран программы, где вы сможете включить автоматическую очистку содержимого корзины на Андроид через определенные промежутки времени. Это позволит держать смартфон или планшет в чистоте и своевременно избавляться от ненужной информации.
Оснастив мобильный аппарат корзиной, вам больше не нужно переживать, что случайно стертый документ утратится навсегда. Его можно будет найти в Dumpster и при необходимости восстановить в папку, где он раньше хранился. Для этого следует выделить требуемый объект и в появившемся списке нажать Restore.
Если нужно полностью очистить резервную область Android вручную и освободить место для других целей, войдите в Dumpster и активируйте функцию Delete All.
Установка сторонней корзины на телефон при помощи приложений
Есть 3 самых популярных приложения для управления файлами для Android-смартфонов:
- Урна для мусора ;
- Мусорный контейнер .
- ES Explorer;
Помимо удаления данных, они поддерживают другие полезные функции: сортировать содержимое папок, находить скрытые объекты, быстро создавать ссылки и т.д.
ES Проводник
Чтобы просмотреть удаленные файлы на телефоне, вам необходимо:
В запущенном приложении ES File Explorer щелкните значок с тремя полосами.
Перейти к настройкам».
Найдите объект «Корзина». Установите переключатель в положение ON».

Чтобы удалить содержимое корзины на домашней странице, нажмите «Очистить».
Выберите ненужный файл и нажмите «Удалить».
Управление данными осуществляется через меню. Он появляется, когда вы нажимаете на трехточечный значок.
Recycle Bin
Это приложение аналог временного хранения удаленных данных в Windows. В программу включены файлы, удаленные со смартфона. Чтобы получить доступ к перемещенным объектам, вам необходимо:
Запустите корзину.
Отображает список объектов, готовых к удалению.
Чтобы восстановить предмет, нужно нажать на зеленый крестик. Снять со смартфона – красным. Щелчок по значку «i» отобразит более подробную информацию о выбранном элементе.
Один из недостатков приложения – отсутствие русского языка. Инструкции по применению на английском языке. Когда вы запускаете приложение в первый раз, вы можете прочитать его. Также разработчики сняли видеоролик с обзором функциональности корзины.
Dumpster
Приложение подходит для смартфонов, которые по умолчанию не поддерживают функцию сохранения файлов после удаления. При первом запуске Dumpster пользователю предлагается создать отдельную папку, в которой будут храниться удаленные изображения, видео и аудио. Вы можете получить к нему доступ с главного экрана программы. Перемещенные объекты архивируются в течение 30 дней, а затем автоматически удаляются.
Программа показывает тип, размер и дату удаления объекта. Когда вы нажимаете кнопку «Восстановить», Dumpster находит изображения всех фотографий, видео и аудио, которые были удалены в последний раз. В платной версии программы доступна автоматическая загрузка в облачное хранилище.

Как решена проблема корзины на телефонах Samsung
На проприетарной оболочке One UI, установленной производителем на смартфоны Samsung, наряду с версией Android Pie появилась такая опция, как корзина для мусора. Он стал доступен исключительно для приложения Галерея, где хранятся пользовательские фото и видео. Если предыдущие файлы удалялись с телефона сразу и, как говорится, навсегда, то теперь при удалении они помещаются в корзину, которая автоматически удаляется каждые две недели. Это время предоставляется пользователю, чтобы он мог принять окончательное решение, оставлять или нет некоторые из удаленных фотографий.
Как найти корзину на Самсунг Галакси
Независимо от того, какая у вас модель Galaxy: A6, A10, A20, A50, A51, S8, S9, S20, J3, J7 и т.д., чтобы получить доступ к тележке, просто выполните следующие действия:
- нажатием откройте приложение «Галерея»;
- выберите «Корзина» из раскрывающегося меню и нажмите на нее. Вы увидите все недавно удаленные фото и видео.
- в правом верхнем углу экрана коснитесь значка с тремя точками. Это меню дополнительных функций;
также важно отметить, что опция перемещения удаленных файлов из Галереи в корзину изначально не активирована. Система попросит вас включить его при первой попытке удалить изображение
Чтобы сделать корзину покупок активной, вам нужно открыть настройки в меню дополнительных опций. Для этого нужно выполнить несколько шагов:
- зайти в «Галерею»;
- найдите корзину в параметрах «Галерея» (раздел «Дополнительно») и переместите курсор рядом с корзиной в положение «Вкл.».
- откройте дополнительное меню, нажав на значок в виде трех точек, расположенных вертикально в правом верхнем углу экрана;
- появится отдельное окно с меню с опциями. Выберите и нажмите «Настройки». Это параметры «Галереи»;
Что произойдет, если вы не включите опцию «Корзина»? Если вы проигнорируете системное сообщение и не включите эту функцию, файлы будут немедленно удалены с телефона. Вы не сможете отменить свое предыдущее решение и оставить ранее удаленный файл на своем устройстве.
Каким образом открыть корзину в Самсунг Galaxy
В линейке смартфонов Samsung Galaxy также есть корзина для «галерей». Производители мобильных устройств хорошо осведомлены о том, как часто мы по ошибке удаляем изображения и видео, которые нам нужны и которые нам небезразличны.
Чтобы открыть хранилище для удаленных медиафайлов:
- Затем нажмите на три точки вверху экрана; Коснитесь трех точек в верхней части экрана телефона
- Выберите пункт «Корзина». Выберите в контекстном меню пункт «Корзина
- В следующем окне вы сможете увидеть файлы, которые были ранее удалены. Файлы, удаленные в корзине Samsung
Вы можете полностью удалить их со своего устройства или восстановить. Для этого щелкните один или несколько файлов и выберите одну из двух кнопок внизу экрана.
Корзину для покупок на устройствах Samsung Galaxy можно найти только в галерее. На мобильных устройствах такого отдельного системного приложения нет.
Как очистить корзину в телефоне Самсунг
Чтобы очистить корзину и вручную удалить изображения или видео, откройте вкладку «Галерея, Альбомы».

Затем коснитесь трехточечного значка, чтобы выбрать пункт «Корзина» в дополнительном меню. Затем в правом верхнем углу дисплея нажмите «Очистить». Внизу экрана появится окно с просьбой подтвердить действие. Если вы действительно хотите удалить все файлы из корзины, нажмите кнопку «Удалить» в этом окне. На несколько секунд появится индикатор выполнения, в течение которых содержимое корзины будет очищено. Затем вы увидите пустое окно, в котором написано «Нет изображения или видео».
Кстати, перемещенные в «корзину» видео или фотографии, которые хранились на вашем смартфоне или планшете Samsung, можно легко восстановить. Вам просто нужно зайти в «Корзину», выбрать именно то, что вы хотите восстановить, и нажать соответствующую виртуальную кнопку. Но ожидается, что с момента отмены не прошло и 15 дней. Если он уже прошел, сторонние приложения помогут вернуть файлы. Например, как EaseUS MobiSaver для Android.
MobiSaver – одно из лучших приложений для работы с удаленными файлами. Он позволяет восстанавливать не только видео и фотографии, но и другие типы файлов. Даже если вам нужно удалить SMS или контакт, MobiSaver также поможет вам.
Видеоинструкция
Если корзина в вашем случае по какой-то причине отключена, мы настоятельно рекомендуем немедленно включить ее. Для этого в галерее нажмите на три точки и выберите «Настройки» в меню».

Найдите запись «Корзина» и включите ее.

Готовый.

Теперь изображения после удаления будут перемещаться в корзину, а не удаляться безвозвратно.
Как пользоваться корзиной Dumpster
Процесс переноса файла в корзину немного отличается от привычного нам. Чтобы переместить файл в хранилище нужно выполнить следующее:
- Выбираем интересующий файл или изображение.
- Кликаем на кнопку поделиться напротив нужного объекта.
- Среди предложенных вариантов выбираем «Отправить в корзину».
- Заходим в Dumpster и проверяем наличие выбранной фотографии.
Соглашусь с вами, что отвыкнуть от привычного удаления будет сложно. Однако это того стоит.
Давайте рассмотрим интерфейс приложения более подробно:
- «Три полоски со стрелкой» отвечают за сортировку файлов.
- «Облако со стрелкой» позволит вам ознакомиться с возможностями «Dumpstep Premium». Лично мы не видим смысла покупать платную подписку, т.к. функционала бесплатной версии программы вполне хватает.
- Нажав на логотип «Dumpster» можно выбрать файлы который будут отображаться на главном экране приложения.
Теперь вы знаете основные возможности софта.
Где находится и как зарегистрироваться
Хранилище, где находятся все удаленные данные с флагмана Сяоми, располагается в самом устройстве либо на флеш карте. Удалённые файлы сохраняются в облаке Mi Cloud. У каждого юзера смартфона Xiaomi имеется доступ. Однако перед этим необходимо пройти регистрацию аккаунта. Нужно следовать алгоритму:
В адресной строке браузера прописать ссылку https://account.xiaomi.com/pass/register. Произвести регистрацию, указав электронную почту или номер телефона;

- Если во время регистрации используется электронная почта, то надо ввести адрес ящика, а затем нажать вкладку «Создать Mi Аккаунт»;
- После этого система предложит придумать пароль, который должен состоять из цифр и букв общим количеством не меньше 8;
- Необходимо открыть свой почтовый ящик, где придет письмо с подтверждением регистрации;
- Если во время процедуры используется номер телефона, то внизу страницы надо нажать на вкладку «Регистрация по номеру телефона»;
- Далее следует ввести его и капчу;
- На телефон приходит SMS с контрольным кодом, который надо вбить в соответствующее поле.
Мобильное приложение Dumpster
Но есть отличный способ исправить этот недостаток. Мобильное приложение Dumpster – полный аналог Корзины. После установки Dumpster вы сможете безопасно удалять файлы, чистить Корзину от ненужных файлов по мере ее заполнения, хранить удаленные файлы в облаке и многое другое.
Главные особенности приложения Dumpster:
- Восстановление удаленных фотографий, видеороликов, музыки (поддерживаются все возможные форматы медиа), других форматов
- Для установки Корзины на Андроид не требуются права суперпользователя
- Восстановление удаленных приложений Android
- Превью (предосмотр) фотографий до их восстановления на прежнее место
- Протекция файлов с помощью блокировщика
- Хранение удаленных файлов в облаке
- Функция автоочистки: спустя заданное время Корзина в Андроиде очищается автоматически
Примечание. К слову, разработчики Apple реализовали Корзину на iOS-устройствах пойдя на уступки многочисленным пользователям; те испытывали понятные неудобства при отсутствии мобильного аналога Recycle Bin. Так, отдельная Корзина есть для приложений вроде Mail и Photo.
Современные смартфоны по техническим характеристикам мало чем уступают среднестатистическому компьютеру, и мало кто использует их исключительно по прямом назначению. Мы привыкли пользоваться смартфонами для серфинга в интернете, просмотра видео, хранения больших объемов данных, благо объем памяти чаще всего это позволяет.
Для того, чтобы на вашем смартфоне всегда было место, производители рекомендуют регулярно очищать память (линк на статью «Очистка памяти). И в связи с этим у многих пользователей возникает вопрос, есть ли на их смартфонах LG Корзина, аналогичная той, что предусмотрена на компьютерах, — место временного хранения удаленных файлов. А если есть, то где она находится и можно ли очистить ее вручную.
В смартфонах LG, как и в других Android-устройствах, можно удалять файлы любого типа, чтобы освободить внутреннюю или внешнюю память телефона. Однако, все данные удаляются безвозвратно. Исключение составляют только фото, так как в новейших версиях ОС Android появилась функция «Корзины» для фото- и видеофайлов. Удаленные снимки хранятся в этой папке 30 дней, о чем система предупреждает пользователя.
Функцию «Корзины» предоставляют облачные сервисы Google или Яндекс. Если вы удаляете фото со смартфона, копия хранится в Облаке. А если удаляете снимок из Облака, то он автоматически переносится в Корзину, где хранится 60 дней. То же самое касается и данных, которые вы храните на облачном диске. Но есть одно отличие: здесь данные будут храниться до тех пор, пока владелец не удалит их вручную.
Чтобы удалить файлы из облачных сервисов, которые привязаны к вашему смартфону LG, нужно зайти в Корзину, выбрать «Панель управления» (пиктограмма три вертикальные точки в правом верхнем углу экрана) и выбрать пункт «Очистить все». Его можно применять как к отдельным файлам, так и к содержимому «Корзины» целиком.
Помимо этого решить проблему отсутствия Корзины на смартфоне LG можно, скачав одно из специализированных приложений на Google.Play, представляющих собой временные папки для хранения и организации удаленных файлов с возможностью их последующего восстановления или дальнейшего удаления.
Топ-3 приложения с функциями Корзины для Android:
Бесплатное приложение, которое пригодится всем, кто случайно удаляет нужные файлы и данные. Поддерживает все форматы файлов. Корзина очищается автоматически через заданное время (срок выставляет сам пользователь от 1 недели до 3 месяцев). Для премиум-версии (платной) доступно облачное хранилище для удаленных пользователем данных, что помогает экономить место на смартфоне.
Это полноценный файловый менеджер с обширным функционалом и удобной функцией «Корзина» в том числе. Бесплатное, есть встроенные покупки. Для премиум-версии доступно облачное хранилище для удаленных данных.
Приложение для временного хранения удаленных данных на смартфонах Android. Файлы в приложении хранятся в папках, согласно их типам (аудио, видео, фото, загруженные файлы и т.д.) Также есть функция настройки папок и автоочистки Корзины через заданное пользователем время (от 1 дня до 1 месяца).
Какую корзину можно установить на смартфон и как это сделать
Если нет желания сливать данные в интернет-сервисы, но хочется иметь на своем телефоне приложение, которое станет перевалочным пунктом между нужно и ненужной информацией, то платформа андроид позволяет выбрать одно из приложений.
Dumpster
Dumpster предлагается для скачивания в Play Market бесплатно. Эта программа способна хранить и восстанавливать:
- фото любого формата и с любым расширением, стертые из внутренней памяти телефона или карты памяти;
- видео;
- музыку любого формата;
- заархивированные файлы;
- текстовые файлы, удаленные из андроида.
Также в Dumpster можно просмотреть содержимое корзины.
Важно! Контакты и СМС-сообщения это приложение сохранять и, соответственно, восстанавливать, пока не умеет, но и без этого спектр возможностей довольно широк. Dumpster

Dumpster
Сроков хранения в приложении нет. Данные будут сохраняться, пока пользователь сам не решит почистить память и избавиться от них окончательно.
«ES Проводник»
ES проводник (EStrongs File Explorer) — это один из самых продвинутых файловых менеджеров с очень большими возможностями:
- удалять и перемещать файлы;
- стирать остаточные файлы от приложений, которые уже удалены;
- сжимать и архивировать файлы;
- управлять данными телефона через Bluetooth;
- и еще много других интересных опций.
Чтобы найти корзину в «ES Проводнике», нужно зайти в приложение, нажать на три полоски в верхнем левом углу и в выпавшем меню найти одноименную строку.

«ES Проводник»
Приложение не только хранит данные, но дает шанс на их восстановление.
Recycle Bin
Recycle Bin — это еще одно очень простое, удобное и бесплатное приложение, которое будет хранить и даст возможность восстановления стертых данных на андроиде.

Recycle Bin
Оно взаимодействует с фотографиями, видео, музыкой, текстовыми и другими файлами.
Специальное приложение
Такие программы понадобятся для удаления или восстановления не только фото и видео, но и других файлов, в том числе системных.
ES Проводник
Загрузите это приложение, откройте настройки и активируйте корзину покупок. Теперь все, что вы удалите, попадет в него. Срок хранения не ограничен, поэтому вы можете вернуть удаленный элемент в любое время.

Более того, через проводник можно восстановить или полностью очистить все без возможности восстановления.
Dumpster — приложение-корзина для смартфонов Samsung
Несмотря на то, что ОС Android не предоставляет места для удаления данных, можно получить корзину с помощью сторонних приложений. Google Play Market позволяет нам расширять возможности наших мобильных устройств. Можно использовать мусорное ведро для Android – Dumpster. Это совершенно бесплатно. И это дает нам возможность получить практически такое же приложение для смартфона Samsung, что и «Корзина» в операционной системе Windows.
| Возможности приложения: | Пояснение: |
| Сохранение данных. | Все удаленные данные можно сохранить в телефоне. |
| Защита файлов. | Функция защиты изображения путем блокировки экрана. |
| Восстановление данных | любые удаленные изображения, видео, файлы можно восстановить. |
| Уборка. | Функция автоматической очистки». |
| Поддержка нескольких языков. | Приложение бесплатное и доступно на 14 популярных языках. |
Кроме того, программа предоставляет свободное место для хранения удаленных данных в облаке. Это означает, что нам больше не нужно хранить удаленные файлы на нашем устройстве. Настройте приложение соответствующим образом, чтобы файлы передавались непосредственно на удаленный сервер. Для этого вам нужно будет создать учетную запись в сети Dumpster.





