Где находится буфер обмена в телефоне андроид, как очистить
Содержание:
- Как на Андроиде почистить буфер обмена
- Clipper
- Как увидеть и удалить данные в буфере обмена
- Как сохранить в буфер обмена на Android и вставить из него
- Использование программных методов
- Каким образом работать с временным хранилищем данных на телефоне
- Как очистить буфер обмена Android
- Что такое буфер обмена?
- Где находится буфер обмена в Android
- Где находится буфер обмена на андроид, как его найти
- Работа с буфером обмена
- Как скопировать ссылку в Андроид и отправить с помощью приложений
- Где находится буфер обмена на Андроиде, как им пользоваться и как очистить
- Итоги
Как на Андроиде почистить буфер обмена
Используя смартфон на ОС Андроид, следует помнить, что в обменник можно перенести только один сегмент текста. Предыдущий текстовый блок будет автоматически заменен на последующий. Временные файлы можно удалить с помощью удобных приложений, таких как: Clipper, Clip Stack, Copy Bubble, Clipboard Actions.
Clipper
Если в телефоне отсутствует прямой доступ к обменному буферу, то можно воспользоваться приложением Clipper. Оно находится в бесплатном доступе и его можно скачать в Google Play. С ним можно не только копировать и вставлять текст, но и объединять блоки и редактировать файлы. Функционирует софт в любом месте и позволяет хранить множество элементов. По требованию пользователя появляются плавающие окна, в которых удобно выполнять действия.
- Загрузите и запустите программу Clipper.
- Перейдите в «Буфер обмена».
- Для удаления одного фрагмента, выделите его и нажмите на корзину.
- Выберите очистку содержимого и подтвердите действие.
В приложении Clipper стоит всего лишь нажать на значок корзины, и внутреннее пространство устройства быстро освободится. В англоязычных программах следует выбрать «Clear» или «Clear all».

Clip Stack
Как очистить буфер обмена на Андроиде с приложением Clip Stack? Здесь очистить данные можно всего за пару прикосновений к экрану.

В этом приложении алгоритм действий такой же, как и в Clipper, только в программе все действия указаны на английском. Опция пометки фрагмента указывается как stared, а выделенные участки помечаются желтой звездой слева.

«Clear all» не действует на помеченные записи, поэтому для удаления фрагмента нажмите на звездочку и снова опцию «Clear».
Copy Bubble
Сервис отличается небольшим объемом и не занимает много памяти, а всплывающие окошки гарантируют быстрый доступ к опциям. Скачанное и запущенное приложение для облегчения манипуляций выводит на экран плавающую кнопку в виде пузыря, где можно удалять фрагменты по одному, нажав на кнопку с крестиком. Для очистки буфера от всех файлов кликните на «Multiple Choice» и удалите их в мусорный бак.

Clipboard Actions
Буфер обмена Андроид очистить можно также с приложением Clipboard Actions. Оно позволяет быстро скопировать текст, изображения, видеофайлы, создавать для них ссылки, а также обрезать файлы с помощью bit.ly. Чтобы удалить ненужные блоки, нажмите на корзинку в правом верхнем углу. Чтобы удалить фрагменты по одному, следует зажать каждую запись и отметить ненужные элементы.

После чего перенести все в корзину для окончательного удаления. Можно воспользоваться Google Translate, если хранится текст на другом языке. Также имеется технология QR код и поиск в интернете текста или веб-адреса, скопированного в Google.
Clipper

Clipper Clipboard Manager — одна из самых загружаемых и высоко оцененных утилит в этом списке. Бесплатная версия хранит до 20 фрагментов, а при превышении лимита старые удаляются автоматически. В бесплатной версии внизу отображается реклама, которая немного раздражает.
Версия премиум или плюс позволяет хранить неограниченное количество текстовых элементов без рекламы, а также синхронизирует ваши данные по сети. Существует также встроенная функция поиска.
Clipper Clipboard Manager очень стабилен, а наличие платной версии означает, что поддержка его находится на высоком уровне. Но не имеет особого преимущества перед функциями других утилит, которые мы рассмотрели.
Как увидеть и удалить данные в буфере обмена
Сегодня выделяется три способа, как посмотреть и очистить буфер обмена в телефоне Samsung — с помощью встроенных возможностей смартфоне, с применением прав Суперпользователя или через специальные приложения. Рассмотрим каждый из вариантов подробнее.
Нет прав рут
В большинстве случаев на смартфоне отсутствуют root-права. В таком случае открыть буфер обмена на телефоне Самсунг можно с помощью встроенных возможностей. Алгоритм такой:
- Откройте любое приложение на телефоне, где предусмотрено поле для ввода текстовой информации.
- Кликните пальцем на поле и выберите раздел Буфер обмена.
- В нижней части панели открывается панель, где видны все копированные ранее элементы.

Если необходимо удалить информацию, поставьте отметки на интересующие поля и жмите на корзину. Если значок корзины не появился, кликните на один из текстовых блоков и удерживаете его в таком положении, пока не появится крестик красного цвета. Жмите его для удаления лишней информации.
Имеются права root
Еще проще найти буфер обмена в телефоне Самсунг Галакси или других моделях этого производителя при наличии прав Суперпользователя. В этом случае владелец смартфона получает доступ к файлу, которые отвечает за ОЗУ аппарата. Для просмотра и очистки лишних данных в телефоне Самсунг нужно сделать следующее:

- Войдите в файловый менеджер и перейдите в папку Андроид.
- Найдите папку Data.
- Перейдите в подраздел Clipboard. Там находятся данные с информацией.
- Удалите все файлы из папки.
- Войдите в Настройки, а далее приложения.
- Откройте раздел Все.
- Выберите программу TestService и поочередно жмите на кнопки Остановить и Очистить.
После окончания работы перезапустите телефон Самсунг, чтобы сделанная работа вступила в силу.
Сторонние приложения
Если не удалось найти, где находится буфер обмена в телефоне Самсунг на Андроид, можно пойти иным путем. Поставьте на смартфон программу Clipper. Ее особенность в отсутствии оплаты и удобстве пользования. После инсталляции приложение появляется в выдвижной шторке быстрого доступа. Бесплатный вариант программы позволяет хранить и просматривать до 20 элементов текста. При этом наиболее популярные блоки можно установить в самом верху для большего удобства. Кроме того, элементы буфера обмена можно группировать по вкладкам.

Если необходимо удалить данные, достаточно кликнуть на кнопку с корзиной (находится справа вверху), а после подтвердить свое действие. При желании можно удалять элементы по одиночке. Для этого нажмите на запись, а после этого отметьте ненужные файлы.
Как вариант, можно установить на телефон Самсунг и другие приложения, отвечающие за буфер обмена:
- My Clipboard. Предусмотрена автоматическая сортировка, много меток и полезных опций.
- Менеджер буфера обмена — обеспечивает быстрый импорт и экспорт, помогает сортировать файлы.
- aNdClip Free — бесплатная программа, играющая роль буфера обмена.

В современных телефонах Самсунг лучший способ посмотреть, что находится в ОЗУ — использовать сторонние приложения, ведь в обычном режиме такая функция работает не всегда.
Как сохранить в буфер обмена на Android и вставить из него
В данной статье мы расскажем как копировать текст в буфер обмена Android и как вставлять текст и него.
Практически каждый пользователь компьютера или переносного девайса слышал о буфере обмена. Но не все понимают суть этого понятия, а еще меньше людей правильно и регулярно пользуются этой программной премудростью.
Очень часто пользователи смартфонов не знают, как работать с буфером обмена Android, что значительно усложняет передачу данных между приложениями или web-страницами. Однако все оказывается достаточно просто.
Как скопировать текст в буфер обмена Android
Для того чтобы информацию добавить в буфер обмена, необходимо сделать длинное нажатие, которое еще именуется «тап», на выбранном тексте. После этого появятся два ограничителя, которые и станут маркерами начала и конца выделения. Указатели следует переместить в необходимые положения. Весь текст между ограничителями и будет областью выделения.
Теперь в любой точке выделения совершается обычный тап. Вот таким нехитрым образом данные попадают в промежуточную память.
Как вставить из буфера обмена Андроид
Чтобы вставить сохраненную информацию из буфера, следует изначально определить точное место. После этого на выбранном поле используется длинный тап. В выпавшем меню выбирается подпункт «Вставить».
Многие операции на смартфоне практически невозможны без использования буфера обмена. Эта функция полезна при работе с поисковой системой или в социальной сети. Копировать можно не только куски текста, а еще и адресные строки. Это позволяет делиться ссылками с другими пользователями или пользоваться буфером для быстрого перехода на требуемый сайт. Игнорирование подобной возможности может повлечь за собой трату времени и серьезный дискомфорт.
Что такое буфер обмена?
Зачем вообще понадобилась эта функция? Она делает эксплуатацию смартфона или работу на компьютере гораздо быстрее. Время в современном ритме жизни стало настоящим сокровищем. Именно поэтому люди пытаются использовать все возможности, чтобы ускорить процессы и сэкономить лишнюю секунду. В долгосрочной перспективе этот показатель становится более внушительным.
Буфер обмена – промежуточная память, которая предназначена для сохранения и переноса данных между частями одного приложения или между разными приложениями. Такой способ хранения достаточно эффективный для кратковременного запоминания. Следующая информация сразу же удаляет предыдущую.
Читайте ещё Как создать свой вибровызов на Android
← Все статьи
24 января 2018г. 19:25
Как в MS Word для Android вставлять содержимое буфера обмена, например: снимок экрана? Под виндой это элементарно, а под Android?
Использование программных методов
Google Play предлагает множество программ, заменяющих стандартный буфер обмена для Samsung или других телефонов на базе Android. Одно из самых популярных и простых в использовании приложений – Clipper.
Возможности этой программы позволяют одновременно сохранять до 20 фрагментов текста, группировать их, сортировать и удалять. Приложение отличается простым и интуитивно понятным интерфейсом и небольшим объемом используемой памяти, поэтому его можно использовать на любом смартфоне.
Для удаления ненужной текстовой информации в приложении предусмотрена корзина. Вы можете удалить все заметки сразу или выбрать отдельные элементы, долгим тапом по нужному и ставя галочки напротив.
Смартфоны и планшеты стали полноценными бизнес-инструментами: пользователи обмениваются файлами, просматривают документацию на экранах гаджетов и отправляют электронные письма. В этом случае часто бывает необходимо скопировать текстовые элементы из одного файла в другой. В телефонах и других устройствах на Android за эту функцию отвечает буфер обмена. Где это и как его почистить
Каким образом работать с временным хранилищем данных на телефоне
Работа с буфером обмена на телефоне Хонор не отличается от работы на других телефонах под ОС Андроид. Если вы хотите поместить туда какой-либо текст, необходимо выполнить продолжительное нажатие на нужном тексте пока не появятся два ограничителя. Левый ограничитель необходимо установить пальцем в начало текста для копирования, правый – в его конце. После установки ограничителей нажмите на кнопку «Копировать», и данный фрагмент будет скопирован в хранилище.

Скопируйте и вставьте нужный текст
Для вставки указанного фрагмента из буфера запустите нужное текстовое приложение (например, «Заметки»), или активируйте набор смс-сообщения. Затем выполните продолжительное нажатие на строке ввода текста. Появится надпись «Вставить», на которую будет необходимо нажать. Помещённый вами ранее в буфер обмена отрезок текста будет вставлен в соответствующее поле.

Учимся работать с буфером обмена на вашем Хонор
Как очистить буфер обмена Android
Как уже говорилось выше, в буфере обмена оперативной памяти Андроида единовременно может храниться только один фрагмент текста. В случае, если будет скопирован другой, он заменит собой предыдущий.
Функция очистки буфера обмена поможет освободить пространство оперативной памяти устройства и избежать, таким образом, торможения в работе, подвисаний и т. п.
Самым простым способом очистки является перезагрузка Андроида: информация, хранящаяся в буфере, удалится автоматически. Однако существуют и другие варианты. Для ручной очистки потребуется выполнить следующие действия:
-
Зайти в корневой каталог.
-
Найти нужную папку.
-
Удалить всё из папки data/clipboard.
-
Перейти в Настройки—Приложения—Все.
-
Войти TestService—Остановить—Очистить данные.
-
Выполнить перезагрузку.
Данные инструкции пригодятся прежде всего тем, кто активно использует своё мобильное устройство.
Что такое буфер обмена?
Когда копируете файлы, они временно остаются в памяти смартфона. Буфер обмена — это тот самый момент их временного сохранения. Активизируется после выделения фрагмента и нажатия на «Сохранить». Система оповестит юзера о том, что его запрос выполнен — отобразится специальное окно. Особенности его работы заключаются в следующем:
- сохраняет данные, пока работает операционная система, после перезагрузки и выключения гаджета происходит очистка;
- позволяет копировать данные, используя всего одну программу;
- копирование в пределах операционной системы;
- существование лимитов на определенные форматы.
- с момента очистки информации данные восстановить невозможно.
Нужно также понимать, что если утилита не поддерживает внутреннее копирование изображений, то не существует никаких способов добавления информации в буфер.

Где находится буфер обмена в Android
Буфер обмена (иначе clipboard) — участок оперативной памяти, содержащий в себе временные данные, которые были вырезаны или скопированы. Это определение справедливо как для настольных, так и для мобильных систем, в число которых входит и Android. Правда, доступ к клипбоарду в «зеленом роботе» организован несколько иначе, чем, скажем, в Windows.
Есть несколько способов, благодаря которым можно обнаружить данные в буфере обмена. В первую очередь, это сторонние менеджеры, универсальные для большинства устройств и прошивок. Кроме того, в некоторых специфичных версиях системного ПО присутствует встроенный опционал для работы с clipboard. Рассмотрим сначала сторонние варианты.
Способ 1: Clipper
Один из самых популярных менеджеров буфера обмена на Android. Появившись еще на заре существования этой ОС, он принес необходимый функционал, который в самой системе появился довольно поздно.
- Откройте Клиппер. Выбирайте сами, хотите ли ознакомиться с руководством. Для пользователей, которые неуверенны в своих силах, все же рекомендуем прочитать его.
- Когда станет доступно главное окно приложения, переключитесь на вкладку «Буфер обмена». Здесь будут находиться скопированные текстовые фрагменты или ссылки, изображения и другие данные, которые в текущий момент находятся в clipboard.
- Любой элемент можно копировать повторно, удалять, пересылать и многое другое.
Важным плюсом Clipper является постоянное хранение содержимого внутри самой программы: буфер обмена в силу своей временной природы очищается при перезагрузке. К недостаткам этого решения можно отнести рекламу в бесплатной версии.
Способ 2: Системные средства
Возможность управления буфером обмена появилась в версии Android 2.3 Gingerbread, и улучшается с каждым глобальным обновлением системы. Впрочем, инструменты для работы с содержимым clipboard присутствуют не во всех вариантах прошивок, поэтому нижеописанный алгоритм может отличаться от, допустим, «чистого» Android в Google Nexus/Pixel.
- Зайдите в любое приложение, где присутствуют текстовые поля — подойдет, например, простой блокнот или встроенный в прошивку аналог вроде S-Note.
- Когда появится возможность вводить текст, сделайте по полю ввода долгий тап и во всплывающем меню выберите «Буфер обмена».
Появится поле для выбора и вставки данных, содержащихся в clipboard.
Кроме того, в этом же окне можно и полностью очистить буфер — просто нажмите на соответствующую кнопку.
Весомым недостатком такого варианта действий будет его работоспособность только в других системных приложениях (например, встроенном календаре или браузере).
Способов очистить буфер обмена системными средствами есть несколько. Первый и самый простой — обычная перезагрузка устройства: вместе с очисткой оперативной памяти будет удалено и содержимое области, отведенной под clipboard. Без перезагрузки можно обойтись, если у вас есть рут-доступ, а также установлен файловый менеджер с доступом к системным разделам — например, ES Проводник.
- Запустите ES File Explorer. Для начала зайдите в главное меню и убедитесь, что в приложении включены возможности Root.
Выдайте приложению рут-привилегии, если потребуется, и проследуйте в корневой раздел, называемый, как правило, «Устройство».
Из корневого раздела пройдите по пути «data/clipboard». Увидите множество папок с названием, состоящим из цифр. Выделите одну папку долгим тапом, затем зайдите в меню и выберите «Выбрать все».
Нажмите на кнопку с изображением мусорной корзины для удаления выделенного. Подтвердите удаление нажатием «ОК».
Готово — буфер обмена очищен.
Вышеописанный способ довольно прост, однако частое вмешательство в системные файлы чревато появлением ошибок, так что не советуем злоупотреблять этим методом.
Собственно, вот и все доступные методы для работы с буфером обмена и его очистки. Если у вас есть чем дополнить статью — добро пожаловать в комментарии!
Где находится буфер обмена на андроид, как его найти
Практически все считают, что если они скопировали какой-либо текст или СМС-сообщение, то данные моментально скопируются в какой-то файл, и теперь можно делать с текстом все, что угодно. Это не так. Когда из контекстного меню выбирается пункт «Копировать», то текст или другие данные сохраняются в буфере обмена — особой части RAM гаджета. Если добавить в буфер любую другую информацию, даже если это простая точка, то предыдущие данные будут безвозвратно удалены.
Важно! Есть одно правило: если текст был скопирован, то он должен быть сразу же вставлен, так как есть вероятность, что пользователь скопирует что-то другое и потеряет предыдущую информацию. Большинство пользователей не имеет представления о тонкостях работы и организации буфера обмена, наивно пологая, что это какой-то файл для хранения данных
На самом же деле, как уже неоднократно говорилось, это простой выделенный участок RAM, который предназначен только для этих целей
Большинство пользователей не имеет представления о тонкостях работы и организации буфера обмена, наивно пологая, что это какой-то файл для хранения данных. На самом же деле, как уже неоднократно говорилось, это простой выделенный участок RAM, который предназначен только для этих целей.
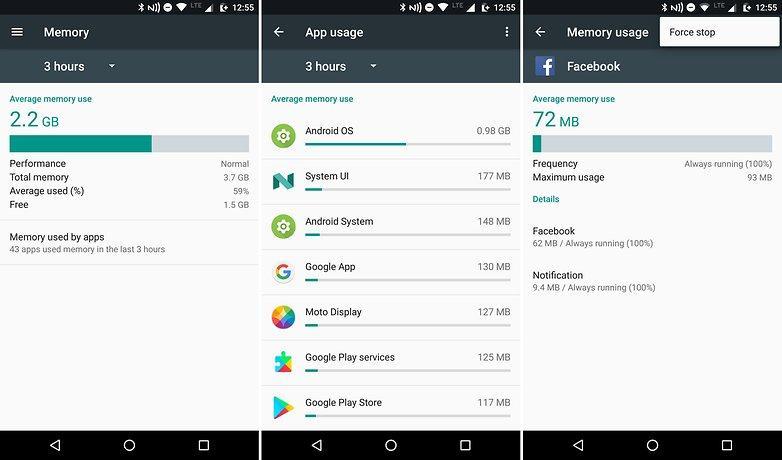
Буфер обмена — это выделенный участок ОЗУ
К сведению! Буфер может быть разным. Так, например, при просмотре видео онлайн, оно сначала загружается в оперативную память, а затем уже транслируется в плеере или браузере. То же самое происходит и с музыкой.
То есть никакого файла для скопления временных или мусорных фрагментов в буфере нет. Все находится в оперативном запоминающем устройстве. Когда компьютер выключается или память очищается, то данные теряются безвозвратно. Работа с файлом была бы более эффективной для сохранения данных буфера, но требовала бы намного больше действий по его созданию, организации формата, сохранению и т. д. К тому же доступ к ПЗУ осуществляется намного медленнее, чем к ОЗУ.
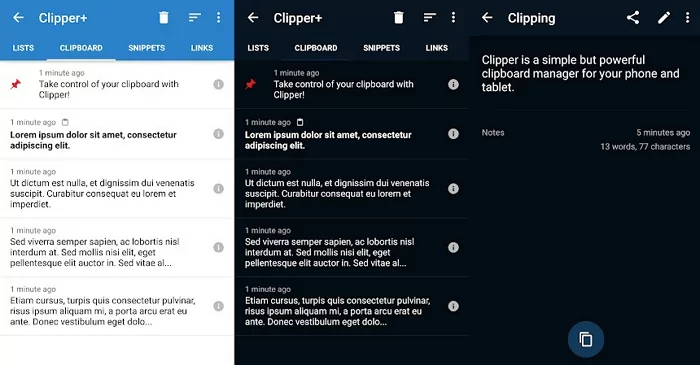
Clipper позволяет быстро узнавать содержимое БО
Работа с буфером обмена
Где он находится и как узнать, что в нем
Многие пользователи считают, что буфер обмена — это какой-то файл, который можно найти в определенном каталоге и открыть его . Это не так!
Буфер обмена располагается в оперативной памяти устройства. Предназначен для временного хранения различных файлов: картинок, текста, видео и пр. Например, когда вы смотрите онлайн-видео — то оно сначала подгружается в буфер, а затем воспроизводится у вас в медиаплеере.
Также буфер задействуется при выделении и копировании какого-нибудь текста. Отмечу, что если вы никуда не сохраните его, то после выключения аппарата (или при добавлении другой информации в буфер) — этот скопированный участок пропадет!
Рассмотрю на примере как им пользоваться.
И так, допустим вы читаете какую-нибудь заметку в браузере. На определенном месте находите интересный участок, который необходим для дальнейшей работы.
Чтобы сохранить его в текстовый документ (например), сначала необходимо выделить этот участок (нажав на нужный участок текста и подержав палец 3-4 сек.) , и в появившемся контекстном меню выбрать «Копировать» (см. пример ниже). Всё, этот участок текста был помещен в буфер обмена!

Далее, открыв любой блокнот (например, я воспользовался Google-документами) , и, так же нажав и подержав палец 3-4 сек. на пустом месте, появится в меню из которого можно вставить информацию из буфера обмена. И только после сохранения этого документа, эта информация уже никуда не денется. Пример ниже.

Текст из буфера был вставлен в документ
Таким образом, чтобы узнать, какой блок текста находится в буфере телефона: достаточно открыть любой текстовый документ и выполнить операцию вставки.
Отмечу, что этот способ далеко не самый лучший, и для работы с буфером гораздо удобнее пользоваться спец. приложением. О нем пару строк ниже.
Как расширит буфер до нескольких элементов, и как очистить его
Представьте, если вам нужно прочесть десяток веб-страничек и сохранить из них все самые важные участки (мысли). Можно, конечно, каждый раз сворачивать/разворачивать несколько приложений и переносить через копировать/вставить. Но согласитесь это не есть удобно?!
Гораздо лучше установить спец. приложение, которое позволяет копировать в буфер обмена не один участок текста, а 10-15!
Простое и удобное приложение для работы с буфером обмена. Позволяет расширить его, сохраняя в памяти несколько скопированных ранее участков текста (что очень удобно при работе с документами). Кроме того, в приложении можно создавать заметки.
Из доп. функций: быстрая очистка буфера обмена и корзины, есть функция избранного, все заметки можно «раскидать» по категориям.
Аналоги этого приложения: Clip Stack, Clipper — Clipboard Manager, My Clipboard и пр.
После установки приложения «Менеджер буфера обмена» , вы также можете привычным образом копировать любые участки текста. Однако, теперь ни один из них не пропадет — все они будут храниться в специальном разделе.
Например, вы скопировали 5-6 участков текста, теперь хотите создать из них один документ. Как это сделать? Да очень просто: открываете этот менеджер, в разделе «Буфер обмена» увидите все свои скопированные участки (см. стрелки-3 на скрине ниже).
Как скопировать ссылку в Андроид и отправить с помощью приложений
Если у пользователя нет встроенной возможности на Андроид телефоне вставить ссылку или же просто скопировать её, существуют специальное приложение, которое помогает копировать любой текст на устройстве.
Алгоритм работы с приложением следующий:
- Для начала пользователю необходимо установить софт на устройство. Для этого нажмите кнопку «Скачать»;
- Теперь стоит нажать на саму программу по обработке текста;
- Далее в браузере или любой другой утилите нужно сохранить ссылку по стандартной схеме;
- В самом приложении пользователь может найти скопированный текст прям в разделе «Буфер обмена»;
- После того, как пользователь полистал интернет, он снова может обратиться к этой утилите и поделиться информацией, которую нашел.
Так как утилита бесплатно, то в ней много рекламы. Это также минус.
Существуют подобные приложения, которые позволяют скопировать ссылку или же текст:
- Flip Board;
- Easy Copy;
- Universal Copy.
Где находится буфер обмена на Андроиде, как им пользоваться и как очистить
Чтобы иметь возможность перемещать информацию в разные части одного и того же приложения или обмениваться между разными, достаточно освоить опции «Копировать» и «Вставить». Для этого перейдите в браузер или программу с текстовым полем и выполните простые действия.
- Держите палец на нужной части текста, пока не появятся два курсора.
- Используйте ползунки, чтобы выбрать желаемую область текста (установите передний и задний края для копии).Нажмите кнопку «Копировать». На разных устройствах кнопка отображается по-разному. Например, это верхний значок с изображением двух перекрывающихся листов (выделен красным). В некоторых приложениях также есть кнопка «Вырезать». Используйте его только в том случае, если вам не нужен текст в этом документе / файле / программе / папке. После этой процедуры информация будет буферизована.
- Откройте документ / файл / программу / папку, в которую вы хотите поместить копию. Удерживайте палец на экране в поле, чтобы ввести текст. Появится окно с кнопкой «Вставить». Нажмите здесь. Текстовая информация опубликована – процесс завершен.
Поскольку хранилище является самоочищающимся, данные не могут оставаться в нем очень долго. Но если вы постоянно пользуетесь репозиторием, есть возможность создать историю копий. Для этого есть специальные приложения. Одна из самых удобных машинок для стрижки. В его меню есть две вкладки. Один хранит историю последних копий, второй фрагменты – шаблоны. Они не вытесняются другими фрагментами. Машинка для стрижки проста и удобна в использовании. Есть возможность скопировать любой из тех фрагментов, которые записаны в истории. Также встроена опция блокировки – часто используемый текст будет размещаться поверх других. Кроме того, он не будет удален из списка, пока вы его не разблокируете. Также доступно редактирование сохраненного фрагмента.
Итоги
Теперь вы знаете, где искать буфер обмена в телефоне, что это и как работает. С этой информацией можно на 100% использовать его возможности. Сразу отметим, что в стандартной ОЗУ способов управления недостаточно, поэтому лучше поставить приложение и максимально расширить функционал смартфона.
Доброго дня!
Многие начинающие пользователи считают, что если они выделили текст из SMS (например) и нажали кнопку «Скопировать» – то эта информация у них сохранена в память телефона (и теперь они могут с SMS делать все что угодно). На самом деле это не совсем так.
Когда вы выделяете какой-нибудь участок текста, картинку, видео и пр. файлы, и нажимаете «Копировать» – Андроид сохраняет эту информацию в «буфер обмена» (прим.: это часть оперативной памяти, используемая для временного хранения каких-либо данных) . Причем, если вы добавите в буфер обмена еще что-нибудь — то старая информация в нем будет удалена!
То есть, после того как вы что-нибудь скопировали — это нужно куда-то вставить (например, текст из SMS можно скопировать и вставить в другую SMS) и сохранить. И уже после этого можно переходить к следующему элементу, который вы хотите перенести.
Таким образом, с помощью буфера очень удобно оперировать с номерами телефонов, счетами, блоками текста и пр. информацией, которую нужно из одного места передать в другое. Собственно, в этой заметке остановлюсь на этом несколько подробнее.





