Буфер обмена
Содержание:
- Как открыть буфер обмена
- Как посмотреть буфер обмена на Windows 10 и убрать оттуда данные
- Сторонние приложения для работы
- Программы для доступа
- Что такое буфер обмена и где он находиться?
- Где находится и как посмотреть
- Программа для работы с буфером обмена
- Другие методы
- ИСТОРИЯ БУФЕРА ОБМЕНА
- Буфер обмена Windows – как он работает и где находится?
Как открыть буфер обмена
Достаточно трудно ответить на этот вопрос — так как он не совсем корректен… просмотреть средствами системы буфер обмена нельзя, однако существуют различные программы, которые позволяют не только его просмотреть, но и хранить историю всего того, что Вы копировали и вырезали.
Где находится буфер обмена в компьютере, нам ответит программа Clipdiary — данная утилита совершенно бесплатна для домашнего использования и никаких программных ограничений на использование нет.
Скачать Clipdiary
После установки программы будет предложено пройти небольшое обучение (нам расскажут, какие используются горячие клавиши для удобной навигации по буферу обмена и другие фишки) — проходите, иначе будете проклинать себя за установку программы.
Что вообще можно сказать про менеджер буфера обмена? — В отличии от других, Clipdiary отлично работает с RDP (удаленным рабочим столом) и отличается высокой стабильностью. За время использования утилиты ни разу не столкнулся с ошибками— все работает как и заявлено.
Как посмотреть буфер обмена на Windows 10 и убрать оттуда данные
Рассмотрим встроенный и сторонний инструмент для отображения содержимого буфера обмена.
Можно ли сделать это встроенными ресурсами системы
В «Виндовс» 10 появилась штатная возможность просматривать то, что вы ранее скопировали на компьютере. Она есть только в версиях «десятки» 1809 и выше. По умолчанию функция активна в настройках. Как запустить встроенное приложение для просмотра буфера и что в нём можно сделать:
Если у вас не появляется окно с буфером, возможно, у вас неактуальная версия ОС — обновите систему. Если у вас сборка 1809 или выше, включите опцию просмотра буфера:
- Зайдите в «Параметры Виндовс» с помощью комбинации клавиш «Виндовс» и I либо через «Пуск» (значок шестерни). Перейдите в раздел для системы.
Кликните по плитке «Система»
- Откройте вкладку «Буфер обмена». Активируйте пункт для журнала буфера.
Включите журнал буфера в меню
- Проверьте, открывается ли буфер. В этих же настройках вы можете включить синхронизацию буфера на разных девайсах с «Виндовс» 10. Содержимое буфера будет автоматически сохраняться в облаке вашей учётной записи «Майкрософт». Если вы, например, скопируете элемент на ПК с «десяткой», вы потом сможете вставить этот элемент на телефоне с той же версией ОС.
Какие утилиты можно использовать
Если оказалось, что сборка вашей «десятки» ниже либо если вас не устраивает встроенный функционал для просмотра буфера, вы всегда можете загрузить сторонний инструмент. К примеру, можно взять CLCL, Clipdiary, Office Word или Free Clipboard Viewer.
Мы рассмотрим работу в сторонней программе на примере Clipdiary. В ней вы можете создавать целые папки важных скопированных элементов, разные шаблоны, восстанавливать случайно удалённые элементы. Утилита платная, но разработчик предоставляет бесплатный период использования (целых два месяца):
- Переходим на сайт разработчика и скачиваем программу. Устанавливаем её на ПК.
- Запускаем утилиту и щёлкаем по «Далее» для первичной настройки.
Нажмите сразу на «Продолжить»
- Сначала поставим главное сочетание клавиш, которое будет открывать программу.
Выберите комбинацию и кликните по «Далее»
- Читаем инструкцию по работе с приложением на следующей странице и жмём на «Далее».
Ознакомьтесь с принципом работы программы
- Теперь потренируемся: с помощью большой кнопки скопируйте что-то в буфер, потом поставьте курсор в поле ниже, зажмите Ctrl + D либо другую комбинацию, которую поставили на запуск программы. Выберите в меню нужный клип.
Сделайте упражнение на странице
- Поставьте галочку рядом с пунктом о том, что вы поняли, как работать в программе и щёлкните по «Далее». Выберите комбинации для быстрой вставки и щёлкните по «Далее».
- При необходимости ещё раз потренируйтесь.
- Нажмите на «Завершить».
- Зажмите Ctrl + D, чтобы вызвать окно программы. В истории буфера обмена будут списком отмечены все скопированные элементы.
Для просмотра буфера обмена в «десятке» вы можете использовать встроенный инструмент, если у вас сборка 1809 или выше. Если ниже, скачивайте дополнительную программу, к примеру, Clipdiary. У этой программы больше возможностей, чем у встроенной: создание шаблонов, папок с важными скопированными элементами и прочее.
Буфер обмена – выделенная область оперативной памяти, где хранятся временные действия пользователя. Скопированные файлы или текст находятся в буфере неограниченное время, пока не будут скопированы новые. Сегодня разберемся, как увидеть весь буфер обмена на Windows 10.
Сторонние приложения для работы
В ОС Андроид можно управлять буфером с помощью скачанных утилит. Для выполнения этих задач понадобится софт, который скачивают в онлайн-магазине Play Маркет. Функции у приложений различаются, каждый пользователь подбирает для себя подходящий вариант.

Менеджер буфера обмена
Надежный софт доступен для бесплатного скачивания. Имеет понятный интерфейс, а также управление. Утилита устанавливает инструмент перед глазами пользователя, который сможет, при необходимости, удалить хранилище в любой момент.
Из преимуществ выделяют:
- опцию подтверждения перед удалением;
- сортировку, группировку заметок;
- автоматическую очистку и другие функции.
Приложение постоянно обновляется, появляются новые опции. Утилита не занимает много места в памяти телефона, так как весит всего 2,9 Мб.
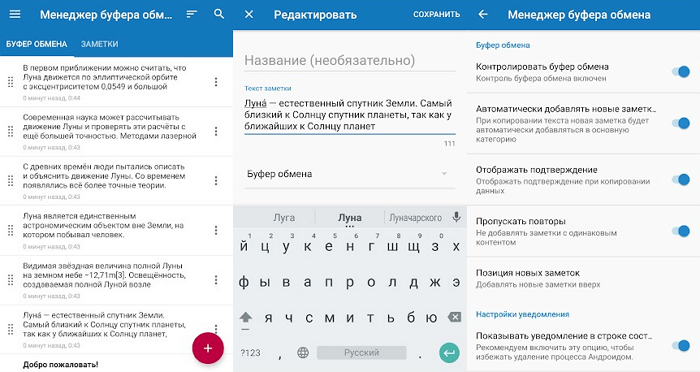
Clipboard Action & Manager
Приложение для мобильных устройств, которое автоматизирует основные операции в работе с хранилищем. Основная цель разработки – удобство пользования и экономия времени юзера при работе с местом для хранения временных данных.
Настройки программы включают:
- оперативную загрузку и расшаривание картинок;
- сокращение скопированной ссылки;
- перевод слова или текста;
- функция звонка по скопированному номеру и другие опции.
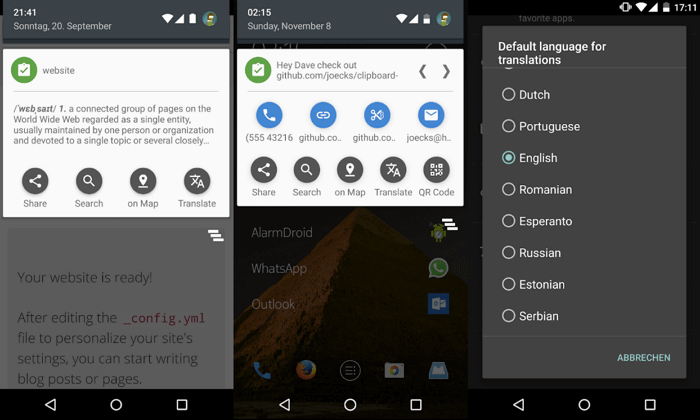
К достоинствам утилиты пользователи относят отсутствие навязчивой рекламы. Есть возможность управления старыми скопированными записями. Созданными заметками можно делиться, выполнять поиск на карте, в браузере, переводить текст.
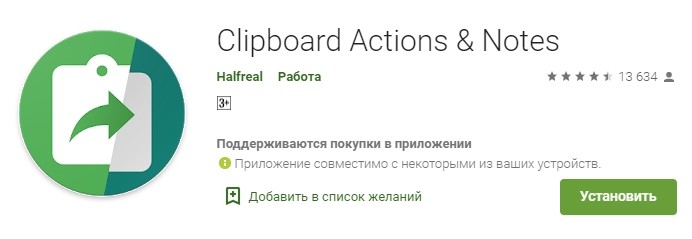
Clipper
Функциональная программа для работы со скопированными сведениями. Менеджер содержит три закладки: списки, буфер и заметки. По умолчанию каждая закладка хранит до 20 записей. Каждую позицию можно редактировать, удалить, переместить в «Заметки». После появления новой записи старые автоматически удаляются. В премиум-версии записи сохраняются в неограниченном количестве. Здесь же присутствует функция поиска, синхронизация сохраненных записей, вставка даты и времени.
Особенности:
- удобная организация и хранение заметок;
- оперативный доступ;
- возможность настройки под личные требования.
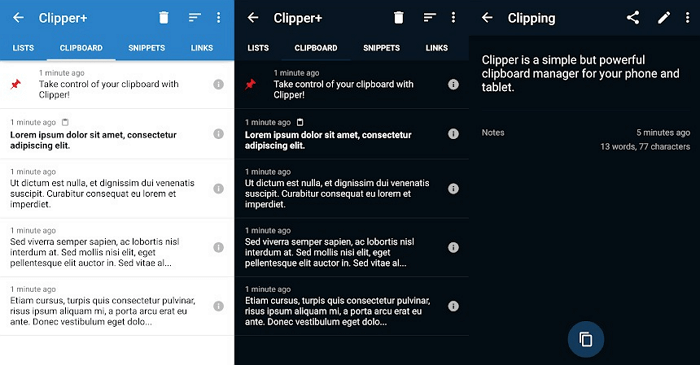
My Clipboard
Простой менеджер для управления буфером в смартфонах. Для работы с ним достаточно выделить нужное текстовое сообщение, оно автоматически попадает в меню My Clipboard. Чтобы воспользоваться скопированным участком текста, достаточно войти в инструмент, нажать на заметку.
Главные возможности программного обеспечения:
- автоматическое сохранение информации;
- неограниченное число отметок на записи для оперативного поиска;
- редактирование заметок;
- режим поиска;
- импорт и экспорт данных.
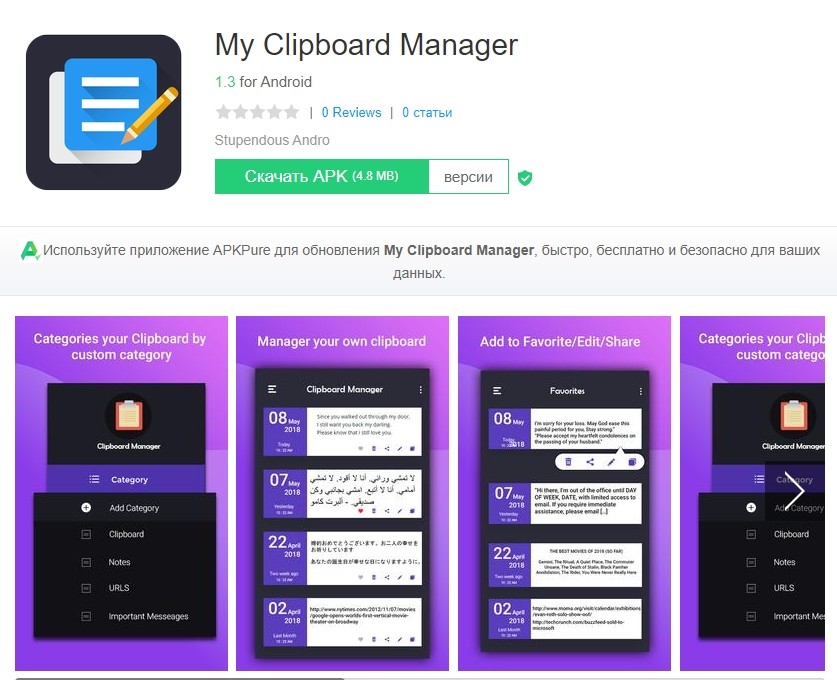
Clip Stack
В приложении есть возможность выборочного сохранения важной информации, редактирования записей. Софт помогает оперативно копировать и делиться сведениями, хранить требуемое количество заметок
Среди достоинств пользователи отмечают:
- возможность бесплатного скачивания;
- отсутствие рекламы;
- современный дизайн;
- удобный интерфейс;
- наличие черного списка;
- поиск по текстам и многие опции.
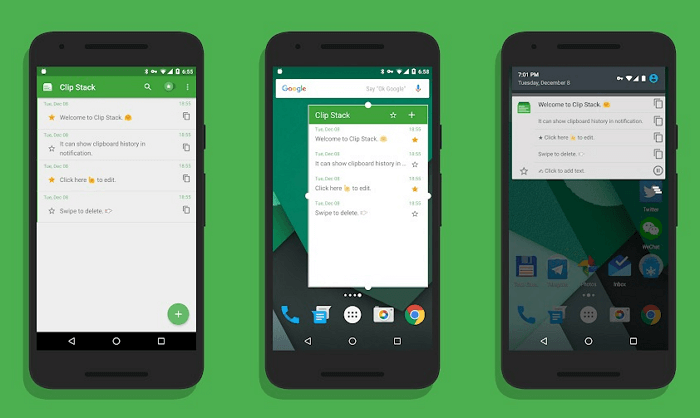
Программа Clip Stack работает на любых смартфонах на базе ОС Android. Кроме того, утилиту можно установить на планшеты, умные часы. Для повышения безопасности в ней предусмотрена блокировка пин-кодом или биометрическими данными.
Специалисты не рекомендуют сохранять в виртуальном пространстве такую важную информацию, как пароли, личные данные. После отправки конфиденциальных записей желательно сразу очистить буфер.
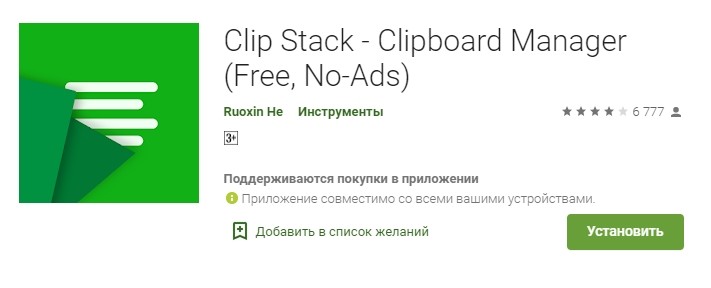
Буфер обмена в мобильном устройстве – удобный функционал, расширяющий возможности гаджета. Найти место для скопированных данных не составит сложностей. Пользоваться ПО так же просто, особенно с помощью сторонних сервисов.
Программы для доступа
Они нужны не только для того, чтобы работать с хранилищем, а еще и значительно расширяют его возможности и функции. Такие программы называют ещё менеджерами буфера обмена.
К ним относятся следующие программы
- ClipboardViewer
- CLCL
- AAP Assistant
- ClipDiary
 ClipboardViewer — утилита, которая работает с буфером в режиме реального времени, историю скопированных данных не ведёт, информацию сохраняет только до перезапуска системы.
ClipboardViewer — утилита, которая работает с буфером в режиме реального времени, историю скопированных данных не ведёт, информацию сохраняет только до перезапуска системы.
Зато поддерживает все форматы хранения и даёт быструю и полную информацию о хранящихся в буфере обмена данных. Позволяет сохранить эти данные в файл и восстановить из него.
CLCL – бесплатная простая утилита, не требующая отдельной установки. Позволяет просматривать и сохранять буфер обмена за весь период, не только последние сохранения. Программа создаёт свои лог-файлы и сохраняет информацию даже после отключения компьютера. Интуитивное управление.
AAP Assistant – данная утилита, относится к условно-бесплатным продуктам. Предназначена она в основном для работы с текстовыми файлами, сохраняет информацию, попадающую в буфер обмена. Позволяет легко копировать много фрагментов из одного документа в другой, экономя время. Обладает ещё множеством полезных функций.
ClipDiary – программа мониторит хранилище и сохраняет информацию в историю. Данные сохраняются и после перезагрузки системы Windows. В приложении доступен ряд полезных функций: горячие клавиши, возможность ставить метки и создавать шаблоны, возможен постраничный просмотр.
 Это только небольшой список утилит, которые позволяют открыть и управлять содержимым временных данных. Все эти программы отличаются по своим возможностям, одни из них работают только с текстами, другие восстанавливают изображения и текст и даже позволяют форматировать этот текст, третьи запоминают наименования файлов и папок. И для работы этих программ не надо, каких-либо добавочных операций, так как они сами запоминают все данные. Некоторые из этих утилит, можно использовать как полноценные хранилища для информации.
Это только небольшой список утилит, которые позволяют открыть и управлять содержимым временных данных. Все эти программы отличаются по своим возможностям, одни из них работают только с текстами, другие восстанавливают изображения и текст и даже позволяют форматировать этот текст, третьи запоминают наименования файлов и папок. И для работы этих программ не надо, каких-либо добавочных операций, так как они сами запоминают все данные. Некоторые из этих утилит, можно использовать как полноценные хранилища для информации.
Кому-то достаточно будет средств операционной системы Windows, а тем пользователям, у кого много работы с текстами или большими объёмами определённой информации с повтором данных, конечно, понадобятся менеджеры, которые существенно ускорят и упростят работу.
Что такое буфер обмена и где он находиться?
- Что такое буфер обмена
- Как открыть буфер обмена
- Буфер обмена в Windows 7 и Vista
- Как очистить буфер обмена
Многие даже не подозревают и не задумываются о том, что помимо явных программ работающих в составе Windows, есть еще и скрытые, без которых мы не смогли бы сделать даже самые элементарные вещи. Скорее всего это хорошо и правильно. Простому пользователю это знать не обязательно, хотя бы в целях безопасности.
Но, если вас заинтересовал такой вопрос: Что такое буфер обмена и где он находится?, значит вы уже не простой пользователь, или по крайней мере не хотите им быть.
Что такое буфер обмена
Буфер обмена – это утилита (маленькая программа) которая временно сохраняет скопированную вами информацию в специальном отсеке микросхемы оперативной памяти. Т.е. вы копируете файл (картинку, фотографию, музыкальный файл, видео, текстовый файл, папку), он в закодированном виде временно сохраняется в специальной папке обмена, пока вы не вставите куда-нибудь свою копию.
Этот отсек предназначен только для хранения временной информации, которую можно скопировать и перенести в другое место.
При копировании новой информации, старая – удаляется, т.е. новая копия стирает старую.
Если вы перезагрузите или выключите компьютер, то информация эта из буфера обмена удаляется автоматически.
В офисном пакете Microsoft Office можно сохранять до 20 копий файлов.
Если вас не удовлетворяет буфер обмена Windows, то можете расширить его возможности при помощи бесплатного менеджера буфера обмена с историей (http://clipdiary.com/rus/).
Самый большой плюс этой программы в том, что вы можете восстановить или найти копии своих файлов даже через неделю работы на компьютере, т.е. перезагрузка и отключение компьютера не влияет на сохранность ваших копий.
Как открыть буфер обмена
Программа буфер обмена, которая входит в пакет Windows XP находится по адресу «C:/Documents and Settings/System 32». В этой папке System 32 есть запускающий эту утилиту файл clipbrd.exe. Запустить её можно и через меню Пуск – Выполнить, или одновременно нажать на клавиатуре клавиши Windows + R. В поле ввода введите команду clipbrd.exe и нажмите кнопку ОК.
Откроется окно программы, в котором будет скопированный только что текст
Или графический файл
Или музыкальный файл. Как видите, в эту папку копируется не картинка и музыка, а закодированная информация о файле.
Буфер обмена в Windows 7 и Vista
Буфер обмена в Windows 7 и Vista находится в файле clip.exe, но открыть вы его не сможете. Для доступа к буферу обмена в Windows 7 и Vista в Интернете есть множество гаджетов. Достаточно набрать в поиске фразу «гаджет буфера обмена».
Можно создать специальный ярлык для доступа в буфер обмена на Рабочем столе, но для начинающих это совсем ни к чему. А для того, чтобы очистить буфер обмена в Windows 7 или Vista достаточно скопировать одну букву в любом документе.
Как очистить буфер обмена
Бывает так, что необходимо скопировать и вставить какую-то информацию, но буфер обмена не очищается, и вставляет предыдущую информацию. Или вы работаете с программой Фотошоп и заметили, что компьютер стал сильно тормозить. А если вы копируете и вставляете коды и номера своих кредитных карт или электронных кошельков? В таком случае необходимо принудительно очистить буфер обмена.
А для того, чтобы очистить буфер обмена достаточно скопировать одну букву в любом текстовом документе. Ведь информация стирается сразу после того, как вы скопировали новую. Но это при условии, что вы не используете стороннюю программу буфера обмена.
Для того, чтобы очистить буфер обмена непосредственно из окна утилиты, встроенной в Windows XP, откройте утилиту (как это сделать, описано выше), и нажмите кнопку Удалить (крестик). На вопрос : «Очистить буфер обмена?», нажмите кнопку Да.
Принудительно удалять информацию из буфера обмена необходимо в том случае, когда вы скопировали какой-нибудь большой файл (например фильм), и ничего больше после него не намереваетесь копировать. Но, опять же это проще сделать если скопировать одну единственную букву в текстовом редакторе.
Если этого не сделать, то ваша система будет сильно тормозить.
Простому пользователю лазить в буфер обмена не надо вообще. Эта статья написана для общего развития, или для тех кто интересуется компьютером более глубоко.
Удачи Вам!
Где находится и как посмотреть
Пользователям, подолгу использующим компьютер, иногда трудно запомнить, какие данные были скопированы и в данный момент находятся в буфере обмена. Тем не менее ознакомиться с ними можно. Подробно разберем каждый из доступных вариантов.
Расположение на жестком диске
Папка, где буфер обмена можно найти, находится по адресу C:Windowssystem32. Среди множества системных файлов здесь расположено непримечательное приложение под названием clip.exe, которое и хранит интересующую нас информацию.
Открытие файла в Windows XP
Если у вас установлена операционная система Windows XP, то этот файл можно открыть двойным нажатием левой кнопкой мыши. Давайте для примера я зайду на главную страницу своего сайта http://comp-profi.com/ и скопирую отрывок из текста:
Теперь я запускаю файл clipbrd.exe и вижу, что он там сохранился. Кстати, если вы не разу не видели, то вот так выглядит буфер обмена:
Если бы я вставил картинку, то сейчас бы там была видна картинка, которую я скопировал.
Пользователям, использующим операционную систему Windows 7 и старше, к сожалению, провести какие-либо действия с этим приложением не представляется возможным. Напрашивается вопрос: «И как открыть буфер обмена в Windows современных?». Об этом ниже.
Встроенный просмотрщик Windows 10
Для клиентов, использующих ОС Windows 10 версии 1809 и новее, предусмотрена возможность не только воочию наблюдать сохраненную информацию, но даже иметь сразу несколько скопированных объектов, будь то текст, папка или файлы, занимающие много места. Убедиться в наличии предоставленной возможности можно перейдя в окно «Параметры», через кнопку «Пуск».
Читайте еще: Как узнать, кто подключен к wi-fi
Следом найдите в списке слева надпись «Буфер обмена»
По нажатию на последнюю обратите внимание на пункт «Сохранить несколько объектов» и передвиньте ползунок для включения этой функции
Теперь вы можете сохранять несколько объектов/частей текста во встроенном clipboard и беспрепятственно возвращаться к ним по нажатию комбинации клавиш Win + V. Зажав соответствующие кнопки на клавиатуре в правом нижнем углу отобразиться окно под названием «Буфер обмена», с сохраненной в ней информацией.
Clipdiary
А как быть остальным пользователям? Для того, чтобы знать, где и как посмотреть скопированные файлы и т.п. данные за помощью следует обратиться к сторонним разработчикам. Одним из самых распространённых выборов является программа Clipdiary, предлагающая функционал подобно встроенному буферу обмена в новейших версиях Windows 10.
Для установки приложения проследуйте на основной сайт разработчика http://clipdiary.com/rus/. Здесь вам будет предложена бесплатная установка двух версий программы. Рекомендуем «Портабельную», чей функционал удовлетворит большую часть пользователей.
При первом запуске Clipdiary вам будет предложено базовое обучения и настройка приложения под свои предпочтения. Самой программой управляться достаточно просто. Вся сохраненная информация будет отображаться в рабочем поле, откуда вы сможете копировать и вставлять информацию все теми же комбинациями клавиш «Ctrl + V», «Ctrl + С» и «Ctrl + Х».
CLCL
Еще одним отличным решением будет удобная и простая в управлении утилита под названием CLCL. Скачать CLCL и прочесть подробное описание можно на сайте. Но сейчас давайте немного ее рассмотрим. Открыв страницу разработчика в Интернете выберите среди предложенных версий русскую.
Как и Clipdiary, она не требует установки и доступна для работы сразу после распаковки скачанного архива. Во время работы приложения, оно будет отображаться в виде скрепки в меню скрытых значков.
Открыть меню управления можно после двойного нажатия на ярлык в виде скрепки
Чтобы узнать, как найти скопированные ранее файлы, в появившемся окне программы обратите внимание на директорию «Журнал». Здесь будут храниться данные, упорядоченные по типу файла и времени добавления в буфер обмена
Читайте еще: Гаснет экран ноутбука, но сам работает
Программа для работы с буфером обмена
Скачайте и установите программку ClipDiary.
Программа бесплатная для домашнего использования. При первом запуске появится мастер-помощник, который сам покажет все возможности программы, а также поможет настроить её. В главном окне программы можно открыть текущий буфер обмена с помощью иконки внизу экрана.
Суть работы простая – всё что вы скопируете в буфер обмена с помощью кнопок «Ctrl+C» или «Ctrl+Insert» сохраняется в списке и называется «клипами», причём даже после перезагрузки компьютера. В любой момент можно открыть список и найти ранее скопированный текст. Я перерыл несколько похожих программ, но ClipDiary оказалась единственной, которая умеет вставлять данные из истории с помощью горячих кнопок. Другие программы лишь открывали весь список, из которого можно было что-то выбрать, а потом вручную вставить куда надо.
Здесь же всё автоматически. Нажимаем назначенную комбинацию клавиш один или несколько раз, пока не найдёте скопированный текст, и он сразу вставляется в документ. Единственно, чего мне не хватает, так это чтобы можно было связать горячую клавишу с одним конкретным словосочетанием, которое приходится часто вставлять. Приходится много раз нажимать кнопки, пока не доберёшься до чего нужно по списку.
Выглядит это вот так:
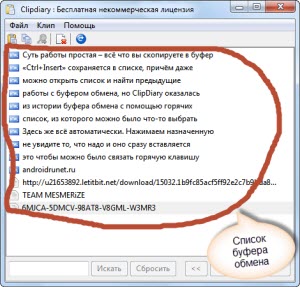
В списке перечислены все последние скопированные элементы. Свои горячие клавиши я настроил вот таким образом:

Соответственно, я могу перемещаться по истории с помощью комбинаций «Ctrl+Shift+Insert» и «Ctrl+Shift+Home», пока не увижу в маленьком всплывающем окошке текст, который я ранее копировал, например фразу «Я лично пользуюсь только»

А с помощью кнопок «Ctrl+Shift+End» я могу зайти в буфер обмена, открыв главное окно программы.
Посмотрите это небольшое видео:
 Посмотреть это видео на YouTube
Посмотреть это видео на YouTube
С помощью горячих кнопок «Ctrl+I» можно очистить буфер обмена Windows, при этом не очищая список Clipdiary. Чтобы очистить и его, нужно открыть окно программы, выделить всё что там есть и нажать красный крестик или «Ctrl+Del». Если список окажется на нескольких страницах, то проделайте это несколько раз.
В настройках программы ClipDiary в разделе «Дополнительно» есть куча тонких настроек, с помощью которых можно настроить всё под себя.
Другие методы
Предположим, вы не хотите включать новые функции. Возможно, из соображений конфиденциальности вы не захотите вести полный учет всего, что вы скопировали. Вы по-прежнему видите, что скопировано в буфер обмена? И как вы можете стереть этот элемент, чтобы буфер обмена стал пустым?
Используйте уловку Windows XP для просмотра буфера обмена
В Windows XP и Windows Vista при вводе команды clipbrd.exe в диалоговом окне «Выполнить» открывается буфер обмена и его содержимое. Microsoft удалила эту функцию в Windows 7.
Однако, если вы можете получить доступ к XP или Vista, метод clipbrd.exe по-прежнему работает; просто переместите EXE-файл в Windows 1o. Это легко сделать. В XP или Vista перейдите в папку% windir% ystem32, выделите EXE-файл, нажмите CTRL + C и переместите его по тому же пути в вашей установке Windows 10.
Если у вас нет копии XP или Vista, вы можете скачать файл прямо из The Windows Club (ВНИМАНИЕ: загрузка начнется автоматически). Если загруженный файл не работает, попробуйте запустить его в режиме совместимости с Windows XP Service Pack 2
Чтобы внести изменения, щелкните правой кнопкой мыши EXE-файл, выберите «Свойства»> «Совместимость», установите флажок «Запустить эту программу в режиме совместимости для» и сделайте выбор
Если загруженный файл не работает, попробуйте запустить его в режиме совместимости с Windows XP Service Pack 2. Чтобы внести изменения, щелкните правой кнопкой мыши EXE-файл, выберите «Свойства»> «Совместимость», установите флажок «Запустить эту программу в режиме совместимости для» и сделайте выбор.
Очистка буфера обмена
Чтобы быстро стереть буфер обмена от посторонних глаз, вы можете использовать три быстрых решения.
- Выключение или перезапуск системы.
- Выделите простой текст и нажмите CTRL + C, чтобы стереть все, что вы скопировали ранее.
- Нажмите клавишу Print Screen, глядя на пустой документ или что-то подобное.
Есть также несколько более сложных приемов, которые вы можете попробовать.
1. Создайте специальный ярлык
Во-первых, вы можете создать ярлык на рабочем столе, который при нажатии стирает ваш буфер обмена.
Выполните следующие действия, чтобы настроить специальный ярлык:
- Щелкните правой кнопкой мыши на рабочем столе и выберите «Создать»> «Ярлык».
- В поле быстрого доступа введите cmd / c «echo off | clip».
- Нажмите «Далее» и дайте ему имя, например «Очистить буфер обмена».
- Щелкните Готово.
Если вы щелкните правой кнопкой мыши новый ярлык и выберите «Свойства», вы также можете присвоить ярлыку логотип и сочетание клавиш. Однако для работы ярлыка необязательно.
2. Используйте взлом реестра.
Второй вариант предполагает редактирование реестра Windows. Помните, что изменение неправильных значений в реестре может заблокировать вашу систему. Перед продолжением рекомендуется сделать резервную копию настроек реестра.
Если вы чувствуете себя уверенно, вы можете добавить параметр в контекстное меню, вызываемое правой кнопкой мыши на рабочем столе, для очистки буфера обмена. Чтобы узнать, как это делается, выполните следующие действия:
- Нажмите Win + R, чтобы открыть инструмент «Выполнить».
- Введите regedit и нажмите Enter.
- Перейдите в HKEY_CLASSES_ROOT Directory Background .
- На левой панели щелкните правой кнопкой мыши Shell и выберите New> Key.
- Дайте новому пункту меню имя, например Очистить буфер обмена.
- Щелкните правой кнопкой мыши новый элемент «Очистить буфер обмена», выберите «Создать»> «Ключ» и назовите его «Команда».
- На правой панели дважды щелкните Default и выберите Modify.
- В поле «Значение» введите cmd.exe / c echo off | клип.
- Щелкните ОК.
- Нажмите F5, чтобы обновить реестр и выключить его.
Теперь вы увидите запись «Очистить буфер обмена» в контекстном меню рабочего стола. Опять же, вам, возможно, придется перезагрузить систему, чтобы она заработала впервые.
ИСТОРИЯ БУФЕРА ОБМЕНА
Прежде чем вы сможете просматривать её, необходимо выполнить активацию. Откройте «Параметры» системы и перейдите в группу настроек «Система». Выберите вкладку «Буфер обмена» и активируйте нужный переключатель.

С этого момента, всё, что вы скопируете, станет доступно для просмотра и работы с ним. Чтобы вызвать соответствующую Панель, нажмите сочетание клавиш Win + V на клавиатуре. В отдельном окне, справа внизу, будут перечислены все элементы, изображения или текст, которые вы скопировали в БО. Прокрутите содержимое колёсиком мыши и щелкните на элемент, который захотите вставить в текстовый редактор или программу для работы с изображениями.

Если вы внимательно посмотрите на панель, вы увидите, что на каждом элементе есть маленькие значки. Один — удаляет выбранный элемент из журнала, другой — закрепляет его. Вверху располагается ссылка для очистки журнала. Другим способом вы сможете его очистить кликом по кнопке «Очистить» в «Параметрах» ОС.

БО также можно синхронизировать между своими устройствами, но по умолчанию этот параметр не включен. При необходимости активируйте его и сможете пользоваться скопированным содержимым везде, конечно же, при наличии учетной записи Microsoft.
Внимание! Многие пользователи имеют тенденцию копировать и вставлять конфиденциальные данные, такие как логины, пароли и даже банковскую информацию. Теперь это не очень хорошая идея
Ранее Windows помнила только последнюю скопированную информацию, теперь — всю. Обращайте особое внимание на этот факт и даже если вы копируете конфиденциальные данные, убедитесь, что немедленно их очищаете.
Источник
Буфер обмена Windows – как он работает и где находится?
Здравствуйте дорогие и уважаемые читатели, а также посетители блога Spectr-rv.ru. В Windows есть один замечательный инструмент, которым все пользуются, но никто особо не задумывается, что это за штука и как она работает. Я говорю о буфере обмена.
Сегодня я попытаюсь вам объяснить, что такое буфер обмена Windows , зачем он нужен и как с ним работать. А также, вы узнаете, где скрывается этот необходимый каждому пользователю инструмент.
Что такое буфер обмена?
Начнем с определения. Буфер обмена – это промежуточная область хранения информации, скопированной или перемещенной из одного места и предназначенной для вставки в другое место. Иначе говоря, это часть памяти, в которой сохраняется информация, которую вы скопировали, чтобы вставить в требуемое место.
Чтобы поместить какой-либо объект (файл, папку, рисунок, фрагмент текста и т. п.) в буфер обмена, его необходимо предварительно выделить мышью, а затем скопировать или вырезать.
При копировании, выделенный элемент, а точнее его копия, помещается в буфер обмена и хранится там до замены следующим скопированным объектом. Освобождение буфера обмена происходит также при перезагрузке ОС и выключении компьютера.
При операции вырезания, выделенный объект не только помещается в буфер обмена, но, одновременно, удаляется из места своего расположения.
Когда мы вставляем скопированный файл в новое место, он не пропадает из буфера обмена, а значит, однократно скопировав какой-либо объект, его можно вставлять неограниченное количество раз в любые нужные места.
Сохраняться в буфере обмена может только один скопированный объект, вне зависимости от его размера. При копировании следующего объекта, каким бы маленьким он ни был, предыдущее содержимое буфера удаляется.
Для работы с буфером обмена могут использоваться следующие клавиатурные комбинации (горячие клавиши):
Ctrl+C или Ctrl+Insert – скопировать в буфер
Ctrl+X или Shift+Delete – вырезать в буфер
Ctrl+V или Shift+Insert – вставить из буфера
Другим способом работы с буфером обмена, является использование контекстного меню, появляющегося при щелчке по нужному объекту правой кнопкой мыши.
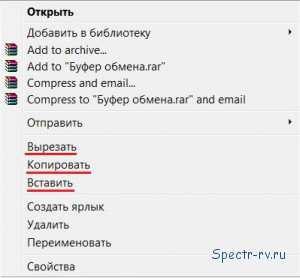
Здесь тоже присутствуют все указанные выше команды.
Как очистить буфер обмена?
Чистка буфера обмена полезна потому, что хранящаяся в нем информация занимает определенное место в памяти компьютера, дополнительно нагружая ее. Однако такая операция имеет смысл только в том случае, если вы скопировали очень большой файл, например фильм в HD.
Самым простым способом очистки буфера обмена, является замена, хранящегося в нем, большого файла маленьким. Проще говоря, после того, как вы вставили файл (например, тот же фильм) в нужное место, достаточно скопировать в буфер что-нибудь очень маленькое (одно слово или даже одну букву). При этом громоздкий файл из буфера обмена удалится, а его место займет нечто практически невесомое.
Имейте в виду, что возвратить ошибочно удаленный из буфера обмена файл невозможно. Отмена команды (Ctrl+Z) на буфер обмена не распространяется.
Где находится буфер обмена, можно ли его открыть и посмотреть?
Файл, отвечающий за буфер обмена, и хранящий последнюю, помещенную в него, информацию, находится в папке расположенной по адресу: C:/windows/system32. (Название диска может быть другим, в зависимости от расположения операционной системы). В Windows 7 этот файл (приложение) носит имя clip.
Открыть файл clip и ознакомиться с его содержимым невозможно. Да, наверное, это никому особенно и не нужно. По крайней мере, так посчитали разработчики операционной системы.
Вот и все, что я хотел вам рассказать про буфер обмена Windows. Надеюсь, информация была для вас полезной, и вы узнали об этом незаменимом инструменте что-то новое. А я на этом заканчиваю
Спасибо за внимание. Удачи!





