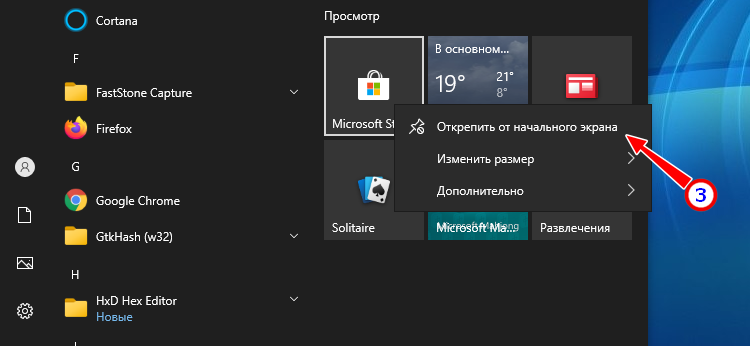Использование microsoft store и как удалить установленные приложения в ос windows
Содержание:
- Reinstalling all apps at once via PowerShell
- Как получить доступ в папке «C: \ Program Files \ WindowsApps».
- Через редактор локальной групповой политики
- Удаление вручную
- Деинсталляция «Магазина приложений» в ОС Windows 10
- Что делать, если магазин Windows 10 сразу закрывается при запуске
- Как полностью удалить Магазин в Windows 10
- Деинсталляция «Магазина приложений» в ОС Windows 10
- Как удалить приложения, скачанные в Microsoft Store
- Как исправить ошибки WinStore.App.dll всего за несколько шагов?
- Как полностью удалить Магазин в Windows 10
Reinstalling all apps at once via PowerShell
Note that the following command reinstalls not just the Store app but also all default apps that ship with Windows 10. So when you reinstall all apps, you might lose data stored in apps, and you might need to configure these apps again.
NOTE: Although the command reinstalls most of the native apps, the command might fail to reinstall some apps like Cortana and Edge.
Step 1: Open the Windows PowerShell with admin rights. The easiest way to launch PowerShell as administrator is to type PowerShell in the search box and then simultaneously press Ctrl + Shift + Enter keys.
Or, type PowerShell in the search box, right-click on the PowerShell entry in the result and then click Run as administrator.

Step 2: Close running apps, if any.
Step 3: In the PowerShell, copy and paste the following command and then press Enter to execute it.
Get-AppxPackage -AllUsers| Foreach {Add-AppxPackage -DisableDevelopmentMode -Register “$($_.InstallLocation)\AppXManifest.xml”}

This may take some time, and you might see some errors. Simply ignore all errors and wait for the command to complete its job.

Step 4: Once done, open the Start menu and search for the app that you wanted to reinstall. It should be there.
And if you’re having issues with apps installed from the Store, please use the official Troubleshooter to fix Store apps issues.
Method 4 of 4
Как получить доступ в папке «C: \ Program Files \ WindowsApps».
Шаг 1. Включить просмотр скрытых файлов
Папка «C: \ Program Files \ WindowsApps \» скрыта, поэтому сначала необходимо включить просмотр скрытых файлов. Для этого:
1. Щелкните правой кнопкой мыши на Пуск
2. Установить Просмотр по чтобы: Маленькие иконки.
3. Открыть Параметры проводника (Параметры папки в Windows 8 7).
3. На вкладке «Просмотр» проверьте Показать скрытые файлы, папки и диски установка и ударил хорошо.
Шаг 2. Сделайте резервную копию текущих прав доступа к папке WindowsApps.
Прежде чем продолжать изменять разрешения по умолчанию для папки «WindowsApps», сначала выполните резервное копирование текущих разрешений для папки по умолчанию на случай, если что-то пойдет не так.
Для резервного копирования текущих разрешений «C: \ Program Files \ WindowsApps \».
1. Щелкните правой кнопкой мыши кнопку «Пуск»
Командная строка (Admin).
2. В окне командной строки введите (copy-paste) следующую команду:
icacls «% ProgramFiles% \ WindowsApps» / save WindowsApps.acl
* Приведенная выше команда сохранит все текущие разрешения для «C: \ ProgramsFiles \»WindowsApps«папка в файл с именем» WindowsApps.acl «, который будет храниться в папке C: \ Windows \ System32 \.
* Примечание. Если что-то пойдет не так после изменения разрешений (шаг-3), вы всегда можете восстановить разрешения по умолчанию, введя эту команду в окне командной строки (admin):
icacls «% ProgramFiles%» / restore WindowsApps.acl
Шаг 3. Получите доступ к «C: \ Program Files \ WindowsApps \».
Этот шаг содержит две (2) части. В первой части вы можете найти подробные инструкции о том, как получить права доступа «Только для чтения» к папке «WindowsApps» (например, если вы просто хотите просмотреть ее содержимое), а во второй части вы можете найти инструкции о том, как получить Права «Полный доступ» к папке «WindowsApps» (например, если вы хотите изменить или удалить ее содержимое).
Часть 1. Как получить доступ только для чтения к папке WindowsApps. Часть 2. Как получить полный доступ к папке WindowsApps.
Часть 1. Как получить права доступа только для чтения к папке «C: \ Program Files \ WindowsApps».
1. Откройте проводник Windows и дважды щелкните, чтобы открыть папку «C: \ Program Files».
2. Затем дважды щелкните папку WindowsApps и нажмите «Продолжить».
3. В следующем окне щелкните вкладка безопасности ссылка.
4. Выберите вкладку «Безопасность» и нажмите «Дополнительно».
5. Нажмите на + Изменить ссылка, на линии владельца.
6. Если вы вошли в систему с учетной записью администратора, введите имя пользователя вашей учетной записи (например, «Администратор») в поле «Введите имя объекта для выбора» или введите «Администраторы» и нажмите хорошо.
7. Проверьте «Заменить владельца на субконтейнеры и объектыфлажок и нажмите хорошо еще раз закрыть настройки безопасности.
8. Теперь попробуйте снова получить доступ к папке WindowsApps, но на этот раз нажмите Продолжать когда предложено, и вы сделали!
Часть 2. Как получить права полного доступа к папке «C: \ Program Files \ WindowsApps».
1. Щелкните правой кнопкой мыши кнопку «Пуск»
Командная строка (Admin).
2. В окне командной строки введите следующую команду хит Войти.
takeown / F «% ProgramFiles% \ WindowsApps»
* Примечание. Приведенная выше команда назначит владельца папки «C: \ ProgramFiles \ WindowsApps» текущему вошедшему в систему пользователю.
3. Далее дайте эту команду:
takeown / F «% ProgramFiles% \ WindowsApps» / r / d y
* Примечание. Приведенная выше команда назначит владельца «C: \ ProgramFiles \ WindowsApps» подпапки и файлы текущему зарегистрированному пользователю.
4. Далее дайте эту команду:
icacls «% ProgramFiles% \ WindowsApps» / Грант Администраторы: F
* Примечание. Приведенная выше команда назначит разрешения «Полный доступ» для папки «C: \ ProgramFiles \ WindowsApps» для всех пользователей-администраторов.
5. Далее дайте эту команду:
icacls «% ProgramFiles% \ WindowsApps» / grant Администраторы: F / t
* Примечание. Приведенная выше команда назначит разрешения «Полный доступ» для папки «C: \ ProgramFiles \ WindowsApps» и его подпапки и файлы всем администраторам пользователей.
6. Наконец, назначьте владельца папки «WindowsApps» обратно на учетную запись TrustedInstaller, которая является владельцем папки по умолчанию.
icacls «% ProgramFiles% \ WindowsApps» / setowner «NT Service \ TrustedInstaller»
7. Отныне у вас должны быть полные права доступа к папке «WindowsApps»!
Это оно! Дайте мне знать, если это руководство помогло вам, оставив свой комментарий о вашем опыте. Пожалуйста, любите и делитесь этим руководством, чтобы помочь другим.
Через редактор локальной групповой политики
Данный продукт используется для изменения настроек внутренних компонентов операционки компьютеров, связанных единой сетью локального назначения. Этапы действий пользователя:
- в поисковой строке ввести запрос – наименование раздела или отдельную команду «gpedit.msc» в строке панели «Выполнить»; в верхней строке отобразится нужный элемент;
- запустить утилиту;
- запустится отдельное рабочее окно, в левой части которого нужно перейти по пути: «Конфигурация профиля – Шаблоны административного типа – Компоненты Виндовс – Магазин» (на некоторых версиях ОС названия подразделов и описание могут отображаться на английском языке);
- в правой части откроется список доступных к редактированию функций;
- по строке «Отключить программу Store» кликнуть дважды левой клавишей мышки, чтобы вызвать окно настроек;
- в левой части поставить отметку напротив варианта «Включено».
После внесения необходимых корректировок необходимо подтвердить изменения кнопкой «Применить». Затем персональное устройство нужно перезагрузить в принудительном порядке, чтобы активировать новые параметры ОС.
Удаление вручную
Ручное удаление (удаление предустановленных программ в том числе) – первая группа вариантов, не требующая установки дополнительного программного обеспечения. Разберём несколько видов действий.
Через «Программы и компоненты»
Один из самых простых и знакомых ещё с предыдущих версий Windows способ. Последовательность деинсталляции (кроме стандартных утилит) в данном случае можно представить следующим образом:
- Переходим в панель управления. Для этого кликаем по иконке поиска рядом с меню «Пуск» и вводим соответствующий запрос, после чего переходим по первому же результату:
- Среди многочисленных блоков находим «Программы и компоненты» и переходим к нему:
- Система составит список, содержащий все приложения, среди которых нужно найти желаемое, кликнуть по нему и нажать на кнопку «Удалить или Изменить». Приложение будет полностью деинсталлировано с компьютера:
Через деинсталляционный сервис самой программы
Для использования данного варианта необходимо найти папку с установленной программой на жёстком диске. По умолчанию любой компонент на Windows 10 устанавливается в папку Program Files» на системный диск. Если пользователь не изменял путь установки, то приложение будет установлено именно в эту папку.
Зная месторасположение нужной папки, необходимо провести нижеописанную последовательность действий:
- Открываем папку и находим файл под названием Uninstall.exe»:
- Запускаем данный файл. Откроется мастер деинсталляции:
- Следуем всем указаниям мастера.
Перейдём к альтернативному варианту действий.
Через параметры системы
Любое приложение можно удалить и через параметры системы. Данный вариант был добавлен в Windows 10 и не мог быть применён на предыдущих версиях OS. Для его реализации нужно следовать следующей инструкции:
- Открываем меню «Пуск» и кликаем по символу шестерёнки для перехода к параметрам ОС:
- Открываем блок «Приложения»:
- В предложенном списке находим нужный вариант, кликаем по нему и нажимаем на «Удалить». Если список слишком велик, можно найти нужное приложение при помощи встроенной поисковой строки:
Открыть данное меню можно также нажатием на клавиатуре комбинации клавиш Win+ X и переходом в пункт «Приложения и возможности»:
Также попасть в это меню можно и по запросу «Установка и удаление программ» в поисковой строке, расположенной непосредственно рядом с «Пуск»:
По своей сути этот способ аналогичен деинсталляции через панель управления. Отправимся к рассмотрению ещё одного варианта.
Через меню «Пуск»
В данном случае всё просто – на столько, что даже нет необходимости составлять отдельную инструкцию.
- Для удаления через меню «Пуск» просто находим её среди всех пунктов, кликаем правой кнопкой мыши и выбираем «Удалить»:
- Откроется окно, инструкция по деинсталляции через которое расположена двумя пунктами выше:
Рассмотрим другой, более нестандартный способ удаления программ на Windows 10.
Через Windows PowerShell
Windows 10 поставляется пользователю с огромным количеством встроенных компонентов и приложений (например, приложение Фотографии или утилита Калькулятор), не имеющих деинсталлятора и не удаляемых через общие «Программы и компоненты» (они просто не отображаются в подобных списках). Разберёмся, как удалить встроенные в Windows 10 приложения.
Удалить стандартные программы можно при помощи предусмотренной разработчиками технологии PowerShell. Чтобы воспользоваться данной возможностью, необходимо провести нижеописанный комплекс действий:
- Кликаем по иконке поиска рядом с пуском и вводим соответствующий запрос, после чего выбираем первый же результат, делаем правый клик и выбираем пункт «Запустить от имени администратора»:
Прописываем Get-AppxPackage | Select Name, PackageFullName для получения списка всех установленных программ. Нажимаем Enter
Самой важной для нас строкой будет PackageFullName, ведь именно она содержит полные имена:
- Находим полное имя нужного компонента из данного списка и для его удаления вводим команду Get-AppxPackage ИМЯ_ПРИЛОЖЕНИЯ |Remove-AppxPackage –package (имя приложения необходимо взять из списка PackageFullName). Таким методом удалится даже та программа, которая не удаляется стандартными средствами. Нажимаем Enter и удаление с ПК будет проведено без каких-либо сопровождающих оповещений. Беспокоиться не стоит – деинсталляция проведена не навсегда, ведь восстановить удалённые программы подобного рода можно обычным скачиванием их из официального магазина.
Перейдём к следующей группе способов.
Деинсталляция «Магазина приложений» в ОС Windows 10
«Магазин приложений», как и другие встроенные компоненты Виндовс 10, деинсталлировать не так уж просто, ведь его нет в списке программ для удаления, построенном через «Панель управления». Но все-таки есть способы, с помощью которых можно решить поставленную задачу.
Способ 1: CCleaner
Довольно легкий способ удалить встроенные приложения Виндовс 10, в том числе и «Windows Store» — это использование инструмента CCleaner. Он удобен, имеет приятный русскоязычный интерфейс, а также распространяется совершенно бесплатно. Все эти преимущества способствуют первоочередному рассмотрению этого способа.
- Установите приложение с официального сайта и откройте его.
- В главном меню CCleaner перейдите на вкладку «Сервис» и выберите раздел «Удаление программ».
- Подождите пока построится список приложений, доступных для деинсталляции.
- Найдите в перечне «Магазин», выделите его и щелкните по кнопке «Деинсталляция».

Подтвердите свои действия, нажав кнопку «OK».
- Инсталлируйте Windows X App Remover, предварительно загрузив с официального сайта.
- Кликните по кнопке «Get Apps» для построения списка всех встроенных приложений. Если вы хотите удалить «Магазин» для текущего пользователя, останьтесь на вкладке «Current User», если со всего ПК — осуществите переход на вкладку «Local Machine» главного меню программы.

Найдите в списке «Windows Store», поставьте напротив него отметку и нажмите кнопку «Remove».

Способ 3: 10AppsManager
10AppsManager — еще одно бесплатное англоязычное программное средство, с помощью которого можно легко избавиться от «Windows Store». И главное, сама процедура потребует от пользователя всего один клик.
- Загрузите и запустите утилиту.
- В главном меню нажмите на элемент «Store» и дождитесь окончания удаления.

Способ 4: Штатные инструменты
Сервис можно удалить посредством использования штатных инструментов системы. Для этого необходимо просто провести несколько операций с оболочкой PowerShell.
- Нажмите иконку «Поиск в Windows» в панели задач.
- В строке поиска введите слово «PowerShell» и найдите «Windows PowerShell».
- Щелкните правой кнопкой мыши по найденному элементу и выберите пункт «Запустить от имени администратора».

В среде PowerShell введите команду:
Get-AppxPackage *Store | Remove-AppxPackage

Подождите пока завершится процедура.
Для выполнения операции удаления «Windows Store» для всех пользователей системы нужно дополнительно прописать ключ:
Существует много разных способов уничтожить надоедливый «Магазин», поэтому если он вам не нужен, просто выберите более удобный для себя вариант удаления этого продукта от компании Майкрософт.
Выход восьмой версии Windows был ознаменован значительным событием в истории развитии этой ОС — появлением в ней Windows Store — специального компонента, позволяющего устанавливать приложения, созданные на платформе UWP. Массового признания, однако, Магазин Microsoft не получил, так как качество и графический интерфейс большинства доступных в нём приложений оставляли и оставляют желать лучшего. Многие нашли его для себя бесполезным, а некоторые из пользователей даже решили удалить Магазин из Windows 10 вместе с прочими встроенными приложениями. Правда, стандартными способами деинсталлировать можно только некоторые интегрированные UWP-программы, но не сам Магазин. Чтобы его удалить, придется действовать иначе.
Что делать, если магазин Windows 10 сразу закрывается при запуске
Прежде всего, для следующих шагов вы должны быть владельцем папки WindowsApps, если это так, то далее, для того чтобы исправить запуск приложений Windows 10, включая магазин, выполните следующее:
- Кликните правой кнопкой мыши по папке WindowsApps, выберите свойства и вкладку «Безопасность», нажмите кнопку «Дополнительно».
- В следующем окне нажмите кнопку «Изменить разрешения» (если есть), а затем — «Добавить».
- Вверху следующего окна нажмите «Выберите субъект», затем (в следующем окне) — «Дополнительно» и нажмите кнопку «Поиск».
- В результатах поиска внизу найдите пункт «Все пакеты приложений» (или All Application Packages, для англ. Версий) и нажмите Ок, затем снова Ок.
- Убедитесь, что для этого субъекта установлены разрешения чтения и выполнения, просмотра содержимого и чтения (для папки, подпапок и файлов).
- Примените все сделанные настройки.
Теперь магазин Windows 10 и другие приложения должны открываться без автоматического закрытия.
Как полностью удалить Магазин в Windows 10
При выполнении описанных выше операций файлы Магазина по-прежнему остаются на системном диске, благодаря чему приложение можно восстановить. Чтобы избавится от него окончательно, нужно удалить его папку, расположенную в скрытом каталоге C:\Program Files\WindowsApps. Так как для этого нужны права доступа, войти в него Windows не позволит, поэтому придется действовать в обход.
- Загрузите ПК с любого LiveCD со встроенным файловым менеджером и перейдите в папкуWindowsApps .
- Найдите в нём папки, имена которых начинаются с «Microsoft.WindowsStore_ » и удалите их:
- Загрузившись в обычном режиме, открепите «пустые» ярлыки удаленного Магазина из меню Пуск и панели задач, если таковые там остались.
Деинсталляция «Магазина приложений» в ОС Windows 10
«Магазин приложений», как и другие встроенные компоненты Виндовс 10, деинсталлировать не так уж просто, ведь его нет в списке программ для удаления, построенном через «Панель управления». Но все-таки есть способы, с помощью которых можно решить поставленную задачу.
Способ 1: CCleaner
Довольно легкий способ удалить встроенные приложения Виндовс 10, в том числе и «Windows Store» — это использование инструмента CCleaner. Он удобен, имеет приятный русскоязычный интерфейс, а также распространяется совершенно бесплатно. Все эти преимущества способствуют первоочередному рассмотрению этого способа.
- Установите приложение с официального сайта и откройте его.
- В главном меню CCleaner перейдите на вкладку «Сервис» и выберите раздел «Удаление программ».
- Подождите пока построится список приложений, доступных для деинсталляции.
- Найдите в перечне «Магазин», выделите его и щелкните по кнопке «Деинсталляция».

Подтвердите свои действия, нажав кнопку «OK».
Способ 2: Windows X App Remover
Альтернативный вариант удаления «Магазина» Виндовс — это работа с Windows X App Remover — мощной утилитой с простым, но англоязычным интерфейсом. Так же как и CCleaner, позволяет избавиться от ненужного компонента ОС всего за несколько кликов.
- Инсталлируйте Windows X App Remover, предварительно загрузив с официального сайта.
- Кликните по кнопке «Get Apps» для построения списка всех встроенных приложений. Если вы хотите удалить «Магазин» для текущего пользователя, останьтесь на вкладке «Current User», если со всего ПК — осуществите переход на вкладку «Local Machine» главного меню программы.

Найдите в списке «Windows Store», поставьте напротив него отметку и нажмите кнопку «Remove».

Способ 3: 10AppsManager
10AppsManager — еще одно бесплатное англоязычное программное средство, с помощью которого можно легко избавиться от «Windows Store». И главное, сама процедура потребует от пользователя всего один клик.
- Загрузите и запустите утилиту.
- В главном меню нажмите на элемент «Store» и дождитесь окончания удаления.

Способ 4: Штатные инструменты
Сервис можно удалить посредством использования штатных инструментов системы. Для этого необходимо просто провести несколько операций с оболочкой PowerShell.
- Нажмите иконку «Поиск в Windows» в панели задач.
- В строке поиска введите слово «PowerShell» и найдите «Windows PowerShell».
- Щелкните правой кнопкой мыши по найденному элементу и выберите пункт «Запустить от имени администратора».

В среде PowerShell введите команду:
Get-AppxPackage *Store | Remove-AppxPackage

Подождите пока завершится процедура.
Для выполнения операции удаления «Windows Store» для всех пользователей системы нужно дополнительно прописать ключ:
Существует много разных способов уничтожить надоедливый «Магазин», поэтому если он вам не нужен, просто выберите более удобный для себя вариант удаления этого продукта от компании Майкрософт.
Выход восьмой версии Windows был ознаменован значительным событием в истории развитии этой ОС — появлением в ней Windows Store — специального компонента, позволяющего устанавливать приложения, созданные на платформе UWP. Массового признания, однако, Магазин Microsoft не получил, так как качество и графический интерфейс большинства доступных в нём приложений оставляли и оставляют желать лучшего. Многие нашли его для себя бесполезным, а некоторые из пользователей даже решили удалить Магазин из Windows 10 вместе с прочими встроенными приложениями. Правда, стандартными способами деинсталлировать можно только некоторые интегрированные UWP-программы, но не сам Магазин. Чтобы его удалить, придется действовать иначе.
Как удалить приложения, скачанные в Microsoft Store
Начнем с самого простого — удаления программ UWP, уже интегрированных в систему или установленных пользователем, отметив, между прочим, что способы удаления существуют разные. Для начала рассмотрим вариант удаления через системный компонент «Приложение и возможности
- Зайдите в раздел параметров «Приложения » и на указанной вкладке найдите ненужное приложение.
- Нажмите кнопку «Удалить » и подтвердите действие в диалоговом окошке.

Аналогичным образом вы можете удалить любое инсталлированное из Магазина приложение или игру. Удаление поставляемых вместе с ОС UWP-программ поддерживается частично, если кнопка удаления такого приложения неактивна, для его деинсталляции следует использовать другой способ.

Как исправить ошибки WinStore.App.dll всего за несколько шагов?
Помните, прежде чем предпринимать какие-либо действия, связанные с системными файлами, сделайте резервную копию ваших данных!
Ошибки файла WinStore.App.dll могут быть вызваны различными причинами, поэтому полезно попытаться исправить их различными способами.
Шаг 1.. Сканирование компьютера на наличие вредоносных программ.

Файлы Windows обычно подвергаются атаке со стороны вредоносного программного обеспечения, которое не позволяет им работать должным образом. Первым шагом в решении проблем с файлом WinStore.App.dll или любыми другими системными файлами Windows должно быть сканирование системы на наличие вредоносных программ с использованием антивирусного инструмента.
Если по какой-либо причине в вашей системе еще не установлено антивирусное программное обеспечение, вы должны сделать это немедленно
Незащищенная система не только является источником ошибок в файлах, но, что более важно, делает вашу систему уязвимой для многих опасностей. Если вы не знаете, какой антивирусный инструмент выбрать, обратитесь к этой статье Википедии — сравнение антивирусного программного обеспечения
Шаг 2.. Обновите систему и драйверы.

Установка соответствующих исправлений и обновлений Microsoft Windows может решить ваши проблемы, связанные с файлом WinStore.App.dll. Используйте специальный инструмент Windows для выполнения обновления.
- Откройте меню «Пуск» в Windows.
- Введите «Центр обновления Windows» в поле поиска.
- Выберите подходящую программу (название может отличаться в зависимости от версии вашей системы)
- Проверьте, обновлена ли ваша система. Если в списке есть непримененные обновления, немедленно установите их.
- После завершения обновления перезагрузите компьютер, чтобы завершить процесс.
Помимо обновления системы рекомендуется установить последние версии драйверов устройств, так как драйверы могут влиять на правильную работу WinStore.App.dll или других системных файлов. Для этого перейдите на веб-сайт производителя вашего компьютера или устройства, где вы найдете информацию о последних обновлениях драйверов.
Шаг 3.. Используйте средство проверки системных файлов (SFC).

Проверка системных файлов — это инструмент Microsoft Windows. Как следует из названия, инструмент используется для идентификации и адресации ошибок, связанных с системным файлом, в том числе связанных с файлом WinStore.App.dll. После обнаружения ошибки, связанной с файлом %fileextension%, программа пытается автоматически заменить файл WinStore.App.dll на исправно работающую версию. Чтобы использовать инструмент:
- Откройте меню «Пуск» в Windows.
- Введите «cmd» в поле поиска
- Найдите результат «Командная строка» — пока не запускайте его:
- Нажмите правую кнопку мыши и выберите «Запуск от имени администратора»
- Введите «sfc / scannow» в командной строке, чтобы запустить программу, и следуйте инструкциям.
Шаг 4. Восстановление системы Windows.

Другой подход заключается в восстановлении системы до предыдущего состояния до того, как произошла ошибка файла WinStore.App.dll. Чтобы восстановить вашу систему, следуйте инструкциям ниже
- Откройте меню «Пуск» в Windows.
- Введите «Восстановление системы» в поле поиска.
- Запустите средство восстановления системы — его имя может отличаться в зависимости от версии системы.
- Приложение проведет вас через весь процесс — внимательно прочитайте сообщения
- После завершения процесса перезагрузите компьютер.
Если все вышеупомянутые методы завершились неудачно и проблема с файлом WinStore.App.dll не была решена, перейдите к следующему шагу. Помните, что следующие шаги предназначены только для опытных пользователей
Как полностью удалить Магазин в Windows 10
При выполнении описанных выше операций файлы Магазина по-прежнему остаются на системном диске, благодаря чему приложение можно восстановить. Чтобы избавится от него окончательно, нужно удалить его папку, расположенную в скрытом каталоге C:\Program Files\WindowsApps . Так как для этого нужны права доступа, войти в него Windows не позволит, поэтому придется действовать в обход.
- Загрузите ПК с любого LiveCD со встроенным файловым менеджером и перейдите в папку WindowsApps.
- Найдите в нём папки, имена которых начинаются с «Microsoft.WindowsStore_» и удалите их:
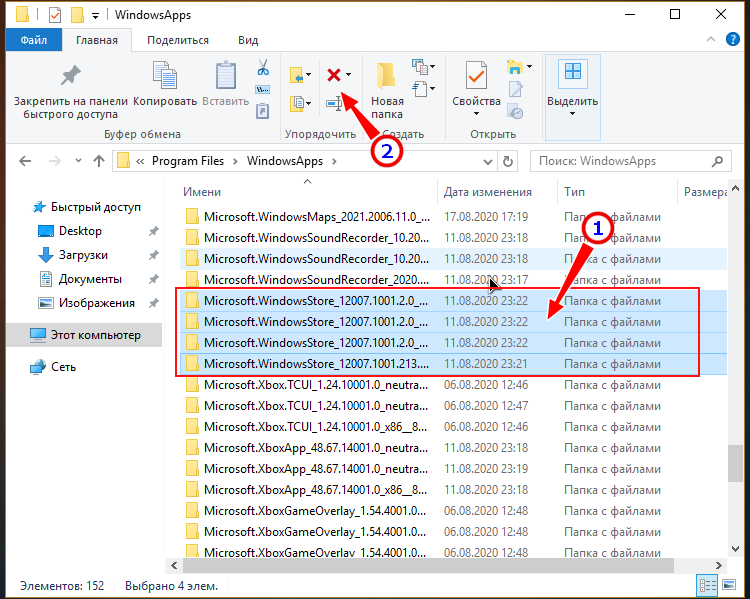
Загрузившись в обычном режиме, открепите «пустые» ярлыки удаленного Магазина из меню Пуск и панели задач, если таковые там остались.