Как удалить системные приложения на android
Содержание:
- Удаление встроенных приложений вручную
- Антивирусы
- Инструкция по удалению системных приложений на Андроид через ПК без рут-прав
- Какие приложения можно удалить?
- Что можно отключить или удалить?
- Как удалить стандартные приложения с телефона через ПК
- Назначение системных приложений в Android
- Удаление системных приложений без root в версии Android 5.0 и выше
- Какие программы можно удалить с андроида, а какие удалять или отключать через Root небезопасно
- Как удалить системные приложения без root прав на андроид 5.0 и новее
- Способы удаления приложений в Android
Удаление встроенных приложений вручную
Также вы можете не использовать Root Uninstaller, а вместо этого удалить встроенные приложения вручную. Это будет немного сложнее и отнимет больше времени, но это возможно.
Итак, после того как вы скачали и установили ES проводник, вы должны его настроить. Для этого сделайте свайп вправо и откройте боковое меню ES Проводника. Здесь нужно найти и включить функцию «ROOT проводник».
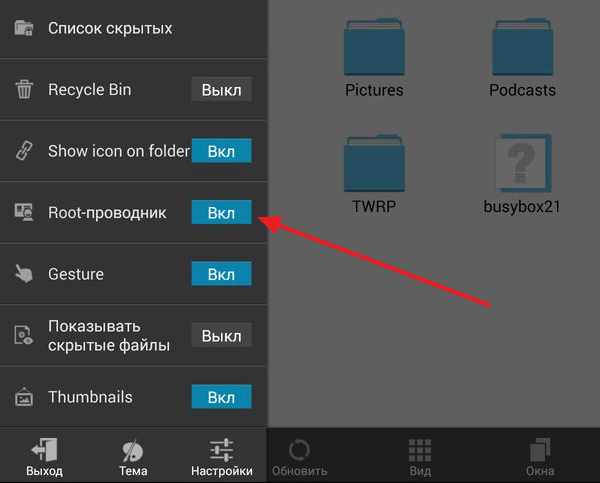
После этого откроется окно с требованием подтвердить предоставление Root прав. В этом окне нужно нажать на кнопку «Ok». Если этого не сделать, то ES Проводник не сможет нормально работать с рут-правами.
После этого еще раз нажмите на функцию «ROOT проводник» в приложении ES проводник и удерживайте палец на экране до тех пор, пока не появится меню с настройками. В этом меню нужно выбрать пункт «Подключить как R/W».
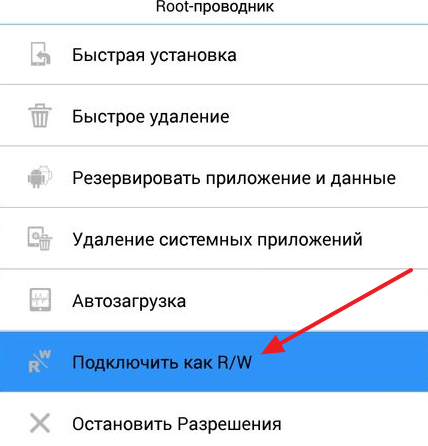
В открывшемся окне выбираем вариант «RW» для всех папок. После чего нажимаем на кнопку «Ok» для того чтобы сохранить настройки.

На этом настройка ES Проводника закончена, и можно приступать к удалению встроенных приложений на вашем Андроид устройстве. Для этого перейдите в папку /system/app, которая находится на внутренней памяти устройства. В этой папке нужно удалить APK и ODEX файлы встроенных приложений, которые вы хотите удалить. Делается это очень просто выделяете нужные APK и ODEX файлы и нажимаете на кнопку «Удалить».

Если у вас Андроид 5.0 или более новая его версия, то в папке /system/app файлы будут не все на кучу, а рассортированы по папкам. В этом случае просто находим папку нужного приложения и удаляем ее точно таким же способом.
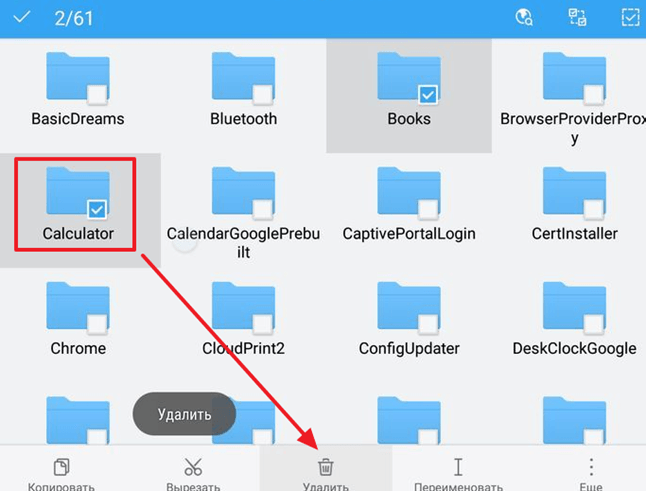
Следующий шаг это удаление обновлений. Для этого переходим в папку /data/app, находим там нужные APK файлы (или папки если у вас Андроид 5.0) и удаляем их.
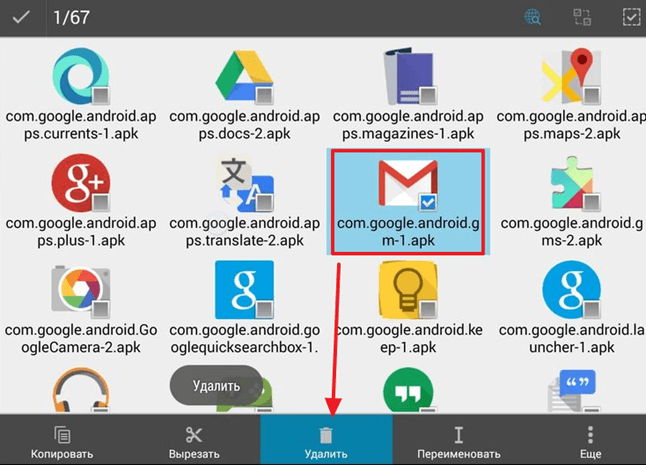
Завершающий этап удаления стандартных приложения на Андроид это удаление кеш-файлов и баз данных. Для этого открываем папку /data/data, находим там папки с обновлениями и удаляем эти папки.
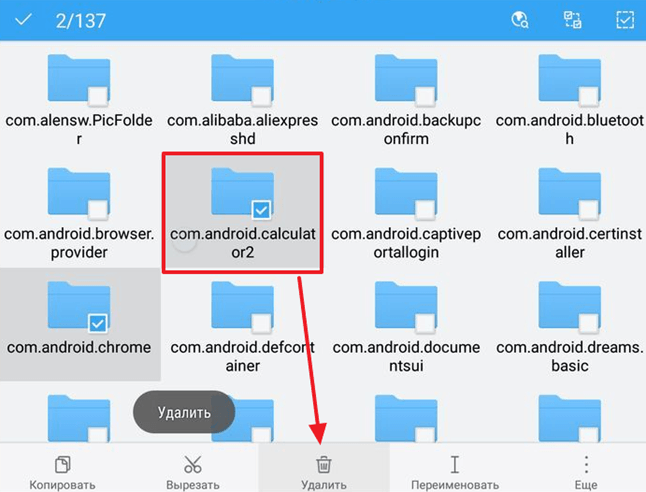
После этого перезагружаем устройство и радуемся чистому Android без лишних встроенных программ.
Антивирусы
Подхватить вирус на Android, несмотря на всеобщее заблуждение на этот счёт, очень трудно. Для этого потребуется самостоятельно включить возможность устанавливать приложения из сомнительных источников (то есть, в обход Google Play), ползать по сомнительным сайтам, скачивать оттуда APK-файлы, запускать их и соглашаться со всем, что они предлагают, и — самое главное — не обновлять сервисы Google. В остальных случаях можно не переживать насчёт вирусов, поскольку облачная система Google Safety Net прекрасно справляется с идентификацией вредоносного кода и блокирует или удаляет заражённые приложения. Ни один из сторонних антивирусов не справится с этой задачей лучше, зато будет висеть в оперативной памяти, нагружать процессор, потреблять трафик и вызывать подтормаживание устройства.

Инструкция по удалению системных приложений на Андроид через ПК без рут-прав
Теперь перейдем к самой инструкции, которая расскажет, как полностью, а главное правильно удалить приложение с Андроид. Перед началом процедуры включите компьютер или ноутбук, а также зарядите смартфон.
Шаг 1: включаем откладку по USB

Первым делом необходимо активировать на телефоне откладку по USB. В зависимости от устройства это делается по-разному, но зачастую принцип такой:
- Открываем настройки.
- Переходим в раздел «О телефоне» или «Об устройстве».
- Несколько раз кликаем по пункту «Версия прошивки».
- После появления сообщения «Вы стали разработчиком» заходим в раздел «Расширенные настройки». Также вкладка может называться «Дополнительные функции».
- Переходим в раздел «Для разработчиков».
- Здесь нужно перевести ползунок вправо напротив строки «Откладка по USB».
- В конце подтвердите активацию режима кнопкой «Ок».
Теперь необходимая для работы функция включена.
Шаг 2: устанавливаем ADB Run на компьютер
ADB_RUN_+v4.14.16.23
Перед началом установки нужно загрузить на компьютер программу ADB Run. Утилита доступна для любой версии Windows, Linux и MacOS. После скачивания открываем архив, где кликаем по файлу «Setup.exe».

В появившемся окне установки нажимаем «Далее», затем «Установить».

При успешном завершении инсталляции на рабочем столе появится иконка программы.
Шаг 3: подбираем приложения для удаления

Для работы с программой нужно знать не только название приложения, но и имя его пакета. Получить необходимую информацию поможет утилита App Inspector, которую можно бесплатно установить из Google Play.
Developer: Price: Free
После загрузки софта выполняем следующее:
- Открываем программу.
- Из списка выбираем не удаляемое стандартными функциями системы приложение.
- В пункте «Data dir» указано имя пакета, которое для удобства лучше куда-то записать или запомнить. Например, у приложения Google Duo имя пакета такое: com.android.apps.tachyon.
Теперь подключаем смартфон к компьютеру или ноутбуку через USB-кабель. В панели уведомлений выберите режим «Передача файлов», и при необходимости установите драйвера на ПК.
Шаг 4: удаляем приложение через ADB RUN
Сначала запускаем программу ADB Run, затем в появившемся окне вводим команду «a» и нажимаем «Enter».

Теперь вводим запрос «adb shell» и нажимаем «Enter».

В следующей строке прописываем «pm uninstall -k —user 0 имя_пакета». Вместо «имя_пакета» указываем заранее подготовленные данные с приложения App Inspector.

Нажимаем «Enter». При успешном выполнении операции на экран будет выведено сообщение «Success».

Также можно пойти другим путем, вернувшись на главное окно программы. Здесь вместо буквы «a» вписываем цифру 12.

Нажимаем «Enter» и на следующей странице указываем команду с цифрой 7.

Теперь не пропуская пробелов вводим имя пакета и нажимаем «Enter».

При успешном выполнении процедуры на экране появится соответствующая надпись.
Замораживаем приложением через ADB
Удаление системных приложений – определенный риск. Поэтому в программе ADB предусмотрена возможность заморозки предустановленной утилиты. Тогда в любой момент при необходимости можно вернуть приложение обратно на смартфон. Для заморозки перейдите в программу на компьютере и введите команду «a». Далее укажите следующую комбинацию: adb shell pm disable-user имя_пакета. Нажмите «Enter» и дождитесь окончания процедуры.

Разморозить программу можно через обратную команду: adb shell pm enable —user 0 имя_пакета.

Данный метод более безопасный, и подойдет для временного удаления китайских приложений.
Какие приложения можно удалить?
Рекомендуем ознакомиться с нижеприведенным списком удаляемых приложений
Удаление важного сервиса может привести к некорректной работе телефона. Убирайте только те приложения, в которых вы уверены
Ни в коем случае не удаляйте такие приложения, как «Bluetooth», «Settings», «Android System», «Графический интерфейс системы». Даже если смартфон работает нормально после удаления важного приложения, при следующей перезагрузке Realme может не работать.
Общий список приложений
В этом списке будут названия пакетов приложений и описание их функционала.
- Facebook и связанные с ним сервисы (Facebook App Installer, Facebook App Manager и Facebook Services). Они собирают информацию о пользователе и существенно расходуют оперативную память.
- Приложения , которыми не пользуетесь (Duo, Gmail, Quick Search Box, Диск, Фото, Карты, Фильмы, Музыка, Отклики, голосовой помощник).
- Сервисы, собирающие информацию о системных сбоях (обозначаются как loggerui и oppo.logkit).
- Все приложения, которые можно заменить сторонними (калькулятор, погода, заметки, почтовый клиент, контакты, диктофон, компас).
Сервисы и приложения которые предустановлены на всех моделях и использую ресурсы устройства. Если вы их используете — то после эти программы можно будет скачать с Play Маркета отдельно, либо пропустить их отключение.
com.google.android.projection.gearhead — Android Auto. com.facebook.system — Приложение Facebook. com.facebook.appmanager — Управление сервисами Facebook. com.facebook.services — Сервис Facebook, проверяющий обновление. com.google.android.gm — стандартный почтовый клиент Gmail. com.oppo.gmail.overlay — оверлей Gmail. com.opera.preinstall — Браузер Opera. com.dropboxchmod — Dropbox облако. com.google.android.music — Гугл Музыка. com.google.android.videos — Гугл Фильмы. com.google.android.apps.photos — Гугл Фото. com.google.android.marvin.talkback — TalkBack. com.google.android.apps.youtube.music — Ютуб Музыка ru.yandex.searchplugin — Быстрый поиск Яндекса. com.netflix.mediaclient — Сервисы Netflix.
Фирменные приложения и сервисы
Встроенные сервисы от OPPO, Android и других компаний.
com.coloros.gamespace — Игровой центр ColorOS. com.google.android.apps.wellbeing — Цифровое благополучие, которое постоянно собирает статистику и висит в фоне. com.android.stk — Меню и приложения для SIM-карт которые показывают рекламу оператора. com.android.cellbroadcastreceiver — Оповещение населения о ЧС, которые у нас не работают. com.coloros.weather2 — Погода в шторке уведомлений под часами. com.coloros.weather.service — Сервис Погоды, который висит в памяти и постоянно получает пакеты данных для обновления. com.coloros.oshare — Realme Share (пункт в меню поделиться). com.nearme.atlas — Безопасная среда для банковских приложений (проверка на Рут и блокировка приложений не из Маркета). com.oppo.atlas — Защитник от OPPO (что-то вроде бесплатного антивируса). com.nearme.statistics.rom — Участие в тестировании (постоянно висит в памяти, сбор информации с телефона и отправка её разработчикам).
com.trustonic.teeservice — Сервис Trustonic (сбор информации об использовании). com.tencent.soter.soterserver — Сервис Tencent (сбор информации об использовании). com.oppo.quicksearchbox — Меню с новостями которое вызывается свайпом вверх. com.heytap.usercenter — Пункт в меню для регистрации на сайте Realme (трекер собирающий информацию о владельце телефона). com.heytap.habit.analysis — Аналитика Heytap. com.heytap.usercenter.overlay — Оверлей HeyTap. com.heytap.colorfulengine — Ненужный фреймворк оболочки. com.heytap.mcs — Сообщения от HeyTap. com.heytap.cloud — Фирменное облако (на наших регионах скрыто, но постоянно включено)
com.coloros.launcher — Стоковый лаунчер OPPO (важно перед этим нужно установить сторонний). com.heytap.themestore — Магазин тем (если не используете можно полностью удалить)
com.heytap.market — Фирменный магазин приложений (не нужная альтернатива Googl Play).
Что можно отключить или удалить?
Некоторые системные службы на Андроиде просто висят в фоне и никак не используются пользователем. Давайте же разберемся, какие приложения можно удалить или отключить на смартфоне без последствий.
Первым делом стоит понимать, что есть несколько видов предустановленного софта, а именно:
- Системные. Они регулярно используются системой для комфортного взаимодействия с владельцем. Их нельзя ни удалить, ни отключить, да и ненужно это.
- Сервисы от Google. Эти сервисы тоже предустановленны и идут абсолютно с каждым смартфоном на операционной системе Android. Их можно совершенно без проблем отключить, если вы не пользуетесь ими всеми либо одним из них, благо они независимы между собой.
- От производителя. Такие приложения устанавливает сам производитель и их, зачастую, можно удалить и отключить, но в некоторых случаях это приводит к неработоспособности некоторых узлов системы. С ними нужно быть аккуратным, поэтому мы подготовили список всех утилит, которые можно отключить. Следуя этому списку, внимательно проанализируйте свой архив и вычистите его от мусора.
Отключаем ненужные системные службы. Вот список всех системных служб с подробным описанием:
| Название | Описание |
|---|---|
| Заставки | Эта служба добавляет в систему новые живые обои. Если вы не используете стандартные живые обои – отключайте. |
| Мастер настройки | Приложение для помощи в настройке смартфона при первом включении. |
| Распознание лиц | Новый способ разблокировать смартфон. Не пользуетесь – отключите. |
| Синтезатор речи | Приложения для распознания вашей речи. Если вы не используете голосовой поиск, голосовое управление и не запускаете Google Ассистента – отключайте. |
| Служба печати | Создана для печати через смартфон. |
| Google One Time Init | Приложение для первичной настройки смартфона, отключить можно всем. |
| Google Services Framework | Отключите, если вы не пользуетесь сервисами Google, в частности Плей Маркетом и Гугл Играми. Это приложение сильно потребляет ресурсы смартфона, так что без необходимости лучше его отключить. Но если вы пользуетесь Маркетом, то строго запрещено удалять данное приложение! |
| Print Service Recommendation Service | Принт. |
| TalkBack | Программа для помощи людям с ограниченными возможностями. |
| Chrome | Это браузер. Можете отключить его без каких-либо последствий. |
| Если не пользуетесь почтой либо пользуетесь другой. | |
| FM-радио | Если не слушаете радио. |
| MusicFX | Эквалайзер для вашей музыки. Если не пользуетесь стандартным эквалайзером – отключайте. |
| Брелок | Украшательства для системы. |
| Диск | Облачное хранение файлов в Google Диске. |
| Живые обои Android | Если не пользуетесь живыми обоями – отключайте. Можете в любой момент включить и начать ими пользоваться. |
| AccuWeatherDaemonService.apk и AccuweatherDaemon.apk | Эти приложения можно удалить для экономии оперативной памяти. Они нужны для обновления информации на виджете погоды. |
| DigitalClock.apk, AccuweatherWidget.apk, AccuweatherWidget_Main.apk, AnalogClock.apk, AnalogClockSimple.apk и DeskClock.apk | Виджеты погоды. Не пользуетесь виджетами – удаляйте. |
| audioTuning.apk | Уменьшает громкость звука при прослушивании музыки. |
| Сервисы от Google, такие как: Книги, Игры, Погода, Новости, Пресса, Фильмы, Музыка, Фото, Google, Gmail, Duo, Карты и тому подобное | Это все сервисы от Google. Можете отключить те, которыми не пользуетесь. |
| Gboard | Клавиатура от Google. Удалите если используете другую. |
Как удалить стандартные приложения с телефона через ПК
Это более безопасный способ, благодаря которому можно удалить приложения. Если у пользователя есть кабель USB и ПК, то он может установить программку для компьютера, которая называется Debloater. Она интересна тем, что пользователь может провести очистку от ненужного софта своего телефона. Плюс программки в том, что нет необходимости в предоставлении рутированных прав:
- Для начала необходимо установить программку и активировать её;
- Включаем на телефоне решим откладки и присоединяем телефон при помощи ЮСБ к компьютеру;
- Кликаем в программке пункт с поиском встроенных приложений;
Теперь отмечаем программы, которые требуют удаления и тапаем на пункт «Apply».
С программой стоит быть внимательным, так как открываются стандартные программки в виде файлов. После удаления на телефоне будут стерты все ненужные файлы.
Назначение системных приложений в Android
Зачастую рядовой пользователь называет системными приложениями софт, который установлен непосредственно производителями устройства. Это утверждение можно считать лишь частично верным, поскольку среди действительно полезных предустановленных программ довольно часто можно встретить приложения сторонних производителей, которые, по мнению разработчиков гаджета, привносят более обширный функционал в работу устройства.
Например, компания ASUS, помимо своей фирменной оболочки, любит нагружать прошивку приложениями TripAdvisor, Clean Master, ZenTalk, MyASUS и прочими софтинами, которые время от времени используют оперативную память устройства и «не хотят» удаляться по нашему желанию. Более того, эти программы постоянно нас спамят системными сообщениями, обновлениями и рекламой, что также негативно сказывается на общих впечатлениях в процессе использования гаджета.
Поэтому такой софт, как программа для удаления системных приложений на Android без root-прав, становится все более популярным среди пользователей многофункциональных устройств. Посредством специальных программ, предустановленных на гаджет, даже неопытный пользователь может быстро избавиться от ненужного ему объема программ, которые ранее лишь замедляли гаджет и занимали много места.
Удаление системных приложений без root в версии Android 5.0 и выше
Много пользователей после покупки нового смартфона хотят удалить бесполезные приложения на Андроиде. К сожалению, самые простые методы удаления, например, с помощью программы Titanium Backup PRO требуют рут-права. Чтобы их установить нужно рутовать телефон, что во многих случаях является сложной и трудоемкой процедурой.
Если мы попытаемся удалить любое системное приложение без root прав, то оказывается, что кнопка «Удалить» отображается серым цветом и ее невозможно нажать. Очень часто производители смартфонов и мобильные операторы добавляют бесполезные системные приложения в рекламных целях (например, игры или платные программы для потокового видео). Они определяются как системные на Андроиде, а это значит, что их нельзя удалить.
Иногда какое-то приложение можно навсегда выключить, если доступна кнопка «Отключить». Но в большинстве случаев вы не сделаете даже этого, потому что кнопки удаления и отключения недоступны. Но, к счастью есть методы, позволяющие их убрать через компьютер. Посмотрите, как удалять системные приложения на Android.
Ранее мы уже рассматривали способы отключения предустановленных программ на Андроиде без установки root прав, но следует знать и другие методы, особенно, если те не работают. На этот раз мы рассмотрим, как удалить системное приложение Android без root с помощью ADB, то есть команд выполняемых на компьютере. Для этого нужно подключить телефон к ПК, открыть командную строку Windows и выполнить соответствующие команды.
Важно! Удаление системных приложений нужно выполнять очень осторожно, так как многие из них нужны для правильной работы системы. Не рекомендуется удалять те, которые являются неотъемлемой частью Андроида. Рассматриваемый ниже метод следует использовать для удаления рекламных программ, предустановленных игр и других подобных дополнений, которые устанавливают на смартфоны производители или операторы, например, в рекламных целях
Все делаете под свою ответственность!
Рассматриваемый ниже метод следует использовать для удаления рекламных программ, предустановленных игр и других подобных дополнений, которые устанавливают на смартфоны производители или операторы, например, в рекламных целях. Все делаете под свою ответственность!
Какие программы можно удалить с андроида, а какие удалять или отключать через Root небезопасно
Ненужные приложения на андроиде, список которых можно удалить без последствий:
- все продукты Гугл вроде карт, браузера, иконок музыки, фильмов и фото, почтовый ящик, приложение оплаты и проч.;
- аналогичные программы от «Самсунг»;
- голосовые помощники;
- облачные хранилища.
Также можно избавиться от виджетов, калькулятора, календаря, будильника, диктофона, но обычно это вполне полезные приложения.
Далее представлены программы, которые вызывают сомнения у пользователей — удалять или нет:
- Workspace. Одной из самых загадочных считают Workspace, что это за программа на андроид зависит от модели телефона. Оно либо выполняет функцию соединения некоторых программ с облачными сервисами, либо позволяет использовать гаджет в качестве ПУ. Удалять можно;
- Perfdump. Второй по распространенности запрос — что это за программа на андроиде Perfdump. Утилита служит для отправления отчетов о работе системы производителю. Удалять можно, но лучше оставить;
- Themes. Многих также интересует, что будет, если удалить темы оформления со смартфона. Логично, что придется устанавливать свои изображения. Можно удалить, но справедливости ради много места они не занимают и на работу ПО никак не влияют;
- RCPcomponents. Приложение относится к протоколам безопасности KNOX, то есть оно системное. Встречается только на устройствах самсунг и его дочерних брендах. Удалять не рекомендуется;
- Sts. Удаление данной утилиты будет крайне полезным. Она отвечает за то, чтобы рекламные баннеры Гугл алгоритм мог встроить в интерфейс мультимедиа;
- PageBuddyNotiSvc. Пользователи долго не могли найти ответ на вопрос, что это PageBuddyNotiSvc в Android. Оказалось, что это строка с рекомендуемыми программами. Удалять можно;
- AWAD. Программа для покупки авиабилетов. Удалять можно. Те, кто держит приложение на своем гаджете, могут рассчитывать на более выгодные цены;
- com.android.providers.media. На вопрос что это — com android providers media Гугл дает однозначный ответ. Это системное приложение, отвечающее за построение списка приложений в профильных меню. Удалять нельзя;
- Vpndialogs. Как понятно из первых трех букв, приложение отвечает за шифрование IP-протокола при подключении к Сети. Если анонимность в Сети не в приоритете, удалить можно;
- Vcalendar. Календарь. Удаление на работу системы не повлияет;
- Proxyhandler. Удаление повлияет на скорость поискового трафика. Деинсталляция не рекомендована;
- Config updater. Файл отвечает за поступление на устройство обновлений. Удалять не рекомендуется;
- Android Core Apps. Периодически утилита грузит центральный процессор. Отвечает за оптимизацию приложений. Удалять не рекомендуется;
- Badgeprovider Android. Программа отвечает за функционирование почтовых и СМС сервисов. Удалять нельзя.
Обратите внимание! В целом с каждым обновлением в списке приложений можно будет находить и другие приложения, которые своим названием не дают понять, какие функции они выполняют. Благо, форумы техногиков все еще актуальны, и пользователи активно описывают свой опыт удаления той или иной программы
Как удалить системные приложения без root прав на андроид 5.0 и новее

Вы хотите удалить встроенные стандартные приложения со своего андроида без рута? Такой способ есть через компьютер. Все, что вам нужно — это USB-кабель, компьютер и соответствующая команда.
Когда мы пытаемся удалить любое встроенное приложение без root, то можем заметить, что кнопка «Удалить» выделена серым цветом (или отсутствует вообще) и не может быть нажата, хотя это и не системное стандартное приложение.
Производители добавляют приложения в рекламных целях и отмечают их как системные, что означает, что их нельзя удалить, даже если они совершенно не нужны для работы устройства.
Иногда они могут быть постоянно отключены, когда отображается кнопка «Отключить», только во многих случаях вы не можете этого сделать, потому что бывает так, что кнопка удаления и отключения недоступна.
К счастью, даже тогда можно удалить такое приложение, и это будет рассмотрено сегодня ниже.
Удаление встроенных стандартных приложений должно выполняться очень осторожно, так как многие из них необходимы для правильной работы системы. Я не рекомендую удалять входящие в систему андроид
Способ ниже следует использовать только для удаления рекламных, предустановленных игр и других подобных дополнений, которые встраиваются производителями. Вы делаете все на свой страх и риск!
С чего вам нужно начать. Первым делом включите отладку USB и загрузите в самом конце этой записи пакеты ADB и Fastboot. Это займет немного времени.
Затем распакуйте скачанный архив (папку «platform-tools») в любом выбранном месте.
После того, как вы уже включили USB-отладку и распаковали архив инструментальных средств с файлами ADB и Fastboot, можете приступить к удалению.
Перейдите в папку распакованных платформ, в которой находятся файлы ADB.exe и FastBoot.exe.
Удерживая нажатой клавишу Shift на клавиатуре, щелкните правой кнопкой мыши внутри свободного места папки и выберите «Открыть окно командной строки здесь» в раскрывающемся списке.
Примечание. Если у вас есть обновление для Windows 10 Creators, то вместо опции «Открыть командную строку» вам можете отобразить возможность запуска окна PowerShell, но вам понадобится командная строка (найдите в интернете инструкцию как это сделать).
Откройте окно командной строки в извлеченной с архива папке. Появится новое окно командной строки, указывающее на папку с инструментами.
Теперь подключите USB-кабель вашего смартфона к компьютеру. Затем в окне командной строки введите следующую команду:
Телефон спросит, хотите ли вы разрешить отладку USB. Установите флажок «Всегда разрешать этот компьютер» и нажмите «Разрешить».
Теперь ваш смартфон подключен к компьютеру, и вы должны включить режим командной строки ADB, используя следующую команду:
Подтвердите его, нажав клавишу Enter, а затем введите следующую команду, которая в окне командной строки отображается список всех системных приложений:
Появится список пакетов, установленных в телефоне.
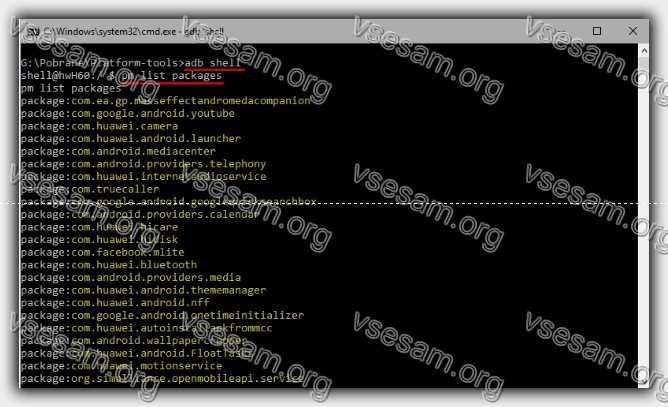
Эти пакеты соответствуют установленным приложениям, хотя их имена могут немного отличаться.
Если вы не знаете, за что отвечает пакет, вы можете ввести его в поиске Google, чтобы узнать, с чем связано приложение. Удаление пакетов приложения приведет к удалению этого приложения с телефона.
Чтобы удалить выбранный пакет, введите следующую команду:
Вместо «имя пакета» введите правильное имя пакета, который вы хотите удалить (начиная с «com» и не используя кавычки).
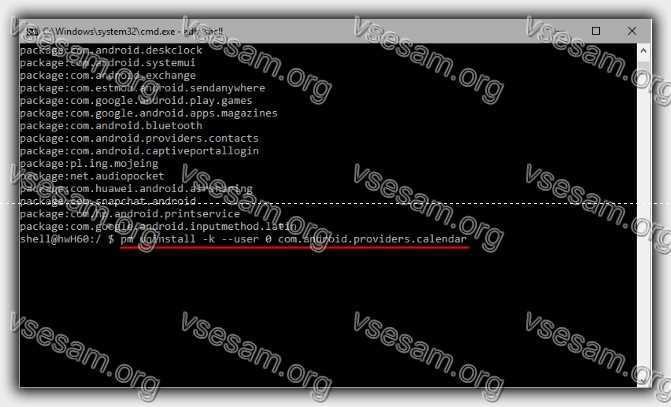
Например, если бы я хотел удалить системный календарь, который отображается в списке как «com.android.providers.calendar» , я бы написал следующую команду:
Подтвердите команду кнопкой Enter. Если вы правильно ввели имя пакета, вы получите сообщение «УСПЕХ». Выбранное приложение удалено с телефона.
Способы удаления приложений в Android
Надеемся, вы знаете, как удалить приложения с Android, скачанные вами с Google Play. Впрочем, даже эта относительно несложная операция у многих начинающих пользователей вызывает определённые затруднения, поэтому считаем правильным рассказать об этом. Метод пригоден также для некоторых системных приложений, которые высвечиваются в соответствующем разделе.
Итак, удаление пользовательских приложений можно осуществить несколькими способами.
Через настройки телефона
Самый часто используемый:
- заходим в настройки (пиктограмма шестерёнки);
- ищем пункт «Приложения»;
- находим программу, которую нужно изъять, кликаем по кнопке «Удалить»;
- процесс удаления ПО и связанных с программой данных займёт несколько секунд, после чего приложение исчезнет из телефона.
Несмотря на простоту, удаление этим способом срабатывает не всегда.
С помощью зажатия
Даже новички знают, что если зажать палец на пиктограмме, то ей можно перетаскивать в любую область рабочего стола или на соседний рабочий стол. Удерживание пальца активно используется для выполнения определённых функций в Android.
Так вот, если удерживать палец на пиктограмме приложения, то вверху появится значок корзины, и если перетащить значок прямо на корзину, приложение будет удалено. В некоторых версиях Android для появления корзины пиктограмму нужно начать сдвигать.
Сторонними утилитами
Если оба описанных метода оказываются бессильными, на помощь может прийти софт от сторонних производителей.
Считается, что самым эффективным средством для удаления ненужных приложений является утилита Uninstaller. Скачать её можно из Google Play. Принцип использования крайне прост: запускаем программу, откроется список приложений, которые можно удалить, выбираем нужное и кликаем по нему, а затем выбираем опцию Uninstall.
Через Маркет
Маловероятно, что с помощью специализированных утилит загруженное из Маркета приложение удалить не получилось. Тогда стоит попробовать лечить укус гадюки её же ядом. Для этого заходим в Play Market, открываем системное меню, проведя пальце по экрану вправо, и выбираем опцию «Мои приложения/игры», обычно она расположена вверху меню. Останется тапнуть по выбранной программе и после загрузки страницы Маркета с приложением нажать кнопку «Удалить».
Как удалить встроенные системные приложения Android
Здесь ничто из предложенного гарантированно не сработает. А значит, нам не обойтись без наличия Root-прав. Если вы владелец китайского гаджета, то задача существенно упрощается – в большинстве случаев рут-права в телефоне уже присутствуют, их нужно только активировать. Как это сделать, зависит от модели устройства – читайте инструкцию, ищите информацию в Интернете. То есть задача удаления предустановленных программ и приложений на китайских Android-аппаратах решается несколько проще.
Дальнейшие действия заключаются в скачивании утилиты Root App Delete, принцип действия которой аналогичен приложению Uninstaller (у этих программ даже интерфейсы схожи)
Отличие одно и очень важное – удалить можно практически любую системную компоненту, так что действовать нужно крайне осмотрительно, чтобы не изъять неудаляемое обычным способом приложение, которое критически важно для стабильной работы ОС. Можете воспользоваться нашим списком или найти аналогичный в сети
Удалить системные приложения на Android без root возможно единственным способом – перепрошивкой телефона. В этом случае он станет «чистым», но и все пользовательские программы и данные будут удалены, так что этим способом стоит воспользоваться только в крайнем случае.





