Как изменить приложения по умолчанию на android
Содержание:
- Как сделать браузер по умолчанию на Андроид
- На компьютере
- Через настройки приложения
- Как сделать браузер основным — инструкции
- Изменение через настройки компьютера
- Отключение новостной ленты
- Плюсы и минусы Яндекс.Браузера на Android
- Выбор браузера для внутренних ссылок
- Проверка на вирусы
- Параметры системы
- Нет настройки в меню, что делать
- На телефоне
- Как настроить браузер по умолчанию?
- Как задать основные приложения по умолчанию
- Как выбрать браузер по умолчанию на Android и открывать через него все ссылки
- Первый запуск
Как сделать браузер по умолчанию на Андроид
Несмотря на все преимущества установки автоматической сети, многие пользователи до сих пор не знают, как провести такую настройку, чтобы интернет автоматически открывался через нужный проводник. На самом деле, в системе компьютера существует несколько способов такого перехода, о которых мы поговорим ранее.
Всего существует три способа превращение любимого поисковика в автоматический:
Стоит рассмотреть каждый подробно.
Через настройки системы
Настройка через систему – самый быстрый вариант. С помощью такого варианта пользователь может даже не иметь доступ к интернету. Самое удобное то, что с этим способом справится даже новичок, который вовсе не разбирается в настройках системы. Такой вариант не только самый быстрый, но и самый простой и часто применимый другими людьми.
Для того, чтобы сделать поисковик основным через настройки, нужно сделать следующее:
- Находим на главном экране пункт настройки. На андроиде он выглядит как шестеренка. Сама иконка часто подписывается «настройки». Человек может перейти в них разными путями. Во-первых, через главный экран телефона с помощью иконки, во-вторых, через панель управления системы, в – третьих, при помощи поиска в раскладе приложений. Главное – зайти в них. Способ и осуществление метода не так важен;
- Далее необходимо найти пункт «Приложения и уведомления». Располагается он в блоке «Основные». Также может называться, как и «Приложение».
- После находим раздел с дополнительными настройками. Кликаем на него, предоставляется выбор. Переходим на «Ещё»;
- Далее находим «Приложения по умолчанию»;
- Перейдя по нему, находим такой момент, что не установлен браузер по умолчанию. В строке под словом «Браузер» будет красоваться слово «нет». Пользователь должен кликнуть на этот пункт;
- Далее выбираем любой любимый браузер из тех, которые установлены на устройстве. Система даст выбор только из тех, которые имеются на пользовательском телефоне;
- После этого можно спокойно проверить, перейдя по какой-либо ссылке, что выбранная сеть стала автоматической.
Теперь, когда пользователь захочет перейти по какой-то ссылке, то его будет автоматически пересылать на выбранную сеть. Таким образом можно настроить интернет через системные функции.
В настройках браузера
Следующий способ – использование настроек браузера. Для него пользователю понадобится интернет, поэтому этот метод не подойдет для тех случаев, когда у человека нет к нему доступа (целесообразнее выбрать первый способ).
Все веб-обозреватели обладают такой функцией, как установка автоматического открытия в нем именно в собственных настройках. Такая система как Гугл Хром – исключение из правил. Его нельзя установить автоматическим способом. Приходится прибегать к другим методам, о которых мы поговорим далее.
Чтобы в настройках проводника сделать автоматическое открытие, то нужно:
- Запустить сам браузер. Откроется та ссылка, которую пользователь открывал ранее. Необходимо найти на панели инструмента (панель поиска) три точки. Как правило, эти три точки располагаются в углу. Кликаем на них;
- После находим «настройки» или «параметры». Все зависит от того проводника, в котором происходит процесс;
- После перехода пролистываем все настройки и ищем «Сделать браузером по умолчанию»;
- После выбора пользователя автоматически переносит в настройки. Иногда система спросит о переходе. Кликаем на «Настройки»;
- Перейдя в настройки, как и со способом выше, выставляем галочку перед тем проводником, где хотим искать информацию чаще всего.
Способ возможен только в том случае, если у пользователя не стоял заранее браузер по умолчанию.
Для того, чтобы воспользоваться данным методом, нужно:
- Открыть блокнот, записи или любое другое приложение, когда можно быстро и легко перейти по активной ссылке. Далее нужно тапнуть на него. Появится окошко, в котором выбираем слово «Открыть»;
- После этого всплывет окно, в котором пользователь может открыть ссылку с помощью определённой программы. Кликаем на нужный поисковик, которому пользователь отдает симпатию, и кликаем на кнопку «Всегда»;
- После этого ссылка откроется именно на том браузере, в котором выбрал человек.

Таким действием человек дает системе понять, что этим обозревателем он будет пользоваться постоянно. Способ помогает неосознанно сделать какой-либо браузер по умолчанию.
На компьютере
Компьютеры могут работать под управлением множества систем, поэтому и стандартные браузеры могут быть совершенно разными. Актуальность использования Яндекса вместо них – тема для отдельной статьи, однако, если вы привыкли открывать интернет-страницы только с его помощью, то инструкция будет вам полезна. Для всех десктопных платформ, представленных ниже, актуален самый простой способ: сделать активной галочку, как показано ниже.
Windows 10
При первом запуске любой версии Windows по умолчанию используется Internet Explorer. Яндекс браузер предложит установить себя вместо Internet Explorer на первом же экране программы установки, как показано выше, однако, если вы забыли это сделать, то окно выбора появится поверх начальной страницы.
Выбираем в нём кнопку «Сделать», жмём её, и Яндекс становится браузером по умолчанию, задача выполнена.
Следующие шаги актуальны, только если вы упустили два предыдущих шанса выполнить поставленную задачу. Теперь придётся совершить чуть больше, чем одно действие, чтобы Яндекс стал стандартной программой.
- Открываем меню.
- Выбираем пункт «Настройки».
- Нажимаем «Да, сделать» на панели, где предлагается сделать Яндекс браузер основным.
Следует отметить, что некоторые версии Windows могут запрашивать дополнительные разрешения для осуществления такой задачи. С большинством можно соглашаться без раздумий, однако, следует всегда проверять, какое приложение запрашивает разрешение, и только потом принимать решение.
На этом всё, браузер по умолчанию изменён. Такой способ всегда будет доступен в настройках Яндекса, однако есть и другой, использующий только системные методы. Для его реализации потребуется произвести несколько действий.
- Нажимаем кнопку «Пуск» на клавиатуре или мышкой справа внизу.
- Открываем настройки, нажав на шестерёнку.
- Нажимаем вкладку «Система».
- Выбираем пункт «Приложения по умолчанию».
- Пролистываем до пункта «Веб-браузер».
- Выбираем нужное приложение.
Теперь точно всё. В Windows 10 поставленная задача выполняется очень просто, причём несколькими способами, поэтому трудностей при повторении у вас точно не возникнет.
Windows 7
Изначально стандартным является тот же Explorer. Исправить это можно первыми тремя способами, описанными выше. Способ, затрагивающий системные настройки, для Windows 7 выглядит несколько иначе. Чтобы его реализовать, нужно также выполнить несколько простых действий.
- Открываем меню «Пуск».
- Выбираем «Панель управления».
- Убеждаемся, что в подменю «Просмотр» выбран параметр «Категория».
- Нажимаем «Программы», как показано на картинке ниже.
- Находим пункт «Программы по умолчанию» и выбираем под ним подпункт «Задание программ по умолчанию».
- После небольшого ожидания, находим Яндекс браузер в списке установленных программ и выбираем параметр «Использовать эту программу по умолчанию».
К слову, использовать этот метод можно и для Windows 10, поскольку разработчики позаботились о старых пользователях и оставили два метода изменения системных параметров.
На макбуке
Операционная система, используемая для MacBook, несколько отличается от Windows. Помимо внешних отличий есть множество внутренних, но нас интересует стандартный браузер. В osX используется Safari, поэтому заменять придётся именно его. Чтобы осуществить замену в osX, нужно также осуществить несколько простых шагов.
- Открываем меню Apple.
- Открываем системные настройки (System Preferences).
- Выбираем пункт «Основные» или General.
- Прокручиваем окно до пункта «Браузер по умолчанию» или Default Browser.
- Выбираем нужное приложение.
Через настройки приложения
Если по каким-то причинам не получается установить «главный» браузер через системное меню, то сделать это можно через настройки самого приложения. Ниже приведем инструкции для самых популярных веб-обозревателей на Android.
Яндекс.Браузер
QR-Code
Яндекс.Браузер — с Алисой
Developer: Yandex Apps
Price: Free
Шаг 1. Откройте Яндекс.Браузер и на главной странице нажмите на значок в виде трех точек.

Шаг 2. В открывшемся меню выберите «Браузер по умолчанию» и при необходимости подтвердите действие.

Mozilla Firefox
QR-Code
Firefox: быстрый, приватный и безопасный браузер
Developer: Mozilla
Price: Free
Шаг 1. На главной странице нажмите на значок в виде трех точек и в появившемся меню выберите «Параметры».

Шаг 2. Пролистайте страницу и тапните на пункт «Сделать браузером по умолчанию», чтобы поставить Firefox главным.

Как сделать браузер основным — инструкции
Сейчас разглядим, как поменять браузер по дефлоту на телефоне для различных ОС — Android и iOS. В каждом из случаев имеются свои аспекты.
На Android
Деяния юзера зависят от версии ОС, установленной на аппарате. Если на телефоне стоит Android от 6-й версии и выше, метод действий таковой:
- Войдите в Опции;
- Перейдите в раздел Приложения;
- Нажимайте на ссылку Приложения по дефлоту;
- Кликните на кнопку Браузер для открытия списка;
- Изберите интересующий веб-обозреватель.
Если необходимо поменять браузер по дефлоту на Android более старенькых версий, метод действий будет другим:
- Откройте Характеристики и нажимайте на Приложения (Управления приложениями);
- Перейдите во вкладку Все;
- Кликните на текущую программку, которая открывает ссылки на Android;
- Нажимайте ссылку Удалить опции по дефлоту, чтоб в предстоящем не использовать веб-обозреватель для открытия ссылок.
Бывают ситуации, когда кнопка Удалить опции по дефлоту не активна. Причина может быть в том, что на телефоне с Android установлен другой обозреватель. Сейчас установите веб-проводник по дефлоту. Для этого откройте ссылку в приложении Android, например, Mail, а после чего изберите веб-проводник.
Дополнительные методы для Android
Выше мы разглядели, как сделать браузер по дефлоту на Android через опции операционной системы. Но есть и другие — другие варианты.
Одно из решений — сделать работу через опции браузера (не считая Гугл Хром) — на примере Мозилла Фаерфокс и Yandex Браузер. Метод таковой:
- Войдите в веб-обозреватель, который нужно установить по дефлоту. Для этого найдите в приложении кнопки вызова меню (три вертикальные точки) и кликните на их.
- В разделе Опции либо Характеристики найдите строчку Сделать браузером по дефлоту.
- Кликните на эту ссылку. Отметим, что в Yandex Браузере такая ссылка имеется в меню поисковой строчки на домашней страничке.
- В показавшемся окне перейдите в раздел Опции.
- Дальше действуйте по стандартному принципу выбора веб-обозревателя по дефлоту.
Таким макаром, процесс опции начинается с веб-проводника, а завершается все равно в параметрах Android.
Существует очередной способ, позволяющий устанавливать браузер по дефлоту — при помощи ссылки. Методика животрепещуща для тех телефонов с Android, на которых еще не установлен главный веб-обозреватель. Метод таковой:
- Откройте приложение, где имеется активная ссылка и нажимайте по ней, чтоб активировать переход;
- Изберите один из установленных браузеров (изберите тот, который необходимо сделать основным для вашего телефона с Android);
- Кликните по наименованию программки, а после чего изберите Всегда.
На Xiomi
Юзеры задают много вопросов, как поменять браузер по дефлоту на Xiaomi. После покупки на телефоне уже установлен веб-обозреватель. Но юзеров аппаратов с Android нередко не устраивает выбор китайцев, и они желают поменять опции. Для этого нужно сделать такие шаги:
- Установите интересующий веб-проводник с Гугл Play;
- Войдите в Опции Дроида, а там перейдите в секцию Все приложения;
- Кликните на три точки справа вверху;
- Изберите Приложения по дефлоту;
- Кликните ссылку Браузер и изберите подходящий вариант.
Эта аннотация подходит для Xiaomi и Meizu с ОС MIUI. При всем этом принцип деяния практически аналогичен аннотации, приведенной для Android.
Изменение через настройки компьютера
Один из самых простых способов установить основную поисковую систему – воспользоваться настройками на самом компьютере. Так как основная ОС, для которой создавался Yandex Browser, – это Windows, рассмотрим изменения на нем:
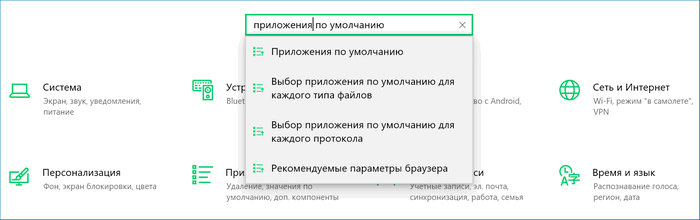
- На панели задач переходим в пункт «Параметры».
- В открывшемся меню в строке поиска вводим «Приложения по умолчанию».
- Листаем вниз до блока «Веб-браузер». Сейчас в блоке отображена текущая основная поисковая система. Нажимаем на ее значок.
- Откроется список доступных вариантов. Выбираем Yandex.
Если у вас установлена другая версия ОС и вы не знаете, где расположена настройка приложений, открыть блок можно через текущую поисковую систему. Рассмотрим на примере Google Chrome:
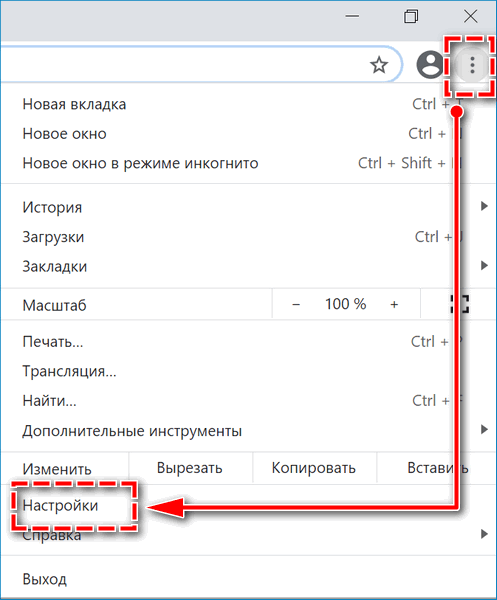
- Открываем Google.
- Переходим в меню (три вертикальные точки в правом углу страницы) – «Настройки».
- Листаем в самый низ до блока «Браузер по умолчанию». Сейчас установлен Google Chrome.
- Нажимаем «Использовать по умолчанию». Система автоматически перенаправит нас в нужный блок на компьютере.
Отключение новостной ленты
На телефонах Хiaomi с поддержкой MIUI обычно предлагается Mi browser. Сам по себе он неплох, но имеет серьезные недостатки:
- Надоедливая лента новостей;
- Уведомления.
В некоторых случаях отключение всего этого пользователю будет достаточно, чтобы почувствовать себя счастливым. Открывая стартовую страницу, вы видите новости, причем каждая вкладка будет сопровождаться аналогичными “бонусами”.
К сожалению, нет кнопки для их отключения, но существует обходные пути.
Смена стартовой страницы
- Откройте Mi Browser, кликните на значок из трех линий. Через меню перейдите к «Настройкам»;
- Прокрутите вниз, нажмите «Дополнительно»;

- «Установить стартовую страницу», выберите «Пользовательская»;
- Введите URL-адрес. Лучше сохранить его как www.google.com или ya.ru.

Редактирование hosts
Новостную страницу можно убрать заблокировав определенные ip адреса.
Для тех, у кого есть root доступ — добавляем в hosts строку:
Для тех, у кого отсутствует рут доступ, но имеется блокировщик контента (например, Adguard), добавляем правило:
Смена региона
Этот способ подразумевает смена региона, где реклама, новостная лента и неудаляющиеся закладки просто не поддерживаются.
Переходим в Настройки > Расширенные настройки > Регион и выбираем любую страну СНГ, например, Беларусь.

Плюсы и минусы Яндекс.Браузера на Android
Использовать браузер от Yandex на устройствах под управлением операционной системы Андроид можно бесплатно. Приложение работает на русском языке, подстраивается под разрешение экрана и экономит интернет-трафик.
К плюсам можно отнести:
- встроенный режим Инкогнито, который позволяет просматривать веб-страницы без сохранения данных в историю;
- темная тема, для использования обозревателя в ночное время суток;
- синхронизация с компьютерной версией Яндекс.Браузера;
- встроенная панель с закладками на главном экране;
- лента Дзен;
- голосовой помощник Алиса;
- отображение на главной странице последних новостей и прогноза погоды;
- режим Турбо, ускоряющий загрузку страниц;
- встроенный блокировщик рекламы;
- сохраненные пароли защищены системой Protect.
Выбрать основной браузер можно через меню телефона и настройки Yandex. После выполнения операции Яндекс.Браузер будет самостоятельно запускаться и открывать страничку в интернете. Опция доступна бесплатно, настроить ее можно за 2-3 минуты.
Выбор браузера для внутренних ссылок
В некоторых случаях, в приложениях имеется встроенное средство просмотра веб-страниц, поэтому назначенный интернет-обозреватель может не открыть внутренние ссылки в программе.
На мобильных устройствах используется технология WebView, которая отвечает за просмотр страниц в интернете внутри самого приложения. При переходе по URL-адресу, страницу сайта открывает не внешний браузер по умолчанию, а само приложение с помощью средства Android WebView, интегрированного в операционную систему.
В других случаях эту функцию выполняет браузер Google Chrome.
При необходимости, эти параметры можно изменить в настройках ОС Android:
- Войдите в «Настройки» на телефоне.
- Откройте «Приложения и уведомления».
- На следующем экране коснитесь опции «Приложения по умолчанию».
- В окне «Приложения по умолчанию» перейдите в настройку «Переход по ссылкам».
- В окне «Открытие ссылок» выберите любое установленное приложение с мгновенным запуском.
- В окне «Открывать по умолчанию» нажмите на опцию «Открытие ссылок».
- Откроется меню, в котором нужно выбрать подходящий пункт настроек:
- Открывать в этом приложении.
- Всегда спрашивать.
- Не открывать в этом приложении.
Этим способом вы можете применить собственные настройки для открытия веб-сайтов, которые запускались из определенных приложений.
Проверка на вирусы
Современные трояны и вирусы способны блокировать работу браузера даже при наличии установленной антивирусной программы.
Антивирусники и сканеры
Проникновению вредоносного ПО способствует наличие устаревшей версии антивируса и ошибки в его работе. Для поиска и удаления вирусов и троянов можно сделать следующее:
- Записать на сторонний носитель или диск качественную антивирусную программу.
- Запустить ее на проблемном компьютере в безопасном режиме работы Windows. Для запуска этого режима нужно нажать клавишу F8 при перезагрузке.
- В появившемся меню выбрать пункт “безопасный режим” и нажать “ввод”.
- На устройстве запустится безопасный режим, после этого можно подключать носитель с антивирусом и начинать чистку.
В процессе сканирования системы следует указывать все локальные диски. По окончании проверки антивирус покажет имеющиеся проблемы. Устранить их можно, следуя инструкциям программы.
Проверка файла hosts
Трояны и другие вредоносные программы редактируют файл hosts, тем самым блокируя запуск браузера. Очистка данного файла может решить проблему. Процедура проводится так.
- Нажимаем на клавиатуре клавиши Win + R.
- Появится окно, в которое вставляем команду notepad %SystemRoot%system32driversetchosts.
- Запустится программа Блокнот, в которой будет отражено полное содержимое файла hosts. (скрин 1)
- Удаляем все строчки, располагающиеся после 127.0.0.1 local hosts. Страницу нужно прокручивать до конца, опасное содержимое располагается в самом низу документа.
- После удаления всего лишнего нажать кнопку “сохранить”. (скрин 2)
- Перезапустить компьютер.
Нельзя удалять папку etc, в которой расположен файл hosts, это приведет к полному выходу системы из строя. Если исправленный файл не удается сохранить, повторяем все действия от имени администратора.
Параметры системы
Проще всего сделать сторонний браузер, используемым по умолчанию, можно через параметры Android. Для этого нужно перейти в раздел «Настройки» (соответствующий значок на главном экране или ярлыком в шторке уведомлений). После этого нужно открыть меню под названием «Приложения» и найти раздел «Приложения по умолчанию» (актуально для Android 8.0 Oreo).

Здесь есть перечень разных параметров системы, один из которых — Браузер. Чтобы назначить браузер по умолчанию, нужно просто выбрать одно из установленных на телефоне обозревателей. После того, как будет выбран подходящий вариант, настройку можно считать завершенной.

В этом меню можно настроить не только сетевой обозреватель, но и другие виды программ, которые будут открывать файлы пользователя или выполнять определенные задачи по умолчанию.
Нет настройки в меню, что делать
Поставить Гугл Хром в качестве обозревателя по умолчанию можно за несколько минут. На устройствах с Андроидом можно использовать два способа: меню и окно с выбором сервисов.
Что делать, если в настройках нет пункта с выбором браузера по умолчанию? Такое можно встретить редко, обычно на старых мобильниках. Для исправления ошибки придется сбросить параметры всех установленных обозревателей, затем тапнуть по любой ссылке и выбрать Chrome в открывшемся окне.
Инструкция, как сбросить параметры установленных браузеров:
- Откройте параметры мобильника.
- Перейдите во вкладку с приложениями.
- Откройте список всех установленных сервисов.
- Найдите браузер, который используется по умолчанию, тапните по его карточке.
- Пролистайте меню до конца вниз.
- Нажмите на «Сброс действий по умолчанию».
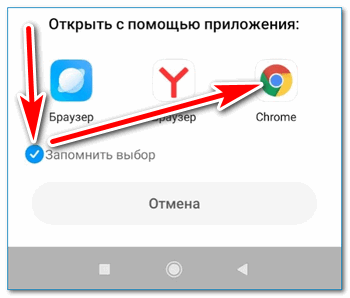
Сделать Хром основным браузером на Андроид можно двумя способами: через параметры мобильника и через меню «Открыть с помощью». После правильной настройки браузер будет открываться автоматически, постоянно выбирать способ запуска ссылки в меню не придется.
На телефоне
Использование разных приложений для стандартных задач на смартфонах – распространённая практика последних лет, так как стандартные не всегда удовлетворяют пользовательским потребностям, например, не умеют синхронизироваться с другими устройствами. Как настроить синхронизацию Яндекс браузера, в том числе на смартфоне, мы рассказывали ранее, а сейчас речь пойдёт о настройке браузера по умолчанию на мобильных девайсах.
На Android
Современные Android смартфоны давно научились изменять приложения по умолчанию, что касается и браузеров. Сделать это напрямую из приложения не получится, поскольку все настройки система позволяет изменять только в собственных меню и каталогах. Но это не проблема: Яндекс может помочь добраться до них. Итак, чтобы выполнить поставленную задачу на Android-смартфоне, нужно осуществить следующие манипуляции:
- Открываем меню настроек.
- Выбираем пункт «Браузер по умолчанию».
- Соглашаемся с переходом в меню настроек.
- Открываем пункт «Браузер».
- Выбираем Яндекс.
На iPhone
Яблочная система – одна из самых защищённых, по мнению Apple. Возможно, как раз из-за защиты компания решила запретить пользователям выбирать браузер по умолчанию. При некоторых сценариях iOS позволяет выбрать, в каком приложении будет открыто следующее окно, однако, почти все ссылки открываются в Safari.
Как настроить браузер по умолчанию?
Смартфоны Андроид открывают возможность убрать старый вариант, выбрать и использовать подходящий поисковик через стандартные телефонные настройки. Начинать требуется с запуска самой утилиты, а далее выполнять следующие манипуляции:
- Запускается программа и выбирается раздел с дополнительными действиями.
- Переход к строке Параметры и Настройки.
- Нажимается опция, которая сделает утилиту поисковиком по умолчанию.
- Нажимается подтверждение выполненного действия.
После осуществления данных операций на телефоне устанавливается обозреватель, который будет автоматически открывать ссылки. Пользователь открывает приложение, совершает переход по активной ссылке. Чтобы оказаться в поисковике, достаточно нажать на Открыть.
Как задать основные приложения по умолчанию
В настройках Android есть особый раздел, который так и именуется «Приложения по умолчанию», к огорчению, довольно ограниченный: с его помощью вы сможете установить только ограниченный набор главных приложений по дефлоту — браузер, номеронабиратель, приложение для сообщений, оболочку (launcher). Это меню разнится на различных марках телефонов, но в любом случае довольно ограничено.
Для того, чтоб зайти в опции приложений по дефлоту, зайдите в Опции (шестеренка в области извещений) — Приложения. Дальше путь будет последующим.
- Нажмите по иконке «Шестеренка», а потом — «Приложения по умолчанию» (на «чистом» Android), по пт «Приложения по умолчанию» (на устройствах Самсунг). На других устройствах могут быть отличающиеся, но похожие расположения подходящего пт (кое-где за кнопкой опций либо на дисплее со перечнем приложений).
- Задайте приложения по дефлоту для подходящих для вас действий. Если приложение не задано, то при открытии какого-нибудь контента Android будет спрашивать, в каком приложении его открыть и сделать это только на данный момент либо открывать в нем всегда (т.Е. Установить приложением по дефлоту).
Следует учесть, что при установке приложения такого же типа, что задано по дефлоту (к примеру, еще 1-го браузера), ранее данные в пт 2 опции обычно сбрасываются.
Как выбрать браузер по умолчанию на Android и открывать через него все ссылки
Чтобы больше не выбирать, через какое приложение открывать веб-страницы, сделайте браузер, которым вы пользуетесь постоянно, браузером по умолчанию. Используйте для этого настройки системы и функции самих интернет-обозревателей.
Что такое браузер по умолчанию
Браузер по умолчанию на телефоне или любом другом устройстве — это приложение, которое открывает все ссылки на интернет-страницы. Если на Android установлен только один веб-обозреватель, то он и будет браузером по умолчанию — просто потому, что других вариантов нет.
Если же в системе установлено несколько браузеров, то при каждом открытии ссылки появляется окно с вопросом, какое приложение использовать. Вы можете выбирать обозреватель вручную или настроить программу по умолчанию и больше не видеть этот запрос.

Универсальные способы выбора браузера по умолчанию
В системе Андроид предусмотрено два способа установки приложений по умолчанию. Они работают на всех телефонах вне зависимости от того, какие браузеры установлены. Названия опций и пунктов меню могут отличаться, но в целом порядок действий везде один и тот же.
Назначение браузера по умолчанию в настройках телефона
Первый способ — назначение обозревателя по умолчанию в системных настройках:
- Откройте настройки Android. Иконка для их запуска расположена на одном из рабочих столов или в главном меню.
- Перейдите в раздел «Приложения».
- Найдите пункт «Дополнительные настройки» и нажмите на него. На некоторых прошивках параметры могут быть скрыты в подменю «Ещё».
- Откройте раздел «По умолчанию».
- Выберите пункт «Браузер».
- Отметьте приложение, через которое должны открываться веб-ссылки.
Аналогичным образом можно настроить другие приложения — например, для просмотра видео или прослушивания аудио.
Если вы нажмёте «Всегда», то выбранный браузер станет таковым по умолчанию.

На некоторых версиях и прошивках Android нет кнопок «Только сейчас» и «Всегда». Вместо них — чекбокс «Запомнить выбор». При установке в нем флажка выбранный браузер также будет использоваться для открытия всех ссылок по умолчанию.
Использование собственных настроек веб-обозревателей
В настройках каждого браузера есть параметры, которые позволяют сделать его приложением по умолчанию на Android. Давайте посмотрим, как это работает, на примере популярных веб-обозревателей.
Яндекс.Браузер:
- Нажмите на кнопку в виде трёх точек в поисковой строке, чтобы открыть главное меню.
- Тапните по пункту «Браузер по умолчанию».
- В появившемся окне нажмите на кнопку «Настройки».
- Нажмите на пункт «Браузер» и выберите в списке Яндекс.Браузер.
Готово, теперь все ссылки открываются через обозреватель от Яндекса.
Mozilla Firefox:
- Нажмите на кнопку с тремя точками на верхней панели, чтобы открыть главное меню.
- Перейдите в раздел «Параметры».
- Нажмите на ссылку «Сделайте Firefox своим браузером по умолчанию».
- Выберите пункт «Браузер».
- Отметьте в списке Firefox.
В обоих случаях вы в итоге попадаете в системные настройки Android. Поэтому можно вполне обойтись без лишних переходов и воспользоваться универсальными способами из первого раздела нашей инструкции.
В некоторых приложениях вовсе нет параметров, которые позволяют перейти к настройке браузера по умолчанию. Например, вы не сможете так сделать в Google Chrome. Если вы хотите его выбрать, то тоже придётся пользоваться универсальными способами.
Первый запуск
Процесс первого открывания нового браузера – очень волнительный процесс. Не используя раньше Yandex Browser, владелец смартфона не знает, чего ожидать от продукта российской компании. Как бы то ни было, не стоит тянуть время, а лучше сразу открыть Яндекс. Браузер.
Чтобы запустить приложение, достаточно найти иконку на рабочем столе телефона Андроид и нажать на нее. На стартовом экране программа предложит ознакомиться со всеми преимуществами. При необходимости этот этап можно пропустить нажатием кнопки «Дальше», а в конце – «Начать пользоваться».

Теперь перед пользователем откроется начальная страница браузера. В верхней части экрана можно увидеть закладки. По умолчанию здесь находятся различные сервисы Яндекса. Чуть ниже располагается поисковая строка, через которую можно выбивать запросы в поисковик Yandex, а также конкретные адреса интересующих страниц.






