Как изменить приложение по умолчанию для sms на android
Содержание:
- Установка приложения по умолчанию для файлов разного вида
- Как поменять приложение по умолчанию в андроиде
- Как установить приложение по умолчанию в MIUI
- Как сбросить и изменить приложения
- Как изменить ассоциации файлов Windows 10
- Как удалить приложение по умолчанию на MIUI
- Как настроить?
- Удалить лаунчер из старых версий Android
- Просмотр файлов PDF в другом приложении для просмотра PDF-файлов
- Приложение по умолчанию андроид — как изменить
- Что такое лаунчер
- Какие бывают лаунчеры на Android
- PDF-файл
- Установка приложений по умолчанию
- Android для чайников №7. Выбор программ по умолчанию
- Как вернуть прежний диалог выбора?
- Как задаются основные приложения по умолчанию
- Назначение программ по умолчанию в меню «Параметры» Windows 10
- Как сменить приложение по умолчанию на android
Установка приложения по умолчанию для файлов разного вида
Описанный выше метод не подходит для установки андроид приложений по умолчанию для различных файлов. Чтобы система открывала файлы определенного типа (например, изображения) при помощи конкретных сервисов, нужно обратиться к другому способу.
Операционная система Андроид позволяет выбрать приложения по умолчанию для данных разного типа через файловые менеджеры (для этого подойдут как сторонние, скачанные из Play Market, так и стандартный).
Стандартный файловый менеджер, имеющийся в ОС Андроид, также можно использовать в этом случае. Открыть его можно через настройки и раздел «Хранилище и USB-накопители».
После того, как вы запустили файловый менеджер на андроид, необходимо открыть файлы нужного типа. Если программа по умолчанию для них не задана, то ОС Андроид предложит пользователю выбрать одну из списка подходящих программ. При нажатии галочки «Всегда» система запомнит выбор и будет открывать файлы этого типа установленной программой по умолчанию.
Если для этого вида данных уже было задан сервис, телефону потребуется произвести сброс настроек. Этот процесс мы подробнее рассмотрим дальше.
Как поменять приложение по умолчанию в андроиде
Для управления всеми приложениями, включая программное обеспечение для запуска по дефолту, в операционной системе андроид есть раздел настроек, который имеет название «Приложения». В нем можно не только просмотреть все стандартные и сторонние программы, выполнить очистку их кэша и данных, а также удалить их. Через дополнительное контекстное меню устанавливаются права доступа к системным ресурсам, разрешения и работа по умолчанию.
К сожалению, функционал стандартных настроек в этом плане значительно ограничен. Установить программы для работы в этом режиме можно не для всех действий. Обычно они ограничены входом в Интернет, набором номера, сообщениями и оболочкой телефона.
Обратите внимание! В смартфонах сяоми этот список расширен до выбора проигрывателя музыки, проводника для просмотра фотографий и видеозаписей, почтового клиента, голосового помощника и голосового ввода
Как сделать другой плеер или браузер по умолчанию на андроиде
Чтобы сделать аудиоплеер или веб-обозреватель на Android по умолчанию, необходимо следовать такой пошаговой инструкции:
- Разблокировать свой телефон или планшет.
- Перейти в его главное меню и найти там приложение «Настройки».
- Выбрать раздел «Приложения» и подраздел «Все приложения».
- Нажать на кнопку вызова дополнительного меню и выбрать пункт «По умолчанию».
- Найти раздел «Браузер» или «Музыка» («Плеер»).
- Указать программу, которая будет автоматически запускать все звуковые файлы, если она поддерживает их, или переходить по ссылкам из других приложений.
Обратите внимание! Подобные разрешения можно установить и в самой программе. Например, в каждом браузере в настройках есть пункт «Сделать этот браузер программой по умолчанию?»
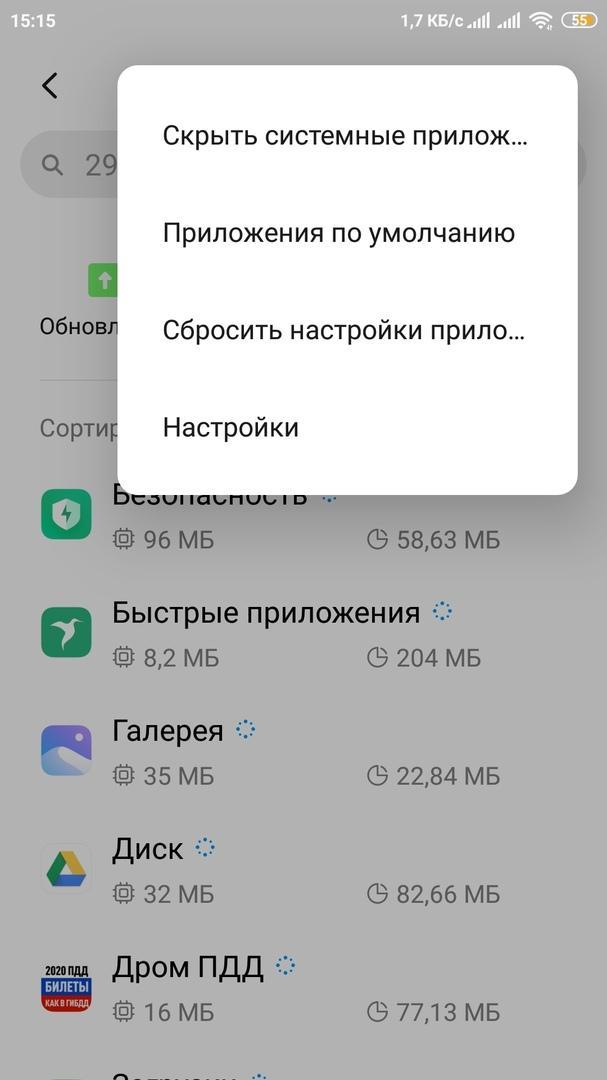
Изменять программы по умолчанию можно в настройках
Что делать, если «Не удается найти приложение для выполнения этого действия» на Android
Иногда бывает так, что изменяемого софта для выбора выполнения того или иного действия нет, или он есть, но по каким-то причинам при попытке открыть файл появляется ошибка с уведомлением о том, что нет приложения, которое могло бы работать с таким типом файлов. В этом случае рекомендуют перейти в Плей Маркет и скачать любой подходящий софт: если не работает музыка, то плеер; если не переходит по ссылкам, то браузер.
Как установить приложение по умолчанию в MIUI
Во многих телефонах разных производителей (Samsung, Huawei, Pixel и др.) установить программу по умолчанию для популярных форматов можно через специальный центр настроек приложений. В оболочке MIUI, установить приложение по умолчанию для определенных действий или программ можно несколькими способами, но есть одно но. Если вы пользуетесь стандартными программами MIUI оболочки, то и открываться некоторые файлы будут только через встроенные в эту оболочку. Если вы не поняли, что это означает, то опять приведу пример. Если вы пользуетесь стандартным Проводником из оболочки MIUI, то открыв фотографию или видео, они будут открыты только через стандартные программы этой оболочки. Если для просмотра изображений у вас используется Google Фото, то фотография все равно будет открыта в стандартной галерее. Совет один, пользуйтесь сторонними программами для управления файлами. Например: Solid Explorer.
Для того, чтобы для определенных файлов или ссылок всегда запускалась нужная программа, нужно в окне выбора приложений (открыть с помощью) установить галочку на Запомнить выбор и выбрать программу которой открыть.
После этого, для этих файлов или действий всегда будет использоваться выбранная программа.
Еще один способ, это через настройки приложений. Заходим в Настройки — Приложения — Все приложения. Нажимаем на три точки вверху справа и выбираем Приложения по умолчанию.
Мы попадаем в раздел стандартных программ для телефона.
В нем можно выбрать приложения по умолчанию для основных приложений в телефоне. Таких как: рабочий стол (лаунчер), телефон, сообщения, браузер, камера, галерея, музыка, почта, видео, голосовой помощник. Открыв нужный раздел, можно выбрать любое приложение, которое соответствует нужным критериям.
Как сбросить и изменить приложения
Вы теперь точно знаете, как можно поменять на Android браузер по умолчанию. Для этого достаточно зайти в Настройки, выбрать Приложения, затем перейти в раздел Приложений по умолчанию.
Поскольку браузер, лаунчер и ещё несколько входят в список основных приложений, задать их можно через соответствующий раздел. Просто выбирайте пункт Браузер, и ставьте галочку на другом браузере, доступном на вашем смартфоне или планшете.
Буквально несколько кликов, и вы теперь легко разберётесь в том, как можно изменить в основных настройках браузер по умолчанию, что актуально для всех устройств на Android.
Но одно дело, когда нужно сменить браузер или лаунчер по умолчанию на своём Android-девайсе. И совсем другое, когда необходимо поменять параметры работы вне списка основных приложений.

Тут ничего принципиально сложного нет. Для сброса настроек, чтобы задать другую программу и изменить текущие параметры работы Android-устройства по умолчанию, необходимо:
- зайти в настройки своего телефона или планшета;
- выбрать пункт с приложениями;
- кликнуть на определённое приложение, в отношении которого вы хотите внести изменения;
- если этого приложения нет в списке, нажмите на кнопку отображения всех приложений (включая системные);
- далее жмите на «Дополнительно» или на кнопку с настройками;
- если в отношении этого приложения заданы действия по умолчанию, вы это увидите;
- удалите настройки по умолчанию, вернитесь к исходным параметрам работы.
Всё, вам удалось сбросить старое приложение, и можете задавать по умолчанию другую программу на Android. Теперь, когда вы будете открывать файл или контент, при котором срабатывала определённая программа, вам снова Android предложит список доступных приложений на выбор.
Если пока не уверены в выборе, и хотите опробовать работу разного софта, давайте разрешение открывать только сейчас. Определившись с оптимальным софтом, кликните на открывать «Всегда». Тогда вы снова зададите приложение по умолчанию.
При необходимости его всегда можно изменить. Алгоритм и порядок действий вы теперь хорошо знаете.
Базовые программы, предлагаемые производителями телефонов и планшетов, достаточно функциональные и способны выполнять заданные действия. Некоторые из них сразу устанавливаются по умолчанию, для других пользователю даётся право выбора.
Но юзеры обычно предпочитают наполнять гаджеты дополнительным софтом. Это расширяет возможности, даёт дополнительные преимущества. Чтобы через них открывались нужные файлы и различный контент, требуется внести некоторые изменения в работу приложений. На это требуется буквально пару минут времени.
Несмотря на разницу во внешней оболочке и организации меню различных марок Android-устройств, логика изменения, сброса и выбора приложений по умолчанию везде идентичная. Даже если ваш девайс несколько отличается от других аппаратов, из-за чего представленные инструкции не полностью соответствуют особенностям меню, разобраться будет предельно просто.
Как изменить ассоциации файлов Windows 10
После выбора приложений по умолчанию изменяются ассоциации файлов. А также можно задать приложения по умолчанию отдельно указав нужное приложение для каждого формата файла. В пользователя есть возможность выбрать приложения по умолчанию для прослушивания музыки, просмотра фотографий и видео, проверки почты и т. д.
- Откройте обновленные параметры системы нажав сочетание клавиш Win+I.
- Дальше перейдите в раздел Приложения > Приложения по умолчанию.
- Нажмите на установленный по умолчанию Веб-браузер и в открывшемся списке выберите нужную программу по умолчанию.
Большинство пользователей устанавливают приложения по умолчанию используя пункт открыть с помощью в контекстном меню. Таким образом не только выбирается приложение по умолчанию для этого файла, но и устанавливаются ассоциации для расширения файла.
- Нажимаем на файл который нужно открыть правой кнопкой мышки и в контекстном меню выбираем Открыть с помощью > Выбрать другое приложение.
- Из списка выберите приложение для открытия текущего файла и установите отметку на пункт Всегда использовать это приложение для открытия файлов этого типа файлов.
Если же в открывшемся списке нет приложения для открытия нужного файла, пользователь может найти другое приложение на компьютере указав путь к программе. А также снятие отметки с пункта Всегда использовать это приложение открывает нужный файл, но не устанавливает приложение по умолчанию для открытия всех файлов с текущим расширением.
При необходимости можно в параметрах осуществить выбор стандартных приложений для всех типов файлов. Изменить ассоциации файлов можно путём сопоставления типов файлов с определенными приложениями.
Достаточно в разделе Приложения по умолчанию нажать кнопку Выбор стандартных приложений для типов файлов. Дальше напротив нужного расширения файлов нажмите кнопку Выбор значения по умолчанию и укажите нужное приложение.
Как удалить приложение по умолчанию на MIUI
Сделать так, чтобы при открытии файла вам снова показывалось окно выбора, можно несколькими способами. Первый — это удалить приложение, которое сейчас используется для этих файлов. Вариант подходит не для всех, поэтому есть еще два варианта.
В оболочке MIUI, сброс действий по умолчанию делается через настройки приложения, которое это действие совершает. Если для открытия веб страниц у вас используется Chrome, значит нужно сбросить эти настройки для Chrome. Открываем Настройки — Приложения — Все приложения. Находим программу, чьи настройки по умолчанию нужно сбросить и открываем его. В самом низу находим пункт Сброс действий по умолчанию.
Выбрав данный пункт, все связи будут удалены и вам снова, при открытии, будет показываться окно “Открыть с помощью”.
Второй способ, через настройки системы. Заходим в Настройки — Приложения — Все приложения. Нажимаем на три точки вверху справа и выбираем Приложения по умолчанию.
В самом низу находим кнопку Сброс настроек. Эта кнопка отвечает за сброс приложений по умолчанию в системе.
После этого, вам снова придется настроить нужные приложения в этом же разделе. Иначе вы снова будете видеть окно Открыть с помощью.
Как настроить?
После того как launcher установится, надо нажать кнопку «Домой» и выбрать опцию «Всегда», чтобы назначить его используемым по умолчанию. Но что, если у вас уже есть несколько оболочек, и вы хотите переключаться между ними, не скачивая их каждый раз?
Вот как поменять лаунчер на Андроид в настройках и поставить тот, который вам нужен:
- Зайдите в параметры гаджета.
- Нажмите на раздел «Домашний экран». В некоторых прошивках эта функция может находиться в отдельном пункте «Темы».
- Там будут все установленные ранее оболочки. Просто выберите нужную.
Так вы сможете в любой момент поменять интерфейс в настройках.
Собственные параметры есть у каждой подобной программы. Откройте её, чтобы посмотреть, какие функции там есть и что в ней можно изменить.
Удалить лаунчер из старых версий Android
Если на вашем смартфоне установлена версия операционной системы младше Android 4.4, тогда вам необходимо использовать немного иной подход, чтобы вернуть стандартный лаунчер Google.
Таким образом, вы можете удалить лаунчер из Android устройств, и настроить стандартный Google лаунчер по умолчанию.
Покупая новый девайс Android, будь то смартфон или планшет, нас всё устраивает, но проходит время, внешний вид приедается и нам хочется что-то новенькое. Но что делать если до покупки нового гаджета ещё далеко, а обновить внешний вид хочется прямо сейчас? Тогда на помощь нам приходят специальные приложения (темы), так называемые Лаунчеры, позволяющие полностью изменить внешний вид вашего Android устройства.
Просмотр файлов PDF в другом приложении для просмотра PDF-файлов
Чтобы изменить средство просмотра PDF по умолчанию, сначала вам нужно определить приложение, которое взломало ваши файлы PDF. Затем вам нужно удалить его как приложение для просмотра PDF-файлов по умолчанию. Когда вы это сделаете, вам снова будет предложено выбрать приложение по умолчанию.
Вот подробные шаги.
1. Найдите приложение Culprit.
Для этого откройте любой файл PDF. После запуска в новом средстве просмотра PDF нажмите кнопку «Последние приложения» на телефоне, чтобы просмотреть все открытые приложения
Обратите внимание на название приложения, открывающего ваш PDF-файл
2. Очистить настройки по умолчанию.
Теперь, когда вы знаете виновное приложение, пришло время сократить его возможности по открытию файлов PDF. Это можно сделать двумя способами.
Очистить настройки по умолчанию из последних приложений
Шаг 1: Откройте экран последних приложений. Затем нажмите и удерживайте значок приложения, запускающего ваши PDF-файлы. Нажмите на опцию Информация о приложении.
Шаг 2: Вы попадете на экран информации о приложении. По умолчанию нажмите «Дополнительно», а затем «Открыть».
Шаг 3: Нажмите на Очистить настройки по умолчанию.
Примечание: На некоторых телефонах вы можете найти параметр «Очистить настройки по умолчанию» непосредственно на экране информации о приложении.
Приложение по умолчанию андроид — как изменить
Операционная система андроид, как и многие другие мобильные и десктопные ОС, позволяет своим пользователям назначать приложения с пометкой «По умолчанию» и работать в них. Это такие программы, которые будут открываться в приоритете перед другими аналогичными по функционалу решениями. Не все знают, что такое приложение по умолчанию, андроид-устройства объяснения не дают, каким образом они назначаются, где находятся эти параметры в «Настройках» и как вообще это работает. Ниже подробно рассмотрено, что же такое андроид-программы по умолчанию и как установить подобные разрешения.
Что такое лаунчер
Если вы не знаете что такое лаунчер, то постараемся объяснить вам простыми словами. Дословно, в переводе с английского, Launcher означает — пускатель (запускать что-либо), в данном случае речь идёт о запуске приложений в системе Android.
В настоящее время существует множество различных лончеров, которые можно скачать из Google Play Market, в виде обычного приложения. Как правило, большинство из них бесплатные, или же условно бесплатные, в которых вам предлагается Lite-версия, с ограниченным функционалом. Если launcher вам понравится, то вы сможете приобрести полную Pro-версию с расширенным функционалом.
Как поменять лаунчер
Launcher — одно из самых важных и основных приложений в OC Android, именно он обеспечивает взаимодействие пользователя с устройством. Всё, что вы видите на экране своего смартфона или планшета: рабочий стол, виджеты, меню, иконки, экран блокировки и так далее, выводит на экран стандартный лаунчер.
Чтобы изменить предустановленный лаунчер на своём устройстве Андроид, вам необходимо выбрать понравившийся лончер в Плей Маркете Гугл Плей и выполнить несколько простых действий:
Как удалить лаунчер
Обычно удаление лаунчера не создаёт проблем и его можно удалить таким же способом как и любое другое приложение или игру.
- Откройте «Настройки».
- Найдите и выберите в списке нужный лончер.
- В открывшемся меню нажмите «Удалить».
Разница между лаунчером и темой
Лаунчер и тема — тоже самое? Многие по привычке называют лончеры — «темой», которые были на старых телефонах 2000 годов, что не совсем правильно. Разница между лаунчером и темой (оболочкой) заключается в том, что лаунчер может добавлять дополнительные функции, изменять рабочий стол и меню приложений. А вот тема может быть частью лончера и уже изменять более обширные области, например она может придавать общий стиль системы, изменять цвет иконок, менять внешний вид настроек, шторки уведомлений и так далее.
Какие бывают лаунчеры на Android
Большим отличием Android от iOS является то, что можно поменять буквально все. Лаунчер — это основная оболочка, через которую вы общаетесь с телефоном. Я бы выделил на сегодняшний день несколько самых популярных оболочек, такие как:
Самый старый лаунчер в Play маркете. Популярен среди пользователей. Отличительная особенность — есть куча приложений-надстроек, которые заменяют имеющиеся у вас в телефоне инструменты для работы. Это и диспетчер задач и куча виджетов. Пользуется популярностью среди пользователей Android, версия которого ниже 4. Последнии версии GO Launcher»a схожи с новой версией TouchWiz.
PDF-файл
Обращаться к файлам с таким разрешением приходится очень часто. Студенты и школьники ищут учебники, деловые люди читают прессу. Инструкции, которые поставляются на дисках с любым оборудованием для компьютера, также сохранены в с этим разрешением. Поэтому знать, чем лучше открыть PDF файл, должен каждый активный пользователь компьютера.
Преодоление недостатков
Это разрешение позволяет защитить документ от несанкционированного редактирования. Неизменность уже созданного документа – одно из преимуществ данного формата. Текст распечатается ровно так, как вы видите его на экране.
Но все эти достоинства стали результатом кропотливого труда и постоянной работы над ошибками. Сначала формат не снискал особой популярности среди пользователей. Причин было сразу несколько, но основной проблемой была платность программного обеспечения, необходимого для работы с разрешением. Поэтому вопрос, какой программой открыть загруженный файл PDF, стоял достаточно остро.
Пользователи не готовы были платить деньги за формат, который занимает много места, требует серьезных системных ресурсов. Кроме того, его было неудобно использовать в интернете – ведь внешние ссылки не поддерживались.
Сегодня все эти проблемы успешно преодолены. Бесплатные решения для чтения документов представлены достаточно широко, поэтому вопрос, чем открыть любой PDF файл, уже не стоит. Возникает другая проблема, на этот раз приятная: из всего многообразия софта необходимо выбрать подходящую под собственные предпочтения утилиту.
Популярные утилиты для открытия PDF файлов
Самая популярная программа для открытия файлов PDF – Adobe Reader. Специалисты компании, когда-то создавшие формат, разработали и наиболее удобную утилиту для просмотра файлов с таким разрешением. Если вы впервые столкнулись с чтением документов PDF, Adobe Reader станет идеальным выбором. Простой интерфейс, удобные инструменты для просмотра, масштабирование, выделение и другие полезные функции – вот что предлагает эта программа для чтения PDF файлов.
Так выглядит рабочее окно программы Adobe Acrobat Reader
– еще одна программа для просмотра файлов PDF. Своей популярностью она обязана простоте и невысоким требованиям к системным ресурсам. Утилита корректно работает даже на старых компьютерах, обладающих низкой производительностью.
Foxit Reader ни в чем не уступает программе от Adobe. Здесь также присутствуют все необходимые инструменты для полноценной работы с разрешением. Многие опытные пользователи решили для себя проблему, как открыть PDF файл, с помощью этой утилиты.
 Так выглядит главное окно программы Foxit Reader
Так выглядит главное окно программы Foxit Reader
Программа для PDF файлов Foxit Reader является кроссплатформенным решением. Она успешно взаимодействует с операционными системами как компьютеров, так и различных портативных устройств: Microsoft Windows, Linux, Android, iOS и т.д.
Другие программы для открытия PDF файлов
– универсальная утилита, через которую можно просматривать электронные документы разных форматов. Может она выступать и как программа для запуска PDF файлов. Первая версия программы появилась в 2007 году.
Основные возможности:
- настройка параметров отображения документа;
- создание пользовательских закладок;
- мультиязычность (поддержка русского языка);
- мощный поиск по документу.
Так выглядит программа STDU Viewer
Программа позволяет просмотреть документ, распечатать его, извлечь в TXT файл. распознает 68 языков, а потому вы точно сможете прочитать нужный вам текст.
Интерфейс программы Cool PDF Reader
– удобная программа для бесплатного открытия файлов PDF. Кроме непосредственно чтения, эта утилита позволяет заполнять и сохранять формы, вытягивать рисунки, изменять масштаб текста, а также экспортировать страницы документа в графические файлы.
Если вам нужен быстрый просмотр PDF файлов, использование утилиты PDF-XChange Viewer станет отличным выходом. Она работает оперативнее, чем стандартный просмотрщик от Adobe или другой многофункциональный софт. Кроме того, просмотр любых PDF файлов можно осуществить и без установки на компьютер, используя портативную версию утилиты.
Достоинства:
- Мультиязычный интерфейс с поддержкой русского языка;
- Добавление комментариев и стикеров;
- Возможность делать заметки прямо на странице документа;
- Импортирование пользовательского штампа из любого графического файла.
Установка приложений по умолчанию
В ОС Андроид имеется специальный раздел, который отвечает за установку «приложений по умолчанию». Однако этот функционал ограничен: там можно поменять браузер, лаунчер (внешний вид системы), сервисы для звонков и SMS.
Как открыть и изменить «приложения по умолчанию»:
- В первую очередь нужно обратиться к общим настройкам телефона через меню или выдвижную панель меню, далее – к пункту «Приложения».
- Дальше необходимо открыть шестеренку, расположенную в верхнем углу (в разных андроид устройствах кнопка может выглядеть иначе или находиться в другом месте), и подпункт «Приложения по умолчанию».
- В открывшемся окне можно просмотреть установленные программы по умолчанию или изменить их. Как уже упоминалось выше, это браузер, приложение для звонков и SMS. Если для какого-либо пункта приложение по умолчанию не задано, то при первом открытии браузера, звонков или SMS телефон спросит, какую программу следует использовать в дальнейшем (один раз или навсегда).
Android для чайников №7. Выбор программ по умолчанию
Павел Крижепольский
В этом выпуске мы поговорим о том, как назначить установленное приложение в качестве программы по умолчанию. А также, как изменить сделанный выбор в дальнейшем.

Android дает пользователю возможность буквально «в пару кликов» заменить любую предустановленную программу или системный компонент. Хотите попробовать другой браузер? А может быть, установить новую клавиатуру? Или, к примеру, заменить стандартный почтовый клиент или календарь? Нет ничего проще. Все эти программы можно без труда скачать из официального магазина приложений Google Play.
На самом деле, все очень просто – в такой ситуации смартфон просто спросит пользователя, какую из доступных программ лучше использовать. Как это выглядеть вы можете посмотреть на скриншотах ниже. Внешний вид диалогового окна может немного различаться на разных прошивках, но общий смысл всегда один и тот же.
Как видите, можно как выбирать программу каждый раз вручную, так и попросить смартфон запомнить выбор и больше не показывать это диалоговое окно.
Конечно, второй вариант удобнее и большинство владельцев Android смартфонов предпочитают пользоваться именно им. Но иногда случается так, что во время выбора пользователь случайно кликает не на то приложение, или же просто спустя какое-то время хочет вернуть старый вариант. Для этого достаточно открыть настройки смартфона, зайти в раздел «Приложения», найти в нем выбранную программу и нажать на кнопку «Удалить настройки по умолчанию» либо «Очистить значения по умолчанию». Это позволит снова вернуть уже знакомое нам диалоговое окно с выбором программы.
Обратите внимание, что в некоторых оболочках раздел «Приложения» разбит на несколько вкладок: «Сторонние», «На карте SD», «Запущенные» и пр. В этом случае, во избежание путаницы, лучше сразу переключиться на вкладку «Все приложения»
Как видите, ничего сложного в выборе программ по умолчанию нет. Поэтому, не бойтесь экспериментировать и пробовать новые программы. В Google Play есть масса достойных приложений, которые могут понравиться вам намного больше тех, что предустановлены в вашем телефоне изначально.
Как вернуть прежний диалог выбора?
- Открываем Настройки—>Все приложения—>Chrome
- Находим пункт «Удалить настройки по умолчанию» и удаляем их.
Вы спросите: А почему мы удаляем настройки Chrome, а не Вконтакте? Дело в том, что необходимо удалять настройки того приложения, которое и открывается по-умолчанию.
Рекомендуем:
Google весьма неплохо поработала над функционалом Android 4.0 Ice Cream Sandwich, а также над внешним видом и системы, и программ. Впрочем, это не мешает производителям смартфонов и планшетов с маниакальной настойчивостью «допиливать» систему, достаточно серьезно изменяя разные ее аспекты. Если говорить о настройке самим пользователем, то здесь Android представляется одной из самых гибких (если не самой гибкой) мобильных систем.
Прилагаемый ниже материал будет интересен тем, кто совсем недавно познакомился с Android, в частности версией 4.0. Рассматривать способы будем на примере Highscreen Alpha GT, который обладает нехарактерными для двухсимных аппаратов хорошими характеристиками и актуальной версией системы Google. Пользующимся же системой давно, напомним, что процесс установки и управления программами по умолчанию остался неизменным еще со времен Android 2.3.
Итак, мы прочитали советы по выбору мощного видеоплеера, просмотрщика PDF, менеджера SMS и любой другой программы. Далее зашли на Google Play или скачали установочный APK-файл на сайте вроде 4PDA. Как сделать так, чтобы наша программа по умолчанию использовалась для определенного действия? Для примера возьмем приложение просмотра файлов PDF. Итак, у нас уже есть Adobe Reader, но хотелось бы, не удаляя эту разработку, открывать файлы только с помощью программы PDF Reader.
Способ первый, банальный. Запускаем менеджер файлов и «тапаем» на нужный журнал. Так как у Adobe Reader появился «конкурент», мы увидим всплывающее окно с подписью «Что использовать?» (или ещё какой-либо схожей, здесь могут быть варианты) и выбором возможных для открытия файла программ.
Если мы желаем на постоянной основе сделать привязку к формату PDF, следует сначала поставить внизу галочку напротив пункта «По умолчанию для этого действия» и указать PDF Reader. Все, с минимальными усилиями новая программа по умолчанию для просмотра PDF задана.
Способ второй, расплата за невнимательность. Скажем, окно выбора программы появилось, мы поставили галочку, но случайно указали не PDF Reader, а Adobe Reader. Расстраиваться рано, будем исправлять ошибку. Вызываем системный пункт «Настройки» (надеюсь, не нужно объяснять, как его найти), «Приложения» и жмем на Adobe Reader для вызова настроек данной программы. Прокручиваем список вниз до заголовка «Запускать по умолчанию». Тут видим пункт «Удалить настройки по умолчанию».
Нажимаем и тем самым сбрасываем привязку к файлам PDF. Теперь при попытке открыть журнал PDF нам снова предложат список программ, где мы и выберем PDF Reader. Profit.
Другая частность – замена стандартной клавиатуры. После установки новой клавиатуры идем в «Настройки», «Язык и ввод», активируем её галочкой напротив и вверху жмем на кнопку выбора клавиатуры по умолчанию.
Другой способ – в процессе ввода текста в самом верху экрана скользящим движением сверху вниз вызываем пункт «Выбор метода ввода». Как видим, ничего сложного.
Как задаются основные приложения по умолчанию
Довольно часто у юзеров возникает вопрос касательно того, как можно сделать по умолчанию определённый браузер на Android и что для этого требуется нажать.
Если заглянуть в настройки Android-девайсов, будь то планшетный компьютер или смартфон, в них вы найдёте соответствующий раздел. Он отдельно посвящён вопросу приложений по умолчанию. Увы, раздел довольно ограничен по своим возможностям.
Через этот раздел выбирается буквально несколько базовых приложений, которые будут запускаться автоматически при выполнении определённых действий. Сюда можно отнести:
- открывающийся браузер;
- набиратель номера;
- приложение, необходимое для отправки сообщений;
- оболочка, то есть лаунчер.
Но всё же дать некоторые рекомендации о том, как установить нужный браузер по умолчанию на своём Android, можно и порой даже необходимо.

В действительности ничего сложного в том, чтобы задать основные приложения, которые будут открываться по умолчанию, нет. Нужно лишь выполнить несколько последовательных действий.
Если вы хотите выбрать браузер по умолчанию себе на Android девайс, либо не знаете, как поставить необходимый лаунчер, который также будет срабатывать по умолчанию на Android, изучите следующую инструкцию.
- Зайдите в настройки своего гаджета, вне зависимости от его марки и модели. Здесь все Android-девайсы во многом одинаковые.
- Далее переходите в раздел Приложения. В зависимости от устройства, попасть в меню приложений по умолчанию можно несколько иначе.
- На тех же аппаратах Samsung в разделе «Приложения» в верхнем правом углу есть иконка шестерёнки, на которую следует тапнуть, чтобы оказаться в настройках приложений, а оттуда попасть уже в раздел приложений по умолчанию.
- Аппараты типа Xiaomi требуют зайти в «Настройки», затем в пункт «Все приложения», и кликнуть на 3 точки справа вверху.
- Теперь перед вами появился список основных приложений, для которых можно задать требуемые настройки.
- Для каждого приложения сделайте необходимые действия.
Дополнительно предлагается выбрать приложение только сейчас, либо в дальнейшем открывать через него всегда. Выбрав второй вариант, вы зададите тем самым приложение по умолчанию.

Просто поставьте галочку напротив требуемого вам лаунчера в разделе Рабочий стол, либо выберите подходящий браузер. Тут вы полноценно разобрались, как можно установить лаунчер для его срабатывания по умолчанию на устройствах под управлением операционной системы Android.
Назначение программ по умолчанию в меню «Параметры» Windows 10
Ещё один способ установки программ по умолчанию в Windows 10 — это внесение изменений в настройки операционной системы через Параметры. Для этого нужно:
- Открыть меню Параметры (Win+i или значок шестерёнки в меню Пуск).
- Выбрать пункт «Приложения».
- В левой колонке кликнуть «Приложения по умолчанию».

Здесь можно быстро и легко поменять самые основные программы по умолчанию: для просмотра видео или фотографий, прослушивания музыки, а также веб-браузер. Всё, что для этого нужно — кликнуть по названию программы под нужным заголовком и поменять её на необходимую. Нет необходимости как-либо сохранять изменения.
Также можно попробовать назначить нужные программы по умолчанию, используя инструменты более тонкой настройки. Для этого внизу на той же странице есть три ссылки:
- Выбор стандартных приложений для типов файлов — позволяет в Windows 10 изменить программы по умолчанию для файлов конкретных расширений. Например, для изображений png, jpg, gif; для аудио mp3, видео mp4б текстовых документов doc и т.п.
- Выбор стандартных приложений для протоколов.
- Задать значения по умолчанию по приложению — данный пункт, пожалуй, самый полезный в этом небольшом списке. Он позволяет увидеть список всех форматов файлов, которые потенциально могут открываться выбранной программой и назначить для них умолчания. Например, для программы Paint предлагается такой список расширений файлов для установки по умолчанию: bmp, dip, emf, gif, ico, jfif, jpe, jpeg, jpg, png, rle, tif, tiff, wmf. К сожалению, не все установленные приложения представлены в этом пункте настроек.

Как сменить приложение по умолчанию на android

Итак, нам потребуется выполнить несколько простых действий:
Заходим в устройства. Для этого нужно выдвинуть шторку и после нажать на значок с шестерёнкой, либо, в зависимости от оболочки, установленной поверх ОС Андроид можно зайти в настройки через иконку на рабочем столе (или же перейти в меню, а уже после тапнуть по пункту .
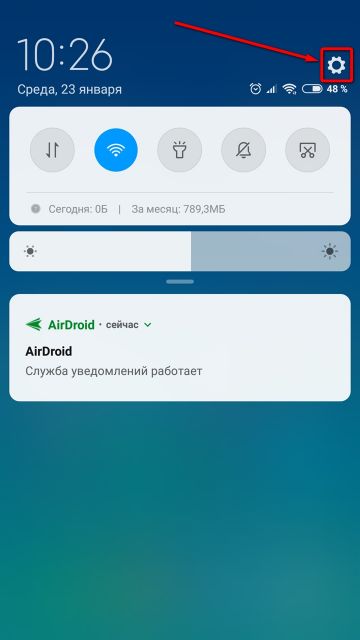
Ищем пункт, который в большинстве случаев называется , нажимаем на него. Вы увидите все программы и игры, установленные на вашем устройстве.
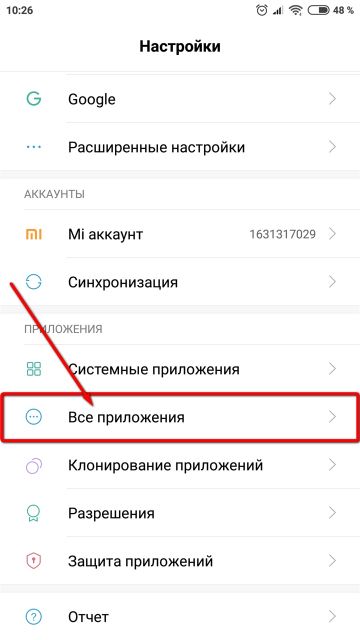
В правом верхнем углу нужно нажать на и выбрать .
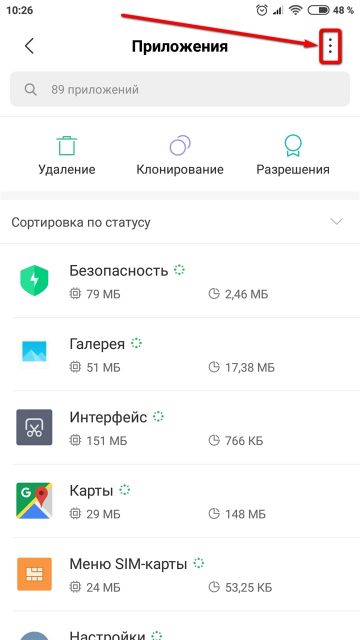
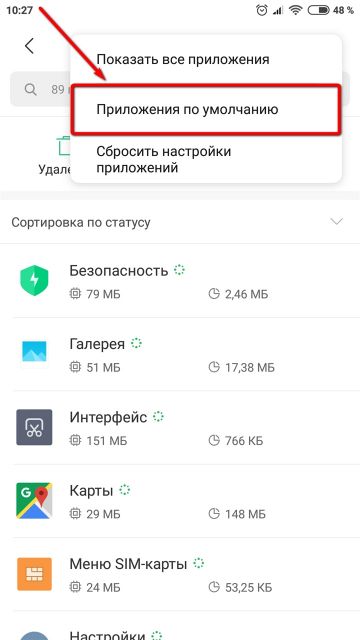
Чтобы сбросить программы, используемые по умолчанию для выполнения тех или иных действий, достаточно нажать на кнопку и подтвердить свой выбор.
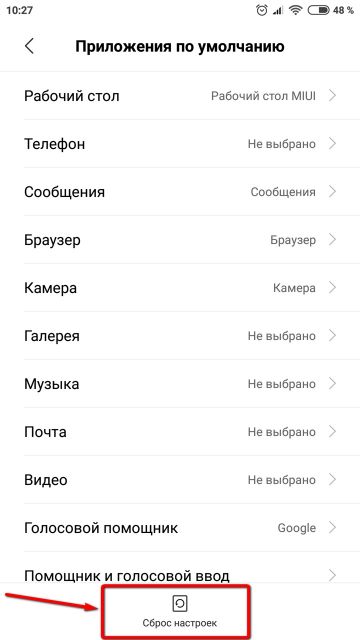
Для изменения приложения, которое будет открывать, к примеру, для прослушивания музыки нужно выбрать пункт и далее в открывшемся списке указать плеер, через который будут воспроизводиться музыкальные файлы.
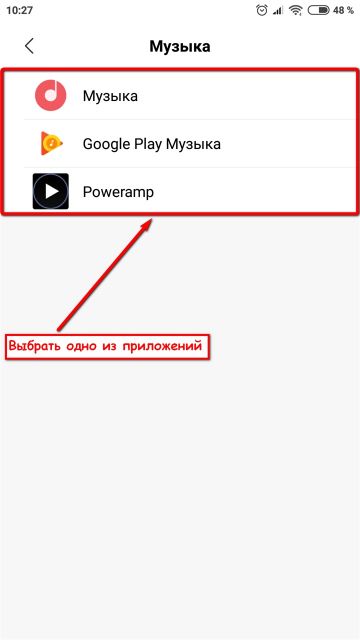
Никаких дополнительных действий выполнять не требуется.
Как вы уже догадались из вышеприведенной инструкции, в смене программы по умолчанию, нет ничего сложного. Названия некоторых пунктов меню могут отличаться в зависимости от установленной оболочки вашего устройства, но все они находятся примерно в одном и том же месте. Надеемся данная инструкциям вам помогла и теперь вы сможете быстро открывать файлы с нужным вам расширением через соответствующие приложения.





