Как удалить приложение на android
Содержание:
- Как удалить заводские приложения с Андроида с помощью специальных программ
- Способы удаления приложений в Android
- Как удалить ненужные приложения на Android
- Не хочешь — заставим, не удаляешься — отключим!
- Как удалить все гугл приложения с андроид
- Способы удаления программ на ПК
- Для чего необходимо удалять или отключать не нужные приложения
- Возможные проблемы
- Проблемы и способы их решения
- Почему не получается удалить приложение
- Какие приложения можно удалить в андроид
Как удалить заводские приложения с Андроида с помощью специальных программ
Если пользователь решил удалять при помощи рутированных прав, то ему необходимы специальные ПО, которые можно скачать в интернете. Так как рут-права можно получить разными способами, то специальные приложения и программы – самый простой вариант. Сложность установки и получения зависит от того, какой модели телефон. Для многих пользователей подходит простое приложение под названием King Root. Оно самое популярное в данном сфере. После получения рутированных прав, пользователь может использовать любое приложение, которое представлено ниже.
Более подробно о том, как получить Root-права при помощи приложения КингРут, можно посмотреть в видео
ES Проводник (удаление вручную)
Самый популярный менеджер для смартфонов ОС Андроид, чтобы работать с файлами, является ES Проводник. Сначала его необходимо установить через официальный источник – Play Market.
После установки предоставляет рут-прав самому приложению. Делать это нужно так:
- Для начала необходимо запустить и сделать свайп вправо в приложении. Это откроет главное меню программки;
- Теперь необходимо тапнуть на категорию «Средства» и нажмите на «Рут-проводник»;
- Программа автоматически запросит рутированные права от пользователя. Это нужно подтвердить;
- Теперь зажимает пальцем на «Рут-проводник» до появления нужного окна. Выбираем «Подключить как R/W»;
- Откроется следующее окно. В нем нужно напротив корневой точки системы установить переключатель на значение RW.
Таким образом пройдет настройка ES Проводника. Дальнейшие действия и удаления стандартных, заводских программ нужно выполнять таким образом:
- Для начала пользователю необходимо открыть внутренний накопитель, перейти в специальный раздел «system/app»;
- Теперь выбираем файлы формата apk, который откроются в дальнейшем в меню. В меню нужно тапнуть на кнопку «Удалить»;
- Теперь стираем файлы со значением odex, которые имеют точно такие названия, которые пользователь ранее удалял;
- С версии Андроид 5.0 системное ПО пользователь может найти в виде отдельного каталога. Их нужно, как и выделять, так и удалять;
- После этого чистим обновления, так как все заводские программки проходят путь data/app, когда устанавливаются обновления;
- Директории также удаляем;
- Как только пользователь выполнил все действия, ему необходимо только почистить кэш и данные. Чтобы их найти, стоит открыть папку data/data.
ES Проводник (удаление автоматически)
Вышеописанный способ выполняется самим пользователем, поэтому он достаточно сложен. Чтобы было все гораздо проще, пользователю необходимо использовать функцию операций в данном же проводнике. Пользоваться ей нужно следующим образом:
- Для начала на панели слева стоит открыть «Библиотеки», после чего перейти в App;
- Теперь тапаем на пользовательский пункт, где нужно открыть спрятанное системой меню. Выбираем пункт «Системные»;
- Остается выделить все выбранные ПО, которые пользователь хочет удалить, и тапнуть на пункт «Деинсталляция».
Root Uninstaller
Эта программка в корне отличается от вышеописанной. Несмотря на этом, для её использования сначала необходимо скачать её. Сам процесс удаления в ней автоматизирован, нет способа чистки вручную, как в ЕС Проводнике.
После установки Root Uninstaller пользователь может приступать к дальнейшей операции:
- Для начала необходимо дать программке права суперпользователя;
- Теперь откроется список. В нем можно выбрать абсолютно любой софт, который нравится пользователю, который необходимо удалить;
- После выбора просто тапаем на пункт «Удалить». Сделать это можно, как и через резервную копию, так и напрямую.
CCleaner
Это еще Titanium CCleaner программка, которая помогает очистить пользователю любой мусор. Для начала необходимо скачать программку, после чего:
Открыть главное меню и выбрать соответствующий пункт;
Выбираем «Менеджер приложений»;
Откроется список всех использованных программ
Чтобы начать работу, стоит тапнуть на значок в виде ведерка;
Клинер предупредит, если пользователь неправильно делает действия или же не соблюдает правила осторожности, из-за которых андроид может легко стать нерабочим. Необходимо тапнуть на пункт «Продолжить»;
Выделяем программки, которые не нужны, и тапаем на и «Удаление».
Способы удаления приложений в Android
Надеемся, вы знаете, как удалить приложения с Android, скачанные вами с Google Play. Впрочем, даже эта относительно несложная операция у многих начинающих пользователей вызывает определённые затруднения, поэтому считаем правильным рассказать об этом. Метод пригоден также для некоторых системных приложений, которые высвечиваются в соответствующем разделе.
Итак, удаление пользовательских приложений можно осуществить несколькими способами.
Через настройки телефона
Самый часто используемый:
- заходим в настройки (пиктограмма шестерёнки);
- ищем пункт «Приложения»;
- находим программу, которую нужно изъять, кликаем по кнопке «Удалить»;
- процесс удаления ПО и связанных с программой данных займёт несколько секунд, после чего приложение исчезнет из телефона.
Несмотря на простоту, удаление этим способом срабатывает не всегда.
С помощью зажатия
Даже новички знают, что если зажать палец на пиктограмме, то ей можно перетаскивать в любую область рабочего стола или на соседний рабочий стол. Удерживание пальца активно используется для выполнения определённых функций в Android.
Так вот, если удерживать палец на пиктограмме приложения, то вверху появится значок корзины, и если перетащить значок прямо на корзину, приложение будет удалено. В некоторых версиях Android для появления корзины пиктограмму нужно начать сдвигать.
Сторонними утилитами
Если оба описанных метода оказываются бессильными, на помощь может прийти софт от сторонних производителей.
Считается, что самым эффективным средством для удаления ненужных приложений является утилита Uninstaller. Скачать её можно из Google Play. Принцип использования крайне прост: запускаем программу, откроется список приложений, которые можно удалить, выбираем нужное и кликаем по нему, а затем выбираем опцию Uninstall.
Через Маркет
Маловероятно, что с помощью специализированных утилит загруженное из Маркета приложение удалить не получилось. Тогда стоит попробовать лечить укус гадюки её же ядом. Для этого заходим в Play Market, открываем системное меню, проведя пальце по экрану вправо, и выбираем опцию «Мои приложения/игры», обычно она расположена вверху меню. Останется тапнуть по выбранной программе и после загрузки страницы Маркета с приложением нажать кнопку «Удалить».
Как удалить встроенные системные приложения Android
Здесь ничто из предложенного гарантированно не сработает. А значит, нам не обойтись без наличия Root-прав. Если вы владелец китайского гаджета, то задача существенно упрощается – в большинстве случаев рут-права в телефоне уже присутствуют, их нужно только активировать. Как это сделать, зависит от модели устройства – читайте инструкцию, ищите информацию в Интернете. То есть задача удаления предустановленных программ и приложений на китайских Android-аппаратах решается несколько проще.
Дальнейшие действия заключаются в скачивании утилиты Root App Delete, принцип действия которой аналогичен приложению Uninstaller (у этих программ даже интерфейсы схожи)
Отличие одно и очень важное – удалить можно практически любую системную компоненту, так что действовать нужно крайне осмотрительно, чтобы не изъять неудаляемое обычным способом приложение, которое критически важно для стабильной работы ОС. Можете воспользоваться нашим списком или найти аналогичный в сети
Удалить системные приложения на Android без root возможно единственным способом – перепрошивкой телефона. В этом случае он станет «чистым», но и все пользовательские программы и данные будут удалены, так что этим способом стоит воспользоваться только в крайнем случае.
Как удалить ненужные приложения на Android
Самый простой способ удалить приложение заключается в следующем:
- Выберите пункт меню «Настройки».
- В появившемся меню нажмите кнопку «Приложения».
- Выберите нежелательное приложение и нажмите кнопку «Удалить».
На данный момент многие пользователи понимают, что не все приложения могут быть удалены таким образом. Иногда нет функции «Удалить», а только «Отключить». Он не удаляет приложение, но предотвращает его автоматический запуск.
Если приложение должно быть удалено, вам придется использовать более сложный путь.
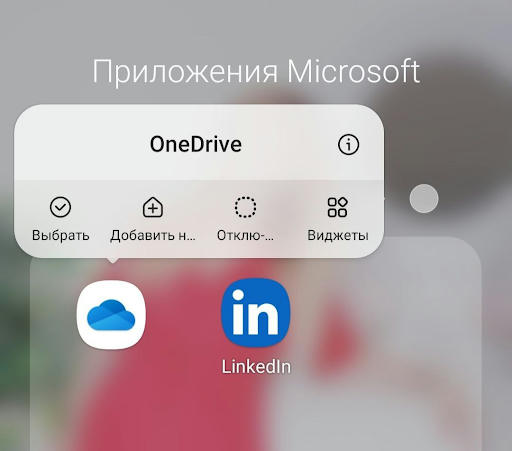
Android Studio
Android Studio-это программа для Windows и macOS. Разработчики используют его при создании приложений для Android, скачать нужную версию можно здесь.
Перед началом работы с программой вам необходимо активировать режим разработчика в вашем Android-смартфоне:
- Выберите пункт меню «Настройки».
- В появившемся меню нажмите кнопку «Информация о телефоне» и перейдите в раздел «Информация о программном обеспечении».
- Найдите строку «Номер сборки» и нажмите на нее семь раз, а затем подтвердите, что хотите включить режим разработчика.
- Вернитесь в Настройки и перейдите в новый пункт меню Параметры разработчика.
- Включите опцию «USB Debugging».
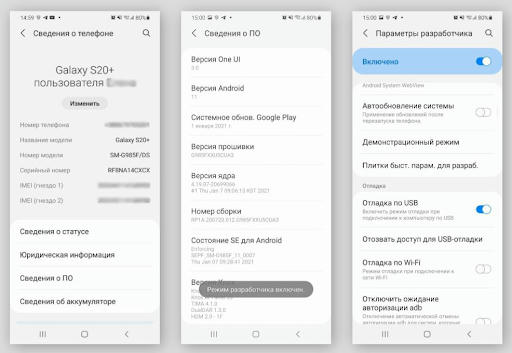
Чтобы узнать имена пакетов приложений, которые вы собираетесь удалить, вы можете скачать приложение App Inspector.
Теперь вам нужно подключить телефон к КОМПЬЮТЕРУ через USB-разъем. После этого процедура выглядит следующим образом:
- Откройте окно терминала, если ваша операционная система-macOS. Если компьютер работает под управлением Windows, вам необходимо запустить PowerShell. Это делается из папки Android Studio, где находится Android Debug Bridge (ADB). При работе в Windows путь будет выглядеть следующим образом: C: Users AppData Local Android Sdk platform-tools (вместо» » введите имя учетной записи пользователя ПК). Внутри папки нажмите * Shift +* и щелкните правой кнопкой мыши, а затем выберите * «Открыть окно PowerShell здесь»*.
- В терминале или PowerShell выполните команду*. Adb devices*, а затем adb shell. В macOS вы можете сразу же ввести * adb shell*.
- Введите команду * pm uninstall -k-user 0 .* Вместо напишите имя пакета удаляемого приложения.
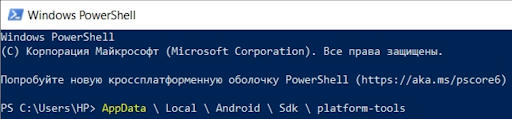
Если вы хотите понять процесс более подробно, вам поможет подробное руководство от сообщества разработчиков XDA, которое насчитывает более пяти миллионов членов.
Использование корневых прав
Root-доступ-это режим суперпользователя Android. Если вы включите его на своем смартфоне, то сможете заменять системные файлы, использовать дополнительные настройки и функции, улучшать производительность гаджета и удалять системные приложения.
Однако есть риск: гарантия на такой телефон не распространяется. Поэтому лучше поэкспериментировать с Root-правами после окончания гарантийного срока.
Эта инструкция от XDA поможет вам получить Root-доступ. После получения прав суперпользователя ненужные приложения можно удалить с помощью Root App Delete или System App Remover,
Не хочешь — заставим, не удаляешься — отключим!
Далеко не все предустановленные приложения можно удалить. Не потому, что они жизненно важны для мобильника и он без них не включится — просто каждый раз, когда вы отправляете в мусорник «Google Play Музыку» или поисковый виджет «Яндекса», где-то в уютных офисах ребята-маркетологи проливают слёзы и считают недополученную прибыль. По этой причине часть компонентов системы придётся «выкорчевывать» из прошивки иным способом.
«Неудаляемые» приложения можно отключить
Простой путь — отключить приложения. Взялись за ярлык, а смартфон говорит: «Приложение нельзя удалить»? Отправляйтесь в настройки системы, находите приложение и выбираете пункт «Отключить» там, где у «простых» приложений есть клавиша «удалить».
Как отключить приложения в оболочке Grace UX (Samsung Galaxy S8)
Если вы занялись чисткой приложений после того, как они обновились из Google Play, «пуленепробиваемое» приложение сначала удалит свою новую версию, и только потом позволит себя отключить. И, вы таки будете смеяться, но некоторые приложения (например, видеоплеер или Google-клавиатуру) нельзя даже отключить. Но Android тем и хорош, что если в нём что-то нельзя, но очень хочется — то можно!
Как удалить все гугл приложения с андроид
Многие считают, что большое количество приложений от гугл занимает слишком много памяти и тормозит телефон. Но почему-то число пользователей данного сервиса неуклонно растёт. Чтобы избавится от всех приложений гугл, есть простой, но действенный способ:
- Нужно зайти в «настройки», выбрать раздел «Аккаунты» и удалить свою учётную запись.
- Затем, необходимо вручную отключить или удалить все программы связанные с гугл.
- Сбросить настройки своего устройства до системных, сделать это можно во всё тех «Настройках», выбрав в самом низу раздел «Сброс настроек», но стоит учитывать, что удалятся все данные и все приложения с гаджета.
- Найти новую альтернативу старым программам гугл, обустроить новую жизнь телефона.
Как восстановить удалённое приложение
Восстановить приложение, которое по каким-либо причинам было удалено и снова понадобилось, совсем нетрудно. Сделать это можно через Плей Маркет:
- Открыть Google Play. Выбрать в нём вкладку меню (3 горизонтальных палочки в верхнем левом углу).
- Перейти в раздел «Мои приложения и игры».
- Выбрать список программ «Все» (в нём будут отображены все приложения, которые когда-либо устанавливались на устройство).
- Листая список или воспользовавшись поиском, нужно найти необходимую программу, затем открыть её и установить.
Как определить и удалить ненужные приложения андроид
Специальной программы, которая бы могла просканировать устройство и определить ненужные приложения, ещё не придумано. Но есть примерный список приложений, которые только занимают память и тормозят устройство, от них лучше избавиться:
- Facebook (практичнее использовать ничем не отличающуюся браузерную версию);
- Погодные приложения (пользоваться онлайн сервисами);
- Оптимизаторы и очистители (чистой воды обман, только занимающий память, а иногда и приносящий вред);
- Антивирусы (при желании провести проверку, программу можно установить, один раз использовать и снова удалить).
Как удалить системные приложения на андроид
В любом телефоне изначально предусмотрено большое количество разнообразных системных приложений, которые могут быть просто не нужны или не использоваться – то есть, они просто занимают память устройства. Стереть подобные программы достаточно сложно. И тогда возникает такой вопрос: «Как удалить системные приложения».
Первый способ удаления более сложный – это активация root прав, также он и более опасный, так как стирание одного приложения может повлечь за собой нарушение деятельности всего устройства. Лучше ним не пользоваться.
Второй способ – установка специального приложения «Менеджер системных приложений» для удаления системных приложений. Найти и скачать её можно в Плей Маркете. Пользоваться ею можно, также как и обычным диспетчером задач.
Смотри наши инструкции по настройке девасов в ютуб!
Способы удаления программ на ПК
В этом разделе, прежде всего, рассмотрим самый распространённый способ – системные средства.
С помощью «Панели управления»
1. В поле поиска и ввода команд (справа от кнопки «Пуск») начинаем вводить словосочетание «Панель управления». Ещё до окончания набора вверху появляется одноимённая строка. Щёлкаем на ней.

В Windows 7 вызов «Панели управления» производится в контекстном меню (вызываемом нажатием правой клавиши мыши) кнопки «Пуск», как это показано на скриншоте.

2. В окне «Панели управления» Windows 10 щёлкаем раздел «Программы и компоненты».

3. В открывшемся одноимённом окне выделяем соответствующую строку. Вверху списка команд появляются действия, возможные по отношению к выделенному приложению, среди которых – и нужное нам «Удалить».

Посредством «Приложений и возможностей»
- В контекстном меню кнопки «Пуск» щёлкаем раздел «Приложения и возможности».
- В новом одноимённом окне появляется длинный список установленных в системе приложений. Для нахождения нужного часто приходится прокручивать этот список вниз, как показано на скриншоте.
После щелчка на строке подлежащего удалению приложения, под его именем открываются кнопки возможных действий. Щёлкаем кнопку «Удалить». Если удаляется не сторонняя утилита, а приложение Windows, то система потребует подтверждения действия.

Удалить с помощью меню «Пуск»
Список установленных на компьютере приложений вызывается и из меню кнопки «Пуск». Сначала нужно прокрутить список до нахождения строки необходимого приложения.

В контекстном меню искомой строки (на скриншоте выбрано популярное приложение Skype) щёлкаем на пункте «Удалить».

Посредством программной папки
Как отмечалось выше, установленные на ПК программы хранятся в системных папках Program Files или Program Files (x86). В список хранимых файлов входит и встроенный деинсталлятор программы под именами Uninstall.exe или Uninst.exe. Для корректного удаления папок и файлов его достаточно просто запустить. Встроенный деинсталлятор удобен в случаях, когда, по каким-то причинам, установленная на компьютере программа не отображается в их списке. На скриншоте представлен случай удаления с компьютера архиватора WinRar.

Для чего необходимо удалять или отключать не нужные приложения

В любом устройстве некоторые приложения загружены по умолчанию. Если вы точно уверены, что они вам не нужны, то их можно смело удалять или отключать.
А если вы устанавливали какие-то игры или программы сами, то время от времени необходимо проверять: нужны они вам или нет. Тем более, что некоторые приложения работают в фоновом режиме. Если они вам еще пригодятся, то их можно на время отключить. А как только понадобится, то включить.
Таким образом, вы не только освободите память устройства, но увеличите срок заряда батареи. У меня многие приложения отключены, поэтому зарядка моего смартфона держится по 3-5.
Как удалить приложение с Андроида, которое уже не нужно
Пример удаления не нужных приложений я покажу на примере смартфона Samsung. Включаем смартфон. Открываем «Меню»,

и переходим в «Настройки».

Находим вкладку «Приложения» и открываем её.


Приложение «Compass» было установлено мной, поэтому его можно спокойно удалить.

Нас спрашивают удалить или нет. Жмем «Да».

Соц.сетью Фейсбук я вообще не пользуюсь. Удалить это приложение нельзя, поэтому я просто выключу его.

Выскочило предупреждение «Отключение встроенных приложений может вызвать ошибки других приложений». Я жму «Выключить».

Выскочило новое окошко с записью «Установить исходную версию приложения? Все его данные будут удалены». Это значит, что если вы пользовались этим приложением, то все данные будут удалены, и сама программа примет первоначальный вид. Я жму «ОК».

Если каждое не используемое приложение хотя бы отключить, то будет большая экономия.
Некоторые приложения невозможно удалить, но зато их можно отключить. Это по крайней мере сэкономит заряд батареи. К таким приложениям относятся приложения Google (Play Music, Play Games и т.д.). Если вы сами делали начальные настройки своего устройства и создавали аккаунт, то наверняка уже поняли, что вся система Андроид завязана сервисах Google.
Важно понимать, что отключение системного приложения не отключает его автоматические обновления. Их необходимо отключать в других настройках
Видео «Как удалить приложение со смартфона»
Как определить, какое приложение можно удалить, а какое нет
Необходимо понимать, что удалять все подряд с устройства ни в коем случае нельзя, т.к. от некоторых из них зависит корректная работа системы. Для того, чтобы обычный пользователь случайно не удалил важные для работы всей системы приложения, разработчики заблокировали их удаление. При попытке их удаления выводится предупреждение, но удаления не происходит. Это можно сделать только если изменить настройки root-прав.
Без опасения можно удалять:
- Приложения социальных сетей (таких, как Viber, WhatsApp и т.п.);
- Программы, которые вы загружали с Play Маркет сами;
- Погодные утилиты;
- Браузеры, которыми вы не пользуетесь;
- Антивирусы и программы для очистки и оптимизации устройства. (от них больше вреда, чем пользы);
- Игры и развлекательные приложения.
Если в названии приложения имеется название вашего устройство (у меня это Samsung), то его лучше не трогать.
Если вы не знаете, что это за приложение, то напишите его название в поисковой системе браузера и почитайте о нем.
Удаляйте без фанатизма. Достаточно удалить то, что вы точно знаете, что это за приложение и, что оно вам точно не понадобится.
Удачи Вам!
Возможные проблемы

Среди наиболее распространенных причин подобного явления выделяют:
- Наличие долга на банковской карте. Пункт «Нет» появляется после погашения задолженности.
- Вхождение абонента в группу семейного доступа. Редактированием платежной информации сможет заниматься только его организатор. Поэтому все описанные действия необходимо выполнять на «главном» устройстве.
- Человек впервые входит в App Store. Первый раз нужно обязательно ввести платежные данные. Повторный вход решит проблему с пропаданием кнопки «Нет» в соответствующем разделе меню.
- У абонента включена функция автоматического продления подписки. Задумываться над тем, как отвязать карту от App Store, не придется после отключения подписки.
- Человек изменил страну проживания или регион. В данном случае необходимо ввести платежную информацию, после чего повторно войти в App Store.
Если все перечисленные ситуации исчерпаны, но отвязать банковский пластик не удается, рекомендуется отнести устройство в сервисный центр или обратиться за помощью в техническую поддержку Apple.
Сегодня такое разнообразие мобильных телефонов на базе Android, что к выбору стоит подходить очень тщательно. Но, выбрать и купить устройство это еще пол беды. Настоящая морока начнется, когда пользователь нового телефона столкнется с приложениями и компонентами Android, которые ему абсолютно не нужны и о их существовании вообще мало кому известно. Такие горе-приложения приносят только вред телефону. Если их вовремя не отключить, вас могут ожидать такие проблемы:
- перегрузка процессора и оперативной памяти;
- лишний нагрев всех функциональных блоков и узлов смартфона;
- дополнительная загрузка канала связи сотового оператора «паразитным» интернет-трафиком;
- более быстрый разряд аккумулятора.
Проблемы и способы их решения
Смартфон не включается после прошивки
Несмотря на кажущуюся необратимость этой ошибки, её легко исправить – просто верните прошлый образ. Если проблема связана с ошибочным отключением или выключением девайса во время процесса, а не несовместимостью файлов, достаточно повторить эту же инструкцию.
Перед выполнением шагов заново рекомендуем сначала вытащить и обратно вставить аккумулятор, если это возможно.
В разделе «Приложения» нет кнопок отключения или удаления
Эта ситуация актуальна для немалого числа девайсов. При её возникновении следует использовать способы, требующие рутирования или подключения к компьютеру. Также поможет перепрошивка.
Программы появляются после отключения
Запретите автоматические обновления через Play Market:
- Откройте Google Play;
- Нажмите «Настройки»;
- Раскройте вкладку «Общие»;
- Нажмите «Автообновление приложений», выберите «Отключить» и тапните «Готово».
Удалить можно практически любое встроенное приложение, включая не только требуемые по закону программы, но и сервисы «Гугла».
Поделиться ссылкой:
Почему не получается удалить приложение
Если вы попробовали сделать все, что я описал выше, но у вас ничего не получилось, то, скорее всего, вы имеете дело с системным приложением. Такие приложения удалить нельзя. По крайней мере, нельзя сделать это так просто.
Это сделано для того, чтобы вы не навредили сами себе и своему смартфону. Тот, кто понимает все риски, тот найдет способ их удалить, а остальным этого делать не надо.
Системные приложения, как правило, отвечают за правильную работу всей системы. Поэтому они так и называются. Иногда они прямо не влияют на работу системы, но дают ей нужные функции. Например, приложение ”Телефон”. Вряд ли кто-то захочет удалить его осознанно. Поэтому в системе и есть ”защита от дурака”, которая не позволит случайно сделать лишнее действие.
Какие приложения можно удалить в андроид
К бесполезным приложений вышеуказанным можно отнести самую популярную в мире социальную сеть Facebook. Данное приложение потребляет колоссальное количество ресурсов системы, быстро разряжая батарею и значительно уменьшая срок службы всего устройства. Facebook занимает лидирующее место среди самых прожорливых программ для андроида.
Следующее, что можно смело удалять со своего гаджета – погодные приложения, несущие в себе много скрытых и ненужных функции, которые отрицательно сказываются на работе устройства.
На телефоне или планшете почти не нужен антивирус, если не скачивать взломанные приложения и не пользоваться сомнительными источниками. Гугл плей постоянно проверяет свои приложения на наличие вирусов, можно быть уверенным в полной безопасности.
Со спокойно душой нужно убирать со своего гаджета всевозможные оптимизаторы (например, Clean Master). Подобные программы не несут совершенно никакой полезной нагрузки, а все выполняемые ними действия бесполезны.





