Как удалить программу или приложение в windows 10
Содержание:
- Восстановление удаленных приложений
- Специальные команды для PowerShell
- Как удалить ненужные стандартные программы в Windows 10
- Как удалить все стандартные приложения
- PowerShell для удаления встроенных приложений
- Как удалить сразу все современные приложения Windows 10
- Как правильно удалить программу в Windows 7
- Присутствуют неудаляемые?
- Что можно удалить
- Удаление программ
- Удаление вручную
- Поэтому вот рабочий метод как убрать лишнюю клавиатуру в Windows 10
- Убираем «лишнюю» раскладку клавиатуры
- Деинсталляция стандартных приложений в ОС Windows 10
Восстановление удаленных приложений
Вы уже знаете, как и какие приложения можно удалить в Windows 10, но что делать, если вы случайно удалили нужное вам. Сейчас мы об этом поговорим.
Изначально стоит коснуться тех приложений, которые были скачаны и установлены после установки самой Windows 10. Их восстановление заключается в том, чтобы загрузить их по новой. В этом случае вы ничем не жертвуете, просто повторяете уже проделанные манипуляции заново. Со встроенными приложениями все немного по-другому — тут стоит заморочиться. Давайте сейчас разберемся, как установить удаленные приложения Windows 10, если они были предустановлены на вашем компьютере.
Чтобы это сделать, можно прибегнуть к двум методикам. Как всегда, одна из них сложная, другая, наоборот, простая. Начнем с простой. Если вы не использовали способ удаления всех встроенных приложений сразу, то вполне возможно, что у вас на компьютере осталось приложение «Магазин». Именно с помощью него можно вернуть все на свои места.
Запустите это приложение. В верхней левой части сразу же выберете категорию «Приложения». После этого в поиске, который находится в верхнем правом углу, пропишите название удаленного вами приложения. Например, если это «Карты», то так и напишите. После этого в результатах отобразится искомое. Все, что вам нужно, — нажать на него и установить.
Специальные команды для PowerShell
Шаг 1 Запустите программу «PowerShell» с правами администратора. Для этого откройте меню ПУСК , выберите Все программы и найдите программу Windows PowerShell
Или воспользуйтесь поиском
Шаг 2 Чтобы удалить предустановленное приложение в строке введите команду:
Microsoft Solitaire Collection:
Календарь и почта:
Шаг 3 Проверьте удалилось ли приложение
Некоторые приложения возможно не получиться удалить таким способом, так как они идут в пакете, это «Люди», «Почта», «Календарь» и другие. Тогда воспользуйтесь следующей командой, чтобы сохранить информацию о всех установленных приложениях в отдельный файл:
После чего перейдите в корень диска C: и откройте файл с именем AppsInfo.txt . Перед вами появится детальная информация о установленных приложениях. Найдите программу, которую хотите удалить. Чуть ниже Вы увидите строчку PackageFullName: скопируйте название пакета программы:
Теперь в PowerShell введите следующую команду в конце которой добавьте скопированное значение:
Если Вы не хотите, чтобы удаленное приложение снова появилось, тогда отключите в Windows Store автоматическую установку обновлений, иначе система сама может его установить
Как удалить ненужные стандартные программы в Windows 10
Во всех операционных системах есть предустановленные стандартные программы, так вот и Windows 10 имеет массу встроенных программ, таких как Кортана, OneNote, Календарь, Почта, Карты, Новости, Погода и т.д. Дело в том, что многие из них большинству пользователей не нужны. Но хуже всего не это, а то, что даже убрав приложения из интерфейса (с глаз долой), они все равно пожирают ресурсы компьютера. Более того, они самостоятельно восстановятся после обновления. Эта статья для тех, кто хочет раз и навсегда удалить или отключить ненужные встроенные программы Windows 10.
Удаление встроенных программ для текущего пользователя Windows 10
Для удаления ненужной программы нам необходимо узнать ее настоящее имя. Поможет нам в этом PowerShell . Нажмите кнопку Win и в поисковой строке наберите powershell . Сверху окошка увидите Windows PowerShell, на которой кликаем правой кнопкой мыши и выбираем Запустить от имени администратора .

Открылось новое окно с названием Администратор: Windows PowerShell. Теперь можно выяснить, каков полный список встроенных стандартных программ, которые установлены в Windows 10 для текущего данного пользователя, вводим команду: Get-AppxPackage

Есть команда, которая перенаправит все в текстовый файл. Это весьма удобно для просмотра и поиска нужного имени пакета, вводим следующее: Get-AppxPackage > C:/apps.txt . В увиденном списке найдите то приложение, что необходимо удалить. Например, мы хотим избавиться от приложение WindowsMaps (Карты) выбираем значение поля PackageFullName, другими словами полное имя пакета. На данном примере мы получаем следующее: Microsoft.WindowsMaps_4.1506.50715.0_x64__8wekyb3d8bbwe . Скопируем это имя программы, выделив его напрямую в окошке командной строки правой кнопкой мыши, когда выделите, нажмите клавиши Ctrl + C для копирования.

Вот теперь удаляем ненужную стандартную программы. Вводим: Remove-AppxPackage Microsoft.WindowsMaps_4.1506.50715.0_x64__8wekyb3d8bbwe .

Если хотите удалить все лишние предустановленные программы, то вводим: Get-AppxPackage | Remove-AppxPackage .
Удаление предустановленных программ других пользователей Windows 10
В случае необходимости удаления ненужной встроенной программы другого пользователя Windows 10, используем следующий параметр -User XXX для выведения списка приложений, установленных для другого пользователя Windows 10, выполните команду Get-AppxPackage -User XXX , где вместо XXX укажите имя нужного пользователя.
Вот пример удаления встроенной ненужной программы Windows 10 для другого пользователя : Remove-AppxPackage Microsoft.WindowsMaps_4.1506.50715.0_x64__8wekyb3d8bbwe -User XXX . Помним, что вместо XXX вводим реальное имя необходимого пользователя. Хотите удалить все приложения пользователя, вводим: Get-AppXPackage -User XXX | Remove-AppxPackage
Удаление стандартных встроенных программ всем пользователям Windows 10
Если вы хотите избавиться от лишних программ Windows 10 для всех существующих пользователей, применяем параметр AllUsers . Вводим следующее для отображения списка: Get-AppxPackage –AllUsers . Чтобы удалить все ненужные встроенные программы для всех пользователей введем следующее: Get-AppxPackage -AllUsers | Remove-AppxPackage .
Удаление встроенных программ из системной учетной записи
Выводим список подготовленных-staged приложений системной учетной записи, выполняем следующую системную команду: Get-AppXProvisionedPackage -online . Для удаления всех предустановленных приложений подготовленных-staged приложения из главной системной учетной записи, набираем команду: Get-AppXProvisionedPackage -online | Remove-AppxProvisionedPackage -online .
Ну, вот и все, теперь, выполнив эту команду, все новые учетные записи создадутся без встроенных предустановленных программ, и, соответственно, профили будут создаваться и работать быстрее.
Как удалить все стандартные приложения
Если вам требуется удалить все имеющиеся встроенные приложения, вы можете использовать команду Get-AppxPackage | Remove-AppxPackage без каких-либо дополнительных параметров (хотя можно так же использовать параметр allusers, как это было продемонстрировано ранее, чтобы удалить все приложения для всех пользователей).

Однако, в этом случае рекомендую быть осторожными, поскольку в список стандартных приложений входит также магазин Windows 10 и некоторые системные приложения, обеспечивающие правильную работу всех остальных. В ходе удаления, вы можете получить сообщения об ошибках, но приложения все равно будут удалены (кроме браузера Edge и некоторых системных приложений).

PowerShell для удаления встроенных приложений
Вы можете удалить большинство встроенных приложений – даже те, которые обычно не предлагают вариант «Удалить» – с помощью командлета PowerShell
Обратите внимание, однако, что этот трюк не позволит вам удалить некоторые из наиболее важных встроенных приложений, такие как Cortana и Microsoft Edge. Если вы попытаетесь, то увидите сообщение об ошибке, сообщающее о невозможности удалить приложение
Сначала откройте PowerShell в качестве администратора. Нажмите Win + X , а затем выберите «Windows PowerShell (Admin)» в меню.

Примечание. Если вы ещё не установили обновление для Windows 10 Creators, вы можете увидеть командную строку в меню Power User вместо PowerShell. В этом случае откройте окно поиска, введите «PowerShell», щелкните правой кнопкой мыши результат PowerShell и выберите «Запуск от имени администратора».
В командной строке PowerShell скопируйте и вставьте одну или несколько из следующих команд: нажав Enter после каждой команды, чтобы удалить приложения, которые не нужны в вашей системе Windows 10:
Удаление 3D-Builder:
Удаление Будильники и часы:
Удалить Калькулятор:
Удаление Календарь и Почта:
Удалить Камеру:
Удалить Контактную поддержку:
Удалить Cortana:
Удалить Office:
Удалить Skype:
Удалить Начало работы:
Удалить Groove Music:
Удаление Карт:
Удалите Microsoft Edge:
Удалить Microsoft Solitaire Collection:
Удалить Money:
Удаление Фильмы и ТВ:
Удалить Новости:
Удалить OneNote:
Удаление Контакты:
Удалить Phone:
Удалить Фотографии:
Удалить Магазин:
Удалить Спорт:
Удалить Диктофон:
Удаление Погоды:
Удаление отзывов Windows:
Удалить Xbox:
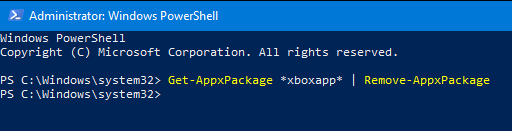
Как удалить сразу все современные приложения Windows 10
Важно. При удалении всех приложений также будет удалено приложение Магазин (Windows Store)
Это означает, что вы более не сможете устанавливать приложения из Магазина Windows. Впрочем, Modern приложения можно устанавливать и из командной строки при наличии appx файла (а вот здесь описан способ позволяющий получить установочный appx файл любого приложения Магазина Windows).
Чтобы удалить все Modern приложения в системном аккаунте, выполните команду:
Get-AppXProvisionedPackage -online | Remove-AppxProvisionedPackage -online
Таким образом, все новые учетные записи будут создаваться без встроенных Modern приложений (также это означает, что профили новых пользователей будут создаваться быстрее).
Если нужно удалить приложения из смонтированного офлайн образа Windows (предположим, путь к подключенному образу — c:offline), команда будет такой:
Get-AppXProvisionedPackage –Path c:offline | Remove-AppxProvisionedPackage –Path c:offline
Чтобы удалить все современные приложения для текущего пользователя:
Если требуется удалить предустановленные приложения для другого пользователя:
Get-AppXPackage -User test_user | Remove-AppxPackage
И, наконец, чтобы удалить все приложения для всех пользователей Windows 10, воспользуйтесь командой:
Get-AppxPackage -AllUsers | Remove-AppxPackage
Ранее мы уже довольно подробно разбирали как удалить Metro приложения в Windows 8 / Windows 8.1, как вы видите, в Windows 10 принципиально ничего не поменялось.
Как правильно удалить программу в Windows 7
Многие пользователи в процессе эксплуатации своего компьютера заметили, что в разделе «Удаление программ» отображаются далеко не все утилиты. Обусловлено это тем, что сторонние приложения, поддерживающие 64-битный интерфейс, все необходимые сведения заносят в реестр и системные файлы, благодаря чему они могут просто удалиться. Остальное же ПО, которое плохо написано или устарело, просто копирует свои файлы в отдельную папку, а в реестр системы ничего не вносит.
Обратите внимание! Настоятельно не рекомендуется удалять программные компоненты путем обычного удаления папки в /Program Files, хранящейся на локальном диске С. Встроенная утилита позволяет не только деинсталлировать нежелательно программное обеспечение, но и вносить изменения в настройки установки программ
Встроенная утилита позволяет не только деинсталлировать нежелательно программное обеспечение, но и вносить изменения в настройки установки программ.
Через встроенную службу «Удаление программ»
Инструкция, как удалить программу на Виндовс 7 через встроенную утилиту «Удаление программ», выглядит следующим образом:
- На своем ПК нажать на «Пуск», затем тапнуть на строку «Панель управления».
- Во вкладке «Программы» необходимо найти и перейти в раздел «Удалить программу». После чего на экране отобразится форма «Удалить или изменить программу».
- Со всего списка доступных ПО необходимо выбрать нежелательное и тапнуть ПКМ.
- Отобразится список доступных опций «Удалить» или «Удалить/Изменить».
Удаление сторонних приложений через встроенную службу «Удаление программ» в Виндовс 7
Обратите внимание! Чтобы удалять сторонние программы, вовсе не обязательно авторизоваться в системе на правах «Администратора»
Удаление ПО, которое не отображается в службе «Удаления программ»
Если нежелательное ПО не отображается в программе «Удаление программ», то безопасно его удалить можно, используя переключатель «Включение и выключение компоненты Windows» (находится этот режим в окне «Программы» в левом углу).
Пошаговый алгоритм, как удалять приложения на Windows 7:
- Перейти в «Пуск», затем – «Панель управления».
- Из доступных опций выбрать «Программы», далее – «Включение или отключение компонентов Windows».
- На экране должно отобразиться уведомление от системы, где потребуется указать пароль администратора и подтвердить его.
- Чтобы включить компонент Виндовс, потребуется установить флажок напротив соответствующего поля. Для вступления изменений в силу не забыть нажать «ОК».
Удаление ПО, которое не отображается в службе «Удаления программ»
Если в процессе эксплуатации компьютера понадобится деактивировать опцию, достаточно будет перенести флажок в соответствующее поле и обязательно сохранить изменения.
Удаление нежелательного программного обеспечения в редакторе реестра
Прибегать к этому способу рекомендуется лишь в том случае, если не удается найти компоненты софта ни в списке «Удаление программы», ни в окне «Функции Windows».
Обратите внимание! Выполнение нижеописанных действий подразумевает редактирование реестра операционной системы. Неверные действия могут привести к тому, что Windows попросту перестанет запускаться
Настоятельно рекомендуется предварительно создать резервную копию реестра и четко следовать пошаговой инструкции:
- Нажать «Пуск», затем в командную строку ввести имя «regedit». Перейти в окно найденного элемента.
- При отображении на экране приглашения ОС потребуется указать пароль администратора и подтвердить его. Отобразится окно редактора реестра.
- В этом шаге потребуется произвести резервное копирование реестра.
- По окончании создания резервной копии потребуется поставить «+» напротив следующих групп в списке реестра: HKEY LOCAL MACHINE, UNINSTALL, SOFTWARE, CURRENT VERSION, WINDOWS и MICROSOFT.
- Во вкладке «Удаление» выбрать название программного обеспечения, которое необходимо удалить.
- Далее, нужно дважды щелкнуть на строку «UninstallString», расположена она в правой части окна.
- Выделить содержимое раздела «Value Data», затем скопировать его.
- Далее остается тапнуть на кнопку «Отмена», затем закрыть «Редактор реестра».
- Повторно нажать «Пуск» и в поле поиска вставить ранее скопированное поле, нажать «Enter».
Удаление сторонних утилит в редакторе реестра в Windows 7
В завершении остается удалить нежелательное ПО, строго следуя указаниям системы, которые будут отображаться на экране.
Присутствуют неудаляемые?
Чтобы убедиться в том, что некоторые встроенные программы не получится просто так удалить из Windows 10, перейдите в меню «Пуск» — «Параметры» — «Приложения и возможности». Например, попытаемся избавиться от нативного браузера Microsoft Edge. Для этого находим его в списке, выделяем левой клавишей мыши и тщетно всматриваемся в поисках долгожданной кнопки «Удалить».
Как видите, вымести предустановленный браузер из Windows традиционными средствами операционной системы невозможно. Поэтому переходим к более мощным профессиональным инструментам – нативной утилите Windows PowerShell. Это универсальное средство, предназначенное для администрирования операционной системы, работает на основе интерфейса командной строки.
Запуск и работа с утилитой:
- В поисковое поле панели задач вводим Windows PowerShell.
- Нажимаем на кнопку «Запуск от имени администратора».
Если поисковое поле не отображается, кликните правой клавишей мыши и в контекстном меню выберите значение «Поиск» — «Показать поле поиска».
Затем в открывшемся интерфейсе вводим следующую команду, которая отобразит список всех предустановленных приложений в Windows10:
Get-AppxPackage | Select Name, PackageFullName
- В появившемся списке находим нужное приложение и копируем его название (на всякий пожарный).
- Для удаления предустановленной программы используем следующую команду:
Get-AppxPackage *Name_APP* | Remove-AppxPackage, где Name_APP – это название приложения, которое нужно деинсталлировать.
На скриншоте продемонстрирован пример синтаксиса команды Windows PowerShell для удаления предустановленного в Windows 10 приложения «Погода».
Что можно удалить
Для начала следует определить, какие именно встроенные приложения, идущие вместе с операционной системой Windows 10, пользователю можно удалить со своего компьютера
Тут не принципиально важно, будет это стационарный настольный ПК, либо ноутбук
Перечень доступных к удалению программ из стандартного набора для операционной системы Windows 10 выглядит примерно так:
- 3D Builder;
- загрузка Skype;
- приложение Xbox;
- Office (загрузить и улучшить);
- OneNote;
- Microsoft Solitaire Collection;
- Фотографии;
- приложение Люди;
- Календарь и Почта;
- Кино и ТВ;
- Карты;
- Камера;
- Калькулятор;
- Будильник и Часы;
- Запись голоса;
- Новости, Спорт, Финансы и Погода;
- Диспетчер телефонов.

У каждого из них есть сокращённое название. Их также следует знать, чтобы в дальнейшем удалить отдельно взятую стандартную программу.
Удаление программ
Рано или поздно установленное приложение перестанет быть нужным. Когда этот момент настанет, его необходимо удалить, чтобы необходимо удалить. В Windows 10 есть много встроенных способов, позволяющих это сделать. При этом можно прибегнуть к помощи сторонних программ, умеющих удалять другие приложения.
При помощи файла
Практически все программы после установки создают файл с названием Uninstall или краткое Unins. Найти его можно в папке, в которую приложение было размещено. Чаще всего, данный файл имеет формат exe. После запуска стирающей программы от вас потребуется лишь подтверждение того, что приложение должно быть безвозвратно стёрто.
 Запускаем файл Uninstall
Запускаем файл Uninstall
Через меню «Пуск»
В меню «Пуск», которое открывается нажатием кнопки или иконки с логотипом Windows, расположен список всех программ, имеющихся в памяти жёсткого диска. В нём можно найти программу, подлежащую удалению, кликнуть по ней правой клавишей мыши и выбрать в появившемся контекстном меню функцию «Удалить».
 Нажимаем кнопку «Удалить»
Нажимаем кнопку «Удалить»
Через панель управления
Панель управления — программа со всеми настройками Windows. Помимо всех её возможностей, в ней можно найти раздел, позволяющий управлять программами:
- Раскройте панель управления. Найти её можно при помощи системной поисковой строки.
- Перейдите к разделу «Программы и компоненты».
- Из выданного списка выберите программу, от которой хотите избавиться, и кликните по кнопке «Удалить».
Через параметры
Альтернативная программа, в которой также находятся средства по управлению Windows, называется «Параметры». Использование её тоже может привести к тому, что ненужное приложение будет удалено.
- Разверните параметры системы.
- Перейдите к блоку «Приложения».
- В списке отыщите нужный вариант и нажмите на него. Появится кнопка «Удалить», нажатие которой вызовет удаление выбранного приложения.
При помощи CCleaner
- Чтобы удалить приложение, необходимо, запустив программу, перейти к разделу Tools — Uninstall.
- Выберите приложение из списка и кликните по кнопке Uninstall. Готово, через несколько секунд оно будет удалено.
Через PowetShell
Прибегнув к помощи встроенной программы OneGet (PackageManagement), можно удалить любое приложение через выполнение команды Uninstall-Package –Name X в окне PowerShell,где X — название пакета программы.
 Копируем пакет и удаляем по нему приложение
Копируем пакет и удаляем по нему приложение
Удаление вручную
Ручное удаление (удаление предустановленных программ в том числе) – первая группа вариантов, не требующая установки дополнительного программного обеспечения. Разберём несколько видов действий.
Через «Программы и компоненты»
Один из самых простых и знакомых ещё с предыдущих версий Windows способ. Последовательность деинсталляции (кроме стандартных утилит) в данном случае можно представить следующим образом:
- Переходим в панель управления. Для этого кликаем по иконке поиска рядом с меню «Пуск» и вводим соответствующий запрос, после чего переходим по первому же результату:
- Среди многочисленных блоков находим «Программы и компоненты» и переходим к нему:
- Система составит список, содержащий все приложения, среди которых нужно найти желаемое, кликнуть по нему и нажать на кнопку «Удалить или Изменить». Приложение будет полностью деинсталлировано с компьютера:
Через деинсталляционный сервис самой программы
Для использования данного варианта необходимо найти папку с установленной программой на жёстком диске. По умолчанию любой компонент на Windows 10 устанавливается в папку Program Files» на системный диск. Если пользователь не изменял путь установки, то приложение будет установлено именно в эту папку.
Зная месторасположение нужной папки, необходимо провести нижеописанную последовательность действий:
- Открываем папку и находим файл под названием Uninstall.exe»:
- Запускаем данный файл. Откроется мастер деинсталляции:
- Следуем всем указаниям мастера.
Перейдём к альтернативному варианту действий.
Через параметры системы
Любое приложение можно удалить и через параметры системы. Данный вариант был добавлен в Windows 10 и не мог быть применён на предыдущих версиях OS. Для его реализации нужно следовать следующей инструкции:
- Открываем меню «Пуск» и кликаем по символу шестерёнки для перехода к параметрам ОС:
- Открываем блок «Приложения»:
- В предложенном списке находим нужный вариант, кликаем по нему и нажимаем на «Удалить». Если список слишком велик, можно найти нужное приложение при помощи встроенной поисковой строки:
Открыть данное меню можно также нажатием на клавиатуре комбинации клавиш Win+ X и переходом в пункт «Приложения и возможности»:
Также попасть в это меню можно и по запросу «Установка и удаление программ» в поисковой строке, расположенной непосредственно рядом с «Пуск»:
По своей сути этот способ аналогичен деинсталляции через панель управления. Отправимся к рассмотрению ещё одного варианта.
Через меню «Пуск»
В данном случае всё просто – на столько, что даже нет необходимости составлять отдельную инструкцию.
- Для удаления через меню «Пуск» просто находим её среди всех пунктов, кликаем правой кнопкой мыши и выбираем «Удалить»:
- Откроется окно, инструкция по деинсталляции через которое расположена двумя пунктами выше:
Рассмотрим другой, более нестандартный способ удаления программ на Windows 10.
Через Windows PowerShell
Windows 10 поставляется пользователю с огромным количеством встроенных компонентов и приложений (например, приложение Фотографии или утилита Калькулятор), не имеющих деинсталлятора и не удаляемых через общие «Программы и компоненты» (они просто не отображаются в подобных списках). Разберёмся, как удалить встроенные в Windows 10 приложения.
Удалить стандартные программы можно при помощи предусмотренной разработчиками технологии PowerShell. Чтобы воспользоваться данной возможностью, необходимо провести нижеописанный комплекс действий:
- Кликаем по иконке поиска рядом с пуском и вводим соответствующий запрос, после чего выбираем первый же результат, делаем правый клик и выбираем пункт «Запустить от имени администратора»:
Прописываем Get-AppxPackage | Select Name, PackageFullName для получения списка всех установленных программ. Нажимаем Enter
Самой важной для нас строкой будет PackageFullName, ведь именно она содержит полные имена:
- Находим полное имя нужного компонента из данного списка и для его удаления вводим команду Get-AppxPackage ИМЯ_ПРИЛОЖЕНИЯ |Remove-AppxPackage –package (имя приложения необходимо взять из списка PackageFullName). Таким методом удалится даже та программа, которая не удаляется стандартными средствами. Нажимаем Enter и удаление с ПК будет проведено без каких-либо сопровождающих оповещений. Беспокоиться не стоит – деинсталляция проведена не навсегда, ведь восстановить удалённые программы подобного рода можно обычным скачиванием их из официального магазина.
Перейдём к следующей группе способов.
Поэтому вот рабочий метод как убрать лишнюю клавиатуру в Windows 10
Рабочий метод как удалить лишнюю раскладку клавиатуры Windows 10 через реестр: 1) Нажимаем клавишу Win+R или Пуск — Служебные — Выполнить. 2) Вводим команду regedit. 3) Открываем поочередно папки: HKEY_LOCAL_MACHINE\SYSTEM\CurrentControlSet\Control\Keyboard Layout 4) ПКМ (правый клик мыши) справа на пустом месте — Создать строковый параметр и подписываем IgnoreRemoteKeyboardLayout 5) Нажимаем на этом файле ЛКМ два раза и вводим в поле Значение цифру 1

Перезагрузите компьютер и лишняя не удаляемая раскладка клавиатуры будет убрана навсегда.
Убираем «лишнюю» раскладку клавиатуры
Приветствую вас на канале » Ты ж программист! » , где доступно и просто расскажу о различных лайфхаках, которые упростят вам жизнь при работе с компьютерной техникой, гаджетами и программами.
За мной многолетний опыт работы часто сталкивался с тем, что в Windows версиях 8-10 периодически сбоят языковые параметры и дублируется раскладка клавиатуры (обычно — английская).
Бывают так же случаи, когда вы или какой-то скрипт, приложение добавили вторую раскладку к текущему языку и он задублировался, но это иной случай, его тоже рассмотрим.
1. Убираем несуществующую раскладку
Такая раскладка есть в трее на панели задач в правом нижнем углу, если нажать на язык и она мешает работе Punto switcher или ручному переключению раскладки.
Сейчас доступно и легко покажу на гифке как исправить такую проблему.
Открываете Win + R — выполнить и вводите regedit.exe или нажимаете Пуск/поиск пишем слово реестр и открываем редактор реестра (нужны права администратора).
Далее переходим по ветке : HKLM\System\CurrentControlSet\Control\Keyboard Layout
Создаём через ПКМ (правая кнопка мыши) в правой белой области новое значение типа DWORD с именем IgnoreRemoteKeyboardLayout и значением 1 десятичного типа.
Готово. ПК можно перезагрузить после внесения изменений.
2. Убираем ненужные языковые пакеты
Обычно такое поведение характерно, если пользователь сам ставит дополнительные пакеты раскладок или ставить какие-то программы, которые добавляют такие раскладки.
Не переживайте, сейчас покажу, как от них избавляться.
Нажимаем на языке в трее на панели задач (рядом с временем нижний правый угол по умолчанию, или в том месте, где у вас панель задач).
Смотрите на тот задублированный язык, который у вас повторяется У меня это РУС с двумя раскладками: Русская и Болгарская.
Нажимаем настройки языка . После чего выбираем задублированный язык и листаем вниз в раздел Клавиатуры. Просто выберите ненужную раскладку и нажмите удалить .
Готово. Больше лишняя раскладка вас не побеспокоит. А ваши приложения будут работать корректно .
Деинсталляция стандартных приложений в ОС Windows 10
Оказывается, избавиться от неиспользуемых приложений во многих случаях не так уж и легко. Но все-таки это возможно, если знать некоторые хитрости ОС Виндовс.
Способ 1: удаление стандартных приложений с помощью CCleaner
Встроенные программы ОС Виндовс 10 можно деинсталлировать, использовав при этом утилиту CCleaner. Для этого нужно всего лишь выполнить несколько действий.
- Откройте CCleaner. Если у Вас он не установлен, инсталлируйте приложение с официального сайта.
- В главном меню утилиты перейдите на вкладку «Tools» и выберите пункт «Unistall».

Из списка установленных программ выберите нужную и нажмите кнопку «Unistall».

Подтвердите свои действия, нажав кнопку «OK».
Способ 2: удаление встроенных приложений штатными средствами Виндовс
Некоторые из предустановленных программ можно с легкостью не только извлечь из стартового меню ОС, но и удалить штатными инструментами системы. Для этого необходимо нажать кнопку «Пуск», выбрать плитку ненужного стандартного приложения, затем кликнуть на нем правой кнопкой мыши и выбрать пункт «Удалить». Также аналогичные действия можно выполнить, открыв полный список приложений.

Но, к сожалению, таким способом можно деинсталлировать только ограниченный перечень встроенных приложений. На остальных элементах просто нет кнопки «Удалить». В таком случае необходимо провести несколько манипуляций с оболочкой PowerShell.
- Нажмите правой кнопкой мыши на значке «Пуск» и выберите пункт «Найти», или нажмите иконку «Поиск в Windows» в Панели задач.
- В поисковой строке введите слово «PowerShell» и в результатах поиска найдите «Windows PowerShell».
- Кликните правой кнопкой мыши по этому элементу и выберите пункт «Запустить от имени администратора».
- В итоге перед Вами должна появиться следующая среда.

Первым делом рекомендуется ввести команду
Это позволит отобразить список всех встроенных приложений Виндовс.
Для удаления предустановленной программы найдите ее полное название и наберите команду
,
где вместо PackageFullName прописывается имя программы, которую Вы хотите удалить. Очень удобно в PackageFullName использовать символ *, который является своеобразным шаблоном и обозначает любую последовательность символов. Например, для деинсталляции Zune Video, можно ввести следующую команду
Выполнение операции удаления встроенных приложений происходит только для текущего пользователя. Для того, чтобы деинсталлировать его для всех необходимо добавить следующий ключ
.
Как видно, удаление встроенных приложений довольно нестандартная задача, но имея необходимые знания можно деинсталлировать ненужные программы с помощью специального программного обеспечения или штатных инструментов ОС Виндовс.
Опишите, что у вас не получилось.
Наши специалисты постараются ответить максимально быстро.





