Как удалить программу из списка «открыть с помощью»
Содержание:
- Настройка программ по умолчанию
- Что такое расширение (формат) файла и зачем он нужен
- Удалить ассоциацию файла
- Ассоциации файлов в Windows 10
- Использование File Association Fixer Tool для восстановления ассоциаций файлов
- Командная строка
- Управление историей загрузок
- Восстановление ассоциации файлов в Windows 10 средством системы
- Для чего используются расширения файлов
- Ассоциация утилиты со всеми типами документов, которые она поддерживает
- Стандартное приложение сброшено Windows 10
- Сведения о вопросе
- Новое в Windows 10 build 19608
Настройка программ по умолчанию
В Windows 7 имеется множество возможностей для настройки программного обеспечения. Наиболее распространённый метод — сопоставление файлов и программ. При выборе этого пункта в меню система предложит перечень известных ей разрешений и приложений для их открытия. Нажав на желаемый тип файла, вы можете выбрать одну из предложенных программ. Если желаемая программа отсутствует, выберите её вручную.
В этой же панели есть инструмент «Настройки автозапуска». Первоначально настройки выставлены «По умолчанию» на программы, предустановленные разработчиками. Последовательно нажимайте на стрелки у каждого пункта («Звуковой CD», «Видеофайлы») и задавайте свои приложения.
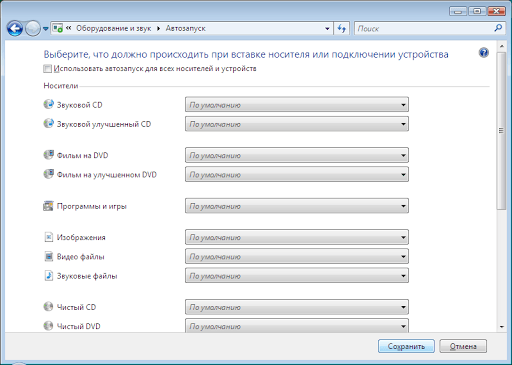
Почтовая программа по умолчанию
Разработчики Windows 7 заменили отслужившую своё Outlook Express и заменили её прогрессивной Windows Live. Тем, кому клиент необходим исключительно для работы с перепиской, рекомендуется использовать программу Windows Live. Обычно именно она устанавливается как программа по умолчанию.
Если вам нужны расширенные опции, например, календарь, ведение заметок и адресно-контактная книга, то используйте Microsoft Outlook, входящий в пакет Office. Процесс установки программы для работы с электронной почты:
- Настройте программу электронной почты с установкой адреса.
- Откройте «Программы по умолчанию» в меню «Пуск».
- Выберите пункт «Сопоставление типов файлов и протоколов конкретным программам».
- В разделе «Протоколы» выберите MAILTO.
Выберите протокол Mailto для установки почтовой программы - Установите нужную программу из предложенных.
Окно выбора программы для протокола MAILTO
Сброс файловых ассоциаций
Ассоциации файлов в Windows 7 хранятся в разделе сопоставления файлов «Панели управления» (раздел «Программы по умолчанию»). Файловые ассоциации изменяют программу, а не сбрасывают. Для сброса есть четыре решения:
- Восстановление системы.
- Применение скачанных файлов-фиксаторов реестра.
- Использование программы File Association Fixer или её аналогов.
Окно программы File Association Fixer с выбором типа файла - Создание файл реестра .reg для сброса самостоятельно.
Последний метод наиболее трудоёмок, так как каждый тип файлов требует своего файла реестра. Любая ошибка в структуре приведёт к неполадкам в работе реестра и операционной системы в целом.
Применяем восстановление
Согласно заявлению разработчиков, процесс не влияет на файлы и процессы, но во избежание неполадок приложения лучше закрыть.
Файлы-фиксаторы
Их можно найти в сети по запросу «reg сброса ассоциации тип», где тип — проблемное расширение на компьютере. После скачивания файла сделайте следующее:
- Распакуйте файл (при необходимости).
- Правой кнопкой мыши или комбинацией Shift+F10 вызовите контекстное меню файла.
- Выберите опцию «Слияние», после чего информация скопируется в реестр.
После завершения сброса может потребоваться перезагрузка компьютера. Для выполнения процедуры требуются права администратора.
Что такое расширение (формат) файла и зачем он нужен
Зачем нужен формат файла?
Формат файла нужен операционной системе Виндовс для того, чтобы она могла быстро определять, с помощью какой программы открыть для пользователя тот или иной файл. А если такой программы нет, то система может сообщить пользователю о том, что ей непонятно, как поступить со «странным» файлом.
А для чего простому пользователю может понадобиться умение немного разбираться с расширением (форматом) файла? В первую очередь для того, чтобы без проблем открывать на своем устройстве файлы, взятые из Интернета или из других источников. Либо чтобы просто понимать, что для открытия каждого формата файла нужна подходящая программа.
Например, файл с именем надежда.txt имеет расширение .txt, а значит, это текстовый файл. Поэтому этот файл можно открыть, например, с помощью Блокнота, и при необходимости внести в него правки, сохранить с другим именем и т.п.
У файла надежда.mp4 расширением является .mp4, значит, мы имеем дело с видео-файлом, а значит, открывать, редактировать и, вообще, иметь дело с таким форматом можно с помощью соответствующих видео-программ. А вот программа Блокнот, предназначенная для работы с текстом, совсем не годится для того, чтобы открыть видео-файл надежда.mp4.
Удалить ассоциацию файла
Случайно ассоциировал файлы типа .bin с блокнотом. Теперь хочу убрать эту ассоциацию, но не знаю как.
Делал сброс в разделе «Приложения по умолчанию»;
Удалял ветку реестра: HKEY_CLASSES_ROOT.bin;
Удалял ветку реестра: HKEY_CURRENT_USERSoftwareClasses.bin.
Все эти советы взял из интернета.
Пробовал даже ассоциировать файлы .bin с другой программой, а затем удалил эту программу.
Однако ничего не помогло. Файлы .bin всё равно открываются блокнотом. В свойствах файла можно только изменить ассоциированную программу на другую, а вообще удалить ассоциацию нельзя.
Подскажите, как мне удалить эту ассоциацию, чтобы файлы .bin не были ассоциированы ни с какой программой, как это было раньше? Откат системы из-за ерунды делать не буду, должно же быть другое решение.
Ассоциации файлов в Windows 10
Ну и наконец мы с вами подошли к последней операционной системе на текущий момент, давайте разбираться как восстановить ассоциации файлов по умолчанию windows 10.
Напомню вам Уважаемый читатель, что описанные методы для Windows 7 выше, подойдут и тут
Как вы знаете из истории Windows 10, эволюционировала из восьмерки, и значит так должна работать комбинация
Win+I, нажимаем
У вас откроется окно Параметры, в нем вам нужно открыть пункт Система.
В пункте система переходите на вкладку Приложения по умолчанию, именно оно отвечает за сопоставление ассоциации файлов с программами на вашем компьютере. В правой части вам нужно промотать ползунок до самого низу.
Тут есть 4 полезных пункта:
- Это кнопка Сбросить > необходима для возврата к рекомендуемым Microsoft значениям по умолчанию, по русски это восстановить ассоциации файлов на те, что были при установке системы. Полезно, когда после какого нибудь вируса, у вас полетели все или большое количество типов файлов.
- Выбор стандартных приложений для типов файлов
- Выбор стандартных приложений для протоколов
- Задать значения по умолчанию по приложению
Давайте разбираться, что за, что отвечает. Первое, что мы нажмем это Выбор стандартных приложений для типов файлов. У вас открывается полный список всех форматов, для примера я выбрал формат .avi это видео файлы, по умолчанию он открывается приложением Кино и Тв, щелкаю по нему и у вас открылся более расширенный список доступных приложений, если чего то нет, то нажимаем Найти приложение в Магазине, это ручное соотнесение ассоциации файлов в Windows 10.
Теперь выберем пункт Выбор стандартных приложений для протоколов. Напомню протоколы это по простому правила и стандарты по которым работают все программы. Допустим я хочу протокол http, который отвечает за просмотр веб страниц, открывать не Microsoft Edge, щелкаем по значку и перед нами все тот же знакомый список с выбором утилиты.
И последний пункт Задать значения по умолчанию по приложению. Откроет вам окно, где будет представлен весь список установленных в Windows 10 программ, и у вас будет возможно задать нужную, как программу по умолчанию. Простой пример браузером по умолчанию в Windows 10 идет Edge, а я например хочу, чтобы был Internet Explore, для этого я его выбираю и нажимаю использовать по умолчанию.
Или могу сказать, что по умолчанию будет Edge, но вот формат https будет открываться Internet Explore, делается это в пункте Выбрать значения по умолчанию для этой программы.
Как видите, настройка ассоциации файлов в Windows 10, ничем не сложнее более старых ОС. Но это не последние методы, есть еще специальные утилиты позволяющие проделать то же самое.
Еще вариант это открыть поиск и в строке поиска ввести программы, и далее в списке найденых выберем Программы по умолчанию
И вы наблюдаете все те же пункты, которые вы уже видели.
Если у вас допустим вчера работала правильная ассоциация файлов в Windows, то попробуйте произвести восстановление системы windows 10.
Ассоциация файлов windows с помощью утилит
Выше мы разобрали, что такое ассоциация файлов и как ее восстанавливать в разных операционных системах, были рассмотрены встроенные средства, но для ленивых есть еще и сторонние утилиты, позволяющие решать те же задачи, приведу для примера две.
Обе утилиты вы сможете скачать с яндекс диска в конце статьи
Утилита Unassociate File Types
Unassociate File Types помогает восстанавливать ассоциации .exe и .lnk файлов. Скачиваем ее и запускаем. Скажу сразу программа для Windows 7, для 8 и 10 чуть ниже. Сама программа похожа на метод с реестром, выбираете нужный формат и жмете Delete file type, после чего ассоциация с данным форматом будет удалена, затем вы открываете нужную программу и просто перетаскиваете в нее нужный вам файл.
Готовые reg файлы для Windows 10
Есть товарищи с tenforums.com , которые уже подготовили готовые запускаемые файлы реестра, вам нужно их скачать и применить. Качаем ниже.
Производим сброс ассоциаций файлов в Windows 10, качаем файл архив, распакуем его.
Указываем место назначения папки.
В итоге у вас будет папка с большим списком. Выбираем нужный и запускаем. Вы увидите сообщение редактора реестра о том, что внесение сведений может привести к непреднамеренному изменению или удалению значений — согласитесь и
после сообщения об успешном добавлении данных в реестр, закройте редактор реестра и перезагрузите компьютер, все должно заработать как раньше.
После захода в систему ассоциация файлов windows будет прежней.
Использование File Association Fixer Tool для восстановления ассоциаций файлов
Рассматриваемая утилита позволяет восстановить ассоциации следующих типов файлов: BAT, CAB, CMD, COM, EXE, IMG, INF, INI, ISO, LNK, MSC, MSI, MSP, MSU, REG, SCR, THEME, TXT, VBS, VHD, ZIP, а также исправить открытие папок и дисков в проводнике (если проблемы вызваны испорченными ассоциациями).
В части использования File Association Fixer Tool, несмотря на отсутствие русского языка интерфейса, нет никаких сложностей.
- Запустите программу (если вдруг у вас не запускаются файлы .exe — решение далее). При включенном контроле учетных записей, подтвердите запуск.
- Нажмите по типу файла, ассоциации для которого нужно исправить.
- Вы получите сообщение о том, что проблема была исправлена (правильные данные ассоциаций будут внесены в реестр Windows 10).
В случаях, когда нужно исправить ассоциации файлов .exe (а сама программа также — файл .exe), просто измените расширение исполняемого файла File Association Fixer с .exe на .com (см. Как изменить расширение файла в Windows).
Скачать File Association Fixer Tool можно бесплатно с сайта http://www.majorgeeks.com/files/details/file_association_fix_tool.html (будьте внимательны, загрузка осуществляется по ссылкам, которые отмечены на скриншоте ниже).
Программа не требует установки на компьютер — просто распакуйте архив и запустите утилиту, чтобы выполнить исправление.
На всякий случай напоминаю: проверяйте подобные загружаемые утилиты на virustotal.com перед запуском. На текущий момент она полностью чистая, но не всегда это остается так со временем.
А вдруг и это будет интересно:
Почему бы не подписаться?
18.08.2018 в 12:52
14.10.2018 в 08:27
Огромное спасибо! были белые ярлыки попробовал востановить через cmd (taskkill /im explorer.exe /f assoc.exe=exefile assoc.lnk=lnkfile cd %userprofile%appdatalocal attrib -h IconCache.db del IconCache.db explorer) И после этого … чуть с ума не сошел вообщем! )
18.11.2019 в 12:51
Пустые ярлыки восстанавливаются так: support.microsoft.com/ru-ru/help/2635447/how-to-resolve-an-issue-where-all-windows-7-desktop-icons-have-become только в конце вместо «Перезагрузите компьютер» надо перезапустить Проводник (правой кнопкой мыши в «Процессы» Диспетчера задач, запускаемого через сочетание клавиш «Ctrl+Shift+Esc»).
Примечание: после отправки комментария он не появляется на странице сразу. Всё в порядке — ваше сообщение получено. Ответы на комментарии и их публикация выполняются ежедневно днём, иногда чаще. Возвращайтесь.
Эта утилита не требует установки, достаточно запустить исполняемый файл нужной битности (32 или 64), установить галочки напротив ассоциаций, которые нужно восстановить и воспользоваться кнопкой Fix Selected для применения изменений. Небольшой совет: если у вас сбились ассоциации для EXE-файлов, просто переименуйте имя исполняемого файла этой утилиты, указав в расширении COM вместо EXE, а затем восстановите ассоциации.
File Association Fixer может использоваться в Windows 8, 8.1 и 10, перед использованием рекомендуется на всякий случай создать точку восстановления системы. Распространяется утилита совершенно бесплатно.
Ошибки, могут привести не работоспособности ярлыков, программ и не стабильной работе системы. Обычному пользователю компьютера, может быть сложно исправить такие ошибки, начнутся долгие изучения в поиске – ассоциации файлов, как исправить, какую программу использовать.
File Association Fixer Tool – автоматическое исправление ассоциаций типов файлов Windows.
Утилита позволяет восстановить ассоциации следующих типов файлов: BAT, CAB, CMD, COM, EXE, IMG, INF, INI, ISO, LNK, MSC, MSI, MSP, MSU, REG, SCR, THEME, TXT, VBS, VHD, VHDX, ZIP, а также исправить открытие папок и дисков в проводнике (DIRECTORY, DRIVE, FOLDER).
Пользоваться программой очень просто, при том, что интерфейс на английском.
- Запустите программу, если включён контроль учетных записей, подтвердите запуск.
- Нажмите по типу файла, ассоциации для которого нужно исправить. Не лишним будет просто пройтись по всем типам.
- После каждого нажатия на конкретный тип файлов вы получите сообщение, что проблема была исправлена, добавлением правильных данных в реестр.
Если у вас проблемы с файлами *.exe, а сам программа имеет именно такое расширение, то просто измените расширение файла с *.exe на *.com, тоисть было FileAssocFixTool_Win10.exe, а станет FileAssocFixTool_Win10.com.
Установка не требуется, скачайте архив, распакуйте программу и запустите!
Командная строка
В Windows 10 предусмотрен способ задавать программы по умолчанию через командную строку. По сравнению с предыдущим способом настроек он не очень удобен, но знать о нем полезно.
Выполняем следующий алгоритм:
- Запускаем строку от имени админа (подробно о том, как это сделать – здесь).
- Набираем команду «assoc .расширение». Система нам выдаст название типа файла для данного расширения. В нашем случае тип файла называется «txtfile».
- Далее вводим команду «ftype тип_файла=»путь_к_приложению» %1». Вот как это выглядит в строке.

Теперь стандартное приложение Notepad будет открывать txt-файлы вместо Блокнота.
Управление историей загрузок
На странице загрузок отображаются все загруженные файлы в хронологическом списке.
Чтобы открыть страницу загрузок, выполните следующие действия:
- Нажмите меню Chrome на панели инструментов браузера.
- Выберите Загрузки.
Также можно нажать Ctrl + J, чтобы быстро открыть страницу загрузок.
Чтобы открыть файл, просто нажмите на название. Чтобы узнать, где находится нужный файл на компьютере, нажмите Показать в папке. (Если вы переместили файл в исходную папку, эта ссылка не работает).
Очистка истории загрузок
Вы можете удалить некоторые или все файлы из списка загрузок Google Chrome. При этом сами файлы с компьютера не удаляются.
Удаление определенных позиций из истории загрузок
- Нажмите меню Chrome на панели инструментов браузера.
- Выберите Загрузки.
- Нажмите Удалить из списка для позиции, которую нужно удалить.
Очистка истории загрузок за длительный период времени
- Нажмите меню Chrome на панели инструментов браузера.
- Выберите Инструменты.
- Нажмите Очистить данные просмотров.
- Поставьте флажок Очистить историю загрузок.
- В раскрывающемся меню выберите объем данных, которые необходимо удалить.
- Нажмите Очистить данные просмотров.
В диалоговом окне «Очистить данные просмотров» можно удалить другие виды данных в браузере, поставив соответствующие флажки.
Восстановление ассоциации файлов в Windows 10 средством системы
Если в операционной системе Windows 10 нарушена ассоциация файлов, то с помощью средства системы, можно легко исправить ассоциации файлов на значения по умолчанию.
Войдите в меню «Пуск», выберите «Параметры», далее перейдите в окно «Система», нажмите на раздел «Приложения по умолчанию», а затем выберите настройку «Сброс к рекомендованным значениям по умолчанию».
Для сброса сопоставления файловых ассоциаций, нажмите на кнопку «Сбросить».

В этом разделе также можно выбрать другие варианты: «Выбор стандартных приложений для типов файлов», «Выбор стандартных приложений для протоколов», «Задать значения по умолчанию по приложению».
Для чего используются расширения файлов
Вы замечали, что различные типы файлов имеют разные расширения. Текстовые файлы имеют расширения «.doc», «.docx», «.txt», музыкальные файлы – «.mp3», «.wav», «.wma», видео файлы – «.avi», «.wmv», «.mkv» и другие. Самой главной функцией расширения файлов является возможность устанавливать соответствие каждого расширения с программой, которая может открывать и обрабатывать такие файлы. Расширения помогают операционной системе оперативно идентифицировать соответствующую программу, предназначенную для каждого конкретного файла, и автоматически запускать ее. Также, если вы видите расширение имени файла, то работа с ним будет более безопасной, и возможность открыть вредоносный файл, как упоминалось ранее, существенно снижается.
По умолчанию последние версии «Windows» не показывают расширения имени файлов, данная опция отключена, и расширения файлов скрыты. С одной стороны – это правильно, так как уменьшается длина названия файла, и отсутствуют разные непонятные символы в его имени. С другой стороны – неудобно, если возникнет необходимость изменить расширение файла, или просто его увидеть, ведь файлы с разными расширениями могут иметь одинаковую иконку, что затруднит их выбор. А также под известное расширение может спрятаться вредоносный файл. Поэтому лучше включить опцию для отображения расширения имени файлов в «Windows», чтобы иметь возможность идентифицировать их.
Ассоциация утилиты со всеми типами документов, которые она поддерживает
Windows 10 дарит возможность быстро связать определенную программу со всеми расширениями, поддерживаемыми ней, что избавит от рутинного процесса выбора читаемых форматов.
1. Открываем «Параметры» и переходим в раздел «Система».
2. На знакомой вкладке «Программы по умолчанию» жмем по нижней ссылке «Задать значение по умолчанию…».
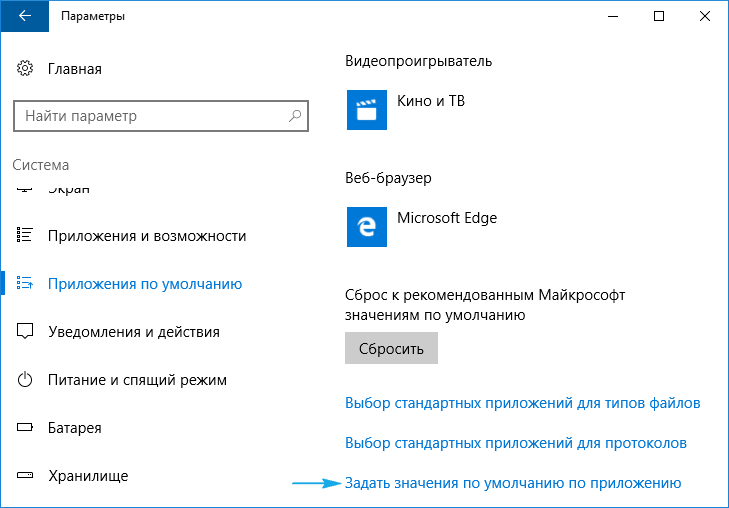
3. В левом фрейме со списком обнаруженных на ПК приложений жмем по требуемому (в нашем случае — это VLC).
4. Нажимаем по пиктограмме с одной из надписей:
- «Использовать программу по умолчанию» — дабы ассоциировать выбранную утилиту со всеми поддерживаемыми типами документов;
- «Выбрать значения по умолчанию…» — для получения возможности выбрать расширения для ассоциации с указанным софтом.
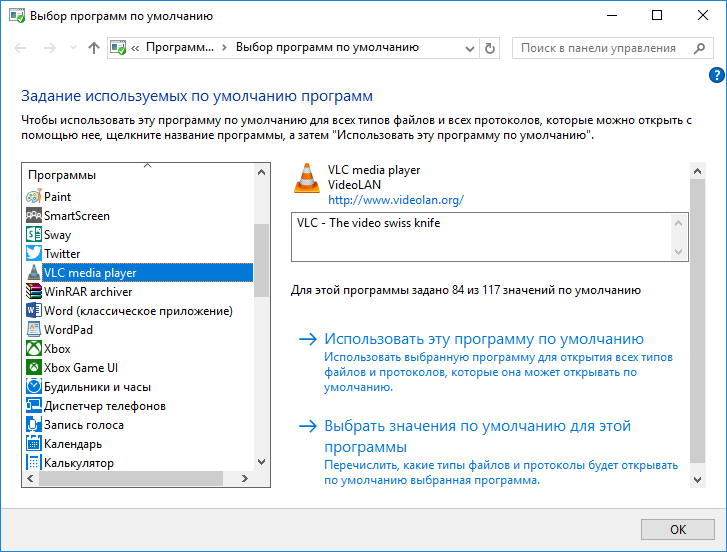
Последним способом повторить описанные ниже действия являются настройки некоторых программ, особенно проигрывателей и текстовых редакторов. В них можно легко выбрать расширения, файлы с которыми будут открываться данным софтом по умолчанию.
Стандартное приложение сброшено Windows 10
Стандартные приложения – это те программы, которые устанавливаются системой или самим пользователем для выполнения определённых операций без предложения выбора соответствующего приложения. К примеру, по умолчанию для открытия картинок стоит программа «Фотографии». Она и относится к таким стандартным приложениям. Или же «KMPlayer», установленный пользователем для воспроизведения видео может относиться к таким приложениям. Если пользователь столкнулся с ошибкой: стандартное приложение сброшено в Windows 10, значит, система по определённой причине установила список программ предусмотренных изначально как основных.
Причины возникновения ошибки: стандартное приложение сброшено
Одной из основных причин, по которым возникает сброс стандартных приложений Windows 10, является установка пакетов обновлений после интегрирования в систему некоторых устаревших или неофициальных версий программ, которые пользователь задал по умолчанию. Именно обновления прописывают собственные значения в системном реестре, изменяя пользовательские настройки.
Что же касается самого сброса, то он наблюдается для файлов видео, аудио, фото, используемых пользователем браузеров. Кроме того, во время инсталляции программного обеспечения, Windows 10 использует механизм сверки хэш-данных и, если информация имеет несоответствие, происходит сброс софта.
Методы решения проблемы со сброшенными приложениями в Windows 10
Стоит отметить, что в большинстве случаев обновление KB3135173 вызывает сброс ассоциаций. Однако если данная неполадка возникла не по вине данного обновления стоит по очерёдности удалить последние установленные обновления и вновь их установить, исключив дефектное.
Также, чтобы исключить проблемный апдейт, стоит выбрать ручное обновление Windows 10 и снять отметку с KB3135173 или с другого номера.
Поскольку данная ошибка связана с тем, что система вносить изменения в реестр, стоит отредактировать некоторые данные. Для этого выполняем следующее:
Жмём «Win+R» и вводим «regedit».
- Откроется редактор реестра. Переходим по ветке «HKLM», «SOFTWARE», «Classes», «Local Settings» и далее ищем каталог «Packages». Для изображений стоит использовать директорию Microsoft.Windows.Photos_«версия пакета», в которой находятся разделы «App» и «Capabilities». В последнем каталоге будет папка «FileAssociations». Её то и нужно изменить. В правой части окна смотрим список расширений, которые сбрасываются. К примеру, сбрасывается формат .jpeg. по списку он десятый. Двойным кликом открываем его и копируем параметр.
- Теперь переходим по ветке «HTCU», «SOFTWARE», доходим до каталога «Classes», где и находится вышеуказанный длинный ключ (папка с длинным наименованием в виде цифр и букв). Теперь правым кликом в правой части окна создаём строковый параметр и называем его «NoOpenWith». Значение не задаем. Сохраняем изменение и проделываем такие же действия для всех параметров, которые сбрасываются.
- Перезагружаем ПК. Стоит отметить, что до внесения любых изменений стоит создать резервную копию реестра и точку восстановления Windows 10.
Более простым способом решения проблемы может стать запуск файла с расширение .reg. Для этого выполняем следующее:
Открываем Блокнот. Вставляем в него следующее содержание.
Windows Registry Editor Version 5.00
«Content Type»=»application/pdf»
«AppXd4nrz8ff68srnhf9t5a8sbjyar1cr723″=hex(0):
@=»{1AA9BF05-9A97-48c1-BA28-D9DCE795E93C}»
«Hash»=»AD8mJSYO9c0=»
«ProgId»=»AppXd4nrz8ff68srnhf9t5a8sbjyar1cr723»
«Hash»=»/pcHLCV4T1E=»
«ProgId»=»AppXd4nrz8ff68srnhf9t5a8sbjyar1cr723»
Сохраняем файл, задав ему расширение .reg и выбрав тип файлов «Все файлы».
- Запускаем файл.
- После изменений перезагружаем ПК. Теперь переходим в «Параметры», «Система», «Приложения по умолчанию», и задаём те программы, которые хотим использовать как основные.
Стоит отметить, что проблема со сбросом приложений очень щекотливая и не на всех сборках может работать тот или иной метод. Поэтому если какой-то способ не помог решить проблему, стоит выполнить откат системы.
Сведения о вопросе
Для удаления ассоциаций файлов .bin с программой «Блокнот» внесите изменения в реестр при помощи .reg файла, содержание которого приведено ниже.
Предупреждение . Предложенный способ содержит действия связанные с изменением реестра. При неправильном изменении реестра могут возникнуть серьезные неполадки, поэтому выполняйте указанные действия внимательно
В качестве дополнительной меры предосторожности перед изменением реестра создайте его резервную копию. Это поможет его восстановить, если возникнут какие-либо проблемы
Чтобы узнать дополнительные сведения о резервном копировании и восстановлении реестра, щелкните следующий номер статьи базы знаний Майкрософт: 322756 .
Windows Registry Editor Version 5.00
Скопируйте текст в Блокнот и при помощи меню «Файл» → «Сохранить как. » сохраните файл под любым именем с расширением .reg. Для этого в открывшемся диалоговом окне «Сохранение» в поле «Имя файла:» напечатайте любое имя и добавьте .reg. Для внесения изменений запустите файл, после этого войдите повторно в систему или выполните перезагрузку. Проверьте решена ли проблема.
Этот ответ помог 12 польз.
Это помогло устранить вашу проблему?
К сожалению, это не помогло.
Великолепно! Спасибо, что пометили это как ответ.
Насколько Вы удовлетворены этим ответом?
Новое в Windows 10 build 19608
Улучшение раздела «Приложения по умолчанию»
В меню «Параметры > Приложения > Приложения по умолчанию» добавлена возможность поиска по спискам расширений файлов, протоколов и приложений для соответствующих разделов:
- «Выбор стандартных приложений для типов файлов»
- «Выбор стандартных приложений для протоколов»
- «Задать значение по умолчанию по приложению»
Это изменение в настоящее время доступно для 50% инсайдеров на канале Ранний доступ, чтобы разработчики Microsoft смогли оценить качество нововведения.
Другие изменения для инсайдеров
Передача файлов (drag and drop) по воздуху между компьютером и смартфоном
Приложение «Ваш телефон» получило поддержку перетаскивания файлов (drag and drop) с компьютера Windows 10 на Android-смартфон, и наоборот. Передача файлов по воздуху работает только для устройств Samsung со встроенной функцией «Связь с Windows».
Улучшения интерфейса приложения «Ваш телефон»
Инсайдеры Windows 10 на каналах обновления Поздний и Ранний доступы получили небольшие изменения в приложении «Ваш телефон»: появилась новая кнопка для создания сообщений, а темный режим приложения стал немного светлее.
Исправления ошибок
- Исправлена проблема, из-за которой окна Sticky Notes было невозможно переместить.
- Исправлена проблема предыдущей сборки, из-за которой не могли быть установлены языковые пакеты.
- Исправлена проблема, из-за которой в диспетчере задач отображался неправильный значок браузера Microsoft Edge Canary.
- Исправлена проблема, из-за которой приложение «Набросок на фрагменте экрана» запускалось в фоновом режиме, а не на переднем плане (поверх всех окон), когда приложение вызывалось с помощью касания пером.
- Исправлена проблема, из-за которой использование клавиш со стрелками в выпадающем меню громкости на панели задач управляло противоположными значениями на арабском языке, что не соответствовало направлению, в котором оно использовалось в других элементах управления ползунком.
- Повышена производительность при загрузке страницы истории Центра обновления Windows.
Известные проблемы
- Пользователи Экранного диктора и NVDA при использовании последней версии Microsoft Edge на основе Chromium, могут испытывать некоторые трудности при навигации и чтении определенного веб-содержимого. Команды разработчиков Экранного диктора, NVDA и Edge знают об этих проблемах. Пользователи классической версии Microsoft Edge не испытывают данные трудности. NVAccess выпустила новую версию NVDA 2019.3, которая решает известные проблемы с Edge.
- Изучаются отчеты о проблеме с зависающим в течение длительного периода времени процессе обновления при попытке установить новую сборку.
- Секция «Документы» в разделе «Конфиденциальность» имеет неправильный значок (просто прямоугольник).
- Изучаются отчеты пользователей о проблемах рендеринга иконок приложений в панели задач, в том числе с обращением к стандартным иконкам .exe.
- Изучаются отчеты о том, что иконка аккумулятора на экране блокировки всегда показывает практически полное отсутствие заряда, независимо от текущего уровня заряда батареи.
- Изучаются отчеты о сбросе конфигурации IIS (Internet Information Services) после обновления до новой сборки. Нужно создать резервную копию настроек IIS и восстановить их после успешной установки сборки.
- Быстрое переключение между дистрибутивами подсистемы Windows для Linux (WSL) с помощью проводника может вызвать ошибку доступа.
Полный список улучшений, изменений и известных ошибок доступен в официальном анонсе на сайте Microsoft.
Перейдите в меню Параметры > Обновление и безопасность и нажмите Проверить наличие обновлений . Для завершения установки потребуется перезагрузка компьютера.





