Что такое powerpoint, и как использовать программу?
Содержание:
- Содержание
- Что такое PowerPoint и где его скачать
- Добавление текста
- #1. База иконок и фотографий
- Добавление картинок на слайд
- Как зарегистрироваться в сервисе?
- Дополнительно
- Работа с таблицами и графиками
- Добавление первых слайдов
- Добавление записи экрана на слайд
- Изменяем фон слайдов
- Добавление рисунков и других объектов
- В какой программе создают презентацию?
- Дополнительные действия по устранению неполадок
- Назначение PowerPoint
- Шаг 2. Создание фона слайда
- Часто используемые сочетания клавиш
- Часто задаваемые вопросы
- Свобода передвижения
- Разработка презентации в Word
- Шаг 11. Настройка аудиофайла
Содержание
-
Слайд 1
-
Слайд 2
Программа Microsoft PowerPoint — это программа для создания презентаций — упорядоченного набора слайдов, с помощью которого вы можете графически пояснить свое выступление на конференции, отчет о проделанной работе, лекцию и т.п.
-
Слайд 3
Программа PowerPointсодержит:
строку заголовка;
полосу меню;
панель инструментов; рабочее поле для работы с текстами и графикой;
вертикальную и горизонтальную полосы прокрутки. -
Слайд 4
1.Использование шаблонов для создания презентации.
2. Отмена действия или последовательности действий.
3. Повторение действия или последовательности действий.
4. Установка самосохранения. -
Слайд 5
5. Работа с редактором формул Microsoft Equation.
6. Возможность создания гиперссылки.
7. Установка автоматической проверки орфографии и грамматики.
8. Сохранение в различных форматах: ppt, gif,jpg,rtf, и html.
9. Вставка диаграмм. -
Слайд 6
10. Создание анимационных эффектов при переходе слайдов.
11. Анимация объектов слайда.
12. Встраивание звука.
13. Создание фона презентации.
14. Создание PDF копии (файла).
15. Вывод презентации на печать.
16. Вставка таблицы Exсel. -
Слайд 7
17.Создание таблицы.
18. Создание списков.
19. Дублирование слайдов.
20. Перестановка слайдов.
21. Вставка номера слайда. -
Слайд 8
Возможности:
1. Использование библиотеки дизайна:
Альбом, Безмятежность, Водоворот, Пульс и т.д.
2. Использование шаблона презентации:
Бизнес-план, Информация из отдела кадров и т.д. -
Слайд 9
Возможности
1. Создание оригинальной презентации.
2. Использование шаблонов на каждыйслайд: Титульный слайд, Маркированныйсписок, Текст в две колонки, Пустой слайди т.д. -
Слайд 10
-
Слайд 11
Вставка текста
1. Ввод текста в местозаполнитель.
2. Использование инструмента Надпись = вставка текста в любое место презентации. -
Слайд 12
Использование инструмента надпись
-
Слайд 13
Вставка рисунков
1. Вставка стандартных рисунков:
последовательность команд:
Вставка, Рисунок, Картинки.
2. Вставка рисунков из файла:
последовательность команд:
Вставка, Рисунок, Из файла.
3. Вставка из буфера обмена.
4. Создание рисунков средствами PowerPoint. -
Слайд 14
Возможности
1. Видео из коллекции.
2. Звук из коллекции.
3. Видео из файла.
4. Звук из файла.
Последовательность команд:
Вставка, Фильмы и звук -
Слайд 15
Возможности
1. Вставка и редактирование диаграммы.
2. Изменение параметров диаграммы:
задание объемного вида
(трехмерная проекция);
изменение типа линии;
изменение фона диаграммы; -
Слайд 16
изменение типа диаграммы (линейчатая,гистограмма, график, круговая, точечная,цилиндрическая и т.д.);
изменение формата легенды;
изменение формата оси;
изменение формата рядов диаграммы. -
Слайд 17
Возможности
1. Установка цвета.
2. Установка способов заливки.
3. Возможность установки на всю презентацию или на отдельный слайд.
Последовательность команд:
Формат, Фон -
Слайд 18
Создание фона
-
Слайд 19
Оформление слайда
-
Слайд 20
Возможности
1. Анимация текста и объектов.
2. Создание анимационных слайдов.
3. Анимация элементов диаграммы. -
Слайд 21
Настройка эффектов анимации
Для слайда
Для объекта -
Слайд 22
Установка параметров презентации
Возможности:
1. Установка анимации при переходе слайдов.
2. Установка звука.
3. Установка времени на смену слайдов.
Последовательность действий:
Показ слайдов, смена слайдов.
Посмотреть все слайды
Что такое PowerPoint и где его скачать
Итак, начнем с самого начала. Программа PowerPoint (произносится как «пауэр поинт») предоставляется бесплатно компанией Microsoft всем пользователям ее операционной системы Windows в пакете под названием Microsoft Office. В него входят также и другие полезные программы:
- Word – многофункциональный текстовый редактор;
- Excel – удобное приложение для создания таблиц с различными расчетами, диаграммами, прогнозированием и т.д.;
- OneNote – удобная электронная записная книжка;
- Outlook – профессиональная программа для работы с календарем и почтой;
- Publisher – полезный инструмент для создания публикационных материалов, простая электронная издательская система.
PowerPoint, как и другие стандартные приложения названного пакета, на сегодняшний день поставляются в четырех версиях, различающихся годом выпуска.
Исторически так сложилось, что на ОС Windows 7 стандартно использовался пакет программ 2007 или 2010, а на Windows 10 уже офис 2016 года. Хотя никто не ограничивает пользователей, они сами могут установить нужную им версию.
Заметьте, что расширенные версии являются платными. Однако если вы относитесь к студентам или преподавателям, то при оформлении соответствующей подписки специализированные версии приложений можно получить бесплатно. Прекрасно, правда?
Добавление текста
Следующий момент – это добавление текстового содержимого. В случае с примером будет рассмотрен вариант, где для первого слайда создаётся название всего проекта:
Выберите страницу, просто кликнув по ней ЛКМ. Теперь вы сможете увидеть её перед собой и начать редактирование. Перейдите во вкладку меню «Вставка», после чего найдите в наборе инструментов кнопку «Текст». Вам предложат сразу несколько вариантов, но в данном случае стоит выбрать «Надпись» для ознакомления с ним.
Активируется инструмент, вам потребуется разместить его на слайде. Кликните приблизительно по тому месту, где должен находиться текст. В дальнейшем вы сможете отредактировать местоположение. В данном случае нажмите ЛКМ и начните что-либо печатать при помощи клавиатуры. После этого воспользуйтесь мышью и перетащите надпись туда, где она должна находиться. Вы увидите вокруг текста рамку, которую и необходимо зажимать ЛКМ.
Теперь вам необходимо отредактировать текст таким образом, чтобы он имел подходящий внешний вид. По сути, речь об использовании стандартных инструментов со вкладки «Главная». Смените шрифт, измените размер, воспользуйтесь опциями подчеркивания или выделения полужирным. Одним словом, примените всё то, что может пригодиться на пути к получению идеального результата.
Соответствующим образом добавляйте любое количество текста по всей презентации. Вы можете редактировать большие объёмы материала, разделяя его на абзацы, списки и так далее. По сути, это ваши рабочие листы, где можно делать абсолютно всё, что может потребоваться.
#1. База иконок и фотографий
Основной тренд приложений от Microsoft — работа в одном окне. С обновлением PowerPoint внутри системы появилась возможность использовать фотографии, иконки и наклейки. Microsoft залил туда:
— 8 тыс. изображений
— 175 циклических видео из Getty Images
— 300 новых шрифтов
— 2,8 тыс. новых иконок
Они находятся в разделе «Рисунки», любую фотографию можно сразу вставить на слайд:
Также появился раздел с фотографиями людей без фона в разных ситуациях:
Отдельный реверанс за иконки. Пока что они не могут потягаться со специализированными сайтами, но есть много хороших базовых иконок с заливкой и без, а цвет можно менять сразу в PowerPoint:
Кроме выбора фото, можно сделать коллаж онлайн, найти изображения без фона и в целом подобрать фон для презентации. Давайте посмотрим, как работает этот сервис.
Например, вы зашли в раздел «Коллажи» по запросу «VR» и выбрали нужную фотографию. Каждый объект на изображении редактируемый. Нажимаем кнопку «Редактировать».
Здесь вы можете убирать или добавлять слои-объекты на слайд, менять фон, поворачивать и отражать объекты.
Например, «море», как же хочется на море.
Можно выбрать другую сцену этой же фотографии.
Добавление картинок на слайд
Чтобы ваша презентация была наглядной и запомнилась другим людям, на слайды нужно добавлять мультимедийные элементы для иллюстрирования действий, шагов, результатов и других данных.
Самый простой способ отображения графических данных на слайде – добавление растровых или векторных изображений.
PowerPoint 2007
Если вы используете версию редактора 2007 года, добавить картинку можно следующим образом:
- создайте файл презентации и добавьте новый слайд;
- по центру листа отобразится меню добавления элементов, выберите среди всех иконок пункт, отвечающий за вставку картинки из проводника компьютера.
Рис. 2 – вставка рисунка в Power Point 2007
с помощью мышки, переместите картинку на нужную область слайда.
Если вы хотите добавить изображение на созданный ранее слайд, кликните на пункте меню «Вставка» и выберите значок «Изображение».
Далее вы можете найти необходимую картинку в интернете или добавить ранее сохранённый на компьютере файл.
PowerPoint 2010/2013/2016
В более новых версиях приложения пользователям доступно расширенное меню для добавления картинок и иллюстраций.
Чтобы добавить изображение на слайд, воспользуйтесь панелью инструментов «Вставка» → «Изображение».
Рис. 3 — вставка рисунка в новых версиях PowerPoint
В выпадающем меню доступно сразу несколько вариантов создания иллюстрации:
- загрузка картинки из компьютера пользователя;
- скачивание картинки из интернета;
- создание снимка выбранной области экрана;
- режим создания фотоальбома (выбор набора рисунков, которые будут отображаться в качестве слайдов).
После добавления рисунка на слайд во всех версиях программы пользователи могут выполнить форматирование объекта.
Для этого выберите рисунок и нажмите на вкладку «Формат». Она появится на панели инструментов автоматически.
Рис. 4 – форматирование картинки
В 2007-й версии приложения вы можете настроить эффекты, изменить края картинки, регулировать яркость, контрастность и насыщенность цветовой гаммы.
В 2010 версии и выше, помимо функций ранних вариантов программы, можно создавать рельефность, макет рисунка, подсвечивание, добавлять художественные эффекты.
Доступно удаление фона изображения, что очень удобно во время создания иллюстраций к отдельным фрагментам текста.
Рис. 5 – пример удаления она картинки
Как зарегистрироваться в сервисе?
Чтобы приступить к созданию презентаций, необходимо пройти процедуру регистрации. Зарегистрированный пользователь получает:
- Абсолютно бесплатный доступ ко всем инструментам, предусмотренным в редакторе – никаких покупных модулей, ограниченного функционала или платных подписок.
- Облачное хранилище для хранения презентаций – его объём составляет 15 Гб, чего вполне достаточно для размещения большого количества файлов.
- Электронный почтовый ящик в доменной зоне @gmail.com – его адрес является логином для входа в систему редактирования презентаций.
Полученную учётную запись можно добавить в смартфон и получить полный доступ ко всем возможностям редактора.
Регистрация включает следующие шаги:
Регистрация окончена, на экране появится приглашение ознакомиться с возможностями редактора. При необходимости, пропустите ознакомление простым закрытием окна.
Полученная учётная запись может использоваться для доступа к презентациям с мобильных устройств, работающих под управлением операционных систем Android и iOS. Добавьте созданный аккаунт в смартфон или планшет, скачайте мобильное приложение Google Презентации и работайте с документами из любого места, где есть интернет.
Дополнительно
Несколько дополнительных фактов о процессе вставки презентаций друг в друга.
- Как можно заметить, при выборе презентации сверху появляется новая вкладка группы «Средства рисования». Здесь можно настроить дополнительные параметры визуального оформления вставленной презентации. Это же касается вставки под видом иконки. Например, тут можно добавить объекту тень, выбрать позицию в приоритете, настроить контур и так далее.
Стоит знать о том, что размер экрана презентации на слайде не важен, так как он в любом случае разворачивается в полный размер при нажатии. Так что можно добавлять любое количество таких элементов на лист.
До момента запуска или входа в редактирование системой вставленная презентация распознается, как статичный не запущенный файл. Так что можно смело накладывать любые дополнительные действия, например, анимировать вход, выход, выделение или перемещение этого элемента. Показ в любом случае не будет производиться до запуска пользователем, так что никаких искажений произойти не может.
Также можно настроить воспроизведение презентации при наведении на ее экран. Для этого нужно щелкнуть правой кнопкой мыши на презентации и выбрать в появившемся меню пункт «Гиперссылка».
Здесь нужно перейти во вкладку «Поместите указатель мыши на», выбрать пункт «Действие» и вариант «Показать».
Теперь презентация будет запускаться не по щелчку на нее, а по наведению курсора
Важно отметить один факт. Если растянуть вставленную презентацию по всему размеру кадра и настроить этот параметр, то по теории, когда показ будет доходить до этого места система должна автоматически начать просмотр вставки
Ведь в любом случае курсор будет наведен сюда. Однако, это не работает, и даже при намеренном перемещении указателя в любую сторону демонстрация добавленного файла не срабатывает.
Как можно видеть, данная функция открывает широкие возможности перед тем автором, который сможет ее рационально реализовать. Остается надеяться, что разработчики смогут расширить функционал такой вставки – например, возможность демонстрации вставленной презентации без разворота на полный экран. Остается ждать и пользоваться уже имеющимися возможностями.
Опишите, что у вас не получилось.
Наши специалисты постараются ответить максимально быстро.
Работа с таблицами и графиками
После того как мы определились с дизайном, набрали первые несколько фраз на первом слайде, подготовили шапку и все, что потребуется для оформления титульного слайда, приступаем к созданию следующей страницы. Сделать это не так уж и сложно, достаточно на ту же кнопку в разделе «Главная» — «Создать слайд». Перед нами откроется следующая пустая и готовая к редактированию страница будущей презентации.
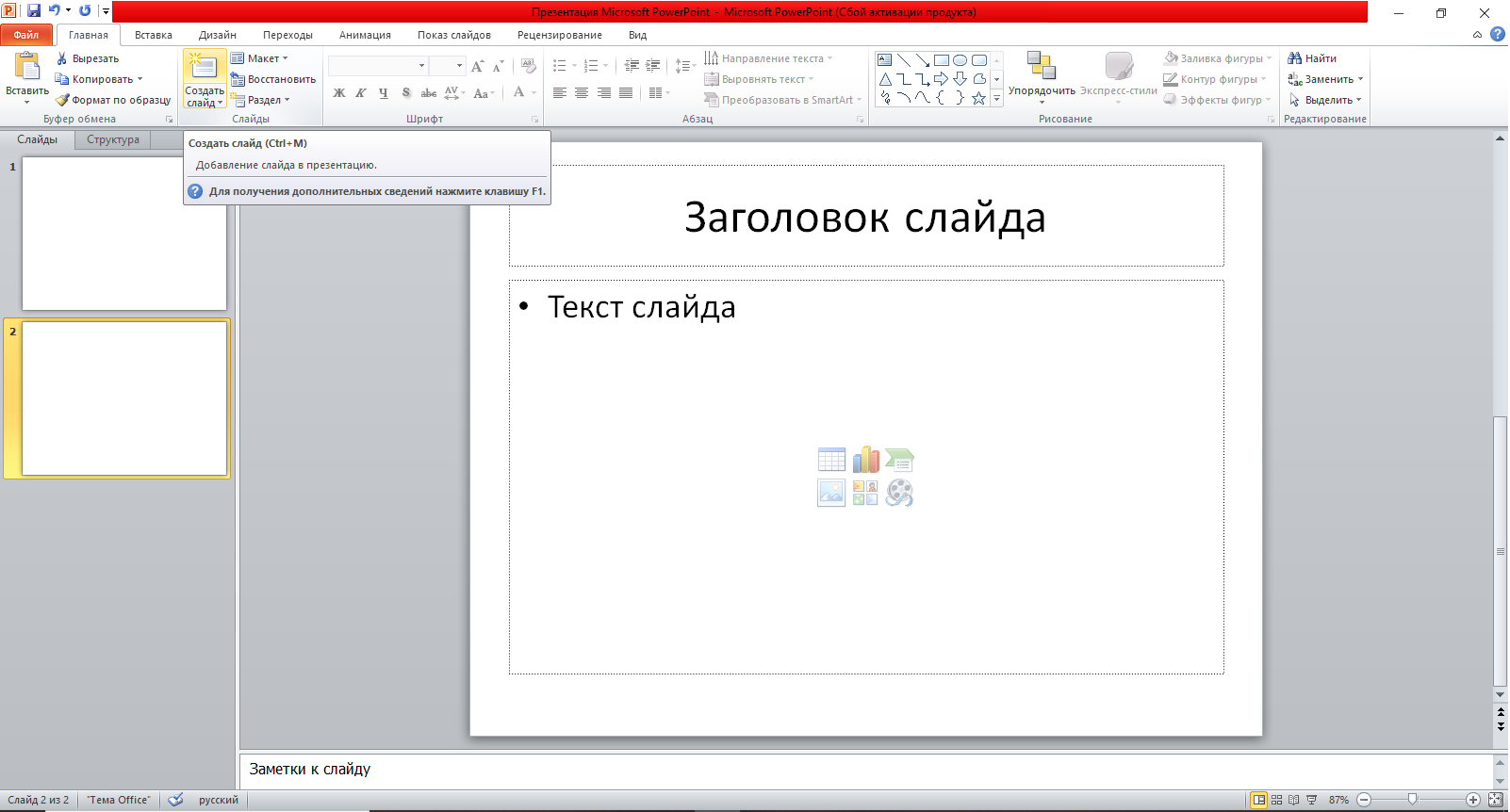
Поскольку презентация необходима для визуального представления информации, то часто она подразумевает применение графиков и диаграмм. Предположим, что таблица уже готова в Word или Excel. Нам остается лишь скопировать ее из другой программы, перейти снова в PowerPoint и вставить на нужный слайд. Копирование производим сочетанием клавиш «Ctrl+C», а вставку «Ctrl+V».
Графические материалы могут быть вырезаны в формате JPEG и вставлены в презентацию через команду «Вставка – рисунок». В этом же разделе нам доступно самостоятельное создание диаграмм, фигур, смарт-объектов, графиков без перехода в Word или Excel.
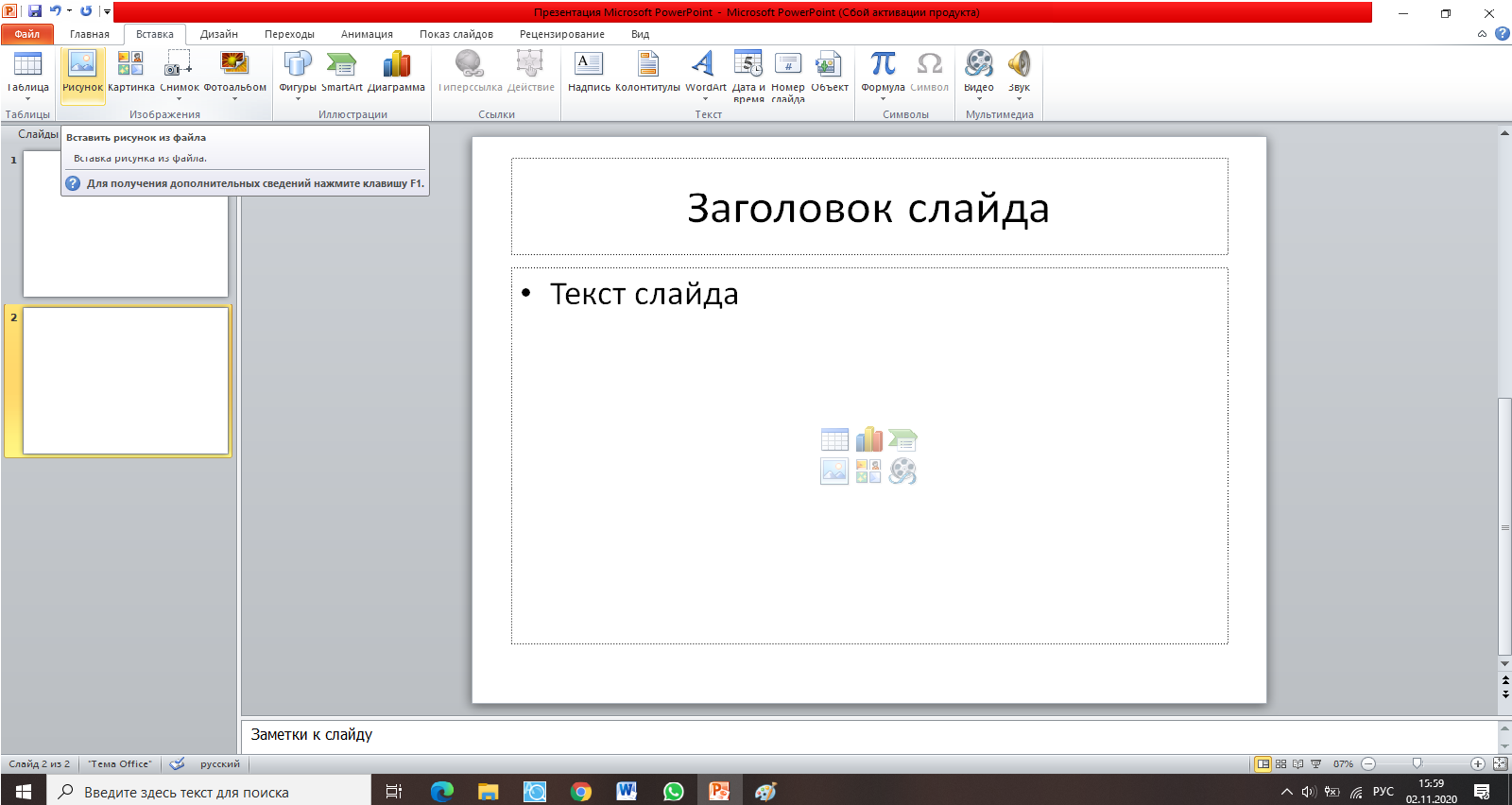
Добавление первых слайдов
Имея на ПК PowerPoint, остаётся лишь приступать к созданию проекта:
Сформируйте пустой документ и запустите его стандартным образом. В результате такой операции вы сможете наблюдать перед собой окно, где будет написано «Первый слайд». Кликните по данной зоне левой кнопкой мыши для того, чтобы сформировалась рабочая область.

Находясь во вкладке «Главная», обратите внимание на блок информации под названием «Слайды». Там есть кнопка «Макет», по которой необходимо кликнуть
Вам предложат целый набор вариантов того, как может выглядеть создаваемый слайд. В данной инструкции речь пойдёт о работе с пустым слайдом, где все компоненты будут добавляться вручную. Укажите соответствующий вариант, наглядно всё можно увидеть на изображении ниже.

Теперь вам необходимо добавить дополнительные слайды. Это не обязательно делать сразу, особенно в случае, если вы точно не знаете о том, сколько именно компонентов вам потребуется. Таким образом, для инструкции будет смоделирована ситуация, где нужно 3 слайда. Чтобы добавить компоненты, кликните правой кнопкой мыши по зоне в левой части окна. После чего, вы увидите контекстное меню с вариантом «Создать слайд». Повторите данную операцию несколько раз.

Добавление записи экрана на слайд
В 2013 и 2016 версии программы PowerPoint у пользователей есть возможность мгновенно добавлять на слайды презентации фрагменты записи действий на экране компьютера.
С помощью этой функции пользователи могут создавать современные демонстрации.
Просто запустите режим записи и выполните на экране вашего ПК все необходимые действия, которые нужно представить в итоговом проекте.
Рассмотрим детальнее процесс создания записей:
- Для начала откройте слайд, на который будет добавлена запись.
- Кликните на пункте меню «Вставка», затем выберите иконку, запись экрана, как показано на рисунке ниже.
Рис. 20 – режим записи на панели управления
- Далее откроется окно панели управления записью. На компьютере включите окно, которое нужно сохранить. Кликните на клавишу «Записать с указателя». Теперь нажмите на кнопку выбора области и с помощью мышки. Запустите действие с помощью клавиши «Записать». Чтобы в результате записанные действия отображались вместе со звуком, кликните на иконке «Звук».
Рис. 21 – выбор области и начало записи
- После остановки захвата экрана, итоговые данные мгновенно отобразятся на слайде. Поднесите указатель к добавленному объекту. После этого на нём отобразится панель инструментов, с помощью которой можно воспроизвести, остановить или перемотать запись.
Рис. 22 – воспроизведение итоговой записи экрана на слайде
Используя все описанные в статье приёмы, вы сможете создать уникальную и функциональную презентацию, которая будет интересной и лёгкой для восприятия всем слушателями мероприятия.
Изменяем фон слайдов
Для смены фона достаточно кликнуть правой кнопкой мыши по пустому месту в слайде и выбрать из выпадающего списка функцию «Формат фона». Его можно залить любым цветом, выбрать собственную картинку или из уже имеющихся изображений из базы программы.
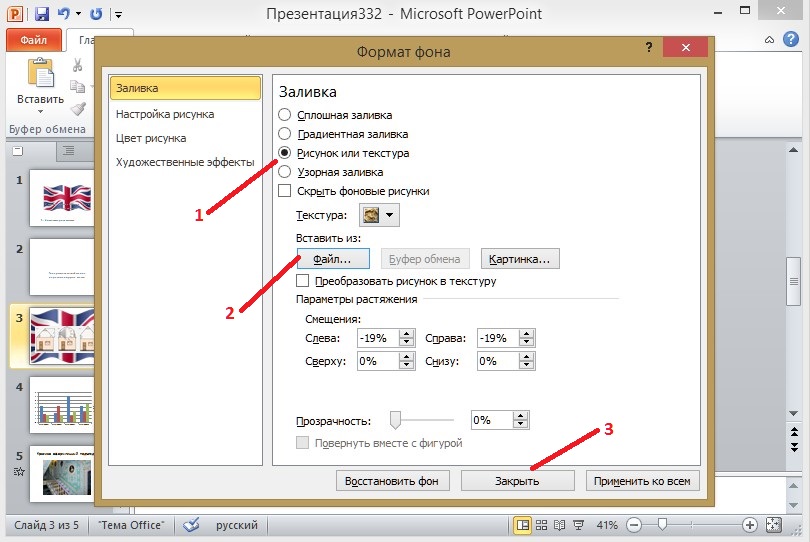
Для вставки своей картинки отмечаем пункт «Рисунок или текстура». Далее, нажимаем на кнопку «Файл» и в открывшемся проводнике находим и выбираем необходимо изображение. Для смены фона только у текущего слайда необходимо нажать кнопку «Закрыть». Если же оставить этот фон и применить его к каждой странице, нажимаем на кнопку «Применить ко всем». Для отмены фона в этом же меню выбираем функцию «Восстановить фон».
Добавление рисунков и других объектов
Любая презентация – это, в первую очередь, не только текст, но и изображения. Они позволяют наглядно понимать, о чём именно проект и так далее. Визуально любая информация воспринимается гораздо проще и быстрее.
Итак, первым делом необходимо разобраться с тем, как добавлять обычные фотографии:
- Выберите тот слайд, на котором должно разместиться изображение. После этого перейдите во вкладку под названием «Вставка», просто кликнув по ней левой кнопкой мыши.
- Вы увидите набор компонентов, один из которых будет подписан как «Рисунки». Выберите его для продолжения реализации инструкции.
- Перед вами откроется проводник операционной системы. Всё, что в данный момент времени требуется лично от вас – поиск того файла, который вас интересует. Используйте для удобства элементы навигации, их в проводнике достаточное количество. Когда изображение окажется перед вами, выделите его одиночным нажатием ЛКМ, а затем кликните на «Открыть».
- На слайде отобразится фотография, с которой можно работать. По периметру есть специальные маркеры, с их помощью реализуется изменение размера и ориентации элемента. Кроме того, вы можете любым образом перемещать картинку по слайду.
С добавлением фото проблем нет. Как сделать презентацию в PowerPoint интересной и качественной? Стоит разбавить её диаграммами, если у вас есть статистическая информация. Как это воплотить? Следуйте такой простой инструкции:
- В той же вкладке под названием «Вставка» найдите элемент, подписанный как «Диаграмма».
- Кликните по нему, после чего вы увидите всплывающее окно с настройками. Если быть точнее, вам предложат десятки вариаций того, как может выглядеть графический элемент. Самый распространённый тип – это гистограмма, она и будет рассматриваться в данной инструкции.
- Сделайте свой выбор и нажмите на «ОК» в нижней части окна.
Внеся информацию в специальное окно, вы можете закрывать его. На слайде будет отображена гистограмма, которую останется настроить. Если быть точнее, вам необходимо проработать вопрос расположения элемента. Изменяйте размер различного содержимого, чтобы всё грамотно уместилось на слайде. Если какие-то изображения накладываются друг на друга, уменьшите их, если это возможно. Для гистограммы впишите название. При желании можно кликнуть на кнопку в виде плюса и выполнить ещё более детальную настройку.
Естественно, существует множество объектов, которые можно добавить в проект и сделать его более привлекательным и удобным для восприятия. В рамках данной инструкции о том, как сделать презентацию в Повер Поинт, будет описан момент с добавлением специальных схем. Они представляют собой готовые шаблоны, которые нужно лишь заполнить. Инструкция выглядит следующим образом:
- Перейдите во вкладку «Вставка», предварительно открыв тот слайд, куда необходимо добавить объект.
- Кликните по кнопке «SmartArt» над элементом под названием «Диаграмма».
- В появившемся окне вы сможете наблюдать вкладки, каждая из которых содержит подобные по строению схемы. Уделите время и изучите всё, что вам предлагают. После этого сделайте выбор, выделив соответствующий вариант и нажав на «ОК».
На слайде отобразится схема, которая настраивается любым способом. Например, вы можете изменить размер, определить расположение и так далее. Все элементы поддаются редактированию, что очень удобно. Кликайте по тем компонентам, где должен находиться текст. Когда появится курсор, начинайте вводить содержимое.
В какой программе создают презентацию?
Самой популярной среди студентов программы по созданию презентации является Microsoft Office PowerPoint. Сама по себе программа довольно проста в интерфейсе и работе. В ней легко можно создать «слайды» (страницы), разместить на них рисунки, таблицы, текст, добавить различные «спецэффекты» (например, необычное перелистывание, появление текста и пр.).
Возникли сложности?
Нужна помощь преподавателя?
Мы всегда рады Вам помочь!
дипломные магистерские диссертации

Для начала важно иметь представление о том, что Вы будете указывать в презентации. Первым делом напишите речь выступления, а затем, ориентируясь на нее, вставляйте в отдельный файл или пишите на бумаге подходящий текст, картинки, таблицы, схемы и пр
Все это можно взять из дипломной работы или скомпоновать несколько графических материалов в один (например, собрать в одной таблице самые важные показатели).
Далее можно запустить программу Microsoft Office PowerPoint и приступить к созданию презентации. Чтобы открыть приложение, достаточно выполнить команду: щелкнуть правой кнопкой мышки в папке или на рабочем стол и выбрать команду «создать – Microsoft Office PowerPoint».

Как создать новую презентацию?
Затем можно сразу же переименовать файл и открыть его. Перед Вами появится окно. Щелкнув правой кнопкой мышки в левой части программы в разделе «Слайды» ил нажмите на панели «Создать слайд». После выполнения этой команды появится первый лист (слайд).

Первый этап создания слайдов
Далее можете приступить к оформлению: набрать текст, вставить картинку, схему и пр.
Дополнительные действия по устранению неполадок
Этот раздел рассчитан на опытных пользователей.
Выполнение выборочного запуска для определения того, конфликтует ли другая программа с PowerPoint
Когда Windows запускается в обычном режиме, несколько приложений и служб запускаются автоматически, а затем выполняются в фоновом режиме. Такие приложения и службы могут мешать другому программному обеспечению на компьютере. Иногда проблемы можно устранить, изменив параметры запуска.
Если выборочный запуск не решил проблему, обратитесь в службу поддержки Майкрософт.
Если у вас возникла проблема с Office 2010, ознакомьтесь со статьей: PowerPoint 2010 не отвечает на запросы, зависает или перестает
Назначение PowerPoint
Основное назначение PowerPoint – создание деловых и учебных презентаций.
Помимо этого, с помощью PowerPoint мы можем создавать инфографику, плакаты, электронные курсы и даже мультипликацию!
С PowerPoint мы можем легко донести свои идеи, поделиться своими историями с аудиторией. Вместо того, чтобы описывать свой продукт устно, мы можем показать людям визуальные образы. «Лучше один раз увидеть, чем сто раз услышать». И с PowerPoint у нас есть возможность передать тысячи слов с помощью всего нескольких слайдов в своем слайд-шоу!
Результат работы мы можем сохранять не только в формате презентаций, но и формате видео, изображений, PDF и многих других форматах.
Таким образом, PowerPoint – мощное программное обеспечение для создания широкого класса электронных материалов мультимедийного формата.
Шаг 2. Создание фона слайда
Ставлю курсор на слайд, правой кнопкой мыши (ПКМ) вызываю меню и выбираю «Формат фона». В открывшейся панели формата фона произвожу все нужные мне настройки.

Выбираю градиентную заливку. В опции «Предустановленные градиенты» выбираю тот, который нужен мне. В опции «Тип градиента» выбираю «Радиальный». В опции «Направление» корректирую направление градиента. В опции «Точки градиента», передвигая ползунки, корректирую положение градиента на слайде. В опции «Цвет» добавляю более насыщенный оттенок для одной из точек градиента, добиваясь окончательного результата. Нажимаю кнопку «Применить ко всем». Теперь все остальные слайды, которые я добавлю в структуру презентации будут иметь такой фон.
Часто используемые сочетания клавиш
Некоторые сочетания являются устоявшимися и используются во многих программах, не только в PowerPoint. Например, функция вставки скопированного материала (CTRL + V). Такие сочетания работают независимо от включенного языка ввода, главное попасть на клавишу V в данном примере. Есть другая группа сочетаний клавиш – это «подсказки клавиш», вызываются нажатием на кнопку ALT.
Вид и содержание зависит от включённого языка интерфейса, если у вас стоит русифицированная версия и русский в данный момент используется по умолчанию, то и подсказки будут выполнены в виде русских букв, или буквенно-цифровых сочетаний. Для Вашего удобства привожу все сочетания для русифицированного интерфейса, а также для английской его версии.
| Действие | Клавиши | Клавиши (ru) |
| Создание презентации | TRL + N | То же, что и в английском варианте |
| Преобразование выделенного текста в полужирный. | CTRL + B | То же, что и в английском варианте |
| Изменение размера шрифта для выделенного текста. | ALT + H, F, затем S | ALT + Я, А, затем А и кнопками вверх вниз менять размер текста или цифрами вбить нужный. |
| Изменение масштаба слайда. | ALT + W, Q | ALT + О, Й, A |
| Вырезание выделенного текста, объекта или слайда. | CTRL + X | То же, что и в английском варианте |
| Копирование выделенного текста, объекта или слайда. | CTRL + C | То же, что и в английском варианте |
| Вставка вырезанного или скопированного текста, объекта или слайда | CTRL + V | То же, что и в английском варианте |
| Отмена последнего действия | CTRL + Z | То же, что и в английском варианте |
| Сохраните презентацию. | CTRL + S | То же, что и в английском варианте |
| Вставка изображения. | ALT + N, P | ALT + C, Р |
| Вставка фигуры. | ALT + H, S, затем H | ALT + Я, Щ |
| Выбор темы. | ALT + G, H | ALT Й+Т |
| Выбор макета слайда | ALT + H, L | ALT Я, К, М |
| Перемещение к следующему слайду | PAGE DOWN | То же, что и в английском варианте |
| Переход к предыдущему слайду. | PAGE UP | То же, что и в английском варианте |
| Переход на вкладку «Главная». | ALT + H | ALT + Я |
| Переход на вкладку «Вставка». | ALT + N | ALT + C |
| Запуск слайд-шоу. | ALT + S, B | ALT + З, Н |
| Завершение слайд-шоу. | ESC | ESC |
| Закройте PowerPoint. | ALT + F, X | ALT + Ф, З |
в начало
Часто задаваемые вопросы
Рассмотрим некоторые важные вопросы, которые часто возникают у тех, кто начинает работать с презентациями.
Чтобы вставить ссылку в текст на слайде, выделите этот текст, на вкладке «Вставка» нажмите на кнопку «Гиперссылка» и вставьте ее в адресную строку в открывшемся окошке.
На смартфонах презентации можно делать с помощью следующих приложений:
- Microsoft PowerPoint. Привычный интерфейс редактора слайдов из пакета MS Office в упрощенной мобильной версии. Есть возможность совместного редактирования.
- «Google Презентации». Онлайн-сервис от «Гугл» в виде мобильного приложения для android с большим набором опций для создания и редактирования слайдов.
- Apple Keynote. Мобильная версия популярного редактора слайдов для владельцев продукции Apple. С помощью него также можно проводить онлайн-трансляции для других устройств или на сайте iCloud.
Другие доступные приложения: Zoho Show, FREE Office: Presentations (android), «Конструктор презентаций» (android).
Большой размер файла на выходе часто получается из-за большого количества изображений. Удалять картинки необязательно, можно просто уменьшить вес каждой из них. Для этого выделите любое изображение на слайде и перейдите во вкладку «Формат». Выберите опцию «Сжать рисунки» и уберите галочку с пункта «Применить только к этому рисунку».
Слайдов должно быть ровно столько, сколько нужно, чтобы донести до аудитории свою мысль, понятно объяснить что-либо или научить чему-то (в зависимости от цели, которую вы изначально ставили перед собой). Старайтесь размещать на каждом из слайдов столько информации, чтобы презентация не получилась слишком короткой (меньше 5 слайдов) или длинной (больше 30 слайдов). При этом не забывайте дозировать текст и не подавать его слишком много за раз.
Схемы в PowerPoint 2010 представлены набором элементов SmartArt, которые можно найти на вкладке «Вставка».
Кроме того, схемы можно создавать с нуля с помощью доступных в редакторе фигур.
Если презентация готовится учеником или студентом, нужно на титульном листе указать информацию о себе, своей работе и руководителе, принимающем работу. Правила и шаблоны можно уточнить у преподавателя. Вот пример:
Пример титульного листа презентации для учебного заведения
Если вы являетесь специалистом и готовите выступление для конференции, достаточно просто указать на титульном слайде свое имя и занимаемую должность.
Пример титульного листа презентации для конференции
Свобода передвижения
 Беспроводное устройство Logitech R400 обеспечивает возможность проведения презентаций и свободного перемещения по залу
Беспроводное устройство Logitech R400 обеспечивает возможность проведения презентаций и свободного перемещения по залу
Одним из важнейших инструментов Windows является контекстное меню. Вызываемое правой кнопкой мыши, оно, в зависимости от того, по чему вы именно кликаете, открывает соответствующие опции. К сожалению, список таких опций слишком длинный и содержит множество никому не нужных пунктов.
Если вам приходится часто проводить доклады с презентациями, то стоит подумать о приобретении пульта для управления презентацией. С помощью подобного карманного устройства можно управлять вашим слайд-шоу с расстояния несколько метров, а процесс работы с презентацией станет более комфортным.
Если техника работает исправно, вашей презентации вряд ли сможет что-то помешать, кроме, разумеется, самой презентации. Однако если вы тщательно все отрепетировали и протестировали заранее, ваше выступление должно пройти без сучка и задоринки. Неожиданные проблемы могут возникнуть в том случае, если презентацию, созданную под Windows, попытаются воспроизвести на Mac OS и наоборот. В любом случае презентацию необходимо протестировать заранее.
- MS Teams: 5 лайфхаков для эффективной работы
- Как самостоятельно создать логотип в PowerPoint
Фото: pixabay.com; microsoft; компании-производители
Разработка презентации в Word
Если же проблема заключается в том, что в руках есть компьютер, но нет доступа к PowerPoint, то проблему можно решить иначе. Для этого потребуется хотя бы родственник программы – Microsoft Word. Такая ситуация вполне может существовать, поскольку PowerPoint не все пользователи выбирают при выборочной установке пакета Microsoft Office, а вот Word — штука распространенная.
- Нужно создать или взять любой имеющийся документ Microsoft Word.
- Здесь нужно просто спокойно писать требуемую информацию в формате «Заголовок», затем «Текст». В общем, так, как это делается на слайдах.
После того, как вся требуемая информация будет записана, нам потребуется настройка заголовков. Панель с этими кнопками находится во вкладке «Главная».
Теперь следует изменить стилистику этих данных. Для этого нужно использовать варианты из области «Стили».
- Для заголовков нужно назначить «Заголовок 1».
Для текста – соответственно «Заголовок 2».
После этого документ можно сохранить.
Впоследствии, когда он может быть перенесен на устройство, на котором присутствует PowerPoint, потребуется открыть документ Word в этом формате.
- Для этого нужно будет нажать на файл правой кнопкой мыши и выбрать во всплывающем меню вариант «Открыть с помощью». Чаще всего придется еще использовать «Выбрать другие приложения», поскольку не всегда сразу же система предлагает PowerPoint. Может даже сложиться ситуация, что придется вообще искать напрямую в папке с Microsoft Office нужный вариант.
Важно НЕ поставить при этом галочку на варианте «Применить для всех файлов этого типа», иначе работать с другими документами Word потом будет проблематично.
Спустя какое-то время документ откроется в формате презентации. Заголовками слайдов у нас будут те фрагменты текста, которые выделялись с помощью «Заголовок 1», а в области содержимого будет текст, выделенный как «Заголовок 2».
Пользователю останется лишь настроить внешний вид, скомпоновать всю информацию, добавить медиафайлов и так далее.
Подробнее: Как сделать основу для презентации в MS Word
В конце нужно будет сохранить презентацию в родном для программы формате – PPT, с помощью функции «Сохранить как…».
Такой метод позволяет собрать и систематизировать текстовую информацию в презентации до того, как к ней будет получен доступ. Это позволит сэкономить время, оставив на потом лишь оформление и форматирование итогового документа.
Шаг 11. Настройка аудиофайла
Сейчас нужно сделать некоторые настройки для звука. Открываю вкладку «Воспроизведение», ставлю галочку в опции «Скрывать при показе», чтобы значка звукового файла на слайде при показе презентации не было видно. Ставлю галочки в опциях «Автоматически», «Воспроизводить для всех слайдов», чтобы музыка начинала звучать сразу же при открытии презентации и продолжалась в процессе показа всех слайдов. Здесь же можно отрегулировать громкость звука, нарастание его в начале и угасание в конце презентации.
Итак, я оформила слайды, добавила к ним переходы, вставила музыку. Теперь можно посмотреть, как будет выглядеть презентация в целом.





