Что такое dyndns и как его использовать?
Содержание:
- Выгодно ли нанимать сервис динамических платежей DNS, такой как DYN?
- Что такое DDNS или динамический DNS
- Настройка DDNS
- Securepoint DynDNS
- Привязка доменного имени к вашему компьютеру
- Как сделать статический IP адрес из динамического с помощью сервиса DDNS No-IP.Com
- Рекомендации
- No-IP
- Зачем нужен DynDNS?
- DNS сервер
- Настройка DDNS на видеорегистраторе
- Преобразование статического IP-адреса из динамического с помощью DDNS No-IP.Com
- Dynu
- Удалённый доступ к маршрутизатору через DDNS
- Проброс портов
- Настройка динамического DNS
- Настройка DDNS в IP- камерах и видеорегистраторах
Выгодно ли нанимать сервис динамических платежей DNS, такой как DYN?
Если вам нужно надежное и эффективное решение, чтобы вы всегда могли получить доступ к своим серверам, у вас есть два варианта:
- Возьмите статический общедоступный IP-адрес у своего интернет-провайдера или провайдера.
- Платите за использование службы динамического DNS.
Что касается найма общедоступного IP-адреса, то наш интернет-провайдер предполагает дополнительную плату в размере от 10 до 15 евро в месяц на счет за Интернет. В течение года это приводит к расходам в размере от 120 до 180 евро в зависимости от нашего интернет-провайдера.
Тогда у нас будет возможность использовать бесплатный или платный динамический DNS. Преимущество бесплатной версии в том, что она не требует затрат, а недостаток в том, что она имеет определенные ограничения. Среди наиболее распространенных:
- Ограничение на количество имен хостов (доменов DNS для создания).
- По истечении срока действия имени хоста, если вы не используете его в течение месяца или время от времени обновляете, это имя хоста автоматически деактивируется.
Таким образом, с бесплатными вы должны знать, чтобы они не утратили силу. С другой стороны, у нас есть динамический DNS с DYN за 55 долларов, и мы не будем беспокоиться о его истечении. В этом смысле следует также отметить, что это представляет собой экономию около 50% или более по сравнению с наймом статического IP-адреса у оператора.
Что такое DDNS или динамический DNS
Аббревиатура DDNS происходит от английского Система динамических доменных имен , или переведенный на испанский, Система динамических доменных имен . Его основная функция заключается в том, что он помогает при пересылке общедоступных IP-адресов нашей домашней сети в определенный домен, который мы можем настроить.
Как мы уже упоминали ранее, в наших домах очень часто используются динамические общедоступные IP-адреса, которые время от времени меняются. Преимущество использования динамического DNS заключается в том, что мы можем получить доступ к нашему ПК, FTP-серверу, VPN сервер, игровой сервер и веб-сервер из дома, с легко запоминающимся доменом. Таким образом, мы можем избежать запоминания большого количества публичных IP-адресов, которые, к тому же, время от времени меняются. В этом смысле имейте в виду, что динамические IP-адреса могут меняться несколько раз в месяц. Также следует отметить, что запоминание слов обычно проще, чем заучивание случайных чисел. Также, если у нас есть динамический IP и он меняется, ничего не происходит, в этом случае он автоматически повторно синхронизируется с хостом в DYN, и у нас не будет проблем. Единственное условие для этого — правильно настроить маршрутизатор.
Решением этого типа было бы заключить контракт на динамический DNS с DYN. Чтобы использовать эту службу, первое, что нам нужно сделать, это создать учетную запись для этой службы DDNS, а затем создать бесплатное имя хоста. . С этого момента, настроив его на маршрутизаторе, мы всегда можем узнать публичный IP-адрес. Таким образом, даже если мы не знаем, какой у нас текущий общедоступный IP-адрес, наша служба динамической DNS позаботится об обновлении общедоступного IP-адреса, как только он изменится.
Настройка DDNS
Роутеры устанавливают соединение с сетью провайдера Интернет по технологии NAT, в которой используются два вида адресов:
- внешние (WAN) назначаемые провайдером при установке соединения;
- внутренние (LAN), которые роутер отдает сетевым устройствам;
Для нормального функционирования проброса портов WAN адрес не должен попадать в зоны IP-адресов начинающихся с 10.0, 192.168. и 172.16.
Если внешний адрес входит в указанные диапазоны придется приобрести статический «белый» IP-адрес или сменить провайдера.
Резервирование локальных адресов
Поскольку при каждом подключении сетевым устройствам назначается новый динамический IP, то для доступа через DDNS нужно преобразовать текущий IP-адрес в «локальный статический», иначе мы не сможем получить постоянный доступ, т.к. роутер меняет адрес при переподключении или перезагрузке:
Уникальный MAC-адрес должен быть указан в документации и сетевых параметрах. Данную процедуру повторяем для всех устройств, к которым планируется доступ через Интернет.
Настраиваем проброс портов
Переходим в меню «Forwarding» => «Virtual Servers» и добавляем новый порт («Add New…»):
- Service Port – вводим порт устройства для перенаправления;
- IP Adress – локальный IP, который мы зарезервировали для данного MAC-адреса;
- Status и Common Service Port – оставляем без изменений.
Нажимаем сохранить. Повторяем для всех используемых портов.
Настройка безопасности
Отключаем межсетевой экран роутера:
Настройка проброса портов произведена.
Автоматическое перенаправление
Упростить процесс проброса можно используя функцию UPnP. По умолчанию она активирована в большинстве роутеров и выглядит следующим образом:
Здесь мы видим, что порты Skype и программы uTorrent автоматически перенаправлены. Если видеооборудование поддерживает режим UPnP, то большая часть портов будет перенаправлена без вашего участия.
Securepoint DynDNS
Это немецкий DDNS-провайдер, который совершенно бесплатный.
Одной из первых вещей, которые привлекут ваше внимание на сайте, является предложение в общей сложности пяти хостов и ста доменов. Помимо этого, это один поставщик, который легко встраивается в брандмауэр и в устройства других производителей
Помимо этого, это один поставщик, который легко встраивается в брандмауэр и в устройства других производителей.
Несмотря на то, что это поставщик «secure point», вам разрешено пользоваться услугами без устройства «secure point».
Регистрация на Securepoint DynDNS – это просто и быстро.
Это также в значительной степени анонимно.
Вам просто нужно имя пользователя, адрес электронной почты и, конечно, пароль.
После регистрации вы сможете начать работу после получения электронного письма с подтверждением.
Securepoint DynDNS предлагает поддержку протокола IPv6 и токена обновления, который является дополнительным паролем для дополнительной безопасности.
Привязка доменного имени к вашему компьютеру
Как я и писал ранее, если у вас имеется доменное имя, то вы можете привязать его к вашему компьютеру. Для этого необходимо в редакторе DNS вашего регистратора, прописать CNAME запись со значением вашего домена, полученного на dyn.com. Для примера, я сделал поддомен ftp… И в интерфейсе редактора DNS Яндекса это выглядит вот так.
В наши дни почти совсем не осталось бесплатных сервисов DDNS, которые позволяют подменять ваш динамический IP адрес в интернете на статическое доменное имя третьего уровня и получать благодаря этому прямой удаленный доступ к роутеру из интернета. Поэтому многие производители сетевого оборудования внедряют для своих клиентов собственные, наподобие TP-Link ID. Думаю, большинству это ни о чем не говорит, поэтому будем разбираться на пальцах, как сделать статический ip адрес из динамического и тем самым настроить удаленный доступ к роутеру.
Вспомним, как работает ваш домашний роутер с активированной ? Вы задаете ему диапазон (пул) локальных IP адресов.
Когда какой-то компьютер подключается к роутеру, то последний выбирает для него какой-то из свободных IP адресов из данного диапазона, идентифицируя тем самым ваш компьютер в локальной сети. И так происходит с каждым устройством, будь то компьютер, ноутбук или телефон.
Также есть возможность сделать из динамического статический ip адрес, то есть постоянный, привязанный только к одному устройству — в настройках роутера или на самом компе, смартфоне, ТВ, IP-камере и т.д.
Это удобно делать, если вы настраиваете некую постоянную взаимосвязь между устройствами внутри своей локальной сети, например для просмотра картинки с , либо для воспроизведения фильма — чтобы каждый раз не менять настройки в программе, задаем каждому устройству свой постоянный адрес.
Почти точно так же работает и ваш провайдер. Ваш микрорайон, который подключен к оборудованию провайдера — это не что иное, как большая локальная сеть. Когда вы подключаетесь к интернету, ваш хост (компьютер или роутер) является частью одной большой локальной сети с множеством маршрутизаторов. На оборудовании провайдера стоит DHCP сервер, и каждый раз, когда ваш компьютер или роутер подключается к интернету, то он внутри этой большой сети получает свой IP адрес, который ему автоматически присваивается сетевым оборудованием. При этом данный адрес может быть трех типов:
- Статический — когда за вашей квартирой закреплен белый внешний IP, который никогда не меняется. То есть он всегда постоянный и зайдя по нему вы напрямую из интернета, попадете на свой компьютер или роутер. Поскольку такие адреса очень редкие, за них нужно платить отдельные деньги сверх тарифа.
- Динамический — тоже белый айпишник, но который периодически меняется. Например, после перезагрузки роутера или по определенному промежутку времени. Это более часто встречаемый случай и именно с ним будет работьать технология замены динамического IP на статический, которая называется DDNS.
- Серый — это самый частый случай, когда на целый дом или микрорайон выдается один внешний IP адрес, принадлежащий роутеру провайдера, а он уже в свою очередь раздает свои внутренние адреса пользователям. В качестве примера могу привести различные модемы и роутеры от мобильных операторов — они выдают интернет именно по такой технологии, и с ней даже при наличии DDNS нам ловить вообще нечего — чтобы из интернета получить доступ к вашему роутеру или устройству, к нему подключенному, нужно устанавливать VPN соединение.
Подробнее об IP адресах и о том, как определить, серый у вас или белый, я уже писал в .
Чтобы при выходе в интернет у вас всегда был один и тот же айпишник, нужно об этом попросить провайдера, то есть, переводя на русский, заплатить ему каждый месяц лишних денег. Однако по карману это не всем, поэтому появились такие сервисы, которые решают эту проблему.
Что такое DDNS и для чего он нужен в роутере?
DDNS (или Динамический DNS, DynDNS) — это технология, благодаря которой можно отследить изменения внешнего IP адреса и преобразовть его в статическое доменное имя. Оно всегда будет одинаковым и доступно из интернета по одному и тому же веб-адресу. Поддержка DDNS сервисов в маршрутизаторе как раз позволяет сделать статический ip адрес из динамического и организовать удаленный доступ к роутеру и ресурсам внутри вашей локальной сети из интернета.
Как сделать статический IP адрес из динамического с помощью сервиса DDNS No-IP.Com
Самым доступным и при этом бесплатным вариантом является использование сервиса NO-IP. Для наглядности опишу порядок его работы.
- Ваш локальный сетевой ресурс, допустим домашняя ip-камера, получает IP адрес от вашего роутера
- На роутере настроен проброс портов, позволяющий обращаться к IP камеры через IP роутера + порт
- Ваш роутер получает белый IP от провайдера и с ним выходит в интернет. Этот адрес периодически меняется, т.к. он динамический.
- Сервис DDNS отслеживает изменение вашего внешнего IP и подменяет его на один и тот же зарегистрированный вами домен 3 уровня
- Вы с другого компьютера через интернет, например, с работы, заходите по этому доменному имени, или по доменному имени + порт роутера, на который настроена камера
- И попадаете на интерфейс камеры для просмотра картинки
Ваше мнение — WiFi вреден?
Да
22.92%
Нет
77.08%
Проголосовало: 27889
Далее заходим в свой аккаунт, используя зарегистрированные логин и пароль, жмем кнопку «Add Host» и заполняем подчеркнутые на скрине параметры. Точнее все они будут стоять по умолчанию, кроме Hostname, который вам надо просто придумать и выбрать домен.
Также обратите внимание, что в настройке «Host Type» должно быть включено «Port 80 Redirect» и в поле ввода номера порта быть указан именно тот, на котором работает программа или сервис в локальной сети, к которому мы хотим обращаться по данному доменному имени
Сохраняем настройки и заходим в админку роутера. Находим здесь раздел, в котором настраивается подключение к динамическому DNS (DDNS).
Рекомендации
В заключение оставим 4 совета, которые помогут вам при работе с DynDNS:
1. Часто меняйте пароль от роутера, следуя при этом следующему правилу: минимум 9 символов, добавление заглавных букв, цифр и спецсимволов.
2. При выборе DynDNS внимательно читайте правила оказания услуги.
3. Если на роутере активны дополнительные функции (например, FTP-сервер) или подключено внешнее хранилище — разграничивайте права доступа. Такой подход обезопасит вас от внешних угроз.
4. Во время настройки сетевого оборудования иногда встречается опция «Настроить Динамический DNS» (Configure Dynamic Dns), а в подразделе могут содержаться дополнительные опции. Если вы не до конца понимаете их назначение, оставляйте их без изменений.
No-IP
Этот американский DDNS-провайдер предлагает бесплатный пакет, а также два платных пакета.
Бесплатная версия ограничивает вас тремя именами хостов, ограниченным количеством доменов и необходимостью подтверждения учетной записи каждые тридцать дней.
Если учетные записи не подтверждены, они немедленно удаляются.
В бесплатной версии у вас также будет поток рекламы.
Однако ни один из этих недостатков не относится к платной версии.
Заключение
Следует отметить, что у бесплатных провайдеров DDNS будет несколько ограничений.
Вам не разрешат выбрать какой-либо URL-адрес и ожидать, что он будет перенаправлен на ваш сервер.
После того, как вы выбрали имя хоста, у вас будет ограниченный выбор доменов, из которых вам будет разрешено выбирать.
Они смогут обслуживать вас основными способами, которые вам понадобятся, и некоторые из них могут иметь больше бесплатных услуг, чем другие.
Зачем нужен DynDNS?
Назначение DynDNS в этом и заключается: владельцу сервера нужно, чтобы удалённое устройство оставалось на связи. Если IP статический, то есть не изменяющийся вплоть до окончания действия договора с провайдером, никаких проблем в этом отношении не возникает: DNS, являющийся связующим звеном между цифровым IP и «человеческим» именем сайта, также остаётся постоянным. Следовательно, юзеру, желающему обеспечить доступ к компьютеру, роутеру, IP-камере, хранилищу NAS и другому оборудованию, достаточно сделать его «видимым» и поделиться с другими интернет-адресом или именем сайта.
Но довольно часто провайдеры предлагают статические IP за дополнительную плату, причём немалую, а остальным подключённым пользователям «раздают» динамические адреса. Вторые назначаются для роутера, компьютера или сервера из находящегося в распоряжении оператора связи списка по принципу «свободного места» и могут обновляться по завершении сессии или через определённые промежутки времени, а также после серьёзных сбоев.
Преимущества таких IP очевидны: если недоступен текущий адрес, владелец компьютера автоматически начинает использовать другой — и так до тех пор, пока не исчерпается весь диапазон провайдера, чего практически не случается. Никаких дополнительных манипуляций и попыток связаться с компанией — всё проще, чем выбрать роутер.
Но есть и недостатки. Самый весомый из них — всё та же автоматическая смена IP. Как известно, DNS «привязывается» к конкретному адресу: например, для IP вида 123.234.210.1 в DNS установлено имя poseti-konekto.ru. Как только меняется IP, соответствие перестаёт действовать: связаться с сервером при помощи «естественной» ссылки нельзя, а чтобы обращающиеся могли сделать это, используя цифровой адрес, владельцу ресурса придётся каждый раз публиковать новые IP, что, мягко говоря, утомительно.
Резюмировать всё сказанное выше можно в двух предложениях. Если IP-адрес статический, владельцу компьютера служба DynDNS просто не нужна: он свободно и без каких-либо лишних телодвижений может как сам отправлять запросы в Интернет, так и предоставлять другим пользователям доступ к своему сетевому устройству. Если IP-адрес динамический, первая возможность сохраняется в полной мере — а вот удалённое обращение к компьютеру, серверу, роутеру, камере после обновления сессии становится невозможным, и здесь уже без DDNS не обойтись.
Самый простой способ узнать, какой IP предлагает оператор связи, — связаться со службой поддержки и задать вопрос. Если это по каким-либо причинам невозможно сделать, нужно:
Зайти в «Настройки» роутера, в разделе «Состояние/Информация/Сводка» найти раздел WAN и скопировать приведённый IP-адрес.
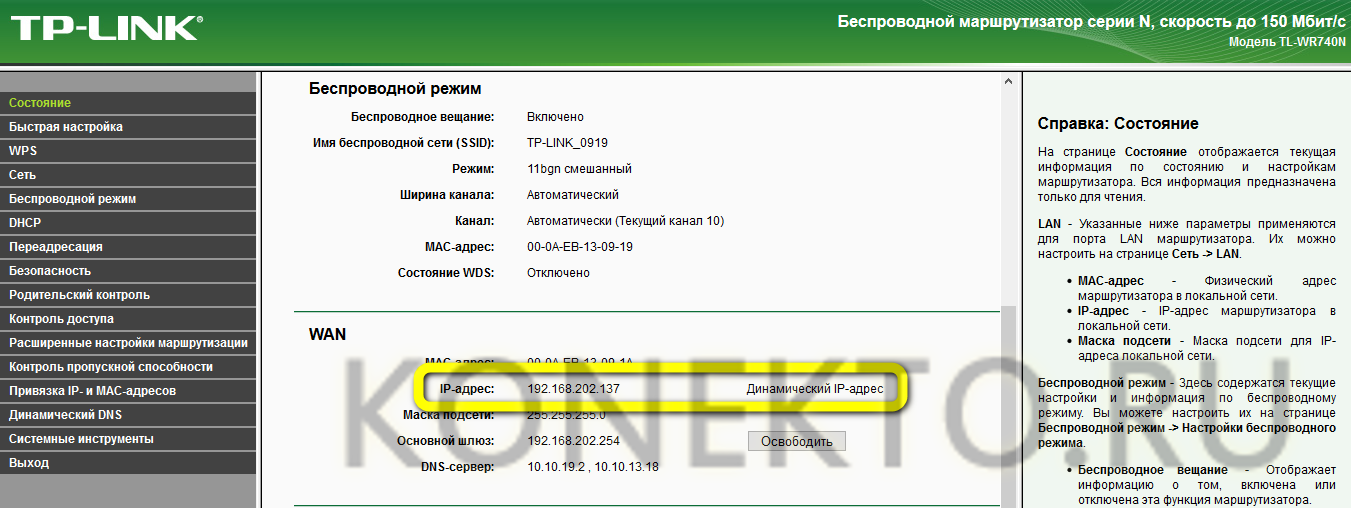
Если Ethernet-кабель подключён непосредственно к компьютеру — открыть «Панель управления» и последовательно перейти в разделы «Сеть и Интернет», «Центр управления сетями и общим доступом» и «Изменение параметров адаптера», затем — кликнуть правой клавишей мыши по используемой сетевой карте, выбрать в контекстном меню пункт «Состояние».
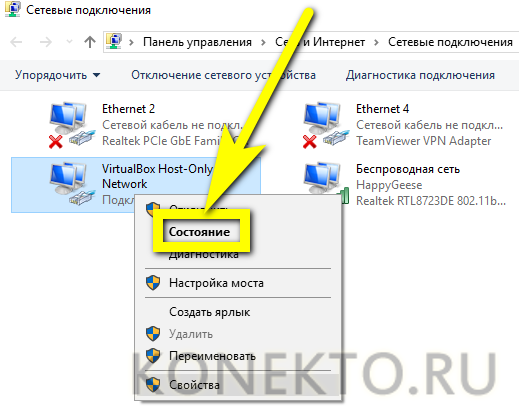
Нажать на кнопку «Сведения».
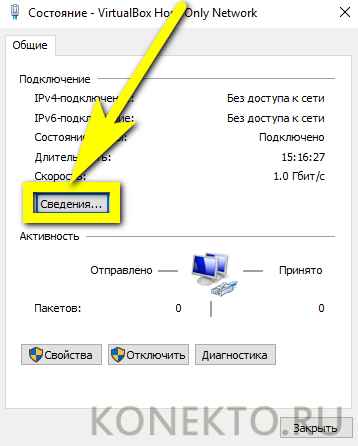
И посмотреть свой IP в соответствующей строке нового окошка.
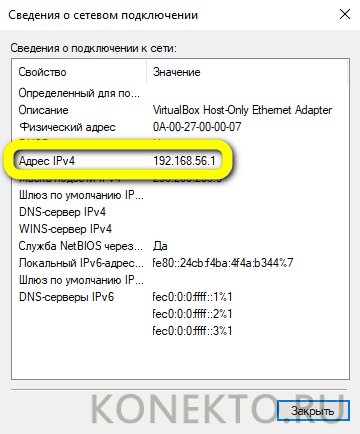
Открыть любой интернет-ресурс, позволяющий узнать свой сетевой адрес, например — 2ip.ru. Если на компьютере работает VPN, на этом этапе его нужно отключить, иначе получить правильный ответ не получится. Если IP в окошке на главной странице соответствует только что найденному, адрес «белый», и его можно спокойно использовать для настройки DynDNS; если нет — без общения с провайдером не обойтись.
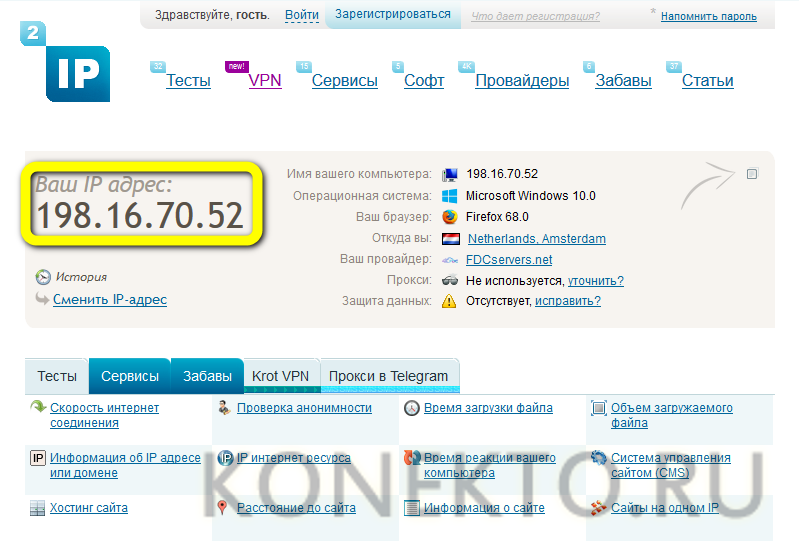
DNS сервер
DNS – это система доменных имен для преобразования имени в ip адреса компьютера и наоборот. Зная имя компьютера, вам не нужно запоминать его ip адрес. Простыми словами набирая адрес интернет странички в Вашем браузере DNS сервер всемирной паутины преобразует его в ip-адрес хостинга на котором расположен данный домен.
Установка DNS сервера
Самый известный dns сервер в Linux системах без лишней скромности считается пакет bind9.Для установки пакета bind9 в Ubuntu Server набираем в терминале:
Настройка DNS сервера bind9
Открываем файл конфигурации DNS сервера
Добавим в него следующий код:
- forwarders – вышестоящий dns сервер (у меня в примере это сервера google), используется если URL запроса не найден в нашей базе.
- listen-on – с каких сетей или IP адресов будут обслуживаться запросы нашим DNS сервером.
- version — параметр задает версию DNS сервера (меняем для безопасности)
Перезапустим bind9
На этом все наш DNS сервер должен принимать и обрабатывать запросы от других машин в сети.
Для настройки собственной зоны DNS смотрите эту статью.
Для проверки bind9, воспользуемся командой nslookup
В ответ должны получить
В выводе на наш запрос, ответ дал нам наш DNS сервер. Если вы видите вместо своего DNS другой, то смотрим что настроили не так.
Настройка DDNS на видеорегистраторе
Стоит отметить, что все производимые IP-камеры, видеорегистраторы имеют функцию прямого подключения DDNS через каналы, не используя дополнительные устройства.
Но в таком подключении присутствуют следующие минусы.
Дело в том, что подключиться можно только к одному устройству, так как здесь нет разграничения по портам. Значит в нашем примере, если это видеорегистратор, то можно будет соединиться только с ним. Если это камера, то подключиться можно будет только к камере.
Можно не прописывать виртуальный DDNS на роутере, а можно прописать его уже на регистраторе. Для этого следует зайти в раздел видеорегистратора «Главное меню» — блок «Настройка» — вкладка «Сетевые службы». А далее приступаем к настройке DDNS:
- Клацаем по флажку Enable DDNS.
- Затем на вкладке при определении типа DDNS следует выбрать No-IP.
- На следующем этапе вводится уже имя домена.
- Последним этапом является введение имя пользователя, то есть логина и пароля.
Следуя таким простым правилам и выполняя все шаги последовательно, можно без проблем настроить DDNS на видеорегистраторе.
Случается такое, что могут возникнуть проблемы.
Например, если все настройки правильно установлены, но в момент обращения к сетевому устройству все равно загружается страница административная страница роутера. Чтобы исправить эту проблему, необходимо сначала изменить значение http и всех медиа портов, сбросить настройки, посмотреть, как работает соединение именно с внешней сетью, а не с локальной.
Если после того, как обратились к локальному устройству, не произошло никаких изменений, необходимо сделать следующее:
— все антивирусные устройства необходимо отключить;
— может быть такое, что все нужные порты открыты организацией, предоставляющей доступ в интернет, исключительно для статических ip-адресов;
— необходимо посмотреть включена ли функция NAT соединения с провайдером;
— в процессе настройки сетевых параметров в ручном режиме следует удостовериться в том, что в данном устройстве есть совпадение порта и адреса шлюза с ip-адресом роутера.
Преобразование статического IP-адреса из динамического с помощью DDNS No-IP.Com

Рассматривая варианты как настроить DDNS no IP, оптимальным решением будет взять за основу этот. Порядок работы:
- Внутренний сетевой ресурс, к примеру, видеокамера, принимает от роутера интернет-адрес.
- Переброс портов в нём уже настроен. Он позволяет управлять камерой через IP раздающего устройства и порт.
- На следующем этапе система принимает белый IP-адрес от провайдера и при помощи его выводит данные в сеть.
- Далее, DDNS фиксирует видоизменения внешнего адреса и следом заменяет его одним и тем же доменом 3 уровня.
- Через сеть с иного компьютера вы заходите по данному имени.
Следующим шагом заходите в только что созданный аккаунт и кликайте «Add Host». Перед вами появится формуляр для заполнения. Все графы, кроме одной (Hostname) будут проставлены автоматически, а для этой графы следует продумать и выбрать домен собственноручно.
Проследите, чтобы в пункте «Host Type» значилось «Port 80 Redirect». Удостоверьтесь, что в графе ввода номера порта указан нужный, тот, на котором функционирует программа.
Теперь можете сохранить изменения, и смело идти в административное окно роутера. Там вам предстоит найти пункт для осуществления подключения DNS.
Dynu
В отличие от Securepoint DynDNS, Dynu не является полностью бесплатным.
Он предлагает бесплатную и платную версию, имеющую некоторые дополнительные функции.
Тем не менее, бесплатная версия обеспечит надежную работу DNS через ряд серверов, расположенных по всему миру.
Это важно, поскольку подразумевается, что даже домены верхнего уровня будут работать независимо от того, в каких странах они имеют принадлежность. Вы можете бесплатно загрузить его DDNS-клиент, который будет работать в фоновом режиме и автоматически обновлять запись DNS при изменении вашего IP-адреса
Вы можете бесплатно загрузить его DDNS-клиент, который будет работать в фоновом режиме и автоматически обновлять запись DNS при изменении вашего IP-адреса.
В бесплатной версии все сервисы доступны только для одного субдомена.
Эти услуги включают почтовую службу, регистрацию домена и SSL-сертификаты.
С платной версией у вас есть все сервисы для неограниченного количества поддоменов.
Удалённый доступ к маршрутизатору через DDNS

В данной заметке я расскажу о том, как организовать удалённый доступ к своему домашнему беспроводному маршрутизатору, используя функцию DDNS, являющуюся стандартной функцией любого современного сетевого устройства.
Для чего может потребоваться удалённый доступ к домашним сетевым устройствам через сеть Интернет:
- для настройки и контроля работы домашнего маршрутизатора;
- для удалённого мониторинга системы видеонаблюдения (IP-камеры, цифровые видеорегистраторы);
- для получения материалов, хранящихся на домашнем сетевом хранилище;
- для организации прямой связи посредством IP-телефонии;
- для удалённой печати на домашнем принтере;
- для управления системой цифрового дома.
В публичной сети Интернет найти сетевое устройство и получить к нему доступ возможно только, если это устройство имеет так называемый публичный или реальный IP-адрес (что это такое, кому интересно, можете найти в Интернете, используя любимую поисковую систему).
Интернет-провайдеры, предоставляющие доступ к сети Интернет, при подключении и авторизации могут выдавать один из трёх вариантов IP-адресов:
- приватный (или внутренний);
- публичный статический;
- публичный динамический.
При первом варианте прямой удалённый доступ организовать в большинстве случаев не получится, только, в некоторых случаях, через специальный внешний сервер.
При втором варианте Вы сразу получаете постоянный адрес для удалённого доступа, но, как правило, это платная услуга операторов связи, стоимость которой обычно составляет до 200 руб. в месяц.
При третьем варианте ваш полученный реальный адрес динамически меняется в соответствии с условиями провайдера, что создаёт большие неудобства при удалённом доступе. Именно в этом случае Вам может помочь функция DDNS. Идея функции состоит в том, что ваше сетевое устройство, например, маршрутизатор, само сообщит на внешний сервер текущий реальный IP-адрес, полученный от провайдера, а сервер автоматически переадресует на этот адрес при каждой Вашей попытке открыть заранее настроенный на сервере домен (сайт).
В итоге для получения доступа к своему сетевому устройству, Вы просто в адресной строке браузера указываете свой зарегистрированный на сервере домен третьего или второго уровня, и открывается окно авторизации Вашего сетевого устройства.
Серверов, оказывающих услуги DDNS на платной, условно–бесплатной и бесплатной основе огромное множество в сети Интернет, как зарубежных, так и отечественных. Но далеко не каждое сетевое устройство способно работать с любым сервером. Чаще всего в устройствах имеется возможность работать с ограниченным количеством подобных ресурсов, выбираемых из выпадающего списка. Например, в современных беспроводных маршрутизаторах D-Link можно выбрать понравившийся сервер из более чем 20 доступных вариантов.

Последовательность действий для настройки функции следующая:
- выбрать из доступных вариантов сервер DDNS;
- зарегистрироваться на нём;
- произвести настройки переадресации на выбранный домен (обычно ресурсом бесплатно предоставляется домен третьего уровня);
- настроить своё сетевое устройство, указав в нём имя сервера DDNS (обычно выбирается из выпадающего списка), имя своего домена (хоста, сайта), указанного на сервере DDNS, логин и пароль своего зарегистрированного аккаунта на этом сервере, и желаемый период обновления информации на сервере о текущем публичном IP-адресе сетевого устройства.
Для обеспечения безопасности, обязательно настройте на своём устройстве авторизацию по логину и паролю.
Если ваши сетевые устройства, к которым требуется удалённый доступ, расположены относительно сети Интернет за маршрутизатором, то настраивать функцию DDNS требуется именно на этом маршрутизаторе. При этом ещё потребуется на маршрутизаторе настроить проброс портов на эти устройства.
Если требуется доступ к настройкам самого маршрутизатора, то, как правило, на маршрутизаторе надо отдельно включить доступ к интерфейсу с WAN порта.
источник
Проброс портов
Проброс, или перенаправление портов (Port Forwarding) – обязательное условие для доступа через Интернет к подключенным через роутер сетевым устройствам.
Если проброс портов не настроен, возникает ситуация, когда обратившись напрямую по адресу роутера или через сервис DDNS доступны только вход в админчасть и ничего более.
Переход по локальному адресу камеры, регистратора или локального сервера также ничего не дает – видны только папки или пустая страница. Только назначение отдельных портов и настройка перенаправления в роутере, дает возможность «достучаться» до нужной камеры или компьютера.
Настройка динамического DNS
Теперь давайте посмотрим как настроить динамический DNS на стороне провайдера этой услуги. В качестве примера рассмотрим Dynu, как провайдера предоставляющего широкие возможности в бесплатной подписке. Процесс подобен во всех случаях у всех провайдеров DDNS.
Шаг первый: Создание и настройка учетной записи
Зайдем на страницу регистрации аккаунта Dynu и зарегистрируем учетную запись. После заполнения данных регистрации и подтверждения электронной почты вы попадете в панель управления. Перейдите в DDNS Services.
Нажмите на кнопку +Add в правом углу.
Введите тут имя хоста (доменное имя) и верхний уровень. Если у вас есть собственный домен — введите его в соответствующее поле.
Убедитесь что IP-адрес в записи DDNS является правильным. Нажмите кнопку Save, после того как убедитесь в верности настроек.
Это все. Теперь перейдем к настройкам домашней сети для автоматического обновления записей DNS при смене IP.
Шаг второй: Настройка маршрутизатора
Создание записи динамического DNS — половина дела. Теперь нужно автоматизировать процесс обновления DNS записей при изменении вашего IP.
Настройку динамического DNS мы будем проводить на «кастомной» прошивке DD-WRT. Но на других прошивках роутера процесс, при наличии поддержки DDNS, будет подобен рассмотренному.
Переходим в Setup-DDNS. Откройте выпадающее меню и выберите «Custom». В прошивке DD-WRT имеются предварительные пресеты для нескольких провайдеров динамического DNS, но пользовательские настройки предлагают максимальную гибкость.
После выбора «Custom» вам необходимо ввести следующую информацию: сервер провайдера динамического DNS (api.dynu.com для пользователей провайдера Dynu), имя пользователя и пароль (те же, что используются для входа в панель управления Dynu), а так же имя вашего хоста (доменного имени). Подробнее можно узнать в документации вашего провайдера динамического DNS.
Остальные настройки оставьте как есть. Нажмите кнопку Save. Маршрутизатор теперь будет обновлять сервер динамического DNS каждый раз, когда изменится ваш DNS, а так же подключаться к серверу DDNS каждые 10 дней для уточнения настроек.
Альтернативный шаг второй: Настройка программы обновления DDNS на ПК
После установки приложения запустите его и введите имя пользователя и пароль. Нажмите сохранить.
В окне журнала вы увидите результат работы вашего клиента обновления DNS. Нажмите кнопку закрыть, чтобы отправить приложение в системный трей. Теперь можете забыть про него, он будет работать в фоне.
Вот так, обладая минимальными знаниями можно бесплатно настроить динамический DNS для своего домашнего сервера. Добавляйте статью в закладки и делитесь ею с друзьями.
Настройка DDNS в IP- камерах и видеорегистраторах
Камеры и видеорегистраторы поддерживают прямое подключения через отдельное Интернет-соединение без дополнительного оборудования. Настройка DDNS идет по той же схеме, как и в роутерах: создаем DDNS-домен и прописываем его настройки в WEB-интерфейсе устройства.
Пример для IP-камеры RVi-IPC22DN
:
и для видеорегистратора Dahua HCVR4104C-W-S2: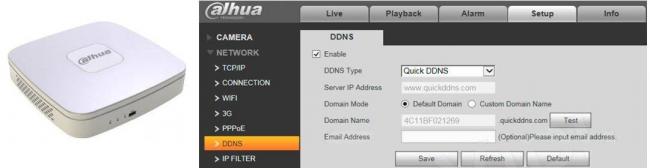
Как видим все параметры стандартны и настройка не вызывает затруднений. Единственное отличие от роутера – через DDNS-домен возможен только к одному устройству, так как разделение по портам в данном случае не используется.
- Запомнить имя домена проще, чем последовательность цифр;
- Взлом паролей упрощается, если известен IP устройства. Производители назначают адреса в своем специально выделенном диапазоне, который известны всем и злоумышленнику будет легко понять, что данный IP, относится именно к видеонаблюдению.





