Что такое хамачи? всё про программу для создания виртуальной сети
Содержание:
- Регистрируемся в программе Hamachi
- В программе
- Регистрируемся в программе Hamachi
- Как играть в Майнкрафт по хамачи – подключение к порту
- Как пользоваться на Windows
- Шаг 2: Добавление исключения для брандмауэра
- Использование программы Hamachi
- Подключение к сторонним сетям в Хамачи
- Принципы работы LogMeIn Hamachi
- Использование программы Hamachi
- Принципы работы LogMeIn Hamachi
- Как играть по сети через Hamachi?
Регистрируемся в программе Hamachi
Изначально Hamachi распространяется бесплатно, однако если вы хотите получить расширение слотов и дополнительные преимущества, потребуется приобрести одну из доступных подписок. Здесь уже не обойтись без создания личного профиля, на который и будет установлена лицензия. Давайте поочередно разберем два метода регистрации.
Способ 1: Регистрация в бесплатной версии
Окно программы
Установка этого программного обеспечения не займет у вас много времени, а вся процедура выполняется точно так же, как в ситуации с другими приложениями. Сразу по завершении инсталляции можно запустить Hamachi, чтобы выполнить следующие действия:
- При первом запуске отобразится запрос на вход или появится ошибка «Login Error», где нужно нажать на кнопку «Регистрация».

Дождитесь появления нового окна. Здесь вводится электронная почта и указывается пароль.</li>

После появится кнопка «Создать учетную запись».</li>

Обратите внимание, что по умолчанию на указанную почту будут приходить рекламные письма. Если вы не хотите их получать, нажмите на надпись «откажусь от подписки» и отметьте галочкой появившийся пункт.

Когда регистрация будет успешно завершена, на экране отобразятся общие настройки учетной записи, которые можно изменить.</li>

Параллельно на электронную почту придет письмо с подтверждением аккаунта. Необходимо перейти по указанной там ссылке. Если вы не сделаете это в течение недели, профиль будет удален.</li>

</ol>
У некоторых пользователей нет возможности или просто отсутствует надобность использовать саму программу для регистрации. Тогда проведение этой же операции доступно и на сайте, что выглядит следующим образом:
- Перейдите по указанной выше ссылке, чтобы попасть на главную страницу сайта разработчика. Здесь нажмите на кнопку «Sign Up», которая расположена справа вверху.

Введите те же данные, о которых шла речь в предыдущей инструкции. Помимо этого, поддерживается вход через аккаунт Rescue (софта от этого же производителя).</li>

Если у вас есть профиль на Rescue, но вы не вошли в него, сделайте это после автоматического перехода на сайт.</li>

</ol>
Все остальные действия осуществляются так же, как в случае с окном в программе — вы подтверждаете электронный адрес, а затем происходит автоматическое перенаправление на личную страницу, которая откроется на официальном сайте. Там и осуществляются все настройки и управление Hamachi.
Способ 2: Регистрация при приобретении подписки
Если вы собираетесь сразу приобретать одну из подписок Hamachi, то проще будет пройти регистрацию на шаге покупки, чтобы не выполнять дополнительных действий и потратить немного меньше времени. При этом следует сразу же активировать почту, чтобы платеж прошел, поэтому убедитесь в том, что вы можете сейчас войти на используемый почтовый сервис. Далее потребуется следовать такой инструкции:
- На сайте VPN.net перейдите в раздел «Pricing».

Здесь выберите один из тарифных планов, который будет подходить именно вам.</li>

В новой вкладке убедитесь в том, что количество копий и версия указана верно, а затем нажмите на «Продолжить».</li>

Пройдите процедуру регистрации так, как это было показано в методе выше.</li>

Заполните основную платежную информацию и переходите далее.</li>

Выберите доступный способ оплаты. Сейчас присутствует только платежная карта (Visa / MasterCard) или PayPal.</li>

Заполните данные для оплаты и кликните на «Купить».</li>

</ol>
Затем платежку нужно будет подтвердить, что уже зависит от типа используемого банка. Прохождение оплаты обычно осуществляется в течение часа, однако это может затянуться до пяти рабочих дней, что тоже связано с банком. При возникновении каких-либо трудностей сразу же обращайтесь в службу поддержки.
После успешного входа в Hamachi можно смело переходить к использованию. Если вы начинающий пользователь, советуем ознакомиться с кратким руководством, где расписаны основные инструменты и функции, которые пригодятся во время взаимодействия с этим софтом. Там же вы найдете описания решений популярных неполадок, возникающих при запуске или использовании этого приложения.
Подробнее: Как использовать Hamachi
Теперь вы знакомы с методами регистрации в Hamachi. Осталось только подобрать оптимальный вариант, чтобы быстро и без каких-либо проблем создать новую учетную запись. Мы рады, что смогли помочь Вам в решении проблемы.Опишите, что у вас не получилось. Наши специалисты постараются ответить максимально быстро.
Помогла ли вам эта статья?
- http://hamachi-pc.ru/instructions/kak-zaregistrirovatsya-v-hamachi.html
- https://webereg.ru/programmy/hamachi
- https://lumpics.ru/how-to-register-in-hamachi/
В программе
Поскольку использовать VPN можно только через официальное приложение Hamachi, вам все равно придется его качать. Поэтому вы можете не регистрироваться через сайт, а сделать это непосредственно в программе. Для начала вам необходимо скачать инсталлятор. Откройте ссылку https://www.vpn.net/ и нажмите кнопку Download now. Сайт предлагает разные версии для операционных систем Windows, Mac или Linux.

После загрузки запустите файл и следуйте указаниям из инструкции. Установка Hamachi ничем не отличается от инсталляции любой другой программы. На первом этапе выберите русский язык, затем согласитесь с условиями лицензии, выберите папку на жестком диске и дождитесь окончания процедуры.
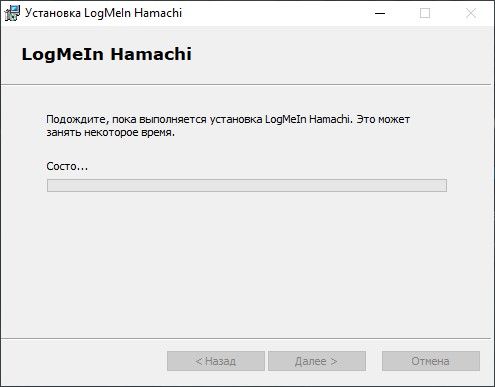
Для корректной работы рекомендуется перезагрузить ПК после инсталляции, а также запускать Hamachi от имени администратора.

Чтобы зайти в Hamachi с помощью созданного аккаунта, выполните те же действия, но на странице регистрации переключитесь ко вкладке «Вход». На той же странице осуществляется и восстановление утерянного или взломанного пароля.
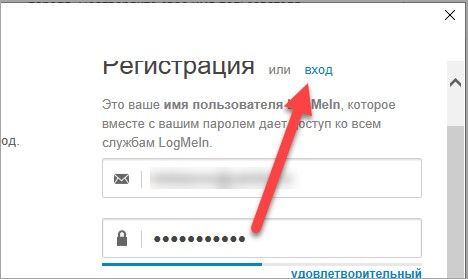
После входа через программу вам остается настроить подключение. Если вы хотите лично создать сеть, то укажите идентификатор для поиска и пароль, который нужно вводить пользователям для присоединения.

Если вы хотите присоединиться к уже существующей сети, то перейдите к соответствующему окну и введите ID с паролем, затем кликните на «Подключиться».
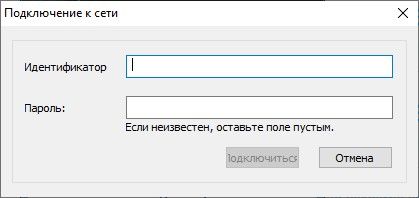
Регистрируемся в программе Hamachi
Изначально Hamachi распространяется бесплатно, однако если вы хотите получить расширение слотов и дополнительные преимущества, потребуется приобрести одну из доступных подписок. Здесь уже точно необходимо создание личного профиля, на который и будет установлена лицензия. Давайте поочередно разберем два метода регистрации.
Способ 1: Регистрация в бесплатной версии
Окно программы
Установка данного программного обеспечения не займет у вас много времени, а вся процедура выполняется точно так же, как в ситуации с другими приложениями. Сразу по завершении инсталляции можно запустить Hamachi, чтобы выполнить следующие действия:
- При первом запуске отобразится запрос на вход или появится ошибка «Login Error»
, где нужно нажать на кнопку «Регистрация»
.
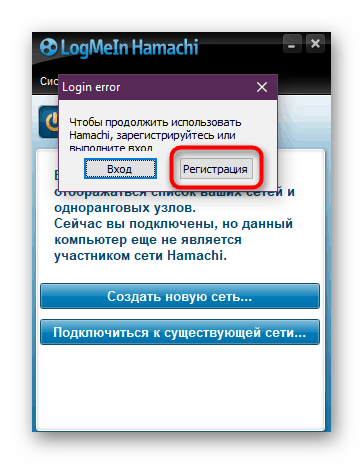
Дождитесь появления нового окна. Здесь вводится электронная почта и указывается пароль.
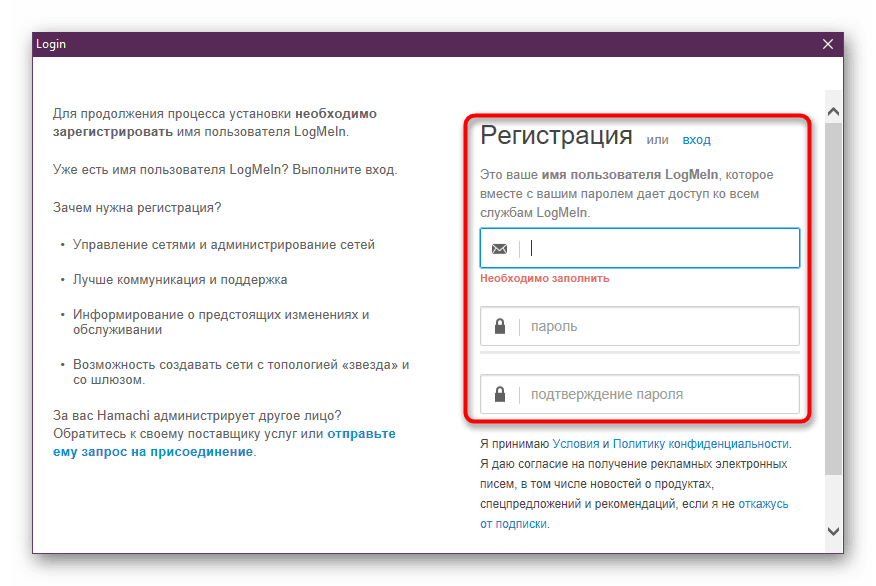
После появится кнопка «Создать учетную запись»
.
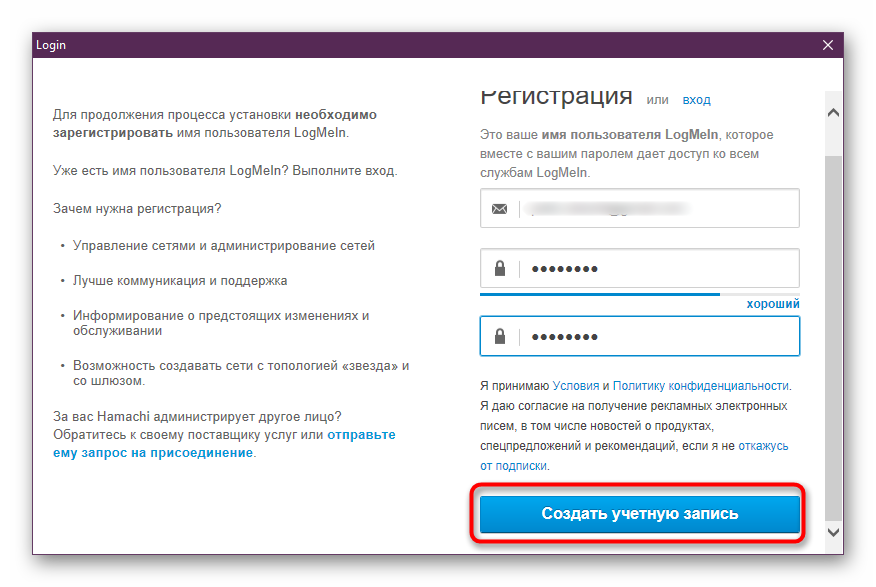
Обратите внимание, что по умолчанию на указанную почту будут приходить рекламные письма. Если вы не хотите их получать, нажмите на надпись «откажусь от подписки»
и отметьте галочкой появившийся пункт.
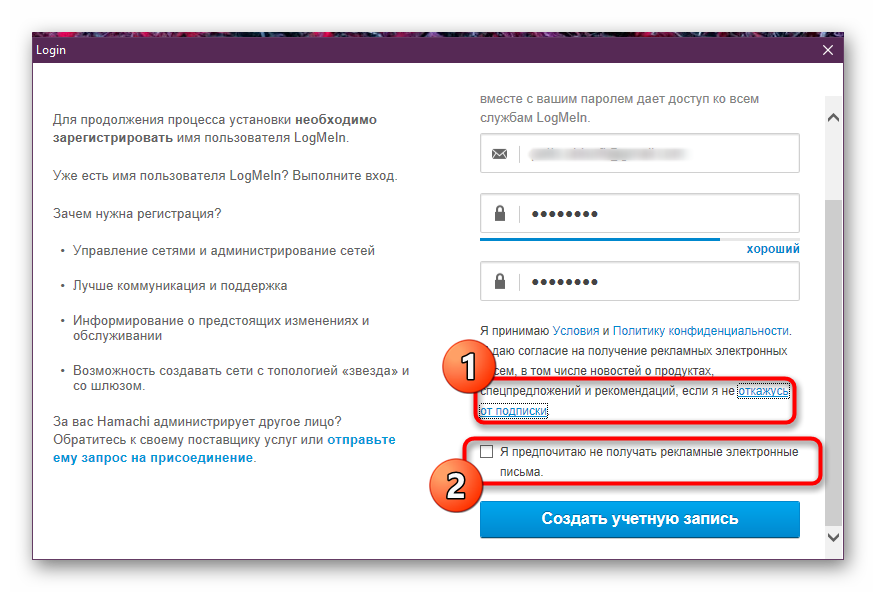
Когда регистрация будет успешно завершена на экране отобразятся общие настройки учетной записи, которые можно изменить.
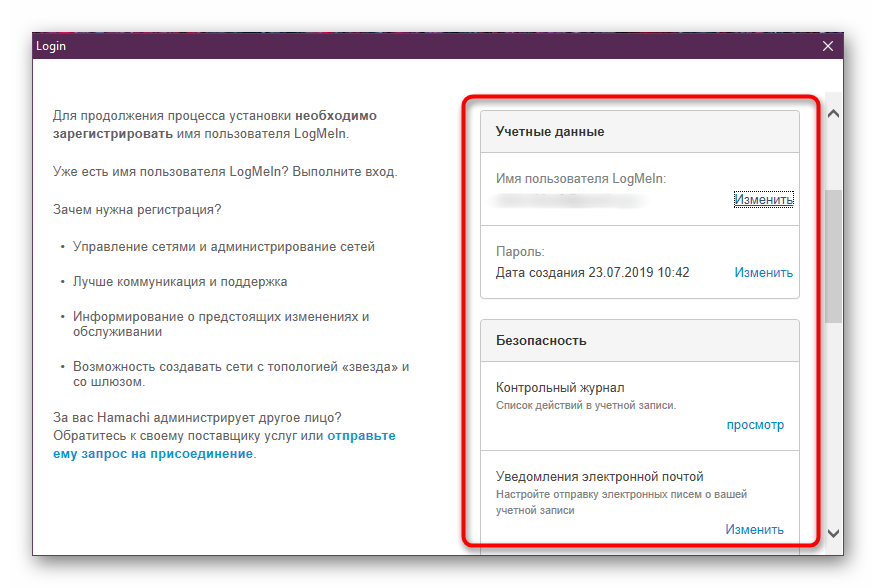
Параллельно на электронную почту придет письмо с подтверждением аккаунта. Необходимо перейти по указанной там ссылке. Если вы не сделаете это в течение недели, профиль будет удален.
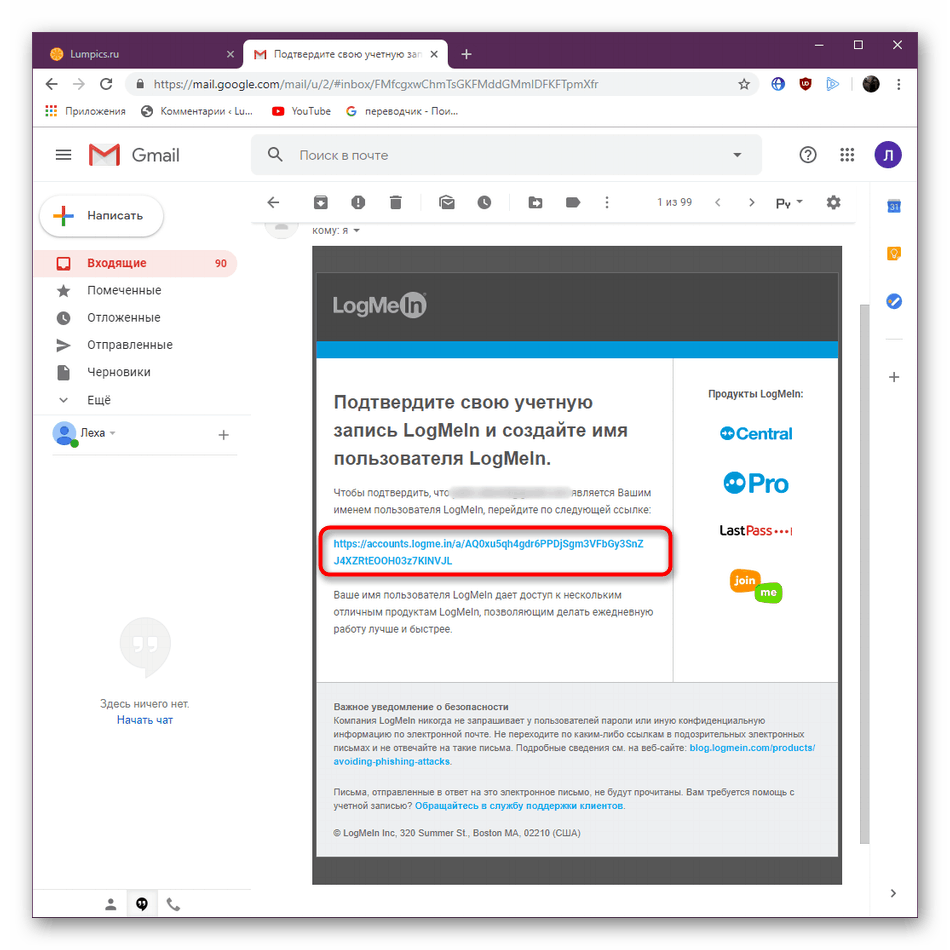
У некоторых пользователей нет возможности или просто отсутствует надобность использовать саму программу для регистрации. Тогда проведение этой же операции доступно и на официальном сайте, что выглядит следующим образом:
- Перейдите по указанной выше ссылке, чтобы попасть на главную страницу сайта разработчика. Здесь нажмите на кнопку «Sigh Up»
, которая расположена справа вверху.
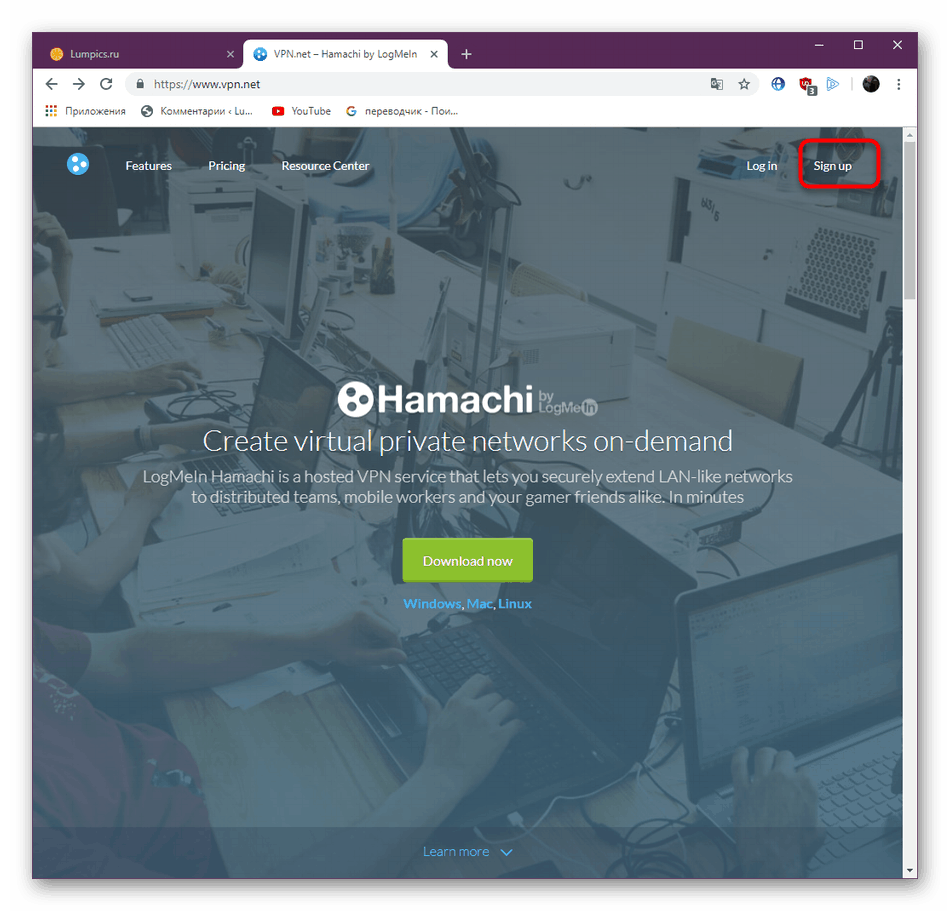
Введите те же данные, о которых шла речь в предыдущей инструкции. Помимо этого, доступен вход через аккаунт Rescue (софта от этого же производителя).
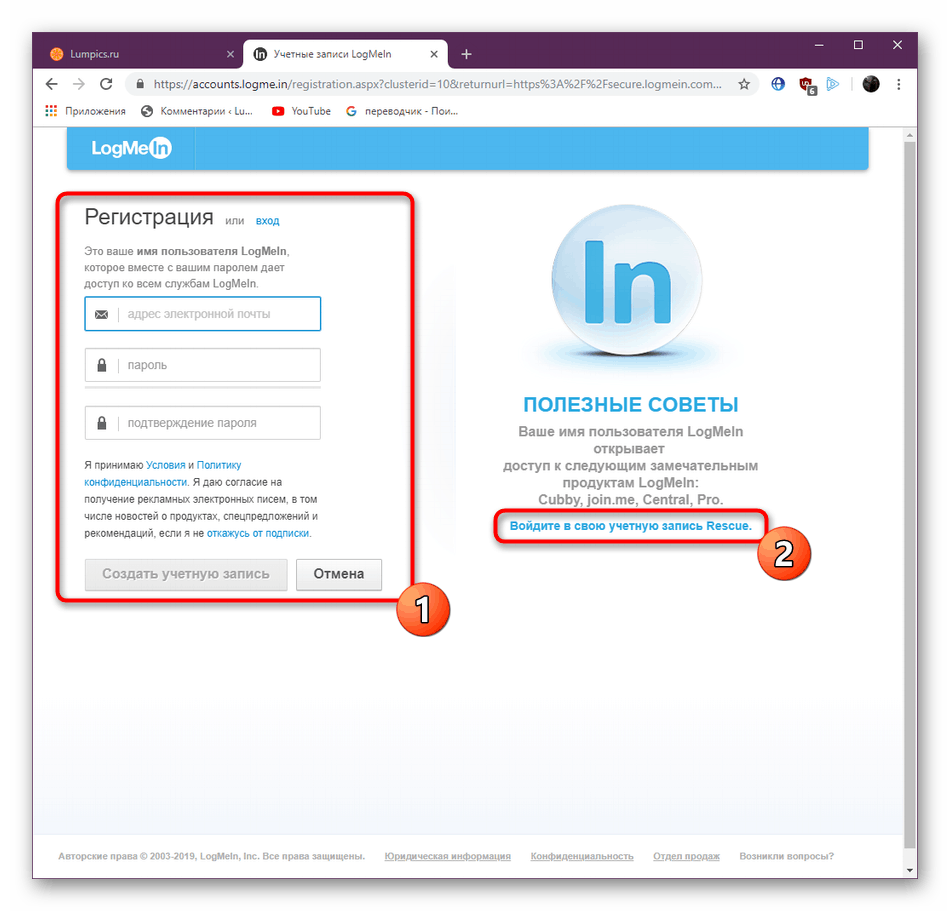
Если у вас есть профиль на Rescue, но вы не вошли в него, сделайте это после автоматического перехода на сайт.
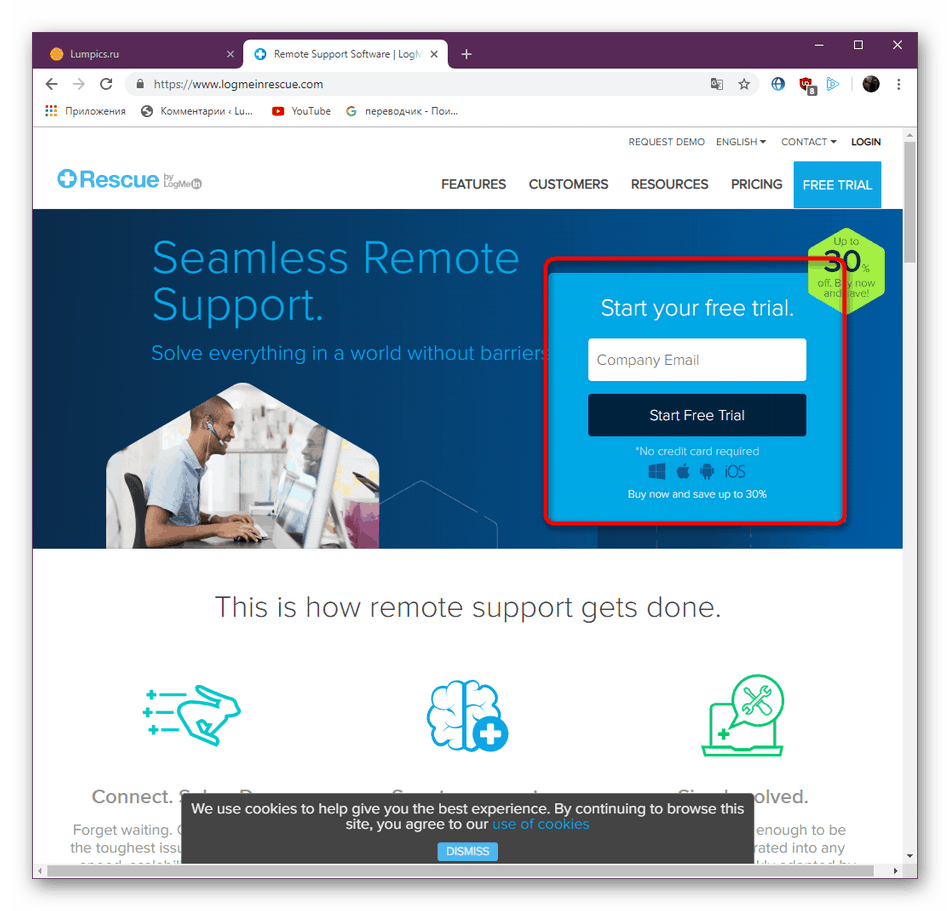
Все остальные действия осуществляются точно так же, как в случае с окном в программе — вы подтверждаете электронный адрес, а затем происходит автоматическое перенаправление на личную страницу, которая откроется на официальном сайте. Там и осуществляются все настройки и управление Hamachi.
Способ 2: Регистрация при приобретении подписки
Если вы собираетесь сразу приобретать одну из доступных подписок Hamachi, то проще будет пройти регистрацию на шаге покупки, чтобы не выполнять дополнительных действий и потратить немного меньше времени. При этом следует сразу же активировать почту, чтобы платеж прошел, поэтому убедитесь в том, что вы можете сейчас войти на используемый почтовый сервис. Далее потребуется следовать такой инструкции:
- На официальном сайте VPN.net перейдите в раздел «Pricing»
.
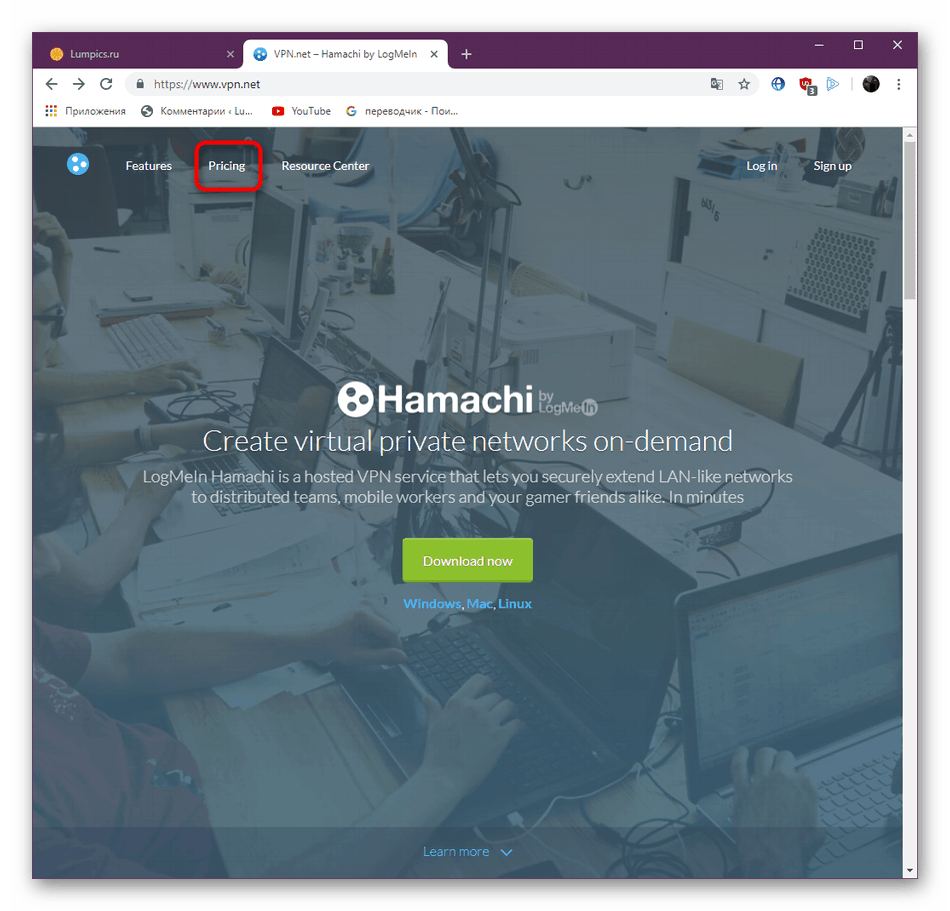
Здесь выберите один из тарифных планов, который будет подходить именно вам.
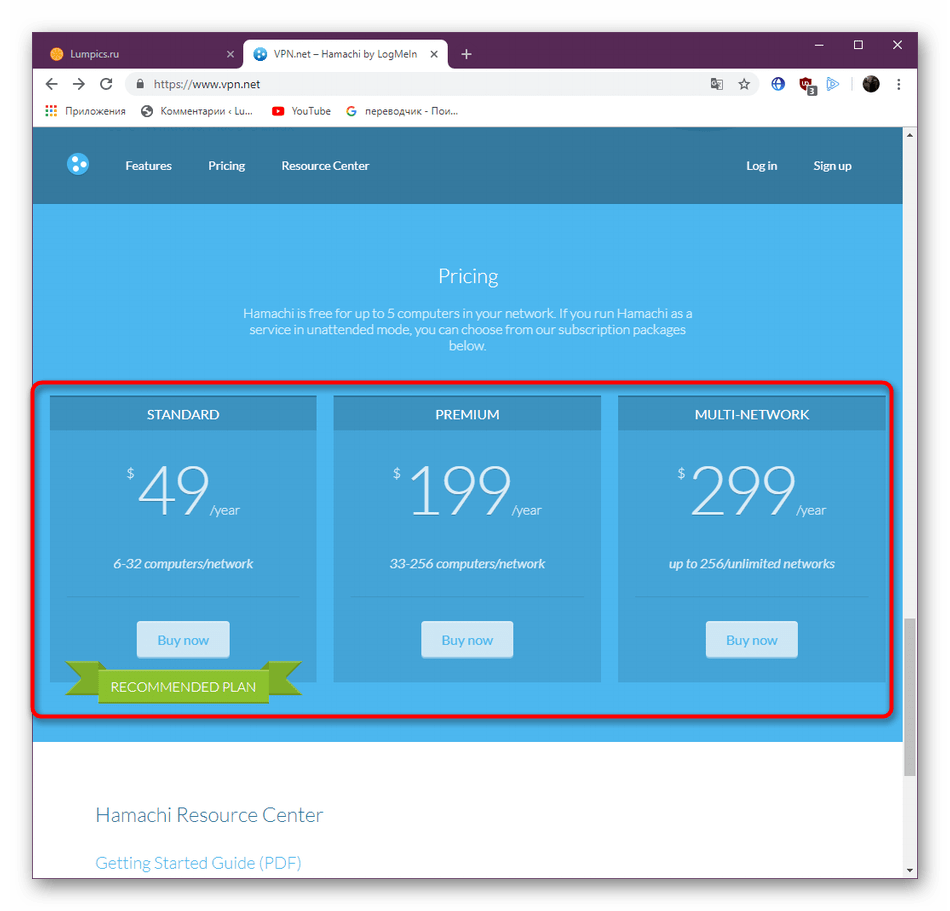
В новой вкладке убедитесь в том, что количество копий и версия указана верно, а затем нажмите на «Продолжить»
.
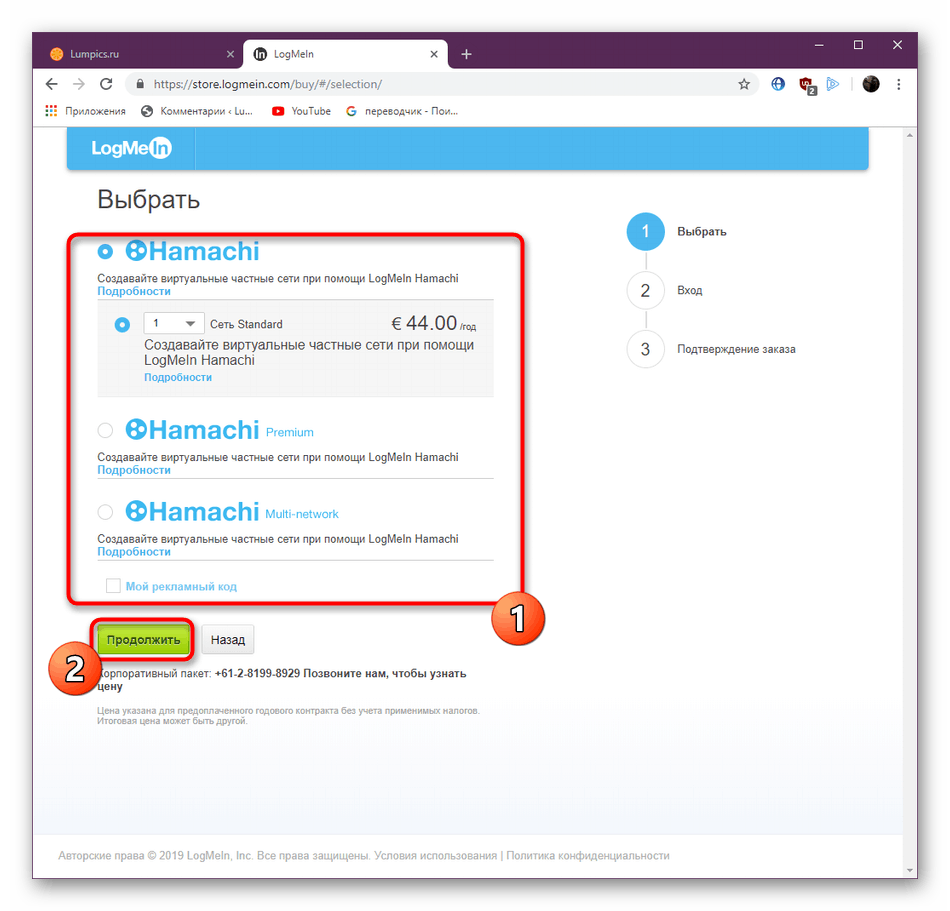
Пройдите процедуру регистрации точно так же, как это было показано в методе выше.
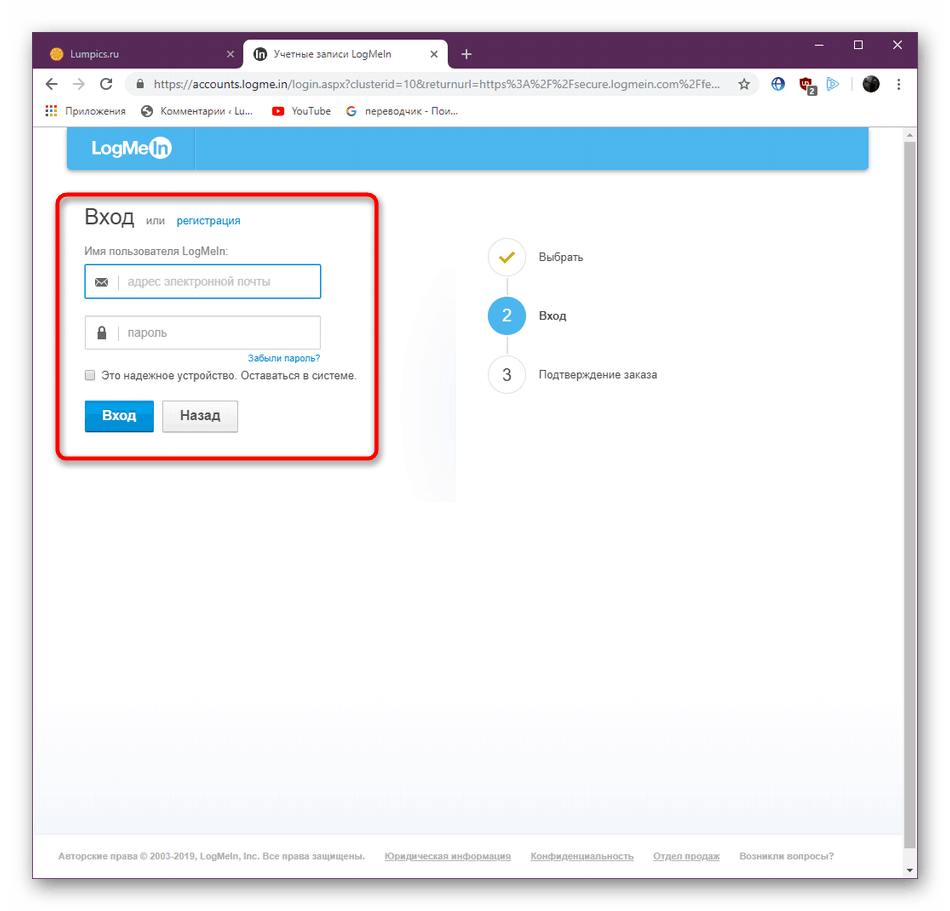
Заполните основную платежную информацию и переходите далее.
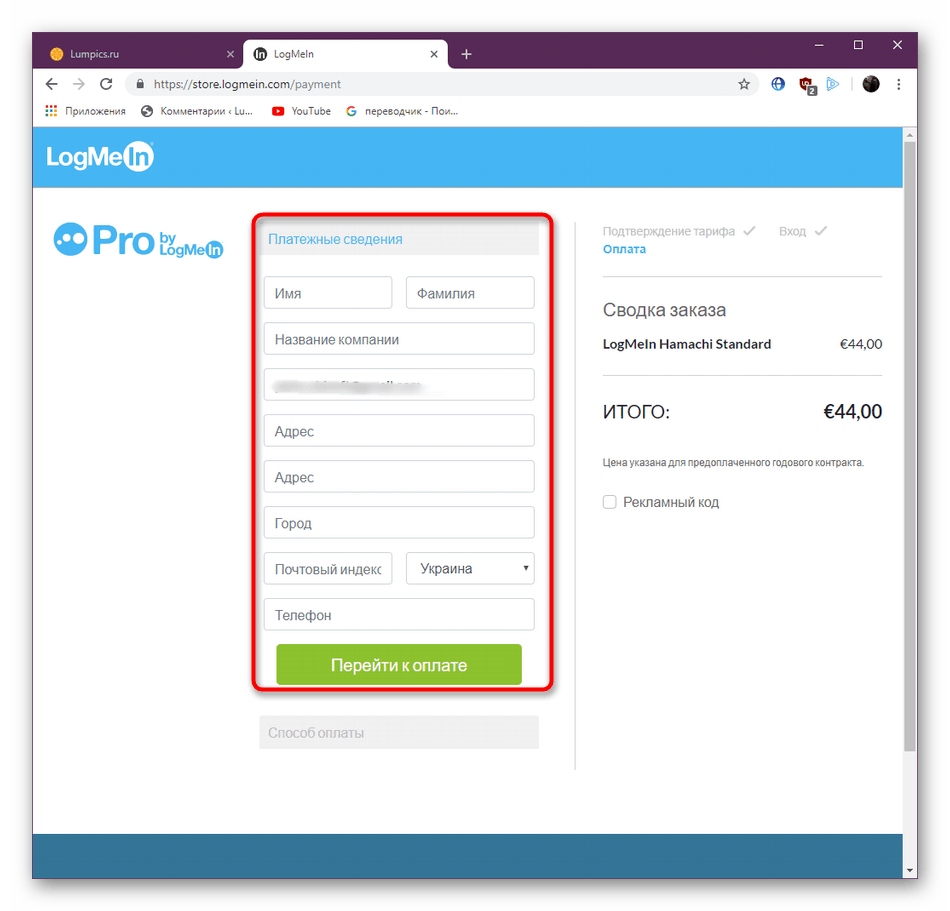
Выберите доступный способ оплаты. Сейчас присутствует только платежная карта (Visa / MasterCard) или PayPal.
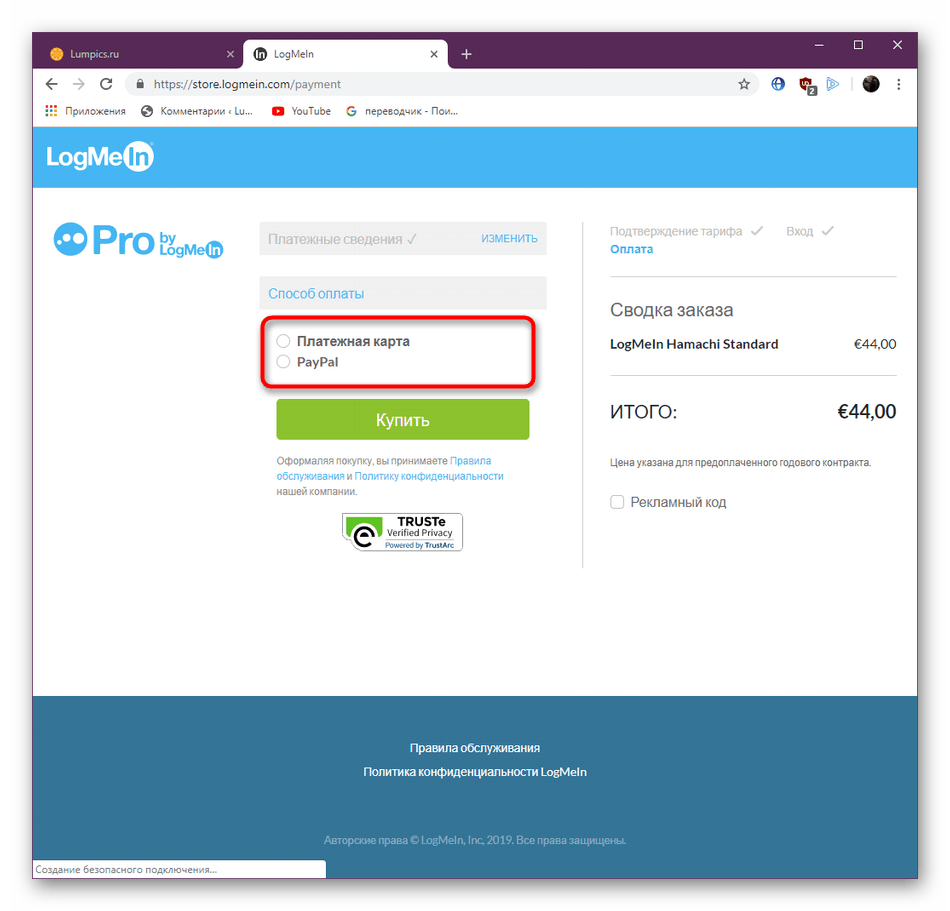
Заполните данные для оплаты и кликните на «Купить»
.
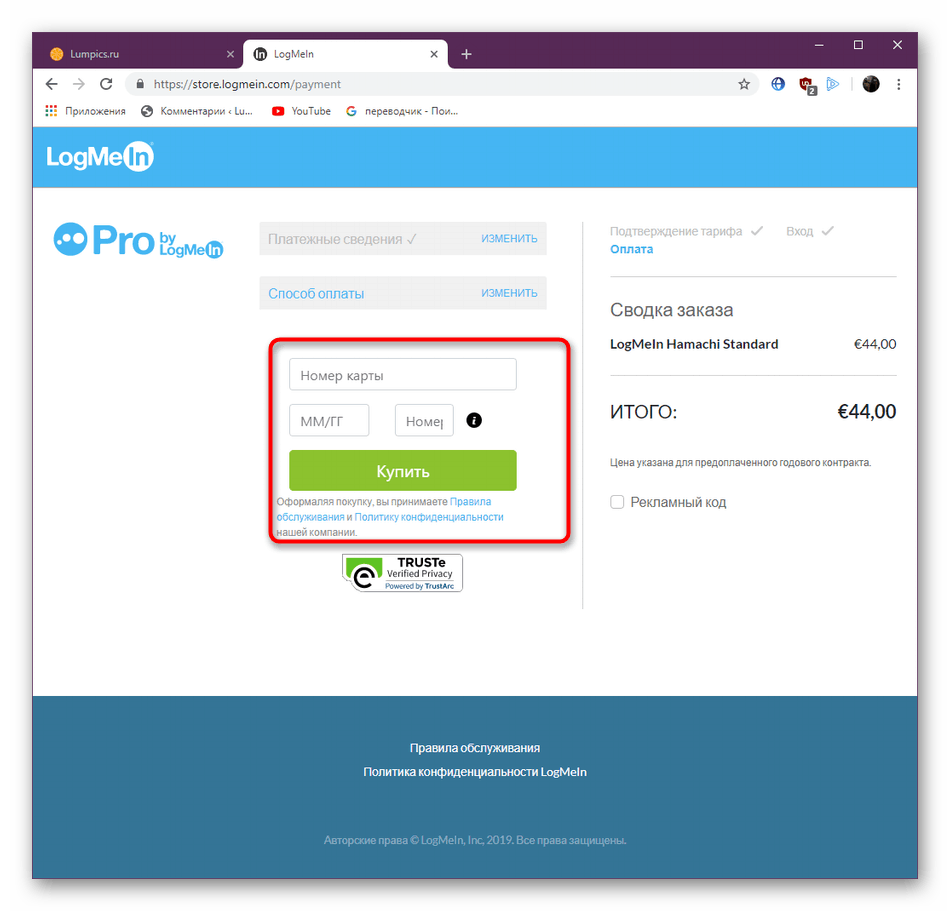
Затем платежку нужно будет подтвердить, что уже зависит от типа используемого банка. Прохождение оплаты обычно осуществляется в течение часа, однако это может затянуться до пяти рабочих дней, что тоже связано с банком. При возникновении каких-либо трудностей сразу же обращайтесь в службу поддержки.
После успешного входа в Hamachi можно смело переходить к использованию. Если вы начинающий пользователь, настоятельно рекомендуем ознакомиться с кратким руководством, где расписаны основные инструменты и функции, которые точно пригодятся во время взаимодействия с данным софтом. Там же вы найдете описания решений популярных неполадок, возникающих при запуске или использовании этого приложения.
Подробнее: Как использовать Hamachi
Теперь вы знакомы с доступными методами регистрации в Hamachi. Осталось только подобрать оптимальный вариант, чтобы быстро и без каких-либо проблем создать новую учетную запись.
Мы рады, что смогли помочь Вам в решении проблемы.
Опишите, что у вас не получилось.
Наши специалисты постараются ответить максимально быстро.
Как играть в Майнкрафт по хамачи – подключение к порту
Этот пункт создан для ваших друзей либо если вы сами пытаетесь подключиться к порту Хамачи в игре Майнкрафт:
- Зайдите в программу Хамачи, нажмите вкладку “сеть” и выберите “подключиться к существующей сети”,
- В появившемся окне напишите название и пароль сети, которые придуманы другом в пункте два.
Теперь зайдите в игру, выберите “Сетевая игра”.
- Внизу экрана вы увидите кнопку “по адресу”, это то, что вам нужно.
- Введите туда номер IP, который вам прислал друг.
На этом все шаги подключения выполнены. Если что-либо у вас не получилось, просто начните заново. А для наглядности инструкции посмотрите видео ниже.
Для того чтобы вы с друзьями смогли играть по локальной сети в Майнкрафт через LogMein Hamachi или просто «хамачи» нужно его скачать и установить.
В сети можно без труда найти сайты, откуда его можно скачать.
После скачивания переходим к настройке.
Первым делом отрываем раздел «Сеть» и нажимаем «Создать новую сеть»
Придумываем Идентификатор и Пароль, которые вы сообщите друзьям, чтобы они смогли присоединиться к сети.
Если же мы хотим присоединиться к уже существующей сети, то в том же разделе «Сеть» кликаем «Подключиться к существующей сети» вводим данные, которые вам передали для входа.
Так же для настройки нам потребуется файл Minecraft_Server.exe который можно скачать с сайта minecraft.net
После скачивания файл размещаем в отдельной папке (для нашего удобства) и открываем его. Программа производит проверку. У нас появляются еще несколько новых файлов, из них нам потребуется файл server.properties. Файл открываем для редактирования блокнотом.
Находим значение «online-mode=false» и «false» заменяем на «true». Следующее значение «server-ip=» АйПи из хамачи вводим после знака «равно». Сохраняем файл.
Повторно открываем файл Minecraft_Server.exe и зовем друзей. Помните, что этот файл нельзя закрывать до окончания игры!
Запускаем Майнкрафт, кликаем на сетевую игру. Добавляем IP который был внесен в файл параметров и играем! Не забудьте сообщить ваш АйПи адрес друзьям чтобы они могли присоединиться к игре.
Как же круто играть с друзьями по сети, проходить вместе захватывающие миссии или соревноваться за первенство в битвах, но порой из-за параметров подсоединения к Интернету, юзеры не могут правильно настроить опцию сетевой игры. Для этого разработана полезная утилита Hamachi. Разберёмся детальнее, как играть через хамачи в любое приложение.
Утилита позволяет объединить пользователей из разных сетей
Hamachi представляет собой компактную утилиту, которая предоставляет огромные возможности по созданию VPN . К сети такого типа можно соединиться впятером, что существенно увеличивает наслаждение от процесса игры. VPN обладает теми же параметрами, что и стандартная локальная сеть. Пользователи из разных сетей, установив такой инструмент, смогут играть друг с другом. Информация напрямую передаётся между устройствами.
Другие функции:
- обход защиты приложений, выпущенных более 5 лет назад (выбрасывать средства на покупку ключей лицензии больше не придётся);
- по сети можно играть даже в проекты, для которых не разработано официальных серверов;
- удобный чат;
- неограниченное количество сетей;
- проверка пинга;
- возможность покупки расширенной версии.
Как пользоваться на Windows
Если у вас возникли проблемы с Хамачи на Виндовс, то прочитайте данную инструкцию до конца. Здесь мы ответим на самый популярный вопрос: «Как пользоваться Хамачи». Для того чтобы без труда можно было работать в данном программном обеспечении, не требуется особых профессиональных качеств. Утилита имеет простой, лаконичный интерфейс, не обремененный лишними настройками. Если не являетесь профессионалом, то лучше не трогайте их, чтобы программа не выдала ошибку. Главное здесь понять, как выполнить подключение к известной сети или как создать новую.
Для начала работы придется выполнить регистрацию.
После того, как процесс будет завершен, необходимо запустить утилиту. А для включения аккаунта нажмите на клавишу синюю «Включить».
Попробуйте выполнить подключение к какой-либо известной сети.
Почитать об использовании софта на Mac OS и Linux можно, кликнув по ссылкам.
Как подключиться к сети через Хамачи
Выполните запуск программы, после чего подключитесь к имеющейся сети, нажав на соответствующую кнопку.
Обратите внимание
Если кнопка не отображается, то нужно зайти в категорию «Сети», после чего выполнить подключение.
Введите данные сети, подключиться к которой пытаетесь в данный момент. Если нужен пароль, позаботьтесь об этом заранее. Нажмите на кнопку «Подключиться».
В качестве такой сети можно использовать не только специально созданные друзьями сети, но и игровые сообщества. Благодаря этому, вы легко сможете играть с другом в Майнкрафт по Хамачи. Если не знаете, куда выполнить подключение, то попробуйте найти сети с названием жанра в конце.
Обратите внимание
В подобных сетях пароль не требуется, просто подключайтесь. Если будут свободные места, то сможете зайти.
Как создать свою сеть
В этом разделе рассмотрим, как пользоваться Hamachi, для создания собственных виртуальных сетей. Огромным преимуществом этой утилиты является то, что здесь все очень просто. Просто следуйте этому алгоритму, тогда поймете, что Хамачи – это легко.
- Выполните запуск программного обеспечения, затем начните создание, нажав соответствующую клавишу. Если кнопки нет, то все действия аналогичны подключению.
- Дайте индивидуальное эксклюзивное наименование сети, а также придумайте надежный пароль. Как только выполните это, нажмите клавишу «Создать».
- Поздравляем VPN-net создана. Приятного использования!
Если решите использовать бесплатную версию ПО, то помните о том, что подключение может происходить одновременно не более чем с пятью пользователями. Вы также входите в их число. Если этого количества станет недостаточно, то стоит зайти в кабинет Logmein, после чего сменить подписку.
Порадуйтесь, ведь теперь вы полностью смогли изучить, как выполнять работу в данном ПО. Не забудьте сказать друзьям идентификационные данные, для дальнейшего времяпрепровождения там.
Шаг 2: Добавление исключения для брандмауэра
Межсетевой экран Windows 10 не всегда корректно реагирует на действие различных программ, обеспечивающих VPN-подключения. Hamachi тоже может попасть под подозрение, вследствие чего брандмауэром будет заблокирована любая активность ПО. Во избежание появления подобных ситуаций советуем добавить приложение в список исключений, что происходит так:
- Снова перейдите в меню «Параметры».

На этот раз здесь выберите раздел «Обновление и безопасность».

Через левую панель переместитесь на «Безопасность Windows».

Нажмите левой кнопкой мыши по строке «Брандмауэр и защита сети».

Щелкните по кликабельной надписи «Разрешить работу с приложением через брандмауэр».

В окне «Разрешенные программы» потребуется нажать по кнопке «Изменить параметры».

После этого активируется кнопка «Разрешить другие приложения», которая и нужна нам сейчас.

В окне «Добавление приложения» перейдите к обзору через стандартный Проводник.

Откройте расположение, по которому была установлена Hamachi, а затем выберите исполняемый файл, отвечающий за запуск программы.

После добавления в таблицу отметьте пункты для частных и публичных сетей галочками и сохраните изменения.

Теперь вы можете быть уверены, что стандартный брандмауэр не заблокирует процессы, выполняемые Hamachi. Если на компьютере параллельно используются сторонние межсетевые экраны, добавьте этот софт в исключения и в этих инструментах.
Использование программы Hamachi
Программа Hamachi — отличный инструмент для создания виртуальных сетей. Достаточно часто ее используют геймеры, желающие создать отдельный сервер для игры с друзьями. Разобраться в данном софте смогут даже новички, однако для этого придется приложить небольшие усилия. В рамках этой статьи мы бы хотели поговорить о работе в Хамачи, представив вспомогательные руководства.
Регистрация
В первую очередь новые пользователи Hamachi сталкиваются с процедурой регистрации. Практически всегда она происходит без проблем, а с заполнением личной информации разберется даже начинающий юзер. Однако иногда во время авторизации возникают непредвиденные проблемы. Узнать всю информацию по поводу регистрации и решения трудностей вы можете в другой нашей статье, перейдя по указанной ниже ссылке.
Настройка для игры по сети
После успешного входа в профиль еще нельзя так просто присоединиться к необходимой сети, ведь сама программа и операционная система до сих пор не настроены правильно. В Windows потребуется изменить параметры адаптера, через «Центр управления сетями и общим доступом», а в Хамачи выставляется шифрование и прокси-серверы. Все это уже детально расписал другой наш автор в материале далее.
Подключение
После успешного запуска и входа в собственный профиль можно подключиться к уже существующей сети. Для этого нажмите на «Подключиться к существующей сети», введите «Идентификатор» (название сети) и пароль (если его нет, то оставляем поле пустым). Часто свои сети есть у крупных геймерских сообществ, а еще обычные игроки делятся сетями в сообществах или на форумах, зазывая людей в ту или иную игру.
В игре достаточно найти пункт сетевой игры («Multiplayer», «Online», «Connect to IP» и так далее) и просто указать свой IP, отображающийся вверху программы. У каждой игры свои особенности, но в целом процесс подключения идентичен. Если вас сразу же выбивает с сервера, значит либо он заполнен, либо программу блокирует ваш брандмауэр, антивирус или межсетевой экран. Запустите используемый софт и добавьте Hamachi в исключения.
Создание собственной сети
Одна из главных задач Hamachi — эмуляция локальной сети, что делает возможным не только прямой обмен данными, но и присоединение к одному локальному серверу в любой игре. Клиентская сеть создается буквально в пару кликов, от юзера требуется лишь указать название и задать пароль. После вся полученная информация передается другим пользователям и они соединяются с созданным сервером. Владелец же обладает всеми нужными параметрами — изменение конфигурации и управление подключенными компьютерами.
Создание сервера компьютерной игры
Как уже было сказано ранее, многие обладатели рассматриваемого софта используют его в качестве локального сервера для игры с друзьями. Тогда, помимо собственной сети, потребуется создать и сам сервер с учетом особенностей необходимой игры. Перед началом обязательно должен быть загружен соответствующий пакет с файлами сервера, где в дальнейшем изменяется конфигурационный файл. Мы предлагаем ознакомиться с этой процедурой на примере Counter-Strike в статье ниже.
Увеличение доступных слотов сети
К сожалению, в Хамачи имеется ограничение на количество доступных слотов в сети. В бесплатной версии одновременно можно подключить только пятерых человек, однако при приобретении определенной версии подписки их количество изменяется на 32 или 256. Конечно, необходимо такое расширение не всем, поэтому разработчики предоставляют право выбора — использовать ПО бесплатно, но с пятью слотами, или приобретать дополнительные места в нужном количестве.
Удаление программы
Иногда надобности в использовании рассматриваемого приложения больше не остается, поэтому многие принимают решение полностью удалить Hamachi из компьютера. Делается это по тому же принципу, как и с другим программным обеспечением, но со своими особенностями, ведь этот софт добавляет ключи в реестр и устанавливает драйвер. Все это тоже потребуется очистить, чтобы полностью избавиться от следов в системе.
Решение частых проблем
Во время работы юзеры могут столкнуться с возникновением различного рода неприятностей. Существует ряд проблем, которые появляются чаще остальных, и для каждой из них есть свое решение
Обратите внимание на представленные ниже материалы, чтобы узнать о перечне ошибок. Возможно, одна из присутствующих инструкций окажется полезной и в вашей ситуации. Выше мы подробно описали использование Hamachi
Остается только самостоятельно выполнить все указанные действия, чтобы закрепить знания об этом ПО
Выше мы подробно описали использование Hamachi. Остается только самостоятельно выполнить все указанные действия, чтобы закрепить знания об этом ПО.
Подключение к сторонним сетям в Хамачи
Сегодня в интернете существует множество различных сетей Hamachi, посвященных разным играм и т.п. Их легко найти на всевозможных игровых сайтах и порталах. Все, что вам нужно для того, чтобы подключиться к любой из них — это логин (идентификатор сети) и пароль ! Найдите сайт, присмотрите понравившуюся сеть, запустите Хамачи, нажмите в центральном окне программы или в графе «Сеть» на опцию «Подключиться к существующей сети»
, правильно введите (а лучше скопируйте и вставьте!) логин/пароль к ней и, вперед! Местная публика, наверное, вас уже заждалась! В сторонней сети вам будут доступны практически те же функции (личный и групповой чат, передача файлов, просмотр данных о других абонентах), за исключением тех, которыми обладают ее админ и модераторы, а также определенных ограничений установленных ими (если таковые имеются).
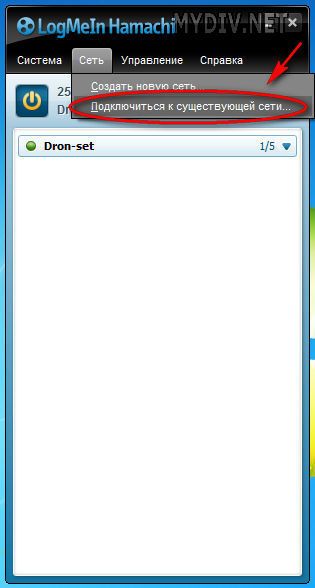
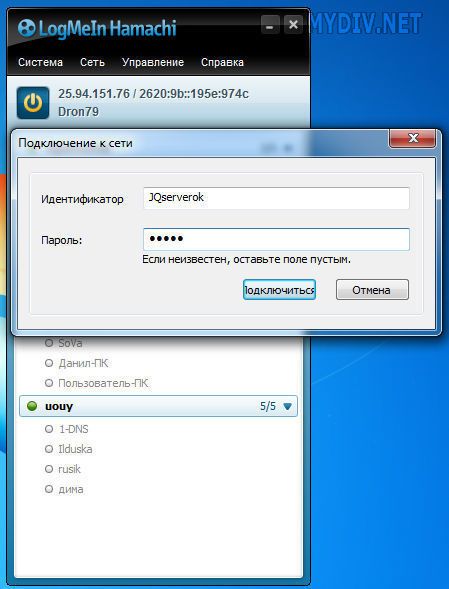
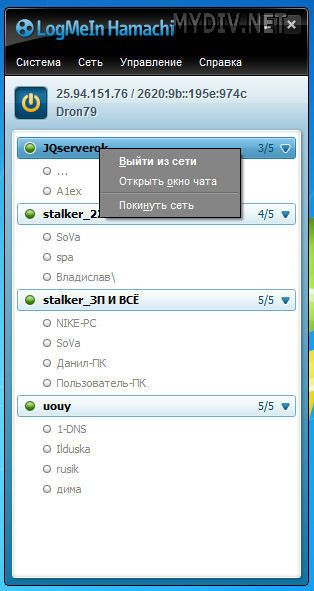
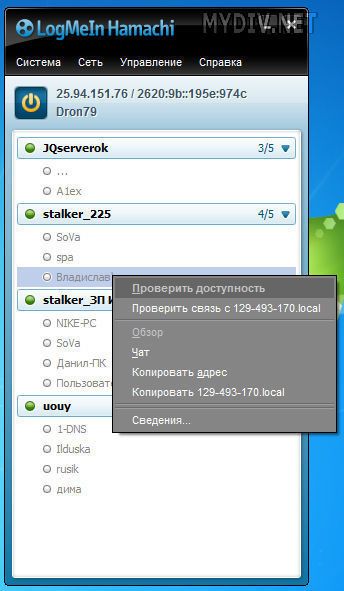
Принципы работы LogMeIn Hamachi
Внешний облик Ha achi выполнен в лаконичном и понятном стиле. Благодаря этому, даже те пользователи, которые никогда не имели дело с подобным программным обеспечением, смогут легко понять принцип работы. Программа не требует высоких профессиональных навыков, чтобы начать работу по созданию персональных сетей. Нельзя не вспомнить тот факт, что данное ПО может организовать создание LAN-соединений, идущих поверх интернетных сетей. Самым частым вариантом использования является соединение нескольких устройств собственным личным IP-адресом.
Обратите внимание
Если будете пользоваться таким методом, то помните, процесс дешифрации трафика будет более сложным.
Скачав Hamaha на компьютер, сможете сделать защиту информации более надежной. Ведь все, что будет передаваться через созданную сеть, будет лучше зашифровываться. Все действия, осуществляемые вами, будут проводиться в режиме Р2Р. Узловые отсеки данной сети применяют еще один, третий, узел, предназначенный для лучшего обнаружения устройств. Стоит учесть, что узлы, взаимодействующие друг с другом, могут располагаться е только за экраном межсети, но и за механизмом НАТ.
Использование программы Hamachi
Программа Hamachi — отличный инструмент для создания виртуальных сетей. Достаточно часто ее используют геймеры, желающие создать отдельный сервер для игры с друзьями. Разобраться в данном софте смогут даже новички, однако для этого придется приложить небольшие усилия. В рамках этой статьи мы бы хотели поговорить о работе в Хамачи, представив вспомогательные руководства.
Регистрация
В первую очередь новые пользователи Hamachi сталкиваются с процедурой регистрации. Практически всегда она происходит без проблем, а с заполнением личной информации разберется даже начинающий юзер. Однако иногда во время авторизации возникают непредвиденные проблемы. Узнать всю информацию по поводу регистрации и решения трудностей вы можете в другой нашей статье, перейдя по указанной ниже ссылке.
Настройка для игры по сети
После успешного входа в профиль еще нельзя так просто присоединиться к необходимой сети, ведь сама программа и операционная система до сих пор не настроены правильно. В Windows потребуется изменить параметры адаптера, через «Центр управления сетями и общим доступом», а в Хамачи выставляется шифрование и прокси-серверы. Все это уже детально расписал другой наш автор в материале далее.
Подключение
После успешного запуска и входа в собственный профиль можно подключиться к уже существующей сети. Для этого нажмите на «Подключиться к существующей сети», введите «Идентификатор» (название сети) и пароль (если его нет, то оставляем поле пустым). Часто свои сети есть у крупных геймерских сообществ, а еще обычные игроки делятся сетями в сообществах или на форумах, зазывая людей в ту или иную игру.
В игре достаточно найти пункт сетевой игры («Multiplayer», «Online», «Connect to IP» и так далее) и просто указать свой IP, отображающийся вверху программы. У каждой игры свои особенности, но в целом процесс подключения идентичен. Если вас сразу же выбивает с сервера, значит либо он заполнен, либо программу блокирует ваш брандмауэр, антивирус или межсетевой экран. Запустите используемый софт и добавьте Hamachi в исключения.
Создание собственной сети
Одна из главных задач Hamachi — эмуляция локальной сети, что делает возможным не только прямой обмен данными, но и присоединение к одному локальному серверу в любой игре. Клиентская сеть создается буквально в пару кликов, от юзера требуется лишь указать название и задать пароль. После вся полученная информация передается другим пользователям и они соединяются с созданным сервером. Владелец же обладает всеми нужными параметрами — изменение конфигурации и управление подключенными компьютерами.
Создание сервера компьютерной игры
Как уже было сказано ранее, многие обладатели рассматриваемого софта используют его в качестве локального сервера для игры с друзьями. Тогда, помимо собственной сети, потребуется создать и сам сервер с учетом особенностей необходимой игры. Перед началом обязательно должен быть загружен соответствующий пакет с файлами сервера, где в дальнейшем изменяется конфигурационный файл. Мы предлагаем ознакомиться с этой процедурой на примере Counter-Strike в статье ниже.
Увеличение доступных слотов сети
К сожалению, в Хамачи имеется ограничение на количество доступных слотов в сети. В бесплатной версии одновременно можно подключить только пятерых человек, однако при приобретении определенной версии подписки их количество изменяется на 32 или 256. Конечно, необходимо такое расширение не всем, поэтому разработчики предоставляют право выбора — использовать ПО бесплатно, но с пятью слотами, или приобретать дополнительные места в нужном количестве.
Удаление программы
Иногда надобности в использовании рассматриваемого приложения больше не остается, поэтому многие принимают решение полностью удалить Hamachi из компьютера. Делается это по тому же принципу, как и с другим программным обеспечением, но со своими особенностями, ведь этот софт добавляет ключи в реестр и устанавливает драйвер. Все это тоже потребуется очистить, чтобы полностью избавиться от следов в системе.
Решение частых проблем
Во время работы юзеры могут столкнуться с возникновением различного рода неприятностей. Существует ряд проблем, которые появляются чаще остальных, и для каждой из них есть свое решение
Обратите внимание на представленные ниже материалы, чтобы узнать о перечне ошибок. Возможно, одна из присутствующих инструкций окажется полезной и в вашей ситуации
Выше мы подробно описали использование Hamachi. Остается только самостоятельно выполнить все указанные действия, чтобы закрепить знания об этом ПО.
Принципы работы LogMeIn Hamachi
Интерфейс программы предельно лаконичный и понятный. Даже неопытные пользователи, которые решили воспользоваться преимуществами программы и скачать Hamachi бесплатно, быстро разберутся со всеми настройками и приступят к созданию виртуальной персональной сети. Стоит отметить, что это программное обеспечение также позволяет создать LAN-соединение поверх сети интернет. Поэтому чаще всего программу LogMeIn Hamachi применяют для установки соединения между пользовательскими компьютерами и серверами с частным IP-адресом. Использование подобного метода соединения существенно усложняет процесс дешифрации пользовательского трафика.
Скачав Hamachi, можно обеспечить защиту всей информации, которая передается через созданную виртуальную персональную сеть. Это происходит благодаря тому, что весь обмен данных, осуществляемый в этой VPN-сети, проходит в режиме peer-to-peer. Таким образом, узлы этой сети для установления связи между собой применяют третий узел, благодаря которому они могут обнаружить друг друга. Причем узлы, взаимодействующие между собой, могут находиться как за межсетевым экраном, так и за механизмом NAT.
Как играть по сети через Hamachi?
И первым делом давайте рассмотрим игры, в которые можно играть через Хамачи. И сюда относятся все популярные разработки, такие как Майнкрафт, Варкрафт, Террария и другие. В некоторых случаях после создания комнаты нужно открыть мультиплеер – и там уже отобразятся все участники. А иногда приходится вручную подключаться к каждому игроку по IP-адресу. О каждом варианте и настройке мы подробно рассказываем в пошаговом руководстве.
Шаг 1: регистрация и настройка
Сначала нужно создать аккаунт LogMeIn, без которого попросту не получится пользоваться Hamachi. Для этого вам потребуется открыть программу и нажать в появившемся окошке «Регистрация». В открывшейся форме указываем реальный адрес электронной почты, а также дважды вводим надежный пароль (состоящий минимум из восьми символов).

А затем, чтобы играть по сети через Хамачи, выполняем первоначальную настройку:
- Открываем вкладку «Параметры».
- В пунктах «Шифрование» и «Сжатие» выставляем значение «Любой».
- Сохраняем изменения, воспользовавшись кнопкой «Ок».
- Переходим в дополнительные настройки и отключаем использование прокси-сервера. Также активируем разрешение имен по протоколу mDNS и включаем присутствие в сети. А еще не забываем возле строки «Фильтрация сети» выбрать «Разрешить все» – это необходимо, чтобы без проблем играть через Hamachi.
- Подтверждаем настойки, кликнув «Ок».
В конце рекомендуем перезагрузить Hamachi, воспользовавшись специальной кнопкой на главной странице приложения.
Шаг 2: создание сервера
Как играть с другом по Хамачи без созданной комнаты? Правильно – никак, поэтому следующим действием необходимо сделать локальную сеть. Для этого рекомендуем воспользоваться пошаговой инструкцией, подробно объясняющей порядок настройки:
- На главной странице программы кликаем «Создать новую сеть».
- Придумываем идентификатор сети, а также дважды указываем надежный пароль. Все эти данные необходимо вписывать осознанно, так как в противном случае не получится играть друзьями.
- Нажимаем на кнопку «Создать» и подтверждаем действие.
А теперь вам нужно сообщить друзьям идентификатор и пароль от созданной комнаты. И игрокам остается запустить Hamachi на своем компьютере, выбрать «Подключиться к существующей сети» и указать имеющуюся информацию. Как результат – у вас в программе отобразятся IP-адреса всех подключенных к серверу игроков.
А дальше уже все индивидуально. В каких-то играх нужно открыть мультиплеер – и там уже отобразятся все друзья, а в каких-то – вручную добавлять каждого пользователя. Например, второй вариант актуален для Minecraft, где для подключения используется IP-адрес. В принципе, ничего сложного нет – достаточно получить нужный набор цифр.
Таким образом, мы подробно рассмотрели, как пользоваться Хамачи и играть с друзьями по сети. Если будете следовать нашим инструкциям, то никаких проблем с настройкой и подключением точно не возникнет. Есть вопросы по теме материала? Что же, тогда вам в комментарии!
Источник





