Во что поиграть с друзьями через хамачи. локальная сеть через hamachi
Содержание:
- 2-й игрок
- Установка LogMeIn Hamachi
- Регистрируемся в программе Hamachi
- Как пользоваться Hamachi для игр в Сети и не только
- Подключение к серверу Hamachi
- Шаг № 3: Работаем с локальными сетями
- Правильная настройка Хамачи
- Как играть по сети через Hamachi?
- Настройка Hamachi
- Возможности
- Настройка подключения на Windows 7
- Играем с друзьями с помощью Hamachi
- Шаг 3: Проверка службы Hamachi
- Как играть по сети в майнкрафт через hamachi
2-й игрок
4. Запустите программу Hamachi на втором компьютере, нажмите «Сеть — Подключиться к существующей сети», введите название и пароль сети, которые первый игрок создал на шаге 2.
4. Скопируйте адрес IPV4 и вставьте в блокнот, после адреса без пробела ставим двоеточие (:) и добавляем номер порта, который нам дал 1-й игрок после завершения 3-го пункта, например, получится такой адрес: 25.71.185.70:54454
– удобное приложение для построения локальных сетей через интернет, наделенное простым интерфейсом и множеством параметров. Для того, чтобы играть по сети, необходимо знать ее идентификатор, пароль для входа и осуществить первоначальные настройки, которые помогут обеспечить стабильную работу в дальнейшем.
Сейчас мы внесем изменения в параметры операционной системы, а после перейдем к изменению опций самой программы.
Настройка Виндовс
- 1. Найдем значок подключения к интернету в трее. Внизу нажимаем
«Центр управления сетями и общим доступом» .
2. Переходим в «Изменение параметров адаптера»
3. Находим сеть «Hamachi»
. Она должна стоять первой в списке. Переходим во вкладку«Упорядочить» – «Представление» – «Строка меню» . На появившейся панели выберем«Дополнительные параметры» .
4. Выделим в списке нашу сеть. При помощи стрелок переместим ее в начало столбца и нажмем «ОК»
5. В свойствах, которые откроются при клике на сети, правой кнопкой мыши выбираем «Протокол интернета версии 4»
и нажимаем«Свойства» .
6. Введем в поле «Использовать следующий IP-адрес»
IP-адрес Hamachi, который можно увидеть возле кнопки включения программы.
7. Тут же перейдем в раздел «Дополнительно»
и удалим имеющиеся шлюзы. Чуть ниже укажем значение метрики, равное«10» . Подтверждаем и закрываем окна.
Переходим к нашему эмулятору.
Настройка программы
- 1. Открываем окно редактирования параметров.
2. Выбираем последний раздел. В «Соединения с одноранговыми узлами»
вносим изменения.
3. Тут же переходим в «Дополнительные настройки»
. Найдем строку«Использовать прокси-сервер» и выставим«Нет» .
4. В строке «Фильтрация трафика» выберем «Разрешить все»
5. Потом «Включить разрешение имен по протоколу mDNS»
ставим«Да» .
6. Теперь найдем раздел «Присутствие в сети»
, выберем«Да» .
7. Если ваше интернет-соединение настроено через роутер, а не напрямую по кабелю, прописываем адреса «Локальный UDP-адрес»
– 12122, и«Локальный TCP-адрес» – 12121.
8. Теперь необходимо сбросить номера портов на роутере. Если у вас TP-Link, то в любом браузере вводим адрес 192.168.01 и попадаем в его настройки. Вход осуществляется по стандартным учетным данным.
9. В разделе «Переадресация» – «Виртуальные серверы»
. Жмем«Добавить новую» .
10. Здесь, в первой строке «Порт сервиса»
вводим номер порта, затем в«IP Address» – локальный айпи адрес вашего компьютера.
В поле «Протокол»
вводим«TCP» (последовательность протоколов необходимо соблюдать). Последний пункт«Состояние» оставляем без изменений. Сохраняем настройки.
11. Теперь точно также добавляем UDP-порт.
12. В главном окне настроек, переходим в «Состояние»
и переписываем куда-нибудь«MAC-Adress» . Переходим в«DHCP» – «Резервирование адресов» – «Добавить новую» . Прописываем MAC-адрес компьютера (записанный в предыдущем разделе), с которого будет осуществляться подключение к Хамачи, в первом поле. Далее еще раз пропишем IP и сохранимся.
13. Перезагружаем роутер при помощи большой кнопки (не путайте с Reset).
14. Для вступления изменений в силу, эмулятор Hamachi также должен быть перезагружен.
На этом настройка Хамачи в операционной системе Windows 7 завершена. На первый взгляд все кажется сложным, но, следуя пошаговой инструкции, все действия можно выполнить довольно быстро.
Если игра на общедоступном сервере не для вас, но объединить усилия по строительству мира с кем-либо всё же хочется, то Hamachi станет для вас настоящей находкой. Настроить локальную сеть только для ваших друзей возможно всего лишь за пару минут. Следуйте инструкции в первой и второй части статьи, а третью дайте прочесть вашим друзьям для подключения к порту без лишних проблем.
Установка LogMeIn Hamachi
LogMeIn Hamachi — простая небольшая программа для создания частных виртуальных сетей.
2. Запускаем установочный файл
3. Выбираем язык установки, жмем Next
и еще раз Далее
на следующем экране
4. Принимаем условия лицензионного соглашения

5. Выбираем параметры установки. Я оставлю путь установки и группу меню по умолчанию и отмечу галочкой Создать ярлык на рабочем столе
. Нажимаем Установить
.

6. Дожидаемся окончания установки. Оставляем галочку Запустить Hamachi
и нажимаем Готово
.

7. Если не снимали галочку в прошлом пункте, то программа запуститься автоматически. При первом запуске программа автоматически проверит необходимость обновления и установит их, если нужно.
8. Нажимаем на кнопку включения

9. Через некоторое время появится окно с вопросом, к какому типу сети относить сети Hamachi: домашней, рабочей или общественной. Я выберу общественную.

10. Откроется окно регистрации Hamachi. Если вы уже регистрировались, то укажите свои данные. Если нет — то перейдите на вкладку Регистрация
,
введите свой адрес электронной почты и придумайте пароль. И нажмите Создать учетную запись
(иногда эта надпись не видна полностью).

При регистрации в программе автоматически создается и профиль на сайте LogMeIn Hamachi. Позже его можно будет использовать для управления вашими сетями.
Программа установлена.
Регистрируемся в программе Hamachi
Изначально Hamachi распространяется бесплатно, однако если вы хотите получить расширение слотов и дополнительные преимущества, потребуется приобрести одну из доступных подписок. Здесь уже не обойтись без создания личного профиля, на который и будет установлена лицензия. Давайте поочередно разберем два метода регистрации.
Способ 1: Регистрация в бесплатной версии
Окно программы
Установка этого программного обеспечения не займет у вас много времени, а вся процедура выполняется точно так же, как в ситуации с другими приложениями. Сразу по завершении инсталляции можно запустить Hamachi, чтобы выполнить следующие действия:
- При первом запуске отобразится запрос на вход или появится ошибка «Login Error», где нужно нажать на кнопку «Регистрация».

Дождитесь появления нового окна. Здесь вводится электронная почта и указывается пароль.</li>

После появится кнопка «Создать учетную запись».</li>

Обратите внимание, что по умолчанию на указанную почту будут приходить рекламные письма. Если вы не хотите их получать, нажмите на надпись «откажусь от подписки» и отметьте галочкой появившийся пункт.

Когда регистрация будет успешно завершена, на экране отобразятся общие настройки учетной записи, которые можно изменить.</li>

Параллельно на электронную почту придет письмо с подтверждением аккаунта. Необходимо перейти по указанной там ссылке. Если вы не сделаете это в течение недели, профиль будет удален.</li>

</ol>
У некоторых пользователей нет возможности или просто отсутствует надобность использовать саму программу для регистрации. Тогда проведение этой же операции доступно и на сайте, что выглядит следующим образом:
- Перейдите по указанной выше ссылке, чтобы попасть на главную страницу сайта разработчика. Здесь нажмите на кнопку «Sign Up», которая расположена справа вверху.

Введите те же данные, о которых шла речь в предыдущей инструкции. Помимо этого, поддерживается вход через аккаунт Rescue (софта от этого же производителя).</li>

Если у вас есть профиль на Rescue, но вы не вошли в него, сделайте это после автоматического перехода на сайт.</li>

</ol>
Все остальные действия осуществляются так же, как в случае с окном в программе — вы подтверждаете электронный адрес, а затем происходит автоматическое перенаправление на личную страницу, которая откроется на официальном сайте. Там и осуществляются все настройки и управление Hamachi.
Способ 2: Регистрация при приобретении подписки
Если вы собираетесь сразу приобретать одну из подписок Hamachi, то проще будет пройти регистрацию на шаге покупки, чтобы не выполнять дополнительных действий и потратить немного меньше времени. При этом следует сразу же активировать почту, чтобы платеж прошел, поэтому убедитесь в том, что вы можете сейчас войти на используемый почтовый сервис. Далее потребуется следовать такой инструкции:
- На сайте VPN.net перейдите в раздел «Pricing».

Здесь выберите один из тарифных планов, который будет подходить именно вам.</li>

В новой вкладке убедитесь в том, что количество копий и версия указана верно, а затем нажмите на «Продолжить».</li>

Пройдите процедуру регистрации так, как это было показано в методе выше.</li>

Заполните основную платежную информацию и переходите далее.</li>

Выберите доступный способ оплаты. Сейчас присутствует только платежная карта (Visa / MasterCard) или PayPal.</li>

Заполните данные для оплаты и кликните на «Купить».</li>

</ol>
Затем платежку нужно будет подтвердить, что уже зависит от типа используемого банка. Прохождение оплаты обычно осуществляется в течение часа, однако это может затянуться до пяти рабочих дней, что тоже связано с банком. При возникновении каких-либо трудностей сразу же обращайтесь в службу поддержки.
После успешного входа в Hamachi можно смело переходить к использованию. Если вы начинающий пользователь, советуем ознакомиться с кратким руководством, где расписаны основные инструменты и функции, которые пригодятся во время взаимодействия с этим софтом. Там же вы найдете описания решений популярных неполадок, возникающих при запуске или использовании этого приложения.
Подробнее: Как использовать Hamachi
Теперь вы знакомы с методами регистрации в Hamachi. Осталось только подобрать оптимальный вариант, чтобы быстро и без каких-либо проблем создать новую учетную запись. Мы рады, что смогли помочь Вам в решении проблемы.Опишите, что у вас не получилось. Наши специалисты постараются ответить максимально быстро.
Помогла ли вам эта статья?
- http://hamachi-pc.ru/instructions/kak-zaregistrirovatsya-v-hamachi.html
- https://webereg.ru/programmy/hamachi
- https://lumpics.ru/how-to-register-in-hamachi/
Как пользоваться Hamachi для игр в Сети и не только
Нужно сделать несколько подготовительных действий и учесть некоторые моменты, прежде чем играть с помощью Hamachi.
- необходимо скачать и устанавливать приложение на все компьютеры, которые будут подключены. Один из ПК будет выступать хостом — главной машиной, от которой будет идти подключение к остальным четырем устройствам;
- нужно подготовить систему Windows перед установкой «Хамачи». Как настроить локальную сеть и возможные проблемы будут описаны далее;
- приложение подойдет для игр, которые выпущены до 2011 г. и имеют лицензионную защиту;
- с помощью Hamachi можно создавать не только LAN-подключения, но и локальные виртуальные сети через Интернет. К примеру, компании из нескольких человек необязательно собираться вместе в одном помещении, можно сидеть дома по отдельности и соединить компьютеры между собой с помощью Wi-Fi.

Теперь необходимо создать уникальные ссылки для скачивания приложения для друзей. Для этого следует перейти в: «Сети» — «Мои сети» — кнопка «Развернуть Hamachi», после чего можно копировать ссылки и отправлять их друзьям в соцсетях или на почту.
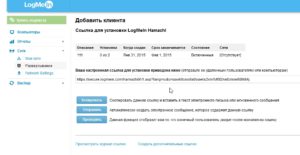
Подключение к серверу Hamachi
И теперь второй человек, предварительно установив программу и зарегистрировавшись, просто заходит на ваш сервер, используя наш идентификатор и пароль
Нажимаем «Сеть» -> «Подключиться к существующей сети» и вводим наши данные

Если всё прошло удачно, то наш друг окажется в списке нашего сервера Hamachi:

Теперь нам надо проверить — работает ли соединение между компьютерами? Для этого просто нажимаем правой клавишей мыши ( ПКМ ) на нашего друга и выбираем пункт «Проверить доступность«
Откроется консоль и начнется отправка/приём пакетов. Если всё хорошо — то будет примерно такое:

Если же у вас видно
то связи между компьютерами нет, есть проблемы и основные из них — это Брандмауэр и Антивирус — их надо отключить.
Переходим в Панель управления, меняем Просмотр: на «Мелкие значки» и выбираем «Брандмауэр Windows«

Слева находим и нажимаем на «Включение и отключение брандмауэра Windows«

И тут просто выключаем брандмауэр в обоих частях


После отключения брандмауэра и антивируса — пробуем еще раз проверять соединение с другом, по идее — всё должно заработать
Шаг № 3: Работаем с локальными сетями
Нельзя не заметить, что работать в Windows с виртуальными локальными сетями при помощи Хамачи можно 2 способами:
- путем подключения к ранее созданным;
- через создание собственной сети.
При этом независимо от выбранного метода пользоваться им необычайно просто. В первом случае на стартовой страничке утилиты достаточно нажать кнопочку «Подключиться к существующей сети», а затем вбить ее название и пароль:

Во втором же случае потребуется нажать кнопку «Создать новую сеть…», а потом ввести для нее параметры идентификации, а именно название и пароль (при необходимости):

Выполнив эту задачу, можно преспокойненько подключаться к сетевым играм.
Правильная настройка Хамачи
Сейчас мы внесем изменения в параметры операционной системы, а после перейдем к изменению опций самой программы.
Настройка Виндовс
1. Найдем значок подключения к интернету в трее. Внизу нажимаем
«Центр управления сетями и общим доступом».
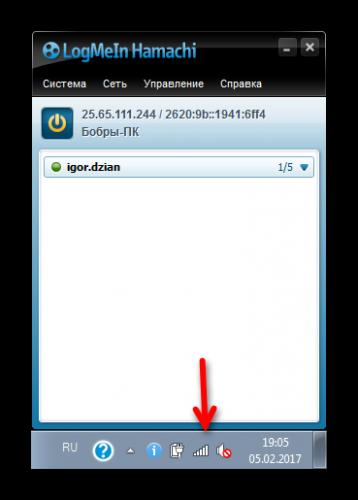
2. Переходим в «Изменение параметров адаптера».
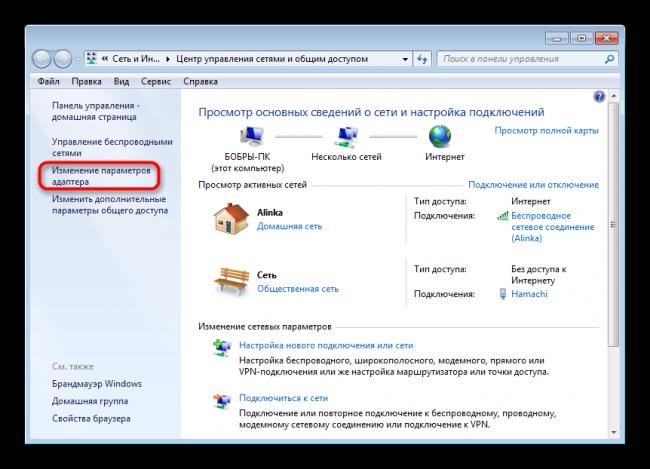
3. Находим сеть «Hamachi». Она должна стоять первой в списке. Переходим во вкладку «Упорядочить» – «Представление» – «Строка меню». На появившейся панели выберем «Дополнительные параметры».
4. Выделим в списке нашу сеть. При помощи стрелок переместим ее в начало столбца и нажмем «ОК».
5. В свойствах, которые откроются при клике на сети, правой кнопкой мыши выбираем «Протокол интернета версии 4» и нажимаем «Свойства».
6. Введем в поле «Использовать следующий IP-адрес» IP-адрес Hamachi, который можно увидеть возле кнопки включения программы.
</ul>
Настройка программы
1. Открываем окно редактирования параметров.
2. Выбираем последний раздел. В «Соединения с одноранговыми узлами» вносим изменения.
3. Тут же переходим в «Дополнительные настройки». Найдем строку «Использовать прокси-сервер» и выставим «Нет».
4. В строке «Фильтрация трафика» выберем «Разрешить все».
5. Потом «Включить разрешение имен по протоколу mDNS» ставим «Да».
6. Теперь найдем раздел «Присутствие в сети», выберем «Да».
7. Если ваше интернет-соединение настроено через роутер, а не напрямую по кабелю, прописываем адреса «Локальный UDP-адрес» – 12122, и «Локальный TCP-адрес» – 12121.
8. Теперь необходимо сбросить номера портов на роутере. Если у вас TP-Link, то в любом браузере вводим адрес 192.168.01 и попадаем в его настройки. Вход осуществляется по стандартным учетным данным.
9. В разделе «Переадресация» – «Виртуальные серверы». Жмем «Добавить новую».
10. Здесь, в первой строке «Порт сервиса» вводим номер порта, затем в «IP Address» – локальный айпи адрес вашего компьютера.
</ul>На этом настройка Хамачи в операционной системе Windows 7 завершена. На первый взгляд все кажется сложным, но, следуя пошаговой инструкции, все действия можно выполнить довольно быстро. Мы рады, что смогли помочь Вам в решении проблемы.Опишите, что у вас не получилось. Наши специалисты постараются ответить максимально быстро.
Помогла ли вам эта статья?
Перейдём к делу! Для этого нам конечно нужен сам хамачи. Скачать вы его можете здесь.
И вот, мы скачали хамачи, думаю зарегистрироваться в нём не составит проблем.
Как играть по сети через Hamachi?
И первым делом давайте рассмотрим игры, в которые можно играть через Хамачи. И сюда относятся все популярные разработки, такие как Майнкрафт, Варкрафт, Террария и другие. В некоторых случаях после создания комнаты нужно открыть мультиплеер – и там уже отобразятся все участники. А иногда приходится вручную подключаться к каждому игроку по IP-адресу. О каждом варианте и настройке мы подробно рассказываем в пошаговом руководстве.
Шаг 1: регистрация и настройка
Сначала нужно создать аккаунт LogMeIn, без которого попросту не получится пользоваться Hamachi. Для этого вам потребуется открыть программу и нажать в появившемся окошке «Регистрация». В открывшейся форме указываем реальный адрес электронной почты, а также дважды вводим надежный пароль (состоящий минимум из восьми символов).

А затем, чтобы играть по сети через Хамачи, выполняем первоначальную настройку:
- Открываем вкладку «Параметры».
- В пунктах «Шифрование» и «Сжатие» выставляем значение «Любой».
- Сохраняем изменения, воспользовавшись кнопкой «Ок».
- Переходим в дополнительные настройки и отключаем использование прокси-сервера. Также активируем разрешение имен по протоколу mDNS и включаем присутствие в сети. А еще не забываем возле строки «Фильтрация сети» выбрать «Разрешить все» – это необходимо, чтобы без проблем играть через Hamachi.
- Подтверждаем настойки, кликнув «Ок».
В конце рекомендуем перезагрузить Hamachi, воспользовавшись специальной кнопкой на главной странице приложения.
Шаг 2: создание сервера
Как играть с другом по Хамачи без созданной комнаты? Правильно – никак, поэтому следующим действием необходимо сделать локальную сеть. Для этого рекомендуем воспользоваться пошаговой инструкцией, подробно объясняющей порядок настройки:
- На главной странице программы кликаем «Создать новую сеть».
- Придумываем идентификатор сети, а также дважды указываем надежный пароль. Все эти данные необходимо вписывать осознанно, так как в противном случае не получится играть друзьями.
- Нажимаем на кнопку «Создать» и подтверждаем действие.
А теперь вам нужно сообщить друзьям идентификатор и пароль от созданной комнаты. И игрокам остается запустить Hamachi на своем компьютере, выбрать «Подключиться к существующей сети» и указать имеющуюся информацию. Как результат – у вас в программе отобразятся IP-адреса всех подключенных к серверу игроков.
А дальше уже все индивидуально. В каких-то играх нужно открыть мультиплеер – и там уже отобразятся все друзья, а в каких-то – вручную добавлять каждого пользователя. Например, второй вариант актуален для Minecraft, где для подключения используется IP-адрес. В принципе, ничего сложного нет – достаточно получить нужный набор цифр.
Таким образом, мы подробно рассмотрели, как пользоваться Хамачи и играть с друзьями по сети. Если будете следовать нашим инструкциям, то никаких проблем с настройкой и подключением точно не возникнет. Есть вопросы по теме материала? Что же, тогда вам в комментарии!
Источник
Настройка Hamachi
Кликнув по ярлыку приложения, произойдет запуск и вы увидите рабочее окно.
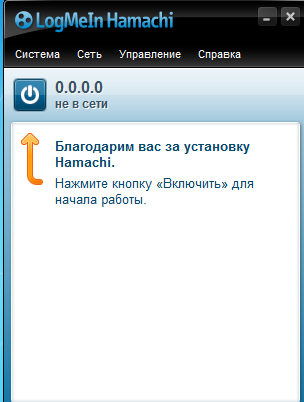
Окно Hamachi
В стартовом окне нажмите на кнопку включения и, если вы еще не регистрировались — пройти несложный процесс регистрации.
После регистрации вам станет доступно следующее:
- управление созданными сетями и их администрирование;
- более лучшая коммуникация и поддержка;
- постоянное информирование о процессах обслуживания и предстоящих изменениях;
- возможность создания частных сетей со шлюзом и технологией «Звезда».
После регистрации вы сможете входить в программу по созданному вами логину и паролю, вводить которые нужно в специальные поля.
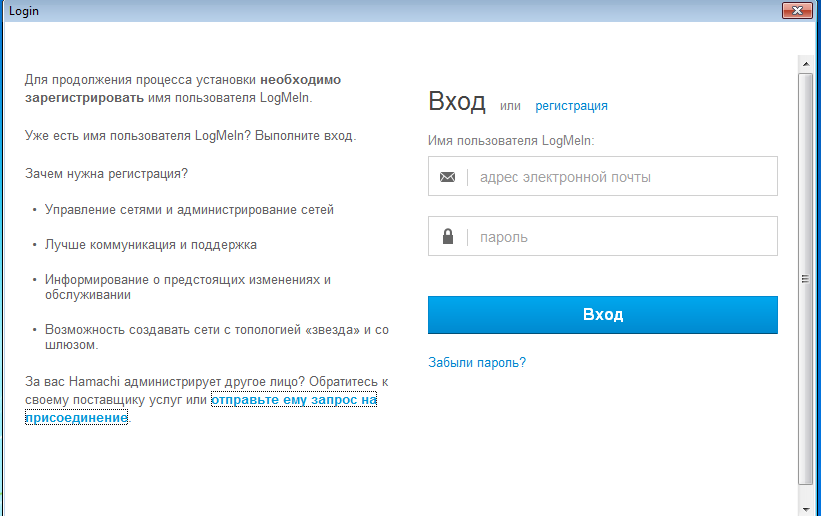
Окно входа в программу Hamachi
После того, как вход будет осуществлен — перед вами вновь откроется окно программы, которое будет иметь две большие кнопки — «Создать новую сеть» и «Подключиться к существующей сети».
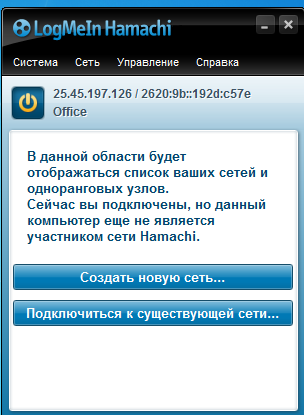
Окно программы Hamachi с кнопками создания и подключения к сети
В случае необходимости создания новой частной сети — кликайте по первой из них.
Если так и случилось, то перед вами откроется следующее окно, с которого вы начнете создание частной клиентской сети.
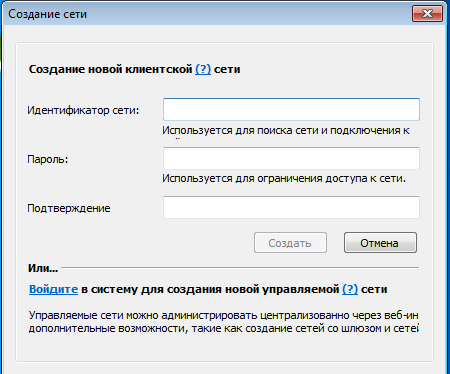
Окно создания новой клиентской сети
В данном окне присутствует три поля для ввода.
1Первое имеет название «Идентификатор сети» и предназначено для ввода имени создаваемой сети.
2Во второе поле введите пароль.
3А в третье — его подтверждение.
После того, как все поля будут правильно заполнены — вам останется лишь кликнуть по кнопке «Создать».
В том случае, если введенное вами название сети уже используется — появится сообщение об ошибке, а вам придется придумывать новое.
Если все прошло успешно — вы вновь увидите главное окно программы, в котором будет отображаться созданная сеть с тем названием, которое вы ей дали.
Для того, чтобы ваши друзья смогли подключиться к созданной сети — вы должны будете сообщить им ее пароль и идентификатор.
После этого они должны будут установить себе на компьютер такую же программу, открыть ее и кликнуть по кнопке меню «Сеть», расположенной в верхней части главного окна.
В появившемся списке, который имеет всего два пункта — «Создать новую сеть» и «Подключиться к существующей сети».
Вашим друзьям необходимо будет выбрать второй, а в открывшемся окне подключения вписать сообщенные вами идентификатор и пароль.
После ввода этих данных им останется лишь кликнуть по расположенной внизу кнопки «Подключиться».
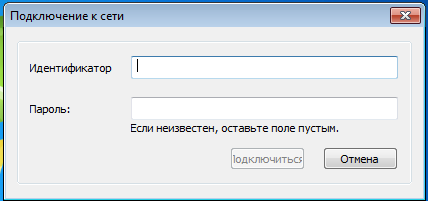
Подключение к существующей сети
По мере того, как к сети будут подключаться новые люди — в окне программы будут отображаться их имена.
Однако, новые подключения будут иметь статус подключения через ретранслятор. Вам необходимо сделать для них режим прямого подключения.
В последнем случае кружок, имеющийся напротив каждого из них, будет светиться зеленым цветом.
Только в таком случае участник сети сможет воспользоваться всеми ее возможностями.
Для того, чтобы активировать подключившихся к сети участников тому, кто создал частную сеть следует открыть в окне программы меню «Система» и в появившемся списке выбрать пункт «Параметры».
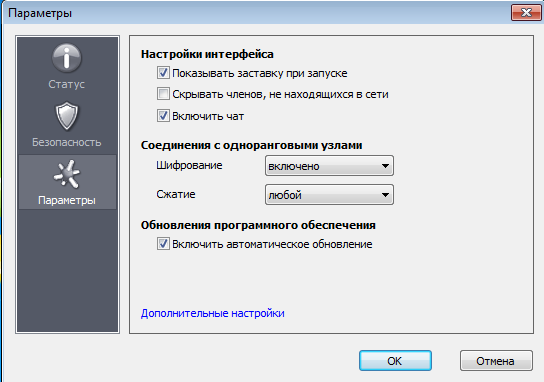
Окно параметров программы Hamachi
В появившемся окне параметров следует выбрать дополнительные настройки и в отобразившемся списке произвести некоторые настройки.
Пролистайте список немного вниз до пункта «Подключение к серверу» и в строке «Использовать прокси-сервер» измените значение «Да», стоявшее по умолчанию, на значение «Нет».

Изменение значений прокси-сервера
Следующий пункт, который требует коррекции — «Соединение с одноранговым узлом».
В списке пункта выбираете строку «Локальный TCP-адрес» и в поле «Значение» вводите цифры «7777».
После этого кликаете по кнопке «Установить», чтобы данное значение появилось в строке с адресом, а затем переходите к следующему значению.
В строке «Локальный UDP-адрес» необходимо будет ввести значение — «1337» и снова подтвердить его при помощи кнопки «Установить».
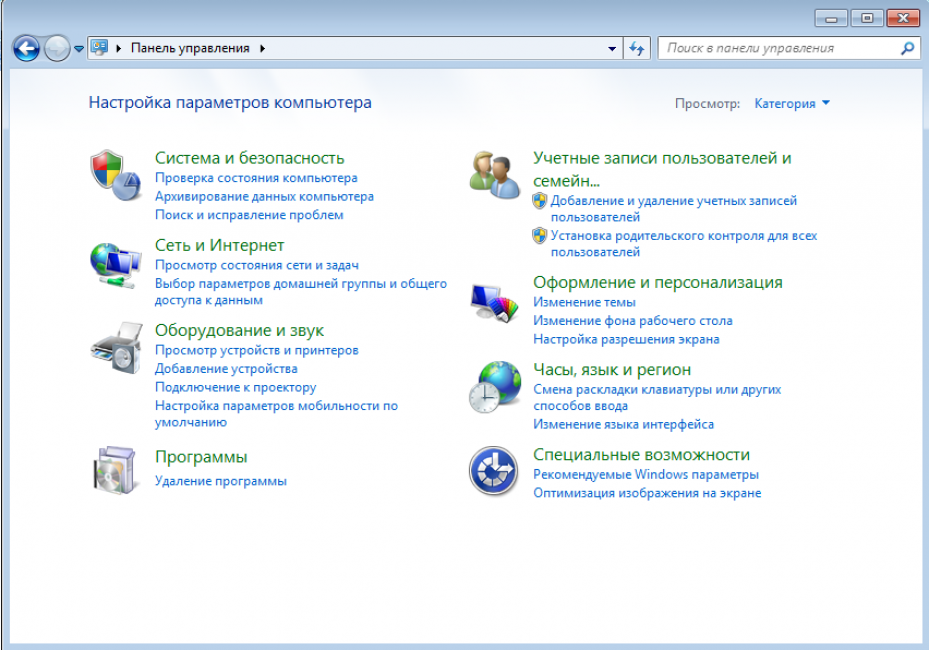
Изменение параметров соединения с одноранговым узлом
Выполнив все действия, необходимо выйти из программы Hamachi и вновь в нее войти.
Возможности
Разработчики постарались над созданием версии 2.2, поэтому здесь собрано много интересных возможностей. Познакомимся с некоторыми из них:
- Используя программное меню, можно без особых усилий создать личную сеть, назвав ее уникальным именем, а также оснастив паролем. Для того, чтобы друзья, играющие по сети, смогли отыскать вас, необходимо сообщить данную информацию.
- Для того чтобы создать сеть, в скачанной через торрент Хамачи для Windows 7, необходимо использовать технологию ВПН. Благодаря ей можно сделать все, что позволит играть через Hamachi, используя высокую защитную степень.
- Можно создать единую сеть с любыми компьютерами, а также офисными принадлежностями.
- С любым человеком, использующим сеть, можно вести увлекательный диалог, проходящий в интегрированном чате.
- Благодаря множеству интегрированных опций, можно выполнить анализ сети, а также проверить отдельные удаленные устройства. Чтобы это сделать, необходимо запустить пинг от устройства к устройству.
- После того, как будет установлено подключение к сети, сможете увидеть список подключившихся участников. Рядом с наименованием будет показываться круг, говорящий о статусе человека. Звезду имеют те, кто купил премиальный аккаунт, белый круг у тех, кто отключился. Зеленым цветом обозначены те пользователи, которые пользуются белым АйПи-адресов. Синий кружок говорит о тех, кто не использует центральные сервера программы.
Настройка подключения на Windows 7
В данной ОС процесс мало чем отличается от настройки в Windows XP. Все изменения касаются лишь интерфейса. Итак, сперва надо перейти по адресу: Панель Управления – Сеть и Интернет – Сетевые подключения. Выбрав пункт Hamachi, все так же переходим в окно настроек.
Проверяем отсутствие галочки на пункте TCP/IPv6 и ее присутствие у TCP/IPv4. Зайдя в TCP/IPv4, вводим IP-адрес, указанный в главном окне утилиты, а после переходим во вкладку «Дополнительно» адрес шлюза, как и в прошлый раз, указываем 5.0.0.1, а вот значение метрики устанавливаем на 10. Всё готово!

Файл с расширение dmg – как его открыть и конвертировать в iso
Играем с друзьями с помощью Hamachi
Здравствуйте уважаемые читатели моего блога. Многие из нас, которые любят поиграть на компьютере, зачастую хотят играть с друзьями. Так как гораздо интереснее и веселее проходить кампанию в какой-либо игре или же разделиться и играть друг против друга. В этом нам поможет небольшая, но очень полезная программа.
Hamachi — это программа, позволяющая создавать виртуальную частную сеть (VPN). Таким образом программа позволяет через интернет создать локальную сеть с другим компьютером, как если бы он был подключён к вам напрямую кабелем (локальная сеть). Так вы получаете все возможности локальной сети — можете играть в различные игры с друзьями (даже, если у вас пиратская версия игры), создавать чаты, передавать друг другу файлы и т.д.
Для большинства пользователей Hamachi нужен для того, чтобы играть в компьютерные игры по сети с друзьями. Например, если у вас пиратская версия игры, не позволяющая официально играть через мультиплеер, то вы (и ваш друг, с которым хотите играть) просто устанавливаете Hamachi.
А теперь я вам расскажу как всё осуществить.
Для начала скачиваем программу. Скачав и установив программу, вам предложат придумать логин. Далее вам автоматически присвоят IP. Этот IP будет постоянным, и именно по нему будут вас искать другие игроки в сети.
Далее вам будет необходимо создать новую сеть или подключиться к существующей сети (например к сети вашего друга). Чтобы создать сеть, нужно во вкладке «Сеть» выбрать «Создать новую сеть». В поле идентификатора придумайте и укажите название вашей будущей сети; придумайте и впишите пароль, который потом скажете друзьям.
После того, как вы создали сеть, она появится у вас в списке. Вы сообщаете своим друзьям название сети и пароль, а они подключаются к ней. Чтобы подключиться к сети, необходимо во вкладке «Сеть» выбрать «Подключиться к существующей сети», затем ввести название сети и пароль к ней.
Итак, у вас есть сеть и подключенные к ней ваши друзья. Теперь поговорим о том как играть с друзьями с помощью всего этого. В разных играх по-разному осуществляется процесс создания игрового сервера. В большинстве случаев создать сервер можно прямо в игре.
Когда вы и ваш друг запустите игру, ищите пункт меню: «Мультиплеер», «Онлайн» и т.п. Там ищите названия «LAN или Локальная сеть». Когда вы создадите сервер, то ваши друзья должны будут подключиться к нему, введя ваш IP-адрес (который был вам присвоен в Хамачи при установке).
Если же нет поля ввода IP адреса, т.е сразу происходит поиск сетей, то, возможно что ваша сеть будет не видна. Чтобы она появилась в списке, делаем следующее. Идем в Панель управления\Сеть и Интернет\Центр управления сетями и общим доступом. Нажимаем «Изменение параметров адаптера» в левом меню.
Далее кликаем правой кнопкой мыши на «Hamachi» и переходим в «Свойства». Там выбираем «Протокол интернета версии 4 (IP версии 4)» -> Свойства -> Дополнительно и в «Метрика интерфейса» выставляем значение 10. После этих манипуляций вы должны появиться в списке локальных сетей в игре.
Если вы сделали всё правильно, но вас выкидывает при подключении, то поищите в настройках фаервола/брандмауэра (если он у вас установлен) пункт «Исключения» и укажите вашу игру. Тогда вы подтвердите, что соединение доверенное и вы сможете играть. Если же это не получается, то отключите фаервол/брандмауэр.
При использовании Хамачи, у вас могут возникать ошибки и появляться различные индикаторы. Вот список:
- Если рядом с именем другого пользователя стоит зеленая точка или звезда, то связь с ним установлена.
- Если зеленая точка мигает, то связь в процессе установки.
- Если вокруг зеленой точки появляется светлый круг, это значит, что идет обмен информацией с этим пользователем.
- Если рядом с именем пользователя стоит желтая точка, это значит, что прямое соединение установить не удалось.
- Если рядом с именем пользователя стоит синяя стрелка вниз, это значит, что не удалось установить прямое подключение, и связь идет через сервер Hamachi, что приводит к высокому времени ответа и низкой пропускной способности.
- Если имя пользователя вдруг стало желтеть, а потом и темнеть, это значит, что связь с ним потеряна.
Если у вас какие-либо проблемы, то попробуйте сначала проделать следующее:
- Обновите хамачи. Часто проблемы возникают из-за разных версий.
- Отключите антивирусы и фаерволы. Отключите на время, чтобы проверить.
- Отключите Брандмауэр Windows. Если у вас есть хороший фаервол, то брандмауэр вам вообще не нужен.
- Отключите фаервол на маршрутизаторе (если он имеется).
- Для Windows Vista и 7 необходимо сделать сеть хамачи «домашней сетью».
Шаг 3: Проверка службы Hamachi
За выполнение процессов Hamachi в Windows 10 отвечает сторонняя служба, которая была добавлена вместе с программным обеспечением. Вам необходимо проверить ее, настроить автоматический старт и при необходимости вручную запустить.
- Для этого откройте «Пуск» и через поиск отыщите приложение «Службы».

В списке отыщите строку «LogMeln Hamachi Tunneling Engine» и дважды кликните по строке для открытия ее свойств.

Установите тип запуска «Автоматически» и запустите службу, если она остановлена.

Останется только применить изменения и можно закрывать окно служб. Теперь процесс Hamachi будет запускаться автоматически при каждой загрузке операционной системы, поэтому с вызовом службы в будущем не должно возникнуть проблем.
Как играть по сети в майнкрафт через hamachi
Hamachi призвана иммитировать виртуальную локальную сеть, пригодную для организации сетевого режима игры в различные игры, в том числе и майнкрафт. Процесс настройки данной программы достаточно простой и с ним разберется каждый, без особых затруднений.
Ниже рассмотрим шаги, которые необходимо выполнить для создания и управления собственной виртуальной локальной сетью:
- Скачав hamachi в свободном доступе в интернете, запускаем и приступаем к созданию новой сети, предварительно подготовив там аккаунт и авторизовавшись.
- После запуска программы следует кликнуть на кнопку “Включить”.
- Теперь нажимаем на кнопку “Создать новую сеть”.
- В открывшемся окне следует присвоить новой сети идентификатор, т. е. её название, а также придумать и запомнить пароль.
На этом создание сети завершается, и мы переходим ко второй части руководства:
Запускаем лаунчер игры Майнкрафт и нажимаем “Играть”.
Попав уже непосредственно в игровой мир, необходимо нажать клавишу ESC и кликнуть на функцию “Открыть для сети”.
В представленном окошке необходимо нажать на функцию “Открыть мир для сети”;
Вследствии, в нижнем левом углу возникнет сообщение – “Локальный сервер работает на порте ХХХХХ”, где вместо Х будет указано число, характеризующее номер порта. Это число следует запомнить либо записать.
Теперь наступает третий этап, в котором к созданной сети начнут присоединяться друзья:
- Другу необходимо также предварительно скачать, установить и зарегистрироваться в Хамачи.
- Запустив программу выбрать “Сеть”, а затем “Подключиться к существующей сети”.
- В полученном окошке ему необходимо ввести идентификатор(название) сети и код.
- Как следствие, он попадает в окно вашей локальной сети, где будет список всех игроков. Кликнув по имени создателя сети, необходимо выбрать функцию “Копировать адрес IPv4”.
- Теперь другу необходимо запустить игру, а в главном меню выбрать сетевую игру, а ещё прямое подключение. Здесь в одной строке вводится скопированный IP адрес, затем ставится знак двоеточия и пишется номер порта. Нажав на кнопку “подключиться ” ваш друг попадет с вами в один игровой мир.
Здесь мы представили пошаговое руководство, как играть по сети в майнкрафт через hamachi.
Что делать, если не получается подключиться к игре через Хамачи
Иногда бывает так, что даже внимательно выполнив все необходимые шаги для создания и настройки собственной сети, у других пользователей не получается подключиться к ней.
В основном они получают ошибку при попытке подключения, а наиболее распространенной проблемой бывает то, что находясь в одной сети, пользователи не видят друг друга.
У каждой ошибки существует собственное решение, однако, есть ряд общих манипуляций, которые можно провести для их предупреждения.
Для этого необходимо через панель управления зайти в раздел “Управление сетями и общим доступом”. Далее в списке имеющихся подключений следует выбрать то, которое используется Хамачи и кликнуть на “Свойства”.
В новом окне будет присутствовать список компонентов использующих данное подключение. Из предложенного списка надо выбрать строку под названием “Протокол Интернета версии 4 (TCP/IPv4)” и открыть “Свойства”.
После выполнения выше указанных манипуляций откроется окно с настройками сети, которое содержит ценную для нас информацию, а именно IP-адрес. Непосредственно сам IP-адрес необходимо прописать в таком виде – 192.168.1.1.
Данную манипуляцию потребуется произвести, как человеку, который создаёт сеть(серверу), так и всем остальным, кто к ней присоединится. В конце, адрес должен содержать цифру 1 для сервера, а второй участник вместо 1 пишет уже 2, и так дальше по нарастающей, каждый участник задаёт собственный номер. В графе “маска подсети” следует также всем участникам сети прописать – 255.255.0.0.
После указанных манипуляций можно снова проводить шаги, разобранные в руководстве по настройке сети в первом разделе, однако с одним различием, что IP-адрес не нужно копировать из Хамачи, а нужно взять из настроек сети.
Ошибки прочего рода, могут быть вызваны массой факторов, например неправильной работой Хамачи, индивидуальными особенностями провайдера, нестабильной взломанной версией самой игры и т. д.
Поэтому, во избежание возможных ошибок, рекомендуется всем участникам сети скачивать программу и игру с одних и тех же ресурсов, а также удостоверяться в полном соответствии всех настроек.





