Туннель через ретранслятор в hamachi как исправить
Содержание:
- Как исправить ошибки с туннелем в Hamachi – желтый треугольник и синий кружок
- Статус vpn ошибка hamachi что делать?
- Способ 3: настройка сетевых параметров Hamachi
- Перезапуск службы LogMeIn Hamachi Tunneling Engine, чтобы исправить ошибку
- Этап 3
- Как правильно установить и настроить Hamachi на Windows 7, 10
- Как исправить ошибки с туннелем в Hamachi – желтый треугольник и синий кружок
- Установка LogMeIn Hamachi
- Проблема с туннелем Хамачи Windows 7, 10
Как исправить ошибки с туннелем в Hamachi – желтый треугольник и синий кружок

Hamachi – программа, которая специализируется на построении частных виртуальных сетей (VPN). Утилита предоставляет возможность создать личную защищенную сеть из персональных компьютеров (ПК) и ноутбуков, соединенных через интернет. При этом присутствует возможность эмуляции физической локальной сети.
Загрузить ее можно с официального сайта — www.vpn.net.
Проблемы с туннелем в Hamachi – одна из наиболее распространенных при работе с этим приложением.
Причем эта проблема может возникнуть из-за различных факторов: некорректные настройки, конфликты с защитными программами и т.п.
Другие варианты решения
Для получения более детальной информации касательно желтого треугольника можно нажать ПКМ по проблемному соединению и выбрать опцию «Сведения».
Во вкладке «Сводка» пользователи смогут отыскать подробную информацию о типе подключения, используемом методе шифрования и т.п. Если причина будет найдена в рамках Hamachi, то конфликтный параметр будет отмечен желтым треугольником, а текст будет написан красным цветом.
Активация ключа в Steam через браузер, телефон или компьютер
Иногда убрать ошибку с желтым треугольником в Hamachi поможет перезапуск системы и программы
Если проблема не решается ни в программе Хамачи, ни в панели управления Windows, то следует обратить внимание на антивирус или брандмауэр. В качестве решения попробуйте добавить утилиту в исключения или временно отключить защиту системы
Проверяем блокировку сети
Львиная доля проблем связанных с блокировкой сетей сводится к банальной внутренней защите ОС. Очень часто Хамачи мешает стандартная защита Windows. Попробуйте добавить Hamachi в исключения, а также отключить другие защитные инструменты при запуске утилиты.
Для отключения системной защиты Windows необходимо зайти в «Панель управления» и перейти в «Брандмауэр Windows». Откройте брандмауэр и разрешите операционной системе взаимодействовать с приложением Hamachi.
Проверяем ip-адрес
Существуют такие понятия, как «белый» и «серый» IP адрес. Чтобы использовать программу Хамачи пользователю требуется «белый» IP адрес. Большая часть провайдеров сразу выдает «белый адрес» клиентам, но также существуют компании, экономящие на адресе.
Взамен предоставляется NAT подсети с использованием внутреннего (серого) IP. Он не позволяет отдельно взятому ПК полноценно получать доступ во Всемирную Паутину. В таких ситуациях приходится менять тарифный план или заказывать у провайдера подключение белого адреса.
Информацию о типе IP адреса можно узнать, ознакомившись с договором тарифного плана или позвонив в службу технической поддержки провайдера.
Проверка порта
Если для подключения к интернету используется Wi-Fi роутер, то искать ошибку нужно в маршрутизации портов. Пользователю необходимо проверить, что в опциях роутера функция «UPnP» включена. В свою очередь в Хамачи стоит запретить отключение «UPnP».
Не заряжается Айфон – что делать
Настройки прокси
Для того чтобы отключить проксирование зайдите в программу Хамачи. В утилите найдите вкладку «Система» – «Параметры». В графе параметры выберете «Дополнительные настройки». В открывшемся окне в атрибуте «использовать прокси-сервер» выберете параметр «нет».
Hamachi не запускается, а появляется самодиагностика
Проблема самодиагностики заключается в том, что вместо нормального запуска утилиты запускается непрекращающаяся самодиагностика Хамачи. Несмотря на распространенность данной ошибки, проблема решается в три простых шага:
- Активируйте командную строку при помощи комбинации клавиш «Win + R». Пропишите в строке команду services.msc и нажмите на кнопку «ОК».
- Найдите службу под названием «LogMeIn Hamachi Tunneling Engine». Проверьте, что программа не находится в состоянии «Выполняется», и запустите ее.
- Дождитесь окончания процесса и закройте окно настроек.
Hamachi не удалось подключиться к сетевому адаптеру
Если Хамачи не удалось подключиться к сетевому адаптеру, то скорее всего проблема кроется в настройках подключения. Для того чтобы исправить проблему требуется:
- Зайдите в «Центр управления сетями и общим и доступом».
- В открывшемся окне, как и в случае с решением проблемы с желтым треугольником нажмите правой кнопкой мыши на «Изменение параметров адаптера».
- Теперь требуется перейти во вкладку «Дополнительно» – «Дополнительные параметры».
- Следует найти графу «Адаптеры и привязки». В верхней части окна необходимо отыскать сеть Хамачи среди прочих сетевых приключений. Переместить Hamachi в самых вверх списка посредством зеленых стрелок, расположенных справа от панели управления.
- Перезагрузите программу.
Статус vpn ошибка hamachi что делать?

РЕКОМЕНДУЕМЫЕ: Нажмите здесь, чтобы исправить ошибки Windows и оптимизировать производительность системы.
Приложение Hamachi запускает «Ошибка состояния VPN», когда что-то мешает правильно копать. Это происходит, когда служба Hamachi не работает должным образом или когда сторонний VPN-клиент установленный в вашей системе предотвращает правильное туннелирование.
Hamachi — это приложение для VPN или виртуальной частной сети, которое позволяет пользователям напрямую подключаться к другому компьютеру через Интернет. Он создает виртуальную локальную сеть между компьютерами в Интернете.
Это позволяет пользователям выполнять различные задачи, такие как обмен файлами и т. Д.
В некоторых случаях, когда вы запускаете клиент Hamachi, ваш значок состояния красный, а не зеленый. Обычно это означает, что у вас есть проблема с вашим Интернетом, которая не позволяет Hamachi подключиться к его серверам.
Единственное решение этой проблемы — убедиться, что ваш Интернет работает нормально и подключиться к Интернету. Тем не менее, когда вы используете Hamachi, значок состояния на вашем компьютере иногда желтый, а не зеленый.
Это указывает на ошибку туннелирования и означает, что ваш компьютер не настроен должным образом с другими компьютерами в сети.
Эти ошибки могут иметь несколько причин, и поэтому необходимо помнить, что не может быть последовательного подхода к этим проблемам.
Переустановите адаптер Hamachi вручную
Этого можно достичь, выполнив следующие действия:
- Нажмите Windows + R, чтобы вызвать опцию Run.
- Введите hdwwiz.cpl.
- Список установленных на данный момент устройств должен быть заполнен, перейдите в конец страницы и выберите «Добавить новое устройство».
- В расширенном разделе выберите «Установить оборудование, которое я выбираю вручную из списка».
- Выберите сетевой адаптер и выберите вариант, чтобы иметь диск.
- Продолжите установку и перезагрузите компьютер, когда закончите. Проверьте, можете ли вы подключиться к сети после завершения подключения.
Использование самодиагностики Хамачи
Если на экране обнаружена проблема со службой Hamachi, вам следует проверить, работает ли LogMeIn Hamachi Tunneling Engine. Вы можете сделать это, одновременно нажимая клавиши Windows и R. Затем введите в диалоговом окне «Выполнить services.msc».
Теперь мы рекомендуем использовать этот инструмент для вашей ошибки.
Кроме того, этот инструмент исправляет распространенные компьютерные ошибки, защищает вас от потери файлов, вредоносных программ, сбоев оборудования и оптимизирует ваш компьютер для максимальной производительности. Вы можете быстро исправить проблемы с вашим ПК и предотвратить появление других программ с этим программным обеспечением:
- Шаг 1: Скачать PC Repair & Optimizer Tool (Windows 10, 8, 7, XP, Vista — Microsoft Gold Certified).
- Шаг 2: Нажмите «Начать сканирование”, Чтобы найти проблемы реестра Windows, которые могут вызывать проблемы с ПК.
- Шаг 3: Нажмите «Починить все», Чтобы исправить все проблемы.
Перейдите к LogMeIn Hamachi Tunnel Engine и выберите Start слева. Примечание. Если вы не видите вариант загрузки, это может означать, что вы не являетесь администратором. Вы должны остановить службы и перезапустить services.msc от имени администратора.
Если клиент Hamachi запускается нормально, убедитесь, что сеть включена. Если клиент не включен, нажмите кнопку питания (выделено в желтом поле).
Проверьте свою антивирусную защиту
В зависимости от пользователей, причиной ошибок Hamachi может быть ваш антивирус. Иногда ваш антивирус может блокировать Hamachi, поэтому обязательно проверьте настройки и убедитесь, что Hamachi разрешено запускать. Если Hamachi не заблокирован, попробуйте отключить некоторые функции или полностью отключить антивирус.
Если проблема не устраняется, последний вариант — полностью удалить антивирус с компьютера. Даже если вы удалите антивирус, ваш компьютер останется защищенным Защитником Windows, поэтому вам не придется беспокоиться о своей безопасности.
Если удаление антивирусной программы решает вашу проблему, возможно, сейчас самое время переключиться на другое антивирусное решение.
РЕКОМЕНДУЕМЫЕ: Нажмите здесь, чтобы устранить ошибки Windows и оптимизировать производительность системы
CCNA, веб-разработчик, ПК для устранения неполадок
Я компьютерный энтузиаст и практикующий ИТ-специалист. У меня за плечами многолетний опыт работы в области компьютерного программирования, устранения неисправностей и ремонта оборудования. Я специализируюсь на веб-разработке и дизайне баз данных. У меня также есть сертификат CCNA для проектирования сетей и устранения неполадок.
Способ 3: настройка сетевых параметров Hamachi
В данном способе рекомендуем вам выполнить простую настройку сетевых параметров Hamachi.
- Для этого откройте «Панель управления» и проследуйте к разделу«Центр управления сетями и общим доступом» .
- В левой области окна кликните по кнопке «Изменение параметров адаптера» .
- Сделайте по Hamachi правый клик мышью и проследуйте к пункту «Свойства» .
- Выделите пункт «IP версии 4» , а затем чуть ниже кликните по кнопке«Свойства» .
-
В нижней части нового окна кликните по кнопке «Дополнительно» .
- В блоке «Основные шлюзы» выделите шлюз, а затем кликните по кнопке«Удалить» . Ниже снимите чекбокс около пункта«Автоматическое назначение метрики» и ниже выставьте значение«10» . Сохраните изменения.
Перезапуск службы LogMeIn Hamachi Tunneling Engine, чтобы исправить ошибку
Некорректная работа службы LogMeIn Hamachi Tunneling Engine может препятствовать корректной работе Хамачи. Перезапуск службы может решить рассматриваемую проблему.
Осуществите следующее, если возникает туннель через ретранслятор:
- Нажмите одновременно на клавиши Win+R ;
- Далее в окне наберите команду services.msc и нажмите ввод;
- В открывшемся окне найдите службу « LogMeIn Hamachi Tunneling Engine »;
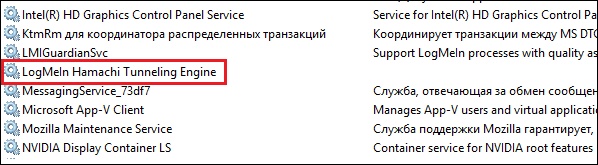
Дважды кликните на неё, и войдя в её настройки убедитесь, что тип её запуска установлен на « Автоматически ». При необходимости установите указанный тип запуска;
Далее в её настройках нажмите на « Остановить »;
Нажмите на «Остановить» для приостановки работы службы
Подождите пару секунд, а потом нажмите здесь на « Запустить »
Этап 3
Произведите проброс портов в рамках вашего роутера. На основании модели, в настройках могут наблюдаться различия. Рассмотрим проброс com портов по примеру роутера марки TP-Link WR340.
На роутер потребуется зайти при помощи браузера. В адресной строке нужно ввести IP роутера. По умолчанию, это значение составляет 192.168.0.1. После этого пройдите авторизацию с вводом логина и пароля, указанных на корпусе маршрутизатора. Значениями по умолчанию принято считать логин и пароль «admin».
Вкладка «Forwarding» потребует открытия «Virtual Servers», в которой следует прописать порты и нажать кнопку под названием «Add New».
Для начала прописывается порт для протокола TCP – 12121. Поле «IP Address» должно содержать компьютерные IP локального типа. Для того чтобы узнать их, загляните в раздел «Сведения», который находится в окне состояния адаптера к сети в центре сетевого управления, а затем кнопку «Save».
Далее прописывается порт для UDP – 12122. Итоговая запись выглядит следующим образом:
Как правильно установить и настроить Hamachi на Windows 7, 10
Для построения защищенной сети с помощью программы Hamachi необходимо ее и операционную систему настроить, чтобы при подключении не было каких-либо проблем и ошибок. Благодаря правильной конфигурации утилита будет без проблем создавать защищенную сеть, которая станет видна другим ПК.
Ниже приведена подробная инструкция по настройке и инсталляции Hamachi, которая подходит для Windows 7 и 10.
Устанавливается Hamachi так:
- Скачивают инсталлятор с сайта производителя.
- Запускают загруженный файл EXE и выбирают русский язык для интерфейса программы.
- Далее в новом окне соглашаются с условиями и нажимают «Далее».
- В следующем окне можно указать папку, в которую будет установлен данный софт. Можно все оставить по умолчанию.
- После ожидают, пока система установит программу.
- Потом будет предложено перезагрузить ПК или сразу запустить приложение, оставив галочку возле соответствующего пункта. Можно просто убрать галочку и закрыть инсталлятор.
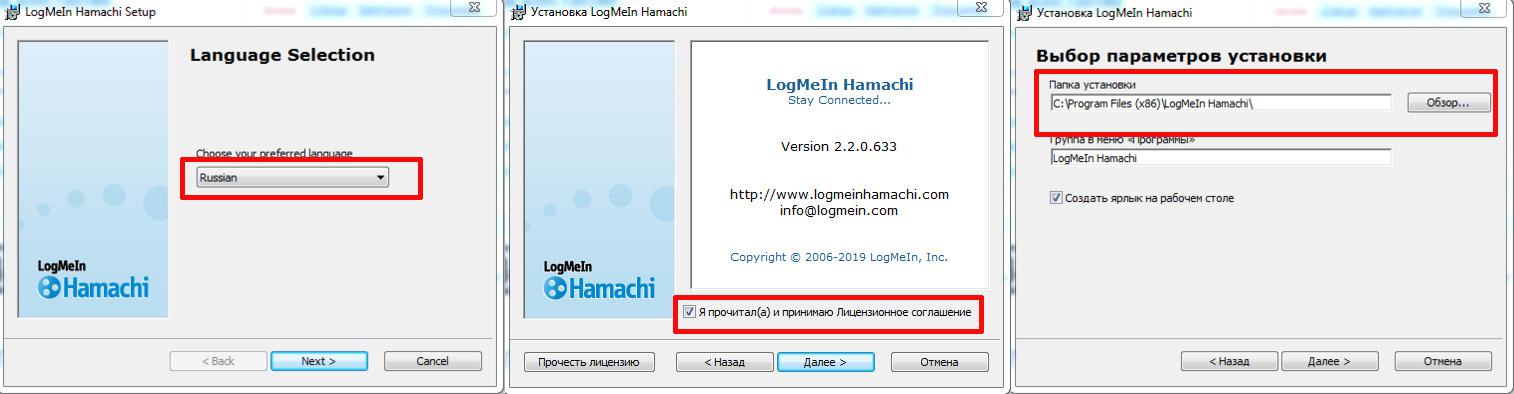
Инсталляция VPN туннеля
Обратите внимание! После инсталляции Hamachi на ПК появляется новый виртуальный сетевой адаптер, который позволит создать защищенную сеть в Интернете. Но требуется изменить его настройки
Инструкция по настройке «Хамачи» для Windows 7 заключается в следующем:
- Нажимают «Пуск» и переходят в «Панель управления.
- После выбирают там пункт «Центр управления сетями и общим доступом».
- Далее нажимают на «Изменение параметров адаптера».
- Потом откроется новое окно «Сетевые подключения», где находят Hamachi и жмут по нему ПКМ. После в предложенном списке выбирают «Свойства».
- Дальше в основных параметрах адаптера выбирают пункт «IP версии 4 (TCP/IPv4)» и открывают его «Свойства».
- Потом открывают дополнительные параметры. Если там указан шлюз 25.0.0.1, то его удаляют.
- Далее отменяют автоматическое назначение метрики интерфейса и устанавливают для нее значение «10».
- После настраивают дополнительные параметры программы как в четвертом способе устранения проблем.
- Потом желательно перезагрузить ПК и зарегистрировать учетную запись в «Хамачи» для работы с программой.
После выполнения этих действий можно создавать персональную защищенную сеть с уникальным названием и паролем, причем эти данные можно сразу давать другим пользователям (друзьям и знакомым) для подключения к этой сети. При этом ПК должен быть в статусе «Доступен».
Обратите внимание! Можно также подключиться к уже созданной кем-то сети. Правда, если на компе включен брандмауэра, то нужно сначала внести Hamachi в список его исключения
Как исправить ошибки с туннелем в Hamachi – желтый треугольник и синий кружок

Hamachi – программа, которая специализируется на построении частных виртуальных сетей (VPN). Утилита предоставляет возможность создать личную защищенную сеть из персональных компьютеров (ПК) и ноутбуков, соединенных через интернет. При этом присутствует возможность эмуляции физической локальной сети.
Загрузить ее можно с официального сайта — www.vpn.net.
Проблемы с туннелем в Hamachi – одна из наиболее распространенных при работе с этим приложением. Ошибки данного типа сулят неприятные последствия для пользователей, из-за которых связаться с другими участниками виртуальной локальной сети невозможно – может повышаться пинг, вплоть до потери пакетов с сообщением «Превышен интервал ожидания». Причем эта проблема может возникнуть из-за различных факторов: некорректные настройки, конфликты с защитными программами и т.п.
Проверяем блокировку сети
Львиная доля проблем связанных с блокировкой сетей сводится к банальной внутренней защите ОС. Очень часто Хамачи мешает стандартная защита Windows. Попробуйте добавить Hamachi в исключения, а также отключить другие защитные инструменты при запуске утилиты.
https://youtube.com/watch?v=Y8Qdc9Cn1kU
Для отключения системной защиты Windows необходимо зайти в «Панель управления» и перейти в «Брандмауэр Windows». Откройте брандмауэр и разрешите операционной системе взаимодействовать с приложением Hamachi.
Проверяем ip-адрес
Существуют такие понятия, как «белый» и «серый» IP адрес. Чтобы использовать программу Хамачи пользователю требуется «белый» IP адрес. Большая часть провайдеров сразу выдает «белый адрес» клиентам, но также существуют компании, экономящие на адресе.
Взамен предоставляется NAT подсети с использованием внутреннего (серого) IP. Он не позволяет отдельно взятому ПК полноценно получать доступ во Всемирную Паутину. В таких ситуациях приходится менять тарифный план или заказывать у провайдера подключение белого адреса.
Информацию о типе IP адреса можно узнать, ознакомившись с договором тарифного плана или позвонив в службу технической поддержки провайдера.
Проверка порта
Если для подключения к интернету используется Wi-Fi роутер, то искать ошибку нужно в маршрутизации портов. Пользователю необходимо проверить, что в опциях роутера функция «UPnP» включена. В свою очередь в Хамачи стоит запретить отключение «UPnP».
Как исправить ошибку синего экрана memory management в Windows
Настройки прокси
Для того чтобы отключить проксирование зайдите в программу Хамачи. В утилите найдите вкладку «Система» – «Параметры». В графе параметры выберете «Дополнительные настройки». В открывшемся окне в атрибуте «использовать прокси-сервер» выберете параметр «нет».
Hamachi не запускается, а появляется самодиагностика
Проблема самодиагностики заключается в том, что вместо нормального запуска утилиты запускается непрекращающаяся самодиагностика Хамачи. Несмотря на распространенность данной ошибки, проблема решается в три простых шага:
- Активируйте командную строку при помощи комбинации клавиш «Win + R». Пропишите в строке команду services.msc и нажмите на кнопку «ОК».
- Найдите службу под названием «LogMeIn Hamachi Tunneling Engine». Проверьте, что программа не находится в состоянии «Выполняется», и запустите ее.
- Дождитесь окончания процесса и закройте окно настроек.
Hamachi не удалось подключиться к сетевому адаптеру
Если Хамачи не удалось подключиться к сетевому адаптеру, то скорее всего проблема кроется в настройках подключения. Для того чтобы исправить проблему требуется:
- Зайдите в «Центр управления сетями и общим и доступом».
- В открывшемся окне, как и в случае с решением проблемы с желтым треугольником нажмите правой кнопкой мыши на «Изменение параметров адаптера».
- Теперь требуется перейти во вкладку «Дополнительно» – «Дополнительные параметры».
- Следует найти графу «Адаптеры и привязки». В верхней части окна необходимо отыскать сеть Хамачи среди прочих сетевых приключений. Переместить Hamachi в самых вверх списка посредством зеленых стрелок, расположенных справа от панели управления.
- Перезагрузите программу.
Установка LogMeIn Hamachi
LogMeIn Hamachi – простая небольшая программа для создания частных виртуальных сетей.
2. Запускаем установочный файл
3. Выбираем язык установки, жмем Next и еще раз Далее на следующем экране

4. Принимаем условия лицензионного соглашения

5. Выбираем параметры установки. Я оставлю путь установки и группу меню по умолчанию и отмечу галочкой Создать ярлык на рабочем столе . Нажимаем Установить .

6. Дожидаемся окончания установки. Оставляем галочку Запустить Hamachi и нажимаем Готово .

7. Если не снимали галочку в прошлом пункте, то программа запуститься автоматически. При первом запуске программа автоматически проверит необходимость обновления и установит их, если нужно.
8. Нажимаем на кнопку включения

9. Через некоторое время появится окно с вопросом, к какому типу сети относить сети Hamachi: домашней, рабочей или общественной. Я выберу общественную.

10. Откроется окно регистрации Hamachi. Если вы уже регистрировались, то укажите свои данные. Если нет – то перейдите на вкладку Регистрация, введите свой адрес электронной почты и придумайте пароль. И нажмите Создать учетную запись (иногда эта надпись не видна полностью).

При регистрации в программе автоматически создается и профиль на сайте LogMeIn Hamachi. Позже его можно будет использовать для управления вашими сетями.
Проблема с туннелем Хамачи Windows 7, 10
В основном проблемы с Hamahi тоннелем возникают по двум причинам: неактивно подключение в Windows или некорректно настроено приложение. Ниже разобраны способы устранения этих проблем.
Включение сетевого подключения
Часто бывает так, что на ПК просто отключено сетевое подключение Hamachi, поэтому требуется его включить.
Делается это так:
- Открывают «Панель управления» и выбирают там «Центр управления сетями и общим доступом».
- Потом в новом окне нажимают на строчку «Изменение параметров адаптера».
- Далее на мониторе появится список доступных сетей. Если «Hamachi» будет серого цвета, то нужно кликнуть по этой сети и выбрать в предложенном списке опций «Включить».
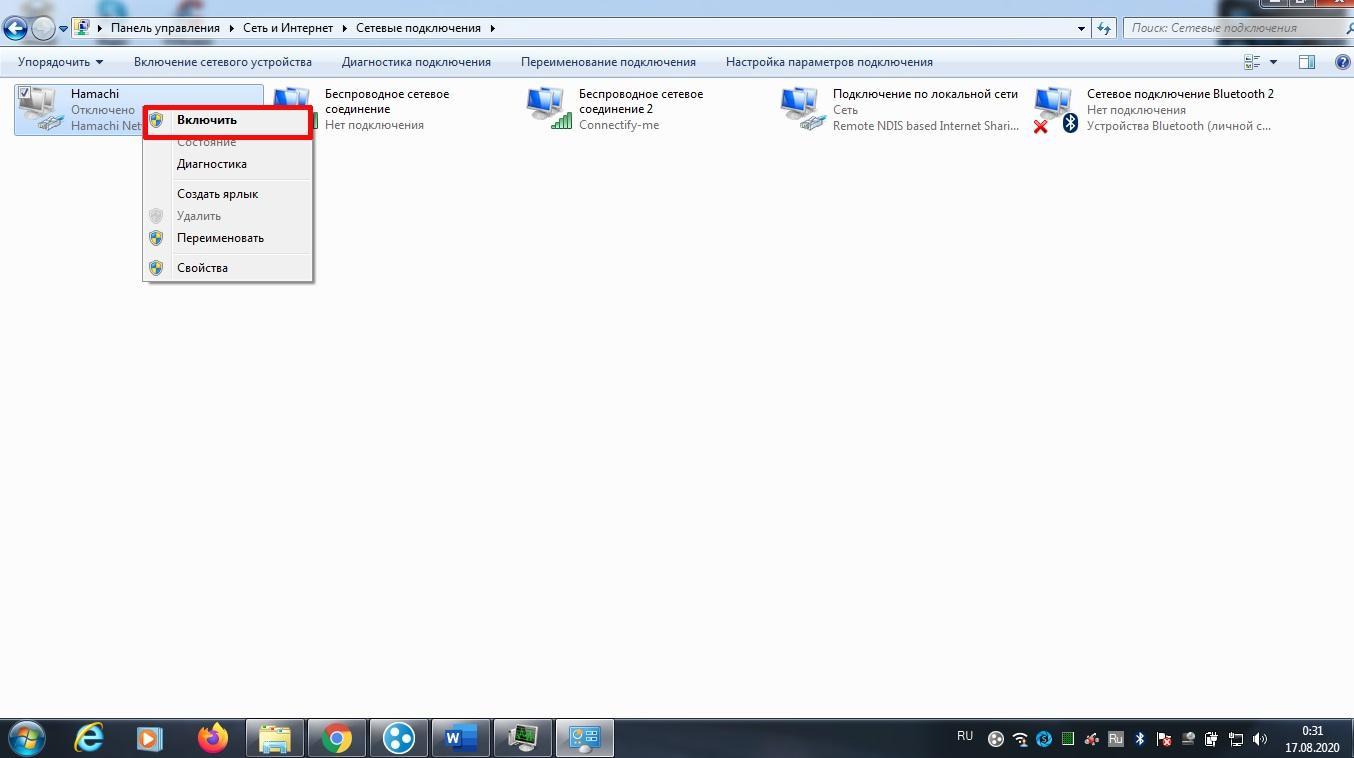
Включение виртуального адаптера
Обратите внимание! В некоторых ситуациях возможна проблема с Интернетом. Поэтому нужно попробовать перезапустить роутеры или связаться с провайдером, чтобы специалисты устранили проблему
Переустановка приложения
Проблемы с работой многих программ иногда удается исправить с помощью переустановки. Поэтому необходимо сначала полностью деинсталлировать «Хамачи». Для этого открывают «Панель управления» и выбирают там инструмент «Программы и компоненты». Далее находят в списке установленного на ПК софта программу Hamachi, нажимают на нее мышкой и удаляют. После завершения деинсталляции утилиты устройство желательно перезагрузить. Потом снова устанавливают приложение на ПК.
Изменение сетевых параметров Hamachi
В этом случае проблема с туннелем «Хамачи» Windows 7 решается следующем образом:
- Первым делом открывают «Панель управления» и переходят там в «Центр управления сетями и общим доступом».
- В следующем окне нажимают на вкладку «Изменение параметров адаптера».
- Далее жмут по виртуальному адаптеру Hamachi и выбирают в предложенном списке вкладку «Свойства».
- После выбирают параметр «IP 4» и открывают его «Свойства».
- Дальше в новом окошке жмут на «Дополнительно».
- Потом в строке «Основные шлюзы» удаляют шлюз (если он указан), а напротив опции «Автоматическое назначение метрики» убирают галочку и устанавливают там значение «10». Сохраняют настройки.
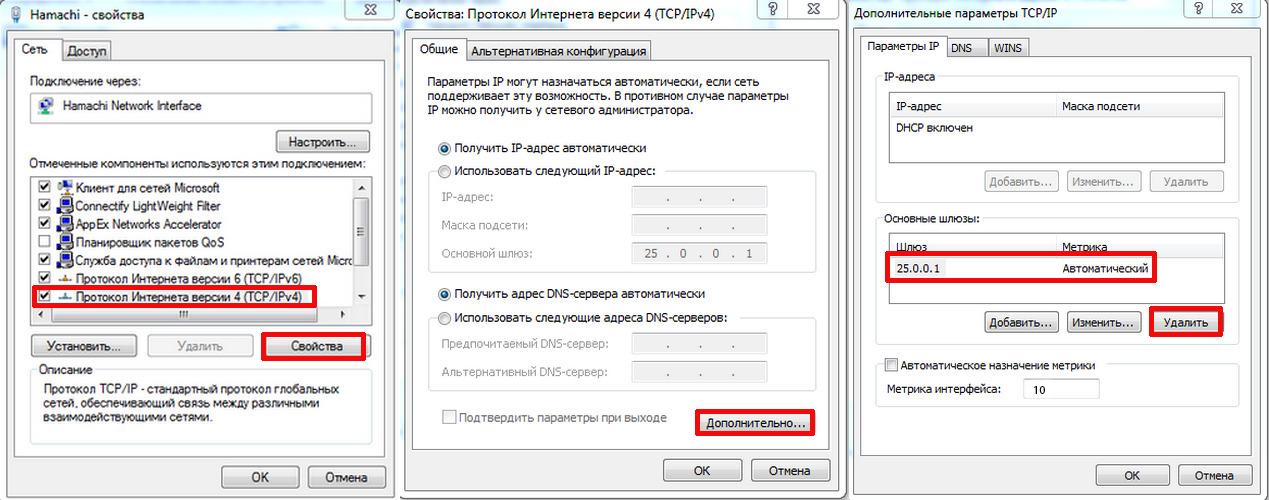
Настройки виртуального адаптера
Изменение дополнительных настроек Hamachi
Если не работает «Хамачи» на Виндовс 7 в результате неправильных дополнительных настроек, то нужно их изменить.

Настройки программы
Делается это так:
- Запускают утилиту.
- После в левом верхнем углу интерфейса программы нажимают на вкладку «Система», а затем выбирают там «Параметры».
- Далее в левой части окна тоже нажимают на пункт «Параметры».
- Потом выставляют здесь такие значения: «Шифрование» — отключено; «Сжатие» — любой; «Использовать прокси-сервер» — нет; «Фильтрация трафика» — разрешить все; «Присутствие в сети» — включить.
- Дальше сохраняют настройки и перезагружают ПК.
- После регистрируют на сервере разработчика аккаунт и создают защищенную сеть или подключаются к уже созданной кем-то из друзей. В последнем случае вводят ее название и пароль от неё.
На этом Hamachi настройка Windows 7 завершена, поэтому проблема должна исчезнуть.
Добавление Hamachi в исключения антивируса
Иногда антивирус, используемый на ПК, принимает работу «Хамачи» за вирусную активность, поэтому блокирует программу. Соответственно, сначала нужно отключить антивирус, чтобы убедиться в этом. Если проблема после этого исчезнет, то нужно внести «Хамачи» в список исключений антивируса.
Важно! Для устранения проблемы необходимо делать все действия поочередно, как указано в инструкции. Иначе проблема не устранится, и нужно будет повторно проделывать данную процедуру





