Hamachi для windows
Содержание:
- Полное описание
- Как создать сервер при помощи Хамачи
- Включить режим AHCI в Windows 10
- LogMeIn Hamachi Цены и акции
- Как установить Hamachi для Windows 10, 8, 7
- Возможные проблемы с «Хамачи»
- Где используют
- Настройка Хамачи для игры в Майнкрафт
- Системные требования
- Использование программы Hamachi
- Плюсы и минусы
- Как поиграть через Hamachi
- Что такое LogMeIn Hamachi
- Скачивание и установка
- Возможности
Полное описание
LogMeIn Hamachi — программа, которая дает вам возможность использовать все режимы мультиплеерных игр в сети Интернет. Вы сможете легко и крайне быстро создать собственную сети как между двумя компьютерами, так и между значительно большим количеством пользователей, которые смогут подключаться к серверу из любого места. К примеру, вы сможете создать защищённую сеть для Counter-Strike и так далее.
Программа предоставит средства шифрования и защиты конфиденциальных данных, кроме того, работать в локальной сети, будет удобно и благодаря возможности быстрого добавления и удаления требуемых пользователей. Hamachi также использует FTP протокол, чтобы предоставлять общий доступ к файловой системе клиентских компьютеров.
Hamachi позволит комфортно работать в сети, обмениваться всевозможными файлами с прочими участниками, а также вести беседу в специализированном чате. Примечательно, что не только система Windows, отлично воспринимает данную программу, владельцы Mac OS так же смогут испытать все прелести сетевого соединения через Hamachi.
Как создать сервер при помощи Хамачи
Для работы нам потребуется непосредственно программа Hamachi, сервер популярной компьютерной игры и ее дистрибутив. Сначала мы создадим новую виртуальную локальную сеть, после настроим сервер и проверим результат.
Создание новой сети
- 1. После загрузки и установки Хамачи, видим небольшое окно. На верхней панели переходим во вкладку «Сеть» – «Создать новую сеть», заполняем необходимые данные и осуществляем подключение.
Установка и настройка сервера
- 2. Рассматривать установку сервера будем на примере Counter Strike, хотя принцип во всех играх похожий. Скачаем пакет файлов будущего сервера и распакуем в любую, отдельную папку.
3. Затем отыщем там файл «Users.ini». Чаще всего он расположен по следующему пути: «cstrike» – «Addons» – «amxmodx» – «configs». Открываем при помощи блокнота или другого, удобного текстового редактора.
4. В программе Хамачи копируем постоянный, внешний IP-адрес.
5. Вставляем его самой последней строкой в «User.ini» и сохраняем изменения.
6. Открываем файл «hlds.exe», который запускает сервер и корректируем некоторые настройки.
7. В появившемся окне, в строке «Server Name», придумаем имя для нашего сервера.
8. В поле «Map» выбираем подходящую карту.
9. Тип подключения «Network» меняем на «LAN» (для игры по локальной сети, включая Хамачи и другие подобные программы).
10. Установим количество игроков, которое не должно превышать 5 для бесплатной версии Hamachi.
11. Запустим наш сервер при помощи кнопки «Start Server».
12. Здесь нам потребуется снова выбрать нужный тип подключения и на этом предварительная настройка окончена.
Запуск игры
13. Установим игру к себе на компьютер и запустим ее. Выберем «Найти сервер», и перейдем во вкладку локальные. Выберем нужный из списка и начнем игру.
Если все сделали правильно, через несколько секунд сможете наслаждаться увлекательной игрой в компании своих друзей.
Мы рады, что смогли помочь Вам в решении проблемы.
Опишите, что у вас не получилось. Наши специалисты постараются ответить максимально быстро.
Включить режим AHCI в Windows 10
Как проверить включён или нет режим AHCI
Давайте сначала разберёмся, какой режим работы установлен сейчас на подключённых дисках. Возможно, проблема, например, низкой скорости работы системы в целом не в режиме работы.
В контекстном меню кнопки Пуск выберите Диспетчер устройств. Теперь в разделе Дисковые устройства перейдите в Свойства подключённого диска. Переходим в закладку Сведения и в списке указываем свойство Путь к экземпляру устройства.
Если же значение пути начинается с SCSI, тогда устройство точно работает в режиме AHCI. Смотрите путь к экземплярам конкретного устройства.
Много экспертов советуют смотреть в раздел Контроллеры IDE ATA/ATAPI. По наличию Стандартного контроллера SATA AHCI или Стандартного двухканального контроллера PCI IDE они предлагают определять, какой режим включён. Не паникуйте, если у Вас они оба присутствуют.
Важно! Включение режима AHCI без переустановки ОС проходит в несколько обязательных к выполнению шагов. Первым делом вносим изменения в реестр системы
Второй шаг заключается в переключении режима в BIOS или UEFI материнской платы. Нужно придерживаться порядку выполнения. Если же сначала изменить значение в БИОСе, тогда можно получить синий экран Windows 10.
Настройте реестр Windows 10
Рекомендуется создать резервную копию реестра Windows 10. Вовремя созданная точка восстановления всегда позволяет откатить изменения. Это обезопасит Вас от всех возможных рисков самостоятельного редактирования реестра.
Не думаю, что нужно делать много снимков экрана. Тут всё просто запускаем редактор реестра выполнив простую команду Regedit в окошке Win+R. В таблице ниже смотрим расположение, в которое нужно перейти. И в каждом расположении нужно найти определённый параметр и установить указанное значение.
| Расположение | Параметр | Значение |
| HKEY_LOCAL_MACHINE\SYSTEM\CurrentControlSet\Services \iaStorV | Start | |
| HKEY_LOCAL_MACHINE\SYSTEM\CurrentControlSet\Services \iaStorAV\StartOverride | ||
| HKEY_LOCAL_MACHINE\SYSTEM\CurrentControlSet\Services \storahci | Start | |
| HKEY_LOCAL_MACHINE\SYSTEM\CurrentControlSet\Services \storahci\StartOverride |
Следующее включение компьютера рекомендуется делать в безопасном режиме Windows 10. Быстрее всего перейти в конфигурацию системы выполнив команду msconfig в окне Win+R. Далее переходим в раздел Загрузка и устанавливаем отметку Безопасный режим (Минимальная).
Измените режим в BIOS
После внесения изменений в реестр и перезагружаем компьютер и обязательно входим в интерфейс BIOS или UEFI. Проблема в том, что в материнских платах разных производителей BIOS или UEFI сильно отличаются. Но нужный нам параметр присутствует во всех интерфейсах. Если же Вы читаете эту статью, тогда скорее всего у Вас классический BIOS.
Вместо установленного IDE выберите AHCI. Пункт, в котором нужно будет изменить режим может называться по-разному. Например, SATA Operation, SATAEmulation, Configure SATA as, SATA Mode, OnChip SATA Type и т. д. Но в любом случае Вам нужно включить AHCI.
Следующий запуск системы должен произойти в безопасном режиме. Если Вы совершили всё по алгоритму, то при запуске система обнаружит новое оборудование и осуществит автоматическую установку драйверов.
LogMeIn Hamachi Цены и акции
В этом разделе мы предоставляем вам всю необходимую информацию о ценах, способах оплаты и акциях
, предлагаемых компанией Logmein Hamachi, которая в настоящее время считается одной из лучших VPN для поддержания анонимности вашего IP по низкой цене.
Ценообразование Logmein Hamachi
Пакеты, предлагаемые Logmein Hamachi, довольно инновационны. Есть 3 различных ценовых пакета, из которых вы можете выбрать наиболее удобный или просто тот, который вы можете оплатить.
Основные различия между ними заключаются в том, что цена, которую необходимо заплатить, варьируется в зависимости от типа функций, к которым вы хотите получить доступ, а также от времени, в течение которого вы пользуетесь услугой. Это разные пакеты услуг:
- Мультисеть : самая дорогая, которая стоит около 24,92 евро.
- Премиум : это в среднесрочной перспективе, со стоимостью 16,60 евро.
- Стандартный : несмотря на то, что он самый дешевый из трех, нет гарантии, что качество обслуживания будет таким же хорошим, как и другие 4,08 евро.
LogMeIn Hamachi Промоушен: Скидочный код и купон
Скидочные акции являются одной из главных достопримечательностей всех платных VPN. Они в основном предназначены для того, чтобы пользователи хотели дольше оставаться в пределах платформы.
Среди различных скидочных кодов, предлагаемых Logmein Hamachi, – премиум-пакет с 33% в пользу, а также стандартный пакет с примерно 84% экономии по сравнению с мультисетью, не имеющей скидок.
Методы оплаты Logmein Hamachi
Самые экономичные VPN должны предлагать большое количество способов оплаты, чтобы ваши клиенты чувствовали себя более комфортно и могли легко выбирать. В отличие от них, Logmein Hamachi предлагает только те, которые используются большинством его клиентов.
Среди доступных способов оплаты
есть следующие:
- Кредитная карта: Visa, MasterCard
- PayPal
- Bitcoin
| Предложение услуг | Цена | Экономия |
| Мультисеть | 24,92 евро | 0% |
| Премиум | 16,60 евро | 33% |
| Стандартный | 4,08 евро | 84% |
Как установить Hamachi для Windows 10, 8, 7
Если задумались над тем, как установить download Хамачи, то прочитайте представленную инструкцию очень внимательно. Рассмотрим установку на Виндовс 7, на других версиях действия будут аналогичными.
- Скачайте установочный файл Hamachi для Windows. Это не займет много времени, просто перейдите вниз страницы, а затем нажмите на ссылку.
- Выполните запуск утилиты, выберите язык установки. После чего нажмите на кнопку «Далее».
- Посмотрите на версию устанавливаемого ПО, после чего кликните «Далее».
- Ознакомьтесь с лицензионным соглашением, после чего жмите на кнопку «Принимаю».
- Укажите путь к папке, куда будет установлен софт. Можно оставить все так, как есть.
- Дождитесь завершения процесса. Иногда требуется выполнить перезагрузку, если у вас окошко будет недоступно, то просто нажмите на клавишу «Готово».
- Поздравляем, Установка успешно выполнена.
Минимум необходимых настроек при первом запуске
Когда в первый раз запустите программу, стоит придерживаться следующего алгоритма, чтобы все правильно настроить:
- Запустите утилиту, после чего выберите на рабочем пространстве кнопку «Включить».
- В строке «Имя» нужно будет ввести идентификатор (Наименование), после чего нажать «Создать».
- Когда вам будет присвоен IP-адрес, перейдите в категорию «Система», а затем выберите параметры.
- Когда перед вами возникнет параметрическая панель, нажмите на клавишу «Параметры».
- Зайдите в «Дополнительное», чтобы отключить использование прокси-сервера.
- Найдите в списке описания параметр «Локальный адрес», а затем в 1 строке поставьте значение 1337. Когда это будет выполнено, нажмите «Установить».
- Во 2 строке необходимо выставить параметр 7777. После этого можно нажать «ОК».
Процесс настройки завершен, утилита готова к работе. Если возникли какие-то проблемы, то стоит проверить настройки сети брандмауэра, а также прописать вручную IP-адреса. Подробнее о настройке программы вы можете прочитать в статье на этом ресурсе.
Возможные проблемы с «Хамачи»
Основные проблемы с «Хамачи»:
Возможен сетевой мост «Хамачи» «без доступа к Интернету», что делать в такой ситуации, теряются многие пользователи. Эта неполадка самая распространенная, и причин может быть несколько. Если сеть Hamachi не работает, настройка роутера или его перезагрузка поможет исправить проблему. Также стоит проверить, не блокирует ли антивирус или брандмауэр сетевое подключение.
Неполадка «LAN servers are restriced to local clients (class C)» возникает при попытке сыграть в СS:GO или CS:Sourse. В таком случае проблема на стороне компьютера, который подключен к сети. Для диагностики на главном ПК нужно посмотреть на правильный IP-адрес устройства. Если первые два пункта отличаются от данных хоста, требуется кликнуть правой кнопкой мыши по подключенному компьютеру и нажать «Детали» или «Details…»
Дальше в строке «Peer VPN Alias» нужно выставить первые две цифры так, как на главном компьютере.
Требуется обратить внимание на цвет индикатора возле одного из подключенных к сети ПК. Она может мигать зеленым, синим или желтым
Если индикатор горит зеленым, значит соединение установлено успешно, а если он мигает, то что-то не в порядке, и приложение не может установить соединение с удаленным сервером. Синий индикатор указывает на то, что соединение не прямое, а желтый на то, что соединение не установлено.
Где используют
Программа имеет разные назначения, однако, наиболее часто ее используют в игровых и офисных целях.
Давайте более подробно рассмотрим каждое из этих направлений.
В игровой сфере Hamachi дает возможность создания частной виртуальной сети для совместных игр с друзьями, предоставляя игрокам все возможности локальной сети даже в том случае, если используются разные провайдеры.
Это, в первую очередь, выгодно тогда, когда любимая вами игра не поддерживает функцию «Играть через Интернет», зато беспрепятственно позволяет использовать ее несколькими игроками по локальной сети.
В этом случае территориальное нахождение игроков не имеет никакого значения, так как программа все равно объединит их в одну виртуальную сеть с присвоением определенного IP-адреса.
Такое действие сбивает с толку вашу операционную систему и заставляет ее считать всех подключенных игроков участниками единой физической локальной сети.
Суть процесса в том, что кто-то один занимается созданием так называемой комнаты (сети), а его друг, живущий в другом городе или даже стране, заходит в нее и подключается.
Между этими участниками создается сеть, позволяющая им участвовать в игре как по локальной сети.
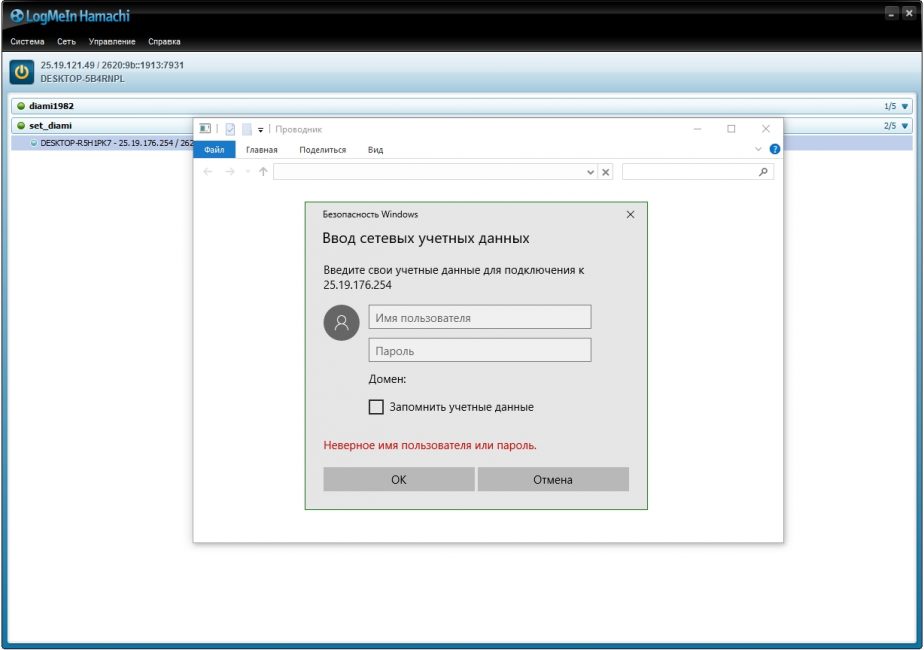
2 Возможность удаленного управления
Что касается офисного направления — здесь также Хамачи находится на высоте, так как позволяет объединить в одну локальную сеть компьютеры, расположенные на довольно большом расстоянии друг от друга.
В конечном итоге будет считаться, что все они находятся в одном рабочем помещении.
Сам процесс полностью идентичен с предыдущим — создается виртуальная комната, в которую добавляются все необходимые компьютеры, после чего администратор открывает к ним общий доступ.
Настройка Хамачи для игры в Майнкрафт
Продолжаем настройку Хамачи, чтобы поиграть с друзьями по сети в Майнкрафт. Теперь нужно открыть настройки сетевого адаптера.
- Создаём новую локальную сеть, прописывая логин и пароль (их ваш друг тоже должен будет получить);
Создаём сеть в Хамачи
- Жмём вместе клавиши Win + R и записываем в пустой строке: ncpa.cpl. Для запуска нажимаем кнопку Ок или клавишу Энтер;
Введите команду в окне Выполнить для запуска параметров адаптера сети
- Если верхняя панель в следующем окне отсутствует, нажмите на клавишу Alt и выберите пункт Дополнительно. А в выпадающем окне пункт Дополнительные параметры;
Нажмите на вкладку Дополнительные и выберите Дополнительные параметры
- Появится окно, в первом блоке которого название программы Hamachi нужно переместить на первую позицию при помощи кнопок сбоку;
Переместите Хамачи вверх в списке
- В нижнем блоке нужно в обоих случаях отключить IPv6 (убрать галочки);
Уберите галочки с пункт IPv6
- Теперь среди адаптеров необходимо найти Hamachi и выбрать ПКМ. В списке нажмите Свойства;
Выберите Хамачи ПКМ и нажмите пункт Свойства
- В свойствах программы нужно тоже убрать галочку с протокола IPv6;
- Далее вбираем курсором в списке IPv4 и нажимаем ниже кнопку Свойства;
- В окне настроек нужно поставить флажок на Использовать следующий IP.
Настройках IPv4 в адаптере Хамачи Параллельно откройте окно программы Хамачи, скопируйте IPv4
Скопируйте IPv4 в Хамачи и вставьте в параметры адаптера
и вставить его в окне свойств программы;
IPv4 в настройке адаптера Хамачи
- В окне параметров Хамачи остальные свойства (маска подсети, MAC-адрес) оставьте как есть;
- Нажмите последнюю кнопку внизу Дополнительно и в пункте Метрика интерфейса поставьте значение 10;
- Теперь все окна с параметрами Хамачи можно закрыть;
- Далее открываем запущенное окно программы и копируем IPv4. Его нужно будет отправить другу любым способом: по SMS, в WhatsApp, Telegram. Но не спешите это делать, так как нужно к адресу добавить номер порта;
- Открываем мир MineCraft, в котором вы собираетесь играть с другом, загружаемся в него и нажимаете клавишу Esc;
- Нажимаете на кнопку Открыть для сети, после чего снова попадаете в игру. Где уже будет отображаться адрес локального порта. Выпишите его в сообщение для друга. И у вас должен получиться примерно такой адрес: 123.12.123.23:34556 — где цифры после двоеточия являются портом. Вся комбинация без пробелов.
Откройте мир для сети в Майнкрафт
Сообщение с адресом другу можно отправлять. Сейчас вы узнаете, что делать ему после того, как друг получит ваш адрес.
Системные требования
Русская версия программы LogMeIn Hamachi для Windows – мощное и функциональное решение. Чтобы программное обеспечение работало без сбоев необходимо соответствие компьютерного оборудования следующим требованиям:
- драйвер доступен для одной из ОС линейки Windows: XP, 2000, Server, Vista, 7, 8;
- 512 Мб оперативной памяти;
- процессор с тактовой частотой 1200 MHz или лучше;
- бесперебойный доступ к сети Интернет.
Лечение (таблетка) не требуется. Язык интерфейса русский. На нашем сайте представлена программа LogMeIn Hamachi для ПК без вирусов. Программное обеспечение будет функционировать быстро и корректно.
Использование программы Hamachi
Программа Hamachi — отличный инструмент для создания виртуальных сетей. Достаточно часто ее используют геймеры, желающие создать отдельный сервер для игры с друзьями. Разобраться в данном софте смогут даже новички, однако для этого придется приложить небольшие усилия. В рамках этой статьи мы бы хотели поговорить о работе в Хамачи, представив вспомогательные руководства.
Регистрация
В первую очередь новые пользователи Hamachi сталкиваются с процедурой регистрации. Практически всегда она происходит без проблем, а с заполнением личной информации разберется даже начинающий юзер. Однако иногда во время авторизации возникают непредвиденные проблемы. Узнать всю информацию по поводу регистрации и решения трудностей вы можете в другой нашей статье, перейдя по указанной ниже ссылке.
Настройка для игры по сети
После успешного входа в профиль еще нельзя так просто присоединиться к необходимой сети, ведь сама программа и операционная система до сих пор не настроены правильно. В Windows потребуется изменить параметры адаптера, через «Центр управления сетями и общим доступом», а в Хамачи выставляется шифрование и прокси-серверы. Все это уже детально расписал другой наш автор в материале далее.
Подключение
После успешного запуска и входа в собственный профиль можно подключиться к уже существующей сети. Для этого нажмите на «Подключиться к существующей сети», введите «Идентификатор» (название сети) и пароль (если его нет, то оставляем поле пустым). Часто свои сети есть у крупных геймерских сообществ, а еще обычные игроки делятся сетями в сообществах или на форумах, зазывая людей в ту или иную игру.
В игре достаточно найти пункт сетевой игры («Multiplayer», «Online», «Connect to IP» и так далее) и просто указать свой IP, отображающийся вверху программы. У каждой игры свои особенности, но в целом процесс подключения идентичен. Если вас сразу же выбивает с сервера, значит либо он заполнен, либо программу блокирует ваш брандмауэр, антивирус или межсетевой экран. Запустите используемый софт и добавьте Hamachi в исключения.
Создание собственной сети
Одна из главных задач Hamachi — эмуляция локальной сети, что делает возможным не только прямой обмен данными, но и присоединение к одному локальному серверу в любой игре. Клиентская сеть создается буквально в пару кликов, от юзера требуется лишь указать название и задать пароль. После вся полученная информация передается другим пользователям и они соединяются с созданным сервером. Владелец же обладает всеми нужными параметрами — изменение конфигурации и управление подключенными компьютерами.
Создание сервера компьютерной игры
Как уже было сказано ранее, многие обладатели рассматриваемого софта используют его в качестве локального сервера для игры с друзьями. Тогда, помимо собственной сети, потребуется создать и сам сервер с учетом особенностей необходимой игры. Перед началом обязательно должен быть загружен соответствующий пакет с файлами сервера, где в дальнейшем изменяется конфигурационный файл. Мы предлагаем ознакомиться с этой процедурой на примере Counter-Strike в статье ниже.
Увеличение доступных слотов сети
К сожалению, в Хамачи имеется ограничение на количество доступных слотов в сети. В бесплатной версии одновременно можно подключить только пятерых человек, однако при приобретении определенной версии подписки их количество изменяется на 32 или 256. Конечно, необходимо такое расширение не всем, поэтому разработчики предоставляют право выбора — использовать ПО бесплатно, но с пятью слотами, или приобретать дополнительные места в нужном количестве.
Удаление программы
Иногда надобности в использовании рассматриваемого приложения больше не остается, поэтому многие принимают решение полностью удалить Hamachi из компьютера. Делается это по тому же принципу, как и с другим программным обеспечением, но со своими особенностями, ведь этот софт добавляет ключи в реестр и устанавливает драйвер. Все это тоже потребуется очистить, чтобы полностью избавиться от следов в системе.
Решение частых проблем
Во время работы юзеры могут столкнуться с возникновением различного рода неприятностей. Существует ряд проблем, которые появляются чаще остальных, и для каждой из них есть свое решение
Обратите внимание на представленные ниже материалы, чтобы узнать о перечне ошибок. Возможно, одна из присутствующих инструкций окажется полезной и в вашей ситуации
Выше мы подробно описали использование Hamachi. Остается только самостоятельно выполнить все указанные действия, чтобы закрепить знания об этом ПО.
Плюсы и минусы
Рассмотрим основные достоинства и недостатки этой утилиты. Сначала рассмотрим преимущества.
Достоинства:
- Возможность разграничения доступа отдельным пользователям или даже целым группам.
- Гарантия безопасности и защита информации, передаваемой по интернету.
- Функция создания FTP-сервера.
- Возможность играть в игры с неограниченным количеством пользователей словно по обычной локальной сети. При этом вы не заметите каких-либо лагов или больших задержек. Разумеется, всё будет зависеть от качества интернет-соединения.
- Создание обычного чата для общения или передачи небольших файлов.
Каких-либо явных минусов у программы Хамачи нет
Единственное, на что обращают внимание многие пользователи, так это определенные трудности в настройке подключения. Но если вы посмотрите ролик в конце статьи, то вам будет намного проще разобраться в этом сложном деле

Как поиграть через Hamachi
Программу нужно установить всем, кто будет играть с вами по Hamachi в Майнкрафт. Клиент должен быть настроен у того, кто будет создавать игру. Остальным нужно будет только подключиться. Инструкция последовательная — читайте от начала и до конца, ничего не пропуская. Приступим.
- Запускаем Хамачи и выбираем вкладку Система. А в выпадающем окне нажимаем Параметры;
Выберите вкладку Система в Хамачи
- Находим пункт Использовать прокси — выберите Нет;
Настройка Hamachi для игры в Майнкрафт
- Опустите окно чуть ниже и найдите строку Локальный UDP. В нём нужно поставить значение: 1337;
- В строке Локальный TCP введите: 7777. После каждого ввода значения нужно нажимать кнопку Установить.
Параметры сети для Хамачи
С настройками программы Hamachi пока всё. Нужно отключить брандмауэр Windows и антивирус, который может блокировать подключение к игре ваших друзей.
Что такое LogMeIn Hamachi
Если задались вопросом: «Что такое Хамачи?», то прочитайте данную статью до конца. Рассматриваемое программное, основным назначением которого, является объединение нескольких компьютеров в единую сеть. Скачав программу Хамаха, не придется располагать компьютеры близко друг к другу, чтобы достичь их связи. Используя русскую версию Хамачи, сможете воспользоваться возможностью соединить компьютеры, располагающиеся в разных уголках мира. Придется выполнить только одно условие, организовать стабильный интернет. Если не выполнить это, то виртуальная локальная сеть для игр не будет работать.

Полезно знать!
Благодаря использованию утилиты, сможете связать между собой разнообразную технику, состоящую из принтера, сканера или факса.
Здесь есть интересная полезная функция, помогающая использовать бесплатный VPN. Программное обеспечение подойдет не только для работы, но и для развлечения. Концепция, положенная в основу, стала популярной, благодаря рассматриваемой утилите. Конфиденциальные сети, помогающие избегать придуманных ограничений, имеют большую популярность у широкой аудитории пользователей.
Скачивание и установка
Для начала ее следует скачать.
Сделать это можно как на сторонних ресурсах, так и с официального сайта разработчиков.
Скачать
Установка Hamachi
1 Для того, чтобы скачать — перейдите по указанной ссылке и кликните по кнопке
«Download now»
(новая загрузка), после чего начнется процесс
скачивания
2 Сам процесс загрузки занимает всего несколько секунд, а после его завершения появится файл установки программы.
Кликните два раза по нему левой кнопкой мыши, чтобы начать установку Hamachi к себе на компьютер.
3Выбрав язык из раскрывающегося списка, кликните по кнопке «Next» (Далее) для продолжения процесса установки.
Выбор языка
4Все время кликайте по кнопке «Далее» и принимайте лицензионное соглашение.
Окно установщика с лицензионным соглашением
5Следующий шаг — выбор папки назначения и названия группы, которое будет отображаться в меню «Программы».
Выбор папки назначения
6 В следующем окне будет предложено установить диспетчер паролей
LastPass
Но если вы этого делать не хотите — снимите галочку установки.
Кликните по кнопке «Установить», чтобы завершить процесс установки.
Завершение процесса установки
7 Последнее окно установщика позволит закончить процесс и запустить саму программу.
Для этого вам понадобится лишь нажать на кнопку «Готово».
Последнее окно установщика
Установка Hamachi никакой сложности не представляет.
Следующим важным шагом будет запуск и настройка этой программы.
Возможности
Разработчики постарались над созданием версии 2.2, поэтому здесь собрано много интересных возможностей. Познакомимся с некоторыми из них:
- Используя программное меню, можно без особых усилий создать личную сеть, назвав ее уникальным именем, а также оснастив паролем. Для того, чтобы друзья, играющие по сети, смогли отыскать вас, необходимо сообщить данную информацию.
- Для того чтобы создать сеть, в скачанной через торрент Хамачи для Windows 7, необходимо использовать технологию ВПН. Благодаря ей можно сделать все, что позволит играть через Hamachi, используя высокую защитную степень.
- Можно создать единую сеть с любыми компьютерами, а также офисными принадлежностями.
- С любым человеком, использующим сеть, можно вести увлекательный диалог, проходящий в интегрированном чате.
- Благодаря множеству интегрированных опций, можно выполнить анализ сети, а также проверить отдельные удаленные устройства. Чтобы это сделать, необходимо запустить пинг от устройства к устройству.
- После того, как будет установлено подключение к сети, сможете увидеть список подключившихся участников. Рядом с наименованием будет показываться круг, говорящий о статусе человека. Звезду имеют те, кто купил премиальный аккаунт, белый круг у тех, кто отключился. Зеленым цветом обозначены те пользователи, которые пользуются белым АйПи-адресов. Синий кружок говорит о тех, кто не использует центральные сервера программы.





