Решаем проблему подключения hamachi к сетевому адаптеру
Содержание:
- Подключение через ретранслятор hamachi как исправить?
- Как настроить программу
- Силовой цикл
- Как исправить «заблокирован входящий трафик» на Hamachi
- Играем с друзьями с помощью Hamachi
- Брандмауэр
- Подключение к сторонним сетям в Хамачи
- Способ 7: Удаление подозрительного и конфликтного софта
- Использование программы Hamachi
- Решение 3 — Запустите Hamachi от имени администратора
Подключение через ретранслятор hamachi как исправить?

Hamachi – программа, которая специализируется на построении частных виртуальных сетей (VPN). Утилита предоставляет возможность создать личную защищенную сеть из персональных компьютеров (ПК) и ноутбуков, соединенных через интернет. При этом присутствует возможность эмуляции физической локальной сети.
Загрузить ее можно с официального сайта — www.vpn.net.
Проблемы с туннелем в Hamachi – одна из наиболее распространенных при работе с этим приложением. Ошибки данного типа сулят неприятные последствия для пользователей, из-за которых связаться с другими участниками виртуальной локальной сети невозможно – может повышаться пинг, вплоть до потери пакетов с сообщением «Превышен интервал ожидания». Причем эта проблема может возникнуть из-за различных факторов: некорректные настройки, конфликты с защитными программами и т.п.
Настраиваем сетевые параметры
Перед тем как искать ошибку «Статус VPN» в работе программы Hamachi (аналогична ошибке «tap-устройство домена VPN выключено») требуется провести предварительную настройку ПК:
- Перейдите в «Центр управления сетями и общим доступом». Для этого нажмите правой кнопкой мыши (ПКМ) на значок, где располагается состояние интернет соединения. Альтернативный путь: Меню «Пуск» – «Панель управления» – «Центр управления сетями и общим доступом».
- В открывшемся окне необходимо нажать на пункт «Изменение параметров адаптера».
- Ищем сеть, которая называется Hamachi. Далее нажимаем ПКМ на ярлык и выбираем «Свойства». В следующем окне нужно найти «IP версии 4 (TCP/IPv4)». Выделяем данный пункт и кликаем на «Свойства» – «Дополнительно».
- Откроется окно — «Основные шлюзы». Удалите существующий шлюз, а после выставьте параметр 10 в графе метрика интерфейса (изначально значение составляет 9 000). Нажмите на кнопку «ОК», чтобы сохранить результат и закройте все открытые ранее окна.
Витрина иллюстраций в Стиме – зачем нужна и как ее сделать
При помощи данных манипуляций пользователь с большой вероятностью уберет желтый треугольник с восклицательным знаком в Хамачи. Если проблема не исчезла, и желтый треугольник так и высвечивается — это свидетельствуют о том, что проблема скорее всего находится на стороне прочих пользователи подключенной сети. Если ошибка желтого треугольника возникла у всех участников, то придется провести ряд дополнительных действий.
Изменяем настройки Хамачи
Проблему c туннелем в Хамачи может помочь устранить изменение настроек:
- запустите программу Hamachi. В главном меню перейдите во вкладу «Система» и выберите пункт «Параметры»;
- найдите и нажмите на графу «Дополнительные настройки»;
- ищите подзаголовок под названием «Соединения с одноранговыми узлами». Выберите пункт «Шифрование» и поставьте значение «любой». Аналогичные настройки используются и для пункта «Сжатие». Дополнительно рекомендуем проверить следующие настройки: «Включить разрешение имен по протоколу mDNS» и «Фильтрация трафика». В данных характеристиках должны стоять параметры «да» и «разрешить все» соответственно;
- в графе «Подключение к серверу» запрещаем использование прокси-сервера;
- включите «Присутствие в сети»;
- перезапустите программу Хамачи.
Обратите внимание! Дополнительно данные настройки помогут исправить проблему с подключением однорангового узла
Другие варианты решения
Для получения более детальной информации касательно желтого треугольника можно нажать ПКМ по проблемному соединению и выбрать опцию «Сведения».
Во вкладке «Сводка» пользователи смогут отыскать подробную информацию о типе подключения, используемом методе шифрования и т.п. Если причина будет найдена в рамках Hamachi, то конфликтный параметр будет отмечен желтым треугольником, а текст будет написан красным цветом.
Например, если проблемы обнаруживаются в частной виртуальной сети «Статус VPN», то пользователям требуется проверить корректность работы интернет соединения, а также что утилита Хамачи правильно настроена.
Как настроить программу
Чтобы подключение через программу прошло успешно, необходимо выполнить несколько последовательных действий:
открыть официальную страницу необходимой утилиты, перейти на страницу с последней версией софта, нажать кнопку «Скачать»
Внимание! Загружать установочные пакеты файлов можно только из официальных или проверенных источников. Использование данных с «подозрительных» сайтов чревато заражением персонального устройства вредоносным объектом; запустить процесс активации на действующем ПК
Процедура занимает некоторое время, юзеру требуется следовать подсказкам, отображающимся на мониторе. После завершения процесса необходимо детально настроить программу по следующим характеристикам.

Редактирование параметров виртуального адаптера
Первый пункт, который требуется отредактировать после инсталляции – нужно включить дополнительную карту виртуального типа. Этапы действий:
нажать кнопку «Пуск», открыть раздел «Параметры» (обозначается символом шестеренки);

в новом рабочем окне кликнуть на подпункт «Сеть и интернет»;

затем последовательно перейти по строкам «Изменение сетевых параметров», «Настройка параметров адаптера»;

- операционка запустит еще одну панель, где нужно выбрать пункт «Сетевые подключения»;
- в открывшемся перечне нажать на имя приложения Hamachi правой клавишей мышки, чтобы вызвать контекстное меню элемента, перейти на «Свойства»;

по маркеру IP версии 4 (TCP/IPv4), кликнуть по строке «Свойства»;
выбрать дополнительные параметры объекта.
Если на мониторе появится обозначение шлюза 25.0.0.1, необходимо его удалить. Метрику обозначения сменить на кодировку 10. Изменения нужно сохранить, после чего не должны проявляться перебои с подключением и передачей информации.

Добавление исключения для брандмауэра
В некоторых случаях межсетевой монитор Виндовс 10 некорректно реагирует на работу отдельных приложений, которые обеспечивают доступ VPN-соединения. Чтобы нужная утилита не попала в список подозрительных софтов, требуется выполнение следующих шагов:
открыть раздел «Параметры»;
выбрать блок «Обновление и безопасность»;

в левой части перейти к строке «Безопасность Windows», затем левой кнопкой тапнуть на имя «Брандмауэр и защита сети»;

нажать на подпункт «Разрешить работу с приложением через брандмауэр».

В списке разрешенных утилит кликнуть по клавише «Изменить параметры». На мониторе активируется подпункт «Разрешить другие софты», где в подразделе «Добавление приложения» активировать обзор через «Проводник». Перейти к расположению Hamachi и активировать файл, который отвечает за запуск.

Внимание! После того, как необходимые имена частных и публичных сетей оказались добавленными в таблицу, нужно галочками отметить требуемые наименования. Сохранить обновленные характеристики соответствующей кнопкой
Проверка службы Hamachi
За выполнение процедур указанной службы отвечает отдельная утилита, которая добавляется на персональное устройство вместе с файлами ПО. Чтобы проверить настройки, нужно выполнить шаги следующей инструкции:
нажать на «Пуск», найти раздел «Службы»;

выбрать «LogMeln Hamachi Tunneling Engine», нажать дважды ЛКМ;

активировать тип «Автоматически» и запустить.

Применить внесенные изменения, а затем закрыть окно. После этого Hamachi будет запускаться самостоятельно.
Настройка параметров
Для изменения настраиваемых характеристик требуется выполнить следующее:
запустить программу, выбрать меню «Систему», затем «Параметры»;

в новой панели снова выбрать «Параметры»;

в строке «Соединения с одноранговыми узлами» переключить обе настройки на тип «Любой».

Затем в пункте «Дополнительные настройки» отменить применение прокси-сервера, а в строке «Включить разрешение имен по протоколу mDNS» закрепить положительное обозначение и пункт «Разрешить все».
Проброс портов
Для корректной работы нужно установить дополнительное ПО для свободных портов:
открыть «Параметры», затем строку «Дополнительные настройки»;

для локального адреса установить 12122, ТСР – 12121 (в большинстве случаев данные значения свободны).

Затем в интерфейсе веб-маршрутизатора произвести открытие созданных ранее подключений. Сохранить изменения.
Силовой цикл
Когда вы выключаете компьютер или выходите из системы, это влияет на цикл питания компьютера. Затем цикл питания влияет на все службы, которые зависят от него, включая Hamachi. Чтобы этого не произошло, откройте Блокнот с правами администратора, скопируйте и вставьте следующие команды:
net stop Hamachi2Svc net start Hamachi2Svc start 'X: Filepath LogMeIn Hamachi hamachi-2-ui.exe' выход
Не меняйте порядок. Замените Filepath на путь, по которому вы установили Hamachi. Теперь сохраните файл как HamachiStart.cmd в структуре папок ниже. Когда вы сохраняете файл, выберите Сохранить как тип как Все файлы.
C: Windows System32

Нажмите клавишу Windows + R, чтобы открыть окно «Выполнить», и введите приведенную ниже команду, прежде чем нажать Enter. Это откроет планировщик заданий.
taskschd.msc

Нажмите на Создать задачу.

Вы можете назвать эту задачу как угодно, но чтобы ее было легко запомнить, назовите ее HamachiStart. Выберите & lsquo; Запускать только когда пользователь вошел в систему & rsquo; и ниже этого, Windows 10 в опции Настроить для. Нажмите ОК.

Выберите вкладку Triggers и нажмите New.

Именно здесь мы решим, когда будет выполняться задача, чтобы она не влияла непосредственно на цикл питания. Выбрать При запуске в раскрывающемся меню рядом с «Начать задачу» и выберите «Включено» в разделе «Дополнительные параметры». Нажмите на ОК.

Теперь перейдите на вкладку Действия и нажмите здесь.

Выберите «Запустить программу» в раскрывающемся меню «Действие» и перейдите в папку System32, в которой вы сохранили файл HamachiStart.cmd. Нажмите ОК.

Наконец, перейдите на вкладку Условия и отмените выбор всех параметров, которые вы видите там.

Нажмите OK и сохраните все, прежде чем закрыть окно. Перезагрузка. При следующем выходе из системы сервисы, связанные с Hamachi, не будут затронуты и продолжат работу.
Как исправить «заблокирован входящий трафик» на Hamachi
После того, как я пояснил, что такое «Заблокирован входящий трафик в Hamachi», перейдём к вопросу о том, как избавиться от ошибки «Заблокирован входящий трафик, проверьте настройки сетевого экрана»». Рекомендую сделать следующее:
- Перезагрузите ваш ПК . Если ошибка имела случайную природу, тогда она исчезнет;
- Запускайте «Hamachi» от имени администратора . Кликните на иконке программы на рабочем столе правой клавишей мыши, и выберите «Запуск от имени администратора»;
- Временно отключите ваш брандмауэр (что это брандмауэр?). Нажмите на кнопку «Пуск», в строке поиска введите «брандмауэр», и среди появившихся найденных результатов кликните на «Брандмауэр Windows». В открывшемся окне выберите на «Включение и отключение брандмауэра Windows» слева, а затем на следующем экране поставьте галочки рядом с опциями «Отключить брандмауэр Windows» для общественной и домашней сетей. Нажмите на «Ок», и проверьте, возникает ли вновь данная ошибка;
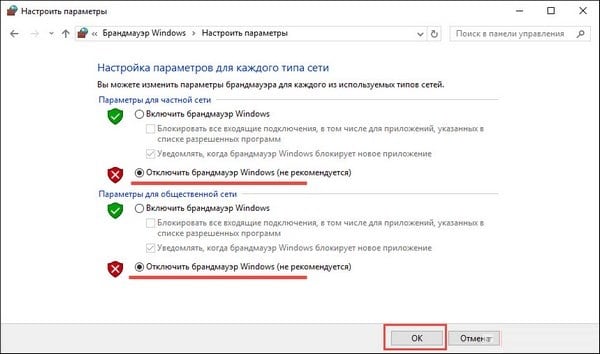
Временно отключите ваш брандмауэр
Временно отключите вашу антивирусную программу . Бывают случаи, что нормальную работу «Hamachi» блокирует антивирусная программа. Отключите последнюю, а затем проверьте, появляться ли описываемая в статье дисфункция;
Перезагрузите ваш роутер . Выключите его на несколько секунд, а затем включите вновь;
Переустановите программу «Hamachi» . Удалите «Hamachi» с компьютера, перезагрузитесь, а потом установите самую свежую версию «Hamachi» с нуля. Обычно в таком случае сетевые настройки в программе будут прописаны правильно, и рассматриваемая мной ошибка больше не возникнет.

Исправляем проблемы с «Hamachi» на вашем ПК
Играем с друзьями с помощью Hamachi
Здравствуйте уважаемые читатели моего блога. Многие из нас, которые любят поиграть на компьютере, зачастую хотят играть с друзьями. Так как гораздо интереснее и веселее проходить кампанию в какой-либо игре или же разделиться и играть друг против друга. В этом нам поможет небольшая, но очень полезная программа.
Hamachi — это программа, позволяющая создавать виртуальную частную сеть (VPN). Таким образом программа позволяет через интернет создать локальную сеть с другим компьютером, как если бы он был подключён к вам напрямую кабелем (локальная сеть). Так вы получаете все возможности локальной сети — можете играть в различные игры с друзьями (даже, если у вас пиратская версия игры), создавать чаты, передавать друг другу файлы и т.д.
Для большинства пользователей Hamachi нужен для того, чтобы играть в компьютерные игры по сети с друзьями. Например, если у вас пиратская версия игры, не позволяющая официально играть через мультиплеер, то вы (и ваш друг, с которым хотите играть) просто устанавливаете Hamachi.
А теперь я вам расскажу как всё осуществить.
Для начала скачиваем программу. Скачав и установив программу, вам предложат придумать логин. Далее вам автоматически присвоят IP. Этот IP будет постоянным, и именно по нему будут вас искать другие игроки в сети.
Далее вам будет необходимо создать новую сеть или подключиться к существующей сети (например к сети вашего друга). Чтобы создать сеть, нужно во вкладке «Сеть» выбрать «Создать новую сеть». В поле идентификатора придумайте и укажите название вашей будущей сети; придумайте и впишите пароль, который потом скажете друзьям.
После того, как вы создали сеть, она появится у вас в списке. Вы сообщаете своим друзьям название сети и пароль, а они подключаются к ней. Чтобы подключиться к сети, необходимо во вкладке «Сеть» выбрать «Подключиться к существующей сети», затем ввести название сети и пароль к ней.
Итак, у вас есть сеть и подключенные к ней ваши друзья. Теперь поговорим о том как играть с друзьями с помощью всего этого. В разных играх по-разному осуществляется процесс создания игрового сервера. В большинстве случаев создать сервер можно прямо в игре.
Когда вы и ваш друг запустите игру, ищите пункт меню: «Мультиплеер», «Онлайн» и т.п. Там ищите названия «LAN или Локальная сеть». Когда вы создадите сервер, то ваши друзья должны будут подключиться к нему, введя ваш IP-адрес (который был вам присвоен в Хамачи при установке).
Если же нет поля ввода IP адреса, т.е сразу происходит поиск сетей, то, возможно что ваша сеть будет не видна. Чтобы она появилась в списке, делаем следующее. Идем в Панель управления\Сеть и Интернет\Центр управления сетями и общим доступом. Нажимаем «Изменение параметров адаптера» в левом меню.
Далее кликаем правой кнопкой мыши на «Hamachi» и переходим в «Свойства». Там выбираем «Протокол интернета версии 4 (IP версии 4)» -> Свойства -> Дополнительно и в «Метрика интерфейса» выставляем значение 10. После этих манипуляций вы должны появиться в списке локальных сетей в игре.
Если вы сделали всё правильно, но вас выкидывает при подключении, то поищите в настройках фаервола/брандмауэра (если он у вас установлен) пункт «Исключения» и укажите вашу игру. Тогда вы подтвердите, что соединение доверенное и вы сможете играть. Если же это не получается, то отключите фаервол/брандмауэр.
При использовании Хамачи, у вас могут возникать ошибки и появляться различные индикаторы. Вот список:
- Если рядом с именем другого пользователя стоит зеленая точка или звезда, то связь с ним установлена.
- Если зеленая точка мигает, то связь в процессе установки.
- Если вокруг зеленой точки появляется светлый круг, это значит, что идет обмен информацией с этим пользователем.
- Если рядом с именем пользователя стоит желтая точка, это значит, что прямое соединение установить не удалось.
- Если рядом с именем пользователя стоит синяя стрелка вниз, это значит, что не удалось установить прямое подключение, и связь идет через сервер Hamachi, что приводит к высокому времени ответа и низкой пропускной способности.
- Если имя пользователя вдруг стало желтеть, а потом и темнеть, это значит, что связь с ним потеряна.
Если у вас какие-либо проблемы, то попробуйте сначала проделать следующее:
- Обновите хамачи. Часто проблемы возникают из-за разных версий.
- Отключите антивирусы и фаерволы. Отключите на время, чтобы проверить.
- Отключите Брандмауэр Windows. Если у вас есть хороший фаервол, то брандмауэр вам вообще не нужен.
- Отключите фаервол на маршрутизаторе (если он имеется).
- Для Windows Vista и 7 необходимо сделать сеть хамачи «домашней сетью».
Брандмауэр
Когда вы устанавливаете Minecraft, появляется файл с именем & lsquo; jawaw.exe & rsquo; что вам нужно разрешить в брандмауэре Windows, если он у вас включен. Для этого откройте панель управления, выполнив поиск в меню «Пуск» и найдите межсетевой экран, Нажмите Разрешить приложение через брандмауэр Windows.

После этого вы нажмете «Изменить настройки» и найдите запись jawaw.exe. Если существует более двух записей, вы разрешите все из них как в публичной, так и в приватной колонке.

Если вы используете антивирус, который управляет вашим брандмауэром (Касперский делает в моем случае), вам придется разрешить это в соответствующем антивирусном приложении. Убедитесь, что Minecraft тоже не заблокирован.
Чтобы быть уверенным, вы можете отключить брандмауэр и любое установленное вами антивирусное или вредоносное приложение и повторить попытку. Если это все еще не работает, возможно, есть другая проблема.
Также на Guiding Tech

Подключение к сторонним сетям в Хамачи
Сегодня в интернете существует множество различных сетей Hamachi, посвященных разным играм и т.п. Их легко найти на всевозможных игровых сайтах и порталах. Все, что вам нужно для того, чтобы подключиться к любой из них — это логин
(идентификатор сети) и пароль
! Найдите сайт, присмотрите понравившуюся сеть, запустите Хамачи, нажмите в центральном окне программы или в графе «Сеть» на опцию «Подключиться к существующей сети»
, правильно введите (а лучше скопируйте и вставьте!) логин/пароль
к ней и, вперед! Местная публика, наверное, вас уже заждалась! В сторонней сети вам будут доступны практически те же функции (личный и групповой чат, передача файлов, просмотр данных о других абонентах), за исключением тех, которыми обладают ее админ и модераторы, а также определенных ограничений установленных ими (если таковые имеются).
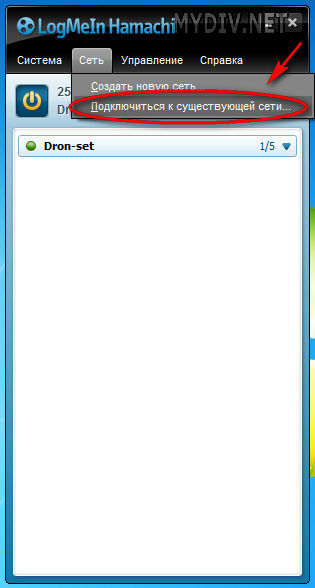
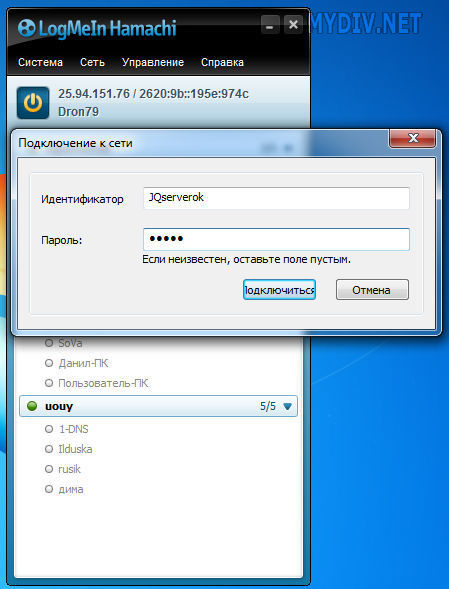
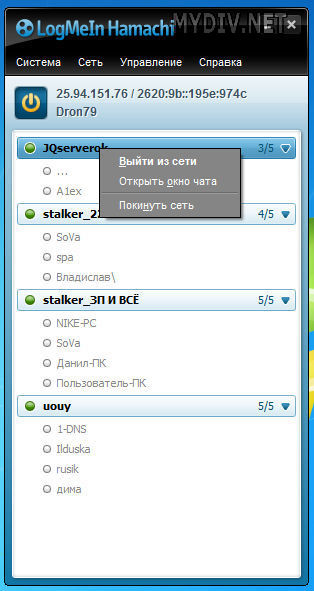
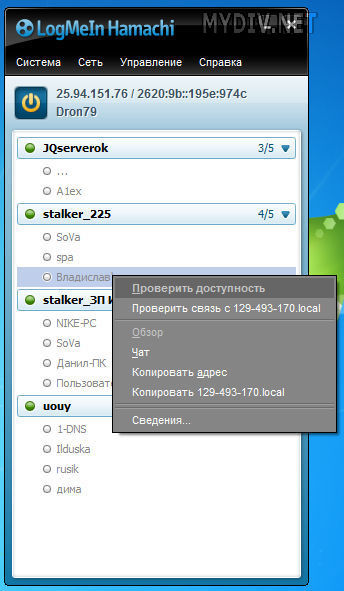
Способ 7: Удаление подозрительного и конфликтного софта
Известно, что Hamachi — программа для создания виртуальных сетей, которая создает свое сетевое подключение и использует его при дальнейшем функционировании. Если на компьютере установлены какие-либо программы, тоже использующие такие сети или как-то влияющие на интернет-соединение, их рекомендуется удалить. Однако первоочередная задача — отыскать подобные программы на ПК, что осуществляется так:
- Откройте «Пуск» и запустите оттуда приложение «Параметры».

Перейдите к меню «Приложения».

Ознакомьтесь со списком инсталлированного ПО, найдите проблемное и деинсталлируйте его.

Подробнее: Удаление программ в Windows 10
В завершение отметим, что рекомендуется использовать только последнюю версию операционной системы Windows 10, чтобы избежать появления конфликтных ситуаций при взаимодействии с Hamachi. Если вы еще не выполнили обновление до Виндовс 10, сейчас самое время заняться этим.
Опишите, что у вас не получилось.
Наши специалисты постараются ответить максимально быстро.
Использование программы Hamachi
Программа Hamachi — отличный инструмент для создания виртуальных сетей. Достаточно часто ее используют геймеры, желающие создать отдельный сервер для игры с друзьями. Разобраться в данном софте смогут даже новички, однако для этого придется приложить небольшие усилия. В рамках этой статьи мы бы хотели поговорить о работе в Хамачи, представив вспомогательные руководства.
Регистрация
В первую очередь новые пользователи Hamachi сталкиваются с процедурой регистрации. Практически всегда она происходит без проблем, а с заполнением личной информации разберется даже начинающий юзер. Однако иногда во время авторизации возникают непредвиденные проблемы. Узнать всю информацию по поводу регистрации и решения трудностей вы можете в другой нашей статье, перейдя по указанной ниже ссылке.
Настройка для игры по сети
После успешного входа в профиль еще нельзя так просто присоединиться к необходимой сети, ведь сама программа и операционная система до сих пор не настроены правильно. В Windows потребуется изменить параметры адаптера, через «Центр управления сетями и общим доступом», а в Хамачи выставляется шифрование и прокси-серверы. Все это уже детально расписал другой наш автор в материале далее.
Подключение
После успешного запуска и входа в собственный профиль можно подключиться к уже существующей сети. Для этого нажмите на «Подключиться к существующей сети», введите «Идентификатор» (название сети) и пароль (если его нет, то оставляем поле пустым). Часто свои сети есть у крупных геймерских сообществ, а еще обычные игроки делятся сетями в сообществах или на форумах, зазывая людей в ту или иную игру.
В игре достаточно найти пункт сетевой игры («Multiplayer», «Online», «Connect to IP» и так далее) и просто указать свой IP, отображающийся вверху программы. У каждой игры свои особенности, но в целом процесс подключения идентичен. Если вас сразу же выбивает с сервера, значит либо он заполнен, либо программу блокирует ваш брандмауэр, антивирус или межсетевой экран. Запустите используемый софт и добавьте Hamachi в исключения.
Создание собственной сети
Одна из главных задач Hamachi — эмуляция локальной сети, что делает возможным не только прямой обмен данными, но и присоединение к одному локальному серверу в любой игре. Клиентская сеть создается буквально в пару кликов, от юзера требуется лишь указать название и задать пароль. После вся полученная информация передается другим пользователям и они соединяются с созданным сервером. Владелец же обладает всеми нужными параметрами — изменение конфигурации и управление подключенными компьютерами.
Создание сервера компьютерной игры
Как уже было сказано ранее, многие обладатели рассматриваемого софта используют его в качестве локального сервера для игры с друзьями. Тогда, помимо собственной сети, потребуется создать и сам сервер с учетом особенностей необходимой игры. Перед началом обязательно должен быть загружен соответствующий пакет с файлами сервера, где в дальнейшем изменяется конфигурационный файл. Мы предлагаем ознакомиться с этой процедурой на примере Counter-Strike в статье ниже.
Увеличение доступных слотов сети
К сожалению, в Хамачи имеется ограничение на количество доступных слотов в сети. В бесплатной версии одновременно можно подключить только пятерых человек, однако при приобретении определенной версии подписки их количество изменяется на 32 или 256. Конечно, необходимо такое расширение не всем, поэтому разработчики предоставляют право выбора — использовать ПО бесплатно, но с пятью слотами, или приобретать дополнительные места в нужном количестве.
Удаление программы
Иногда надобности в использовании рассматриваемого приложения больше не остается, поэтому многие принимают решение полностью удалить Hamachi из компьютера. Делается это по тому же принципу, как и с другим программным обеспечением, но со своими особенностями, ведь этот софт добавляет ключи в реестр и устанавливает драйвер. Все это тоже потребуется очистить, чтобы полностью избавиться от следов в системе.
Решение частых проблем
Во время работы юзеры могут столкнуться с возникновением различного рода неприятностей. Существует ряд проблем, которые появляются чаще остальных, и для каждой из них есть свое решение
Обратите внимание на представленные ниже материалы, чтобы узнать о перечне ошибок. Возможно, одна из присутствующих инструкций окажется полезной и в вашей ситуации
Выше мы подробно описали использование Hamachi. Остается только самостоятельно выполнить все указанные действия, чтобы закрепить знания об этом ПО.
Решение 3 — Запустите Hamachi от имени администратора
Это довольно простое решение, но, по мнению некоторых пользователей, оно работает. Чтобы запустить Hamachi от имени администратора, просто сделайте следующее:
- Найти Hamachi ярлык. Убедитесь, что Хамачи не работает в фоновом режиме.
-
Щелкните правой кнопкой мыши и выберите « Запуск от имени администратора» .
Если этот метод работает, вы можете настроить Hamachi на постоянную работу с правами администратора. Для этого выполните следующие действия:
- Щелкните правой кнопкой мыши значок Hamachi и выберите « Свойства» в меню.
- Перейдите на вкладку « Совместимость ». Установите флажок «Запустить эту программу от имени администратора», нажмите « Применить» и « ОК», чтобы сохранить изменения.
После этого Hamachi всегда начнет с административных привилегий, и ваша проблема должна быть решена.





