Решение ошибки «статус службы: остановлена» в hamachi
Содержание:
- Ошибка статуса VPN в «Хамачи»: что делать в первую очередь?
- Добавление Hamachi в исключения брандмауэра и антивируса на Windows 7, 10
- Удаление подозрительных программ
- Как исправить ошибки с туннелем в Hamachi – желтый треугольник и синий кружок
- Настройки Hamachi (хамачи) в Windows XP, 7, 8, 10, как подключиться и создать сеть
- Не удается получить конфигурацию адаптера Hamachi
- Шаг 3: Проверка службы Hamachi
- Проблемы с туннелем
- Способ №2: стандартное удаление + чистка реестра
- Способ 1
- Синий кружок в Hamachi
- Не сработало? Переустанавливаем!
- Краткие сведения об ошибках «Хамачи»
- Cтатус службы (Service status:) остановлена Stopped в Hamachi — Решение
Ошибка статуса VPN в «Хамачи»: что делать в первую очередь?
Как бы банально это ни выглядело, но очень часто причиной появления сбоя может стать самое обычное отсутствие подключения. Пользователи, увы, не всегда могут вовремя выявить отсутствие связи, поскольку очень часто, например, при использовании беспроводного соединения, в статусе значка интернет-подключения указывается, что оно есть, а на самом деле его может и не быть. Чтобы проверить его состояние, просто откройте любой из имеющихся на компьютере браузеров и зайдите на какой-нибудь ресурс. Если соединение отсутствует, ищите проблему с системным подключением.
Еще один момент, при котором тоже возможно появление ошибки статуса VPN в «Хамачи», связан с отключением адаптера.
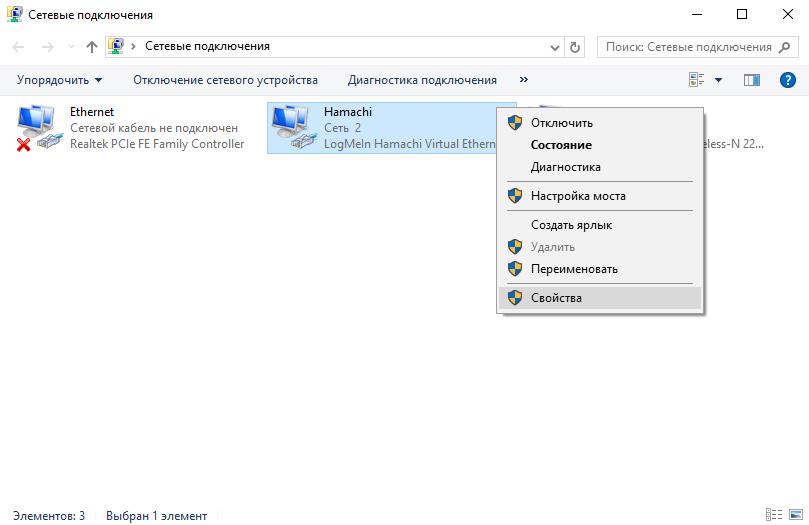
В этом случае откройте сетевые подключения (ncpa.cpl), а если соединение через «Хамачи» отключено, в меню ПКМ выберите пункт его включения. Аналогичные действия выполните в «Диспетчере устройств», где может потребоваться включить сам сетевой адаптер.
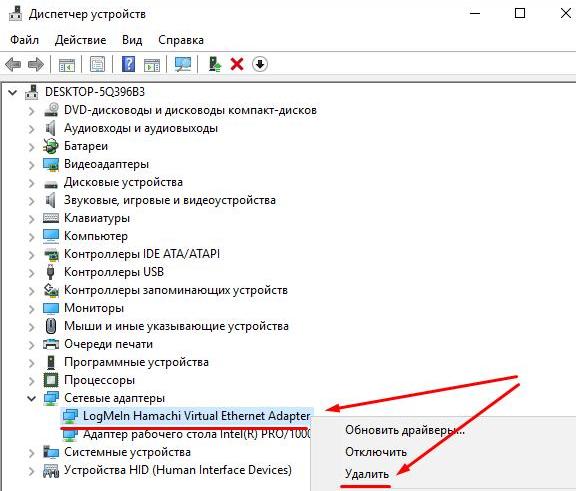
Если же будет выявлена проблема с драйверами (например, после обновления), в «Диспетчере устройств» просто удалите существующий адаптер, а затем воспользуйтесь установкой старого оборудования.
Добавление Hamachi в исключения брандмауэра и антивируса на Windows 7, 10
Брандмауэр Windows не всегда корректно работает с различными приложениями, создающими VPN-соединение. Программа Hamachi может тоже попасть в черный список, в результате брандмауэр ее заблокирует. Поэтому нужно внести это приложение в список исключений брандмауэра.
Делают это следующим образом:
- Открывают «Пуск» и выбирают там пункт «Панель управления».
- Далее выбирают инструмент «Брандмауэр Windows».
- Потом выбирают вкладку «Разрешить запуск программ или компонентов через брандмауэр Windows».
- Дальше в окне «Разрешенные программы и компоненты» нажимают на «Изменить параметры».
- После будет активен пункт «Разрешить другие приложения», на который нужно нажать.
- Далее в небольшом окошке «Добавление приложения» находят и выбирают Hamachi.
- После добавления программы в список делают ее разрешенной для частных и публичных сетей. Для этого ставят галочки напротив соответствующих пунктов.
- Сохраняют внесенные изменения.
Настройка межсетевого экрана
Это позволит решить проблему с брандмауэром, который часто блокирует выход в Интернет для многих приложений.
В процессе установки и использования программы «Хамачи» возникают определенные проблемы, поэтому в данном материале были перечислены все способы их решения. Кроме того, приведена инструкция по установке и настройке данного туннеля. Благодаря этому каждый пользователь ПК может самостоятельно организовать защищенную локальную сеть в Интернете и устранить проблемы с туннелем в Hamachi Windows 10, 7.
Удаление подозрительных программ
Антивирусная утилита должна хорошо выполнить свою работу. Тем не менее в 8 из 10 случаев вирусы на наши ПК попадают именно из стороннего программного обеспечения, которое мы загружаем из сомнительных ресурсов
.
Поэтому нужно пересмотреть список установленных программ на вашем компьютере и удалить те из них, которым вы довериться не можете:

Проделав эти действия, вы найдёте решение ошибки «Статус службы (Service status): остановлена Stopped» в программе Hamachi.
Часто в Интернете можно встретить просьбы пользователей Hamachi помочь им исправить ошибку «Не удалось подключиться к подсистеме» на Windows 7 или 8. Действительно, это очень актуальная проблема, с которой рано или поздно сталкивается большинство пользователей. Но не отчаивайтесь, решить ее достаточно просто. Займет это буквально несколько минут. Есть несколько способов.
Запуск службы Hamachi
Прежде всего, нужно проверить, работает ли служба Хамачи, если нет – запустить ее:
- Откройте «Панель управления» –> «Администрирование» –> «Службы».
- В списке найдите службу «LogMeIn Hamachi Tunneling Engine».
- Если эта служба отключена – включите ее.
Переустановка программы
Если предыдущий способ не помог решить проблему, можно просто переустановить программу.
- Удалите Hamachi вместе со всеми пользовательскими настройками.
- Установите заново.
- Возможно, перезагрузите компьютер.
Если и это не помогло, возможно, причина ошибки кроется в работе защитного ПО? Проверьте настройки антивируса и брандмауэра, добавьте Hamachi в списки исключений. Собственно после этого у проклятущей ошибки «Не удалось подключиться к подсистеме в Хамачи» просто нет шансов.
Многие пользователи LogMeIn Hamachi сообщают, что они не могут использовать программное обеспечение. В большинстве случаев, затрагиваемых пользователями, при запуске программного обеспечения появляется всплывающее окно самодиагностики, в котором ошибка определяется как остановил сервис Hamachi
. Эта проблема чаще всего встречается в Windows 10, но есть сообщения о том, что она возникает в Windows 8.
 Служба ошибок Hamachi не запущена
Служба ошибок Hamachi не запущена
Как исправить ошибки с туннелем в Hamachi – желтый треугольник и синий кружок

Hamachi – программа, которая специализируется на построении частных виртуальных сетей (VPN). Утилита предоставляет возможность создать личную защищенную сеть из персональных компьютеров (ПК) и ноутбуков, соединенных через интернет. При этом присутствует возможность эмуляции физической локальной сети.
Загрузить ее можно с официального сайта — www.vpn.net.
Проблемы с туннелем в Hamachi – одна из наиболее распространенных при работе с этим приложением.
Причем эта проблема может возникнуть из-за различных факторов: некорректные настройки, конфликты с защитными программами и т.п.
Другие варианты решения
Для получения более детальной информации касательно желтого треугольника можно нажать ПКМ по проблемному соединению и выбрать опцию «Сведения».
Во вкладке «Сводка» пользователи смогут отыскать подробную информацию о типе подключения, используемом методе шифрования и т.п. Если причина будет найдена в рамках Hamachi, то конфликтный параметр будет отмечен желтым треугольником, а текст будет написан красным цветом.
Активация ключа в Steam через браузер, телефон или компьютер
Иногда убрать ошибку с желтым треугольником в Hamachi поможет перезапуск системы и программы
Если проблема не решается ни в программе Хамачи, ни в панели управления Windows, то следует обратить внимание на антивирус или брандмауэр. В качестве решения попробуйте добавить утилиту в исключения или временно отключить защиту системы
Проверяем блокировку сети
Львиная доля проблем связанных с блокировкой сетей сводится к банальной внутренней защите ОС. Очень часто Хамачи мешает стандартная защита Windows. Попробуйте добавить Hamachi в исключения, а также отключить другие защитные инструменты при запуске утилиты.
Для отключения системной защиты Windows необходимо зайти в «Панель управления» и перейти в «Брандмауэр Windows». Откройте брандмауэр и разрешите операционной системе взаимодействовать с приложением Hamachi.
Проверяем ip-адрес
Существуют такие понятия, как «белый» и «серый» IP адрес. Чтобы использовать программу Хамачи пользователю требуется «белый» IP адрес. Большая часть провайдеров сразу выдает «белый адрес» клиентам, но также существуют компании, экономящие на адресе.
Взамен предоставляется NAT подсети с использованием внутреннего (серого) IP. Он не позволяет отдельно взятому ПК полноценно получать доступ во Всемирную Паутину. В таких ситуациях приходится менять тарифный план или заказывать у провайдера подключение белого адреса.
Информацию о типе IP адреса можно узнать, ознакомившись с договором тарифного плана или позвонив в службу технической поддержки провайдера.
Проверка порта
Если для подключения к интернету используется Wi-Fi роутер, то искать ошибку нужно в маршрутизации портов. Пользователю необходимо проверить, что в опциях роутера функция «UPnP» включена. В свою очередь в Хамачи стоит запретить отключение «UPnP».
Не заряжается Айфон – что делать
Настройки прокси
Для того чтобы отключить проксирование зайдите в программу Хамачи. В утилите найдите вкладку «Система» – «Параметры». В графе параметры выберете «Дополнительные настройки». В открывшемся окне в атрибуте «использовать прокси-сервер» выберете параметр «нет».
Hamachi не запускается, а появляется самодиагностика
Проблема самодиагностики заключается в том, что вместо нормального запуска утилиты запускается непрекращающаяся самодиагностика Хамачи. Несмотря на распространенность данной ошибки, проблема решается в три простых шага:
- Активируйте командную строку при помощи комбинации клавиш «Win + R». Пропишите в строке команду services.msc и нажмите на кнопку «ОК».
- Найдите службу под названием «LogMeIn Hamachi Tunneling Engine». Проверьте, что программа не находится в состоянии «Выполняется», и запустите ее.
- Дождитесь окончания процесса и закройте окно настроек.
Hamachi не удалось подключиться к сетевому адаптеру
Если Хамачи не удалось подключиться к сетевому адаптеру, то скорее всего проблема кроется в настройках подключения. Для того чтобы исправить проблему требуется:
- Зайдите в «Центр управления сетями и общим и доступом».
- В открывшемся окне, как и в случае с решением проблемы с желтым треугольником нажмите правой кнопкой мыши на «Изменение параметров адаптера».
- Теперь требуется перейти во вкладку «Дополнительно» – «Дополнительные параметры».
- Следует найти графу «Адаптеры и привязки». В верхней части окна необходимо отыскать сеть Хамачи среди прочих сетевых приключений. Переместить Hamachi в самых вверх списка посредством зеленых стрелок, расположенных справа от панели управления.
- Перезагрузите программу.
Настройки Hamachi (хамачи) в Windows XP, 7, 8, 10, как подключиться и создать сеть
Hamachi – приложение, предназначенное для построения VPN-соединения и эмуляции локальной сети. Данная утилита позволяет связать машины в частную виртуальную P2P сеть посредством интернет соединения.
Свое применение находит тогда, когда невозможно физическое создание локального соединения, к примеру, когда требуется объединить компьютеры одной организации, офисы которой находятся на разных концах города. Другой случай применения – удаленная работа, когда сотрудникам требуется предоставить доступ к материалам своих офисных коллег.
Еще одно немаловажное свойство – предоставление статического IP-адреса, которое находит свое применение в игровой сфере. Данная программа позволяет развернуть игровой сервер на своей домашней машине и тем самым обойти ограничение провайдера, выдающего динамический IP
Настройка подключения на Windows XP
Настройка приложения в данной ОС довольно проста. Первым делом следует установить собственно программу, а после этого выполнить перезагрузку вашего компьютера. Затем следует зайти в Панель Управления и там выбрать пункт Сетевые Подключения. Во всплывающем окне выбираем нужное нам соединение – Hamachi, а затем переходим в его свойства.
Выбрав пункт TCP/IPv4, мы увидим окно, в котором следует указать адрес шлюза – 5.0.0.1, а также выставить автоматическое назначение метрики. На этом дело можно считать завершенным:
Настройка подключения на Windows 7
В данной ОС процесс мало чем отличается от настройки в Windows XP. Все изменения касаются лишь интерфейса. Итак, сперва надо перейти по адресу: Панель Управления – Сеть и Интернет – Сетевые подключения. Выбрав пункт Hamachi, все так же переходим в окно настроек.
Проверяем отсутствие галочки на пункте TCP/IPv6 и ее присутствие у TCP/IPv4. Зайдя в TCP/IPv4, вводим IP-адрес, указанный в главном окне утилиты, а после переходим во вкладку «Дополнительно» адрес шлюза, как и в прошлый раз, указываем 5.0.0.1, а вот значение метрики устанавливаем на 10. Всё готово!
Что за программа HashTab – где ее скачать и как использовать
Настройка подключения на Windows 8/10
Действия практически полностью идентичны. Переходим по адресу Панель Управления – Просмотр сетевых подключения. Выбрав Hamachi, переходим в окно настроек. В отличие от Windows 7, IP-адрес указывать не требуется. Но, необходимо удалить текущий шлюз, а значение метрики выставить на 10:
Настройка программы
Итак, после того, как выполнены соответствующие изменения в ОС, необходимо провести конфигурирование приложения для дальнейшей работы. Осуществляется это довольно просто и займет не более десяти минут.
Для начала необходимо создать сеть, которая будет «домом» для подключающихся к ней машин. Чтобы это сделать, необходимо в главном окне приложения перейти в меню Сеть – Создание новой сети.
В появившемся окне требуется ввести идентификатор, или, проще говоря – ее имя, а также пароль.
При переходе в меню Система — параметры, пользователь увидит окно настроек приложения. В окне «Статус» мы можем видеть свои собственные данные – идентификатор, имя, а также присоединенную учетную запись, которая позволит управлять сетями и участниками через веб-интерфейс.
Окно «Безопасность» позволяет увидеть RSA-ключи текущих пользователей. Для чего это нужно? RSA-ключ хранится на компьютере каждого клиента и является неким «удостоверением личности», что не позволяет злоумышленникам выдать себя за члена сети. При необходимости, можно выставить галочку блокировки новых членов сети.
Третья вкладка – «Параметры» позволит настроить тип шифрования, сжатие трафика, а также обновление программы. Пункт «Дополнительные настройки» позволяет более гибко настраивать работу программы.
Так, «Настройки интерфейса» позволяют сделать работу с программой более удобной.
«Подключение к серверу» даст возможность задать адрес сервера Hamachi, а если требуется перенаправление трафика, то указать адрес и пароль прокси-сервера.
Как использовать буфер обмена в Windows
«Соединения с одноранговым узлом» — наиболее важный тип настроек. Тут можно задать тип аутентификации, шифрования и сжатия трафика, а также локальные TCP и UDP адреса, если это требуется.
Другие же вкладки позволят настроить работу внутреннего чата, внешний вид программы, путь к файлам конфигурации и журнала.
Не удается получить конфигурацию адаптера Hamachi
Также большое количество пользователей интересуется, почему не удается получить конфигурацию адаптера Hamachi. Как и в предыдущем случае, проблема связана с неправильными настройками сетевого подключения на компьютере. И для исправления ситуации, когда не работает программа, рекомендуем воспользоваться первой инструкцией (про проблемы с туннелем), а также перезапустить службы:
- Открываем «Службы», воспользовавшись поисковой строкой Windows.
- Находим службу, отвечающую за работу приложения.
- Кликаем по ней ПКМ, а затем выбираем «Остановить».
- Ждем полной остановки службы, а затем повторно запускаем ее.
- Перезагружаем компьютер и проверяем, что программа работает.
В принципе, каждая ошибка Hamachi устраняется похожим образом, ведь ключевую роль играют выставленные правильно параметры. Если какая-нибудь важная опция будет отключена, то избежать проблем не удастся. И в подавляющем большинстве случаев трудности возникают именно на компьютерах с Windows. Скорее всего, потому, что такая операционная система работает и используется гораздо чаще.
Шаг 3: Проверка службы Hamachi
За выполнение процессов Hamachi в Windows 10 отвечает сторонняя служба, которая была добавлена вместе с программным обеспечением. Вам необходимо проверить ее, настроить автоматический старт и при необходимости вручную запустить.
- Для этого откройте «Пуск» и через поиск отыщите приложение «Службы».

В списке отыщите строку «LogMeln Hamachi Tunneling Engine» и дважды кликните по строке для открытия ее свойств.

Установите тип запуска «Автоматически» и запустите службу, если она остановлена.

Останется только применить изменения и можно закрывать окно служб. Теперь процесс Hamachi будет запускаться автоматически при каждой загрузке операционной системы, поэтому с вызовом службы в будущем не должно возникнуть проблем.
Проблемы с туннелем
Наиболее распространенной является проблема с подключением однорангового узла Hamachi, при возникновении которой не удается установить стабильную связь со всеми участниками локальной сети. Скорее всего, какая-то из системных настроек блокирует соединение, что и приводит к появлению ошибки. И для устранения неполадки рекомендуем воспользоваться пошаговой инструкцией, выполнив действия из нее:
- Переходим во вкладку «Сетевое подключение» и кликаем ПКМ по Хамачи.
- В появившемся меню отмечаем вариант «Свойства».
- Ставим галочку возле строки «IP версии 4», а затем кликаем «Свойства»
- Нажимаем «Дополнительно» и удаляем созданный автоматически шлюз (25.0.0.1).
- В поле «Метрика интерфейса» вводим цифру 10 и сохраняем изменения.
- Перезапускаем Hamachi и компьютер.
В большинстве случаев этих действий достаточно, если был заблокирован входящий трафик и не удавалось установить корректное соединение с другими пользователями. Но также не стоит забывать про встроенный в Windows 10 антивирус, из-за которого программа изредка не работает. И по этой причине следует добавить Hamachi в перечень исключений:
- Переходим в «Панель управления» и попадаем в раздел «Безопасность Windows».
- Нажимаем по пункту «Брандмауэр и защита сети», а после – «Разрешить работу с приложениями…».
- Кликаем «Изменить параметры», а затем отмечаем «Разрешить другое приложение».
- Указываем путь к программе, воспользовавшись стандартным диспетчером файлов Windows.
- Сохраняем изменения.
Как результат – теперь вы знаете, почему Хамачи корректно не работает на компьютере и отказывается подключаться к другим пользователям. Эта проблема известна уже давно, поэтому способ ее решения найден – все в инструкциях.
Способ №2: стандартное удаление + чистка реестра
Деинсталляция элементов программы
- Откройте меню «Пуск» (клик по иконке «Windows»).
- Выберите «Панель управления».
- В блоке «Программы» активируйте опцию «Удаление программы».
- Выделите кликом мышки в списке ПО приложение Hamachi.
- Нажмите в верхней панели «Удалить».
- Следуйте инструкциям деинсталлятора.
Если деинсталлятор не активируется, появляются ошибки, выполните следующее (для Windows 7/8):
- выключите сетевое подключение Hamachi, закройте программу (клик правой кнопкой по значку в трее → Выход);
- откройте директорию: Windows → system32 → config → systemprofile → localsettings → appdata → locallow;
- удалите в ней папку LogMeIn Hamachi.
Удаление ключей в системном реестре
1. Откройте редактор:
- нажмите «Win+R»;
- в строке «Выполнить» введите — regedit;
- нажмите Enter.
2. Удалите в реестре нижеприведённые записи (если таковые имеются):
- HKEY_LOCAL_MACHINE → SOFTWARE → LogMeIn Hamachi HKEY_LOCAL_MACHINE → SYSTEM → CurrentControlSet → Services → Hamachi2Svc
- HKEY_LOCAL_MACHINE → SYSTEM → CurrentControlSet → Services → hamachi

Кликните по папке, которую необходимо убрать с компьютера, правой кнопкой мышки. А потом в контекстном меню нажмите «Удалить».
Способ 1
Если вы хотите удалить Хамачи полностью с компьютера и пытаетесь сделать это в первый раз, воспользуйтесь бесплатной программой CCleaner. Скачайте ее с официального сайта, установите и запустите. Во вкладке «Сервис» – «Удаление программ» найдите Hamachi.
Нажмите на кнопку «Деинсталляция» (именно на нее, а не на «Удалить», это важно, не перепутайте!), запустится окно деинсталлятора с предложением удалить Logmein Hamachi. Отметьте галочкой пункт удаления настроек пользователя, как показано на скриншоте, и нажмите кнопку «Удалить»
Дождитесь окончания процесса, перезагрузка после этого обычно не требуется.
Синий кружок в Hamachi
Теперь рассмотрим другую ситуацию, когда туннель через ретранслятор начинает работать некорректно.
Проверяем блокировку сети
Львиная доля проблем связанных с блокировкой сетей сводится к банальной внутренней защите ОС. Очень часто Хамачи мешает стандартная защита Windows. Попробуйте добавить Hamachi в исключения, а также отключить другие защитные инструменты при запуске утилиты.
Для отключения системной защиты Windows необходимо зайти в «Панель управления» и перейти в «Брандмауэр Windows». Откройте брандмауэр и разрешите операционной системе взаимодействовать с приложением Hamachi.
Проверяем ip-адрес
Существуют такие понятия, как «белый» и «серый» IP адрес. Чтобы использовать программу Хамачи пользователю требуется «белый» IP адрес. Большая часть провайдеров сразу выдает «белый адрес» клиентам, но также существуют компании, экономящие на адресе. Взамен предоставляется NAT подсети с использованием внутреннего (серого) IP. Он не позволяет отдельно взятому ПК полноценно получать доступ во Всемирную Паутину. В таких ситуациях приходится менять тарифный план или заказывать у провайдера подключение белого адреса. Информацию о типе IP адреса можно узнать, ознакомившись с договором тарифного плана или позвонив в службу технической поддержки провайдера.
Проверка порта
Если для подключения к интернету используется Wi-Fi роутер, то искать ошибку нужно в маршрутизации портов. Пользователю необходимо проверить, что в опциях роутера функция «UPnP» включена. В свою очередь в Хамачи стоит запретить отключение «UPnP».
Настройки прокси
Для того чтобы отключить проксирование зайдите в программу Хамачи. В утилите найдите вкладку «Система» – «Параметры». В графе параметры выберете «Дополнительные настройки». В открывшемся окне в атрибуте «использовать прокси-сервер» выберете параметр «нет».
Не сработало? Переустанавливаем!
Внимание! Перед установкой необходимо удалить абсолютно все файлы. Заходим в меню Пуск, затем в панель управления, ищем пункт “Установка и удаление программ”
Ждём загрузки списка установленных приложений. Находим Hamachi кликаем на него и выбираем удалить.
Проверяем, не остались ли файлы настроек:
- Windows XP: Проверяем папку Program files на наличием папки Log me in hamachi. Обнаружили – удаляем!
- Win 7: Выполняем действие из пункта выше. Переходим в папку C:Users\%имя пользователя%AppDataLocal также ищем папку и удаляем.
Переустанавливаем клиент. И это ещё не конец! После установки нового клиента необходимо настроить работы “Службу” hamachi. Открываем “Панель управления” через меню Пуск.
Ищем вкладку администрирование, открываем её и находим одноимённую вкладку.
Ищем службу, связанную с Hamachi и устанавливаем параметр запуска “вручную”. Включаем
После такого объёмного руководства, Hamachi подключится к сети в любом случае, хотя бы из уважения к вам.
Если при запуске Hamachi не удалось подключиться к подсистеме на Windows 7, 8 или 10, значит, что-то случилось со службой программы, и она по какой-то причине «отвалилась» (т.е. была остановлена). Есть 2 способа решить проблему.
Краткие сведения об ошибках «Хамачи»
Вообще, если говорить о появлении возможных сбоев, практически все они касаются невозможности установки соединения между компьютерами посредством инсталлированного клиента, когда так называемый одноранговый узел становится недоступным.

Обычно в качестве первопричин большинство экспертов называют следующие ситуации:
- отсутствует подключение к интернету;
- приложение блокируется всевозможными защитными средствами;
- виртуальный адаптер отключен, установлен или обновлен некорректно;
- произошли сбои в сетевой службе программы.
Как видим, ситуации между собой могут разниться достаточно сильно, однако выражаются их последствия всегда одинаково – появляется ошибка статуса VPN. В «Хамачи» устранить такой сбой можно несколькими простейшими методами
Начнем с самого простого, но очень важного момента, на который многие пользователи в достаточной мере внимания не обращают
Cтатус службы (Service status:) остановлена Stopped в Hamachi — Решение
Программа Hamachi является отличным инструментом для создания LAN из ПК, не зависимо от их расположения. Для этого используются сервера разработчика, и такая сеть создаётся поверх глобальной сети. Но иногда в программе появляется ошибка: статус службы (Service status) остановлена Stopped в Hamachi. Для этого случая мы уже для вас приготовили решение. Вам остаётся прочесть инструкцию и исправить сложившуюся ситуацию. 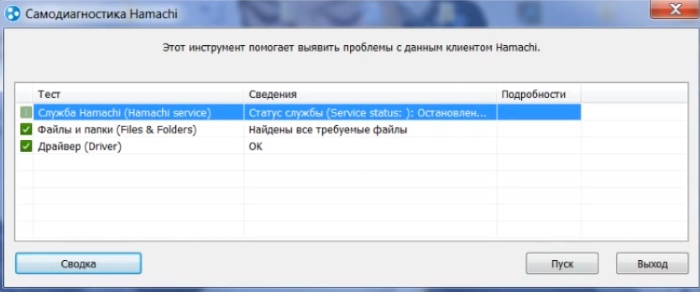
- Причины ошибки «статус службы (Service status:) остановлена Stopped»
- Решение проблемы средствами Windows
- Поиск вирусов, мешающих работе Hamachi
- Удаление подозрительных программ





