Проблема с туннелем hamachi: способы решения неполадки
Содержание:
- Ошибки Boot Failure и An operating system wasn’t found
- Удаление настроек основного шлюза
- Шаг 2: Добавление исключения для брандмауэра
- Как убрать туннель через ретранслятор?
- Туннель через ретранслятор — ошибка при подключении через роутер
- Что делать если в хамачи белый кружок. Как исправить ошибки с туннелем в Hamachi – желтый треугольник и синий кружок. Изменяем настройки Хамачи
- Настройка
- Способ 4: редактирование параметров Hamachi
- Перезапуск службы LogMeIn Hamachi Tunneling Engine, чтобы исправить ошибку
- Шаг 3
- Каким образом поиграть в Minecraft без программы Hamachi
- Настройка программы
- Решение проблемы с туннелем в Hamachi
- Как исправить ошибки с туннелем в Hamachi – желтый треугольник и синий кружок
- Проблема с туннелем Hamachi: способы решения неполадки
- Как исправить ошибки с туннелем в Hamachi – желтый треугольник и синий кружок
Ошибки Boot Failure и An operating system wasn’t found
Еще один частый вариант проблемы с запуском Windows 10 — черный экран с текстом ошибки Boot failure. Reboot and Select Proper Boot device or insert boot media in selected boot device или An operating system wasn’t found. Try disconnecting any drives that don’t contain an operating system. Press Ctrl+Alt+Del to restart.
В обоих случаях, если это не неверный порядок устройств загрузки в БИОС или UEFI и не повреждение жесткого диска или SSD, почти всегда причиной ошибки запуска является испорченный загрузчик Windows 10. Шаги, которые помогут исправить эту ошибку описаны в инструкции: Boot Failure и An operating system wasn’t found в Windows 10.
Удаление настроек основного шлюза
В ряде случаев устранить проблему с установкой туннеля через ретранслятор может помочь удаление настроек основного шлюза.
Выполните следующее, чтобы исправить ошибку:
- Нажмите на клавиши Win+R;
- В открывшемся окне введите ncpa.cpl и нажмите на «Ок»;
- После открытия окна сетевых подключений наведите курсор сеть «Hamachi», щёлкните правой клавишей мыши, и выберите «Свойства»;
- В открывшемся окне компонентов дважды кликните на «IPv4»;
- В следующем открывшемся окне кликните на «Дополнительно»;
- В разделе «Основные шлюзы» выберите один основной шлюз, и выберите внизу «Удалить»;
Удалите указанный шлюз
- Чуть ниже, в метрике интерфейса, пропишите значение 10, и нажмите внизу на «Ок».
Шаг 2: Добавление исключения для брандмауэра
Межсетевой экран Windows 10 не всегда корректно реагирует на действие различных программ, обеспечивающих VPN-подключения. Hamachi тоже может попасть под подозрение, вследствие чего брандмауэром будет заблокирована любая активность ПО. Во избежание появления подобных ситуаций советуем добавить приложение в список исключений, что происходит так:
- Снова перейдите в меню «Параметры».

На этот раз здесь выберите раздел «Обновление и безопасность».

Через левую панель переместитесь на «Безопасность Windows».

Нажмите левой кнопкой мыши по строке «Брандмауэр и защита сети».

Щелкните по кликабельной надписи «Разрешить работу с приложением через брандмауэр».

В окне «Разрешенные программы» потребуется нажать по кнопке «Изменить параметры».

После этого активируется кнопка «Разрешить другие приложения», которая и нужна нам сейчас.

В окне «Добавление приложения» перейдите к обзору через стандартный Проводник.

Откройте расположение, по которому была установлена Hamachi, а затем выберите исполняемый файл, отвечающий за запуск программы.

После добавления в таблицу отметьте пункты для частных и публичных сетей галочками и сохраните изменения.

Теперь вы можете быть уверены, что стандартный брандмауэр не заблокирует процессы, выполняемые Hamachi. Если на компьютере параллельно используются сторонние межсетевые экраны, добавьте этот софт в исключения и в этих инструментах.
Как убрать туннель через ретранслятор?
В принципе, вариантов настроить прямой туннель в Hamachi достаточно много, и все они сводятся к устранению причины проблемы. К примеру, если во всем виноват встроенный в Виндовс 7 или 10 брандмауэр, то его необходимо отключить. А если наблюдаются проблемы со службами, то перезапустить их. Рекомендуем ознакомиться с каждым способом, представленным дальше.
Способ 1: исключения антивируса
И если вы интересуетесь, как сделать прямой туннель в Хамачи через ретранслятор, то первым делом рекомендуем временно отключить антивирус. Проблема исчезла и установилось правильное подключение? Значит следует добавить программу в перечень исключений брандмауэра, воспользовавшись инструкцией:
- Открываем «Панель управления» и переходим в раздел «Безопасность Windows».
- Нажимаем по пункту «Брандмауэр и защита сети», а затем – «Разрешить работу с приложениями…».
- Кликаем «Изменить параметры», после чего отмечаем «Разрешить другое приложение».
- Указываем путь к Hamachi, воспользовавшись стандартным проводником Windows.
- Сохраняем изменения.
Как результат – проблема с туннелем через ретранслятор будет решена.
Способ 2: правильная настройка программы
Нередко проблемы с туннелем в Hamachi наблюдаются из-за неправильных настроек самой программы. По умолчанию многие необходимые опции уже включены, однако для стабильной работы требуется немного изменить параметры. Для этого выполните следующее:
- Переходим в «Параметры» Hamachi.
- Открываем дополнительные настройки.
- Возле пункта «Использовать прокси-сервер» выбираем «Нет».
- Сохраняем изменения.
И после внесения правок рекомендуем перезапустить приложение, воспользовавшись специальной кнопкой на главной странице (включить/выключить). Вам известен еще один метод, как исправить туннель через ретранслятор в Hamachi.
Способ 3: перезапуск службы
Еще один вариант решить проблему с туннелем – перезапустить службу, отвечающую за корректную работу программу. Это делается не через интерфейс приложения, а посредством встроенных возможностей Windows. Чтобы не допустить ошибок, предлагаем обратиться к структурированному руководству:
- Нажимаем по значку лупы в нижней панели Windows, а затем вводим запрос «Службы».
- Запускаем предложенную утилиту и в списке находим LogMeIn Hamachi Tunneling Engine.
- Кликаем по ней ЛКМ, в выпадающем меню «Тип запуска» выставляем значение «Автоматически», после чего нажимаем «Остановить».
- Перезагружаем компьютер, а затем заново активируем службу Hamachi.
В большинстве случаев такой вариант помогает решить проблему с туннелем, но ошибка может возникнуть в будущем. Чтобы этого избежать, в предыдущем окошке откройте вкладку «Восстановление» и активируйте автоматический перезапуск служб. Теперь, если возникнет сбой, программа самостоятельно его устранит.
Способ 4: изменение настроек сетевого адаптера
Если предыдущие способы не помогли решить проблему с туннелем, то остался последний вариант – проверка настроек сетевого адаптера. Вам потребуется удалить основной шлюз, а также изменить значение метрики интерфейса
Для понимания сути обратите внимание на инструкцию – в ней все подробно объясняется:
- Переходим в раздел «Сетевое подключение» (нужная вкладку находится в подкатегории «Центр управления сетями и общим доступом») и кликаем ПКМ по Hamachi.
- В появившемся меню отмечаем вариант «Свойства».
- Ставим галочку возле строки «IP версии 4», а затем еще раз переходим в «Свойства».
- Кликаем «Дополнительно» и удаляем созданный автоматически шлюз (25.0.0.1).
- В поле «Метрика интерфейса» вводим цифру 10 и сохраняем изменения.
Таким образом, мы рассмотрели порядок действий, если прямой туннель в Hamachi заблокирован. Использовать подключение через ретранслятор мы вам крайне не рекомендуем – будет слишком высокий PING и огромные задержки. Лучше исправить проблему и комфортно проходить любимые игры с друзьями. Есть вопросы? Спускайтесь в комментарии и задавайте их!
Источник
Туннель через ретранслятор — ошибка при подключении через роутер
Если и это не помогло, возможно, ошибка возникла при подключении через роутер. Исправить такую проблему можно перезагрузив устройство или попробовав подключить кабель напрямую. После этого, по идее, все должно заработать. Если ничего не получилось, возможно, проблема на стороне того игрока, к которому вы хотели подключиться или дело в самом провайдере. В последнем случае просто позвоните поставщику интернета, дождитесь ответа оператора, и попробуйте решить проблему с его помощью.
Осуществить указанные действия можно самостоятельно, не обращаясь к помощи специалистов. При этом вы никаким образом не нанесете вред вашему ПК, так что можете не переживать за сохранность системы после осуществления операции по исправлению ошибки.
Используйте представленные рекомендации, и играйте с друзьями в свое удовольствие!
Источник
Что делать если в хамачи белый кружок. Как исправить ошибки с туннелем в Hamachi – желтый треугольник и синий кружок. Изменяем настройки Хамачи

Правда, людей, решивших воспользоваться таким способом, может подстерегать неприятная проблема – туннель через ретранслятор. Это значит, что по каким-либо причинам доступ напрямую к другому компьютеру невозможен, и связь идёт через серверы программы. Это серьёзно снижает качество связи и зачастую приводит к невозможности игры по сети.
Проблема распространённая, но, к счастью, в большинстве случаев решаемая. Типичный признак того, что связь не прямая и создан тунель через ретранслятор, – синий индикатор напротив имени члена сети.
В идеале индикатор должен гореть зелёным. В новых версиях программы появилась возможность пропинговать контакты в списке сети.
Если пинг не проходит, то появятся сообщения о превышении времени запроса – это явный признак проблемы.
В найдите “Свойства сети” и отключите “Шифрование”. Кроме того, запускайте программу только от имени администратора (как и игру).
Тогда с большой долей вероятности программа не станет создавать туннель через ретранслятор.
Вообще, Hamachi – довольно капризная программа, потому иногда создает туннель даже в том случае, когда связь может быть установлена напрямую. Обычно такое бывает при медленном соединении у одного из участников сети.
При этом не всегда туннель через ретранслятор – плохо, т.к. некоторым играм хватает и того качества, что предоставляет сервер Hamachi.
Если связь вас устраивает, то зачем что-то менять? Если же проблема никак не устраняется: ни вашими усилиями, ни силами провайдера, то, как вариант, смените компанию, предоставляющую вам интернет-услуги.
Конечно, это доставит вам некоторые неудобства поначалу, но качественная связь того стоит.
Hamachi – программа, которая специализируется на построении частных виртуальных сетей (VPN). Утилита предоставляет возможность создать личную защищенную сеть из персональных компьютеров (ПК) и ноутбуков, соединенных через интернет. При этом присутствует возможность эмуляции физической локальной сети.
Загрузить ее можно с официального сайта — www.vpn.net .
Проблемы с туннелем в Hamachi – одна из наиболее распространенных при работе с этим приложением.
Ошибки данного типа сулят неприятные последствия для пользователей, из-за которых связаться с другими участниками виртуальной локальной сети невозможно – может повышаться пинг, вплоть до потери пакетов с сообщением «Превышен интервал ожидания». Причем эта проблема может возникнуть из-за различных факторов: некорректные настройки, конфликты с защитными программами и т.п.
Проверка блокировки сети
В большинстве случаев исправление проблемы сводится к банальной проверке блокировки передачи данных. Если точнее, то очень часто работе программы мешает встроенная защита Windows (Брандмауэр, Фаерволл).
Если у вас имеется дополнительный антивирус с сетевым экраном, то добавьте программу Hamachi в исключения в настройках либо попробуйте полностью отключить фаерволл. Жёлтый треугольник и синий кружок в Hamachi.
ИСПРАВЛЯЕМ!!!
Что касается базовой защиты Windows, то нужно проверить настройки брандмауэра. Зайдите в «Панель управления > Все элементы панели управления > Брандмауэр Windows» и нажмите слева «Разрешение взаимодействия с приложением…»
Кроме всего прочего, желательно пометить сеть Hamachi, как «частную», но это может отрицательно сказаться на безопасности. Сделать это можно при первом запуске программы.
Проверка своего IP
Есть такое понятие, как «белый» и «серый» IP. Для использования Хамачи строго необходим «белый».
Большинство провайдеров его выдает, однако, некоторые экономят на адресах и делают NAT подсети с внутренними IP, которые не позволяют отдельному компьютеру полноценно выбираться в открытый интернет.
Настройка
В случае, если у вас появилась VPN ошибка:
- Удалите старую версию программы и перезагрузите компьютер.
- Зайдите в сетевые подключения, и проверьте, чтобы сети Hamachi у вас не было.
- Установите последнюю версию Hamachi и выполните вход в программу.
Для настройки программы:
- Нажмите ПКМ по Пуск → Сетевые подключения → ПМК по сети Hamachi → Свойства.
- Откройте IP версии 4(TCP/IPv4) → нажмите «Дополнительно» → во вкладке «Параметры IP», в разделе «Шлюз» нажмите «Удалить».
- В поле «Метрика интерфейса» прописывайте значение 10 и нажмите «ОК».
- Затем зайдите в «Панель Управления» → «Брандмауэр Windows» и добавьте «LogMeIn Hamachi» в список исключения.
Чтобы устранить желтые треугольники рядом с именами участников сети:
- В программе нажмите «Система» → «Параметры» → вкладка «Параметры».
- Во вкладке напротив пунктов «Шифрование» и «Сжатие» выставите значение «Отключено» и нажмите ОК.
- Перезагрузите Hamachi (выключив и включив кнопку в интерфейсе программы).
- Если желтые треугольники не пропали:
- Выключите программу.
- Проверьте в Диспетчере задач, во вкладке «Подробности», чтобы фоновые приложения Hamachi.exe не отображались. Если есть — отключите.
- Зайдите в «Службы» (Панель управления — Администрирование) найдите службу «LogMeIn Hamachi Tunneling Engine» и выполните запуск.
- Перезагрузите ПК и подключитесь к сети.
Способ 4: редактирование параметров Hamachi
Следующая рекомендация, которая заключается в редактировании параметров самой программы Hamachi.
- Запустите программу. В левом верхнем углу кликните по кнопке «Система», а следом выберите пункт «Параметры».
- В левой области окна пройдите ко вкладке «Параметры», а затем щелкните по кнопке «Дополнительные настройки». Выставьте следующие параметры:
- Шифрование – любой;
- Сжатие – любой;
- Фильтрация трафика – разрешить все;
- Присутствие в сети – включить;
- Использовать прокси-сервер – нет.
- Сохраните изменения и закройте окно настроек. Теперь кликните по кнопке питания, чтобы активировать работу программы.

Перезапуск службы LogMeIn Hamachi Tunneling Engine, чтобы исправить ошибку
Некорректная работа службы LogMeIn Hamachi Tunneling Engine может препятствовать корректной работе Хамачи. Перезапуск службы может решить рассматриваемую проблему.
Осуществите следующее, если возникает туннель через ретранслятор:
- Нажмите одновременно на клавиши Win+R ;
- Далее в окне наберите команду services.msc и нажмите ввод;
- В открывшемся окне найдите службу « LogMeIn Hamachi Tunneling Engine »;
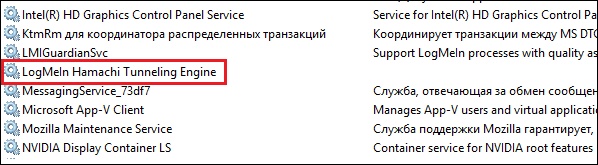
Дважды кликните на неё, и войдя в её настройки убедитесь, что тип её запуска установлен на « Автоматически ». При необходимости установите указанный тип запуска;
Далее в её настройках нажмите на « Остановить »;
Нажмите на «Остановить» для приостановки работы службы
Подождите пару секунд, а потом нажмите здесь на « Запустить »
Шаг 3
Перечисленных выше действий иногда достаточно, для того, чтобы убрать проблему с туннелем в Hamachi. Если проблема не исчезла, откройте в самой программе через меню «Система» — «Параметры» окно с настройками и зайдите там в третью вкладку «Параметры». Для опций шифрования и сжатия выберите значение «любой», как показано на скриншоте:


Затем откройте «Дополнительные настройки»:

В открывшемся списке в секции «Подключение к серверу» выберите опцию «Использовать прокси-сервер» и отключите ее, установив переключатель в значение «Нет».

В секции «Соединения с одноранговым узлом» переключите в значение «Да» опцию «Включить разрешение имен по протоколу mDNS».

Здесь же для опции «Фильтрация трафика» установите значение «разрешить все».

В секции «Присутствие в сети» для опции «Включить» установите значение «Да» и нажмите кнопку «ОК».

После проделанных настроек перезапустите Hamachi с помощью кнопки включения:

Каким образом поиграть в Minecraft без программы Hamachi
Для игры в Minecraft с другом по сети вовсе не обязательно использовать приложение Хамачи. Мы можем применять другие приложения. Этот способ является простым и доступным каждому игроку. Вы также сможете играть втроём или вчетвером по сети без приложения для создания локальной сети.
Для этого заходим в Майнкрафт:
- Создаём обычный мир, в котором хотим поиграть с друзьями;
- После того, как мир загружен, нужно нажать ESC, чтобы открылось меню игры и выбрать пункт «Открыть для сети»;
- И в следующем окне нажмите на пункт «Открыть этот мир»;
- Когда игра будет настроена должным образом, в левой части экрана появится сообщение с номером порта. Его нужно запомнить или записать отдельно, чтобы не забыть. Так как он пригодится для следующих настроек в игре;
- Далее нам пригодится программа uTorrent, которую можно загрузить по этой ссылке из официального сайта. Установите и откройте программу;
- Нажмите на кнопку «Настройки» и выберите раздел «Соединение»;
- В строке «Порт входящих…» впишите те цифры, которые были показаны в игре Майнкрафт после проделанных настроек в меню. Ниже нажмите на кнопку «Применить»;
- Далее нам нужно узнать свой IP адрес. Для этого можно посетить сайт 2ip.ru;
- Адрес нужно скопировать и послать другу. Можно вручную набрать сообщение и отправить по Email или через мессенджер.
Настройка программы
Итак, после того, как выполнены соответствующие изменения в ОС, необходимо провести конфигурирование приложения для дальнейшей работы. Осуществляется это довольно просто и займет не более десяти минут.
Для начала необходимо создать сеть
, которая будет «домом» для подключающихся к ней машин. Чтобы это сделать, необходимо в главном окне приложения перейти в меню Сеть – Создание новой сети. В появившемся окне требуетсяввести идентификатор , или, проще говоря – ее имя, а также пароль. После чего эти данные выдаются другим пользователям, которые, перейдя в меню Сеть – Подключиться к существующей сети смогут присоединиться к вам.
При переходе в меню Система — параметры
, пользователь увидит окно настроек приложения. В окне «Статус » мы можем видеть свои собственные данные – идентификатор, имя, а также присоединенную учетную запись, которая позволит управлять сетями и участниками через веб-интерфейс.

Окно «Безопасность
» позволяет увидеть RSA-ключи текущих пользователей. Для чего это нужно? RSA-ключ хранится на компьютере каждого клиента и является неким «удостоверением личности», что не позволяет злоумышленникам выдать себя за члена сети. При необходимости, можно выставитьгалочку блокировки новых членов сети.

Третья вкладка – «Параметры
» позволит настроить тип шифрования, сжатие трафика, а также обновление программы. Пункт «Дополнительные настройки » позволяет более гибко настраивать работу программы. Так, «Настройки интерфейса » позволяют сделать работу с программой более удобной. «Подключение к серверу» даст возможность задать адрес сервера Hamachi, а если требуется перенаправление трафика, то указать адрес и пароль прокси-сервера.

«Соединения с одноранговым узлом
» — наиболее важный тип настроек. Тут можно задать тип аутентификации, шифрования и сжатия трафика, а также локальные TCP и UDP адреса, если это требуется.

Другие же вкладки позволят настроить работу внутреннего чата, внешний вид программы, путь к файлам конфигурации и журнала.
Хамачи (Hamachi) – это программа, которая позволяет создавать свою собственную защищенную сеть из различных компьютеров в интернете таким образом, как будто эти компьютеры соединены между собой физической сетью. Кроме того, с помощью Hamachi можно создавать LAN (локальную сеть) поверх, то есть отдельно от интернета. Разумеется, такой способ в разы повышает ее надежность, а проникновение в эту сеть посторонних становится практически невозможным. В статье мы расскажем вам о том, как настроить Хамачи таким образом, чтобы работа сети была максимально эффективной. Мы поговорим о том, как настроить Хамачи на Windows 7 и на других операционных системах, а начнем мы с описания установки этой программы.
Решение проблемы с туннелем в Hamachi
Для начала настройте параметры адаптера Hamachi в сети
Создайте щелчок на панели задач по значку сети и нажмите на «Сетевые параметры». В отношении Wi-Fi настройки будут несколько иными. Перед вами откроется окно, в котором нужно будет нажать на надпись «Настройка параметров адаптера».
После выбора адаптера «Hamachi» нужно будет щелкнуть по нему правой кнопкой мыши, после чего открыть «Свойства».
В данном окне потребуется выбрать «IP версии 4», как на скриншоте, после чего осуществить нажатие на кнопку «Свойства». Здесь потребуется нажать на кнопку «Дополнительно»
Обратите внимание параметры, представленные дополнительно, и удалите шлюз, который прописан. Для этого следует выбрать шлюз, после чего нажать на кнопку «Удалить»
В метрике интерфейса прописывается «10» и нажимается «ОК».
Вышеперечисленных действий достаточно для устранения проблем.
Если программа так и не исчезнет, потребуется открыть окно с настройками при помощи меню «Система», затем «Параметры» и «Параметры». Сжатие и шифрование маркируется значением «любой». Далее потребуется открыть «Дополнительные настройки»: Перед вами откроется список, где в секции под названием «Подключение к серверу» потребуется сделать выбор опции «Использовать прокси-сервер». Данную опцию следует отключить и установить переключатель на значение «Нет». Секция «Соединения с одноранговым узлом» требует переключения опции «Включить разрешение имён по протоколу mDNS» в режим «Да». Значение, называемое «Разрешить всё» предназначается для опции «Фильтрация трафика». Значение 2 следует установить в секции под названием «Присутствие в сети» в рамках акции «Включить», а затем «Да». По окончания этих действия нужно нажать кнопку «ОК». После того, как вы осуществите все вышеприведенные настройки, потребуется перезапустить Hamachi, нажав на кнопку включения.
Создание прямого туннеля Hamachi может быть помехой и ошибкой под названием «Статус VPN».
Для исправления следует ознакомиться с определённой инструкцией.
Следует отключить антивирус и брандмауэр Windows
после чего перезапустить Hamachi. При разрешении проблемы потребуется добавить систему в исключения брандмауэра (firewall) или антивирусного ПО.
Если проблема по-прежнему не разрешена и не помогает ни один из выше приведённых способов, а Hamachi упорно продолжает сообщать о проблемах с туннелем, поделитесь своим мнением.
Как исправить ошибки с туннелем в Hamachi – желтый треугольник и синий кружок

Hamachi – программа, которая специализируется на построении частных виртуальных сетей (VPN). Утилита предоставляет возможность создать личную защищенную сеть из персональных компьютеров (ПК) и ноутбуков, соединенных через интернет. При этом присутствует возможность эмуляции физической локальной сети.
Загрузить ее можно с официального сайта — www.vpn.net.
Проблемы с туннелем в Hamachi – одна из наиболее распространенных при работе с этим приложением. Ошибки данного типа сулят неприятные последствия для пользователей, из-за которых связаться с другими участниками виртуальной локальной сети невозможно – может повышаться пинг, вплоть до потери пакетов с сообщением «Превышен интервал ожидания». Причем эта проблема может возникнуть из-за различных факторов: некорректные настройки, конфликты с защитными программами и т.п.
Проверяем блокировку сети
Львиная доля проблем связанных с блокировкой сетей сводится к банальной внутренней защите ОС. Очень часто Хамачи мешает стандартная защита Windows. Попробуйте добавить Hamachi в исключения, а также отключить другие защитные инструменты при запуске утилиты.
Для отключения системной защиты Windows необходимо зайти в «Панель управления» и перейти в «Брандмауэр Windows». Откройте брандмауэр и разрешите операционной системе взаимодействовать с приложением Hamachi.
Проверяем ip-адрес
Существуют такие понятия, как «белый» и «серый» IP адрес. Чтобы использовать программу Хамачи пользователю требуется «белый» IP адрес. Большая часть провайдеров сразу выдает «белый адрес» клиентам, но также существуют компании, экономящие на адресе.
Взамен предоставляется NAT подсети с использованием внутреннего (серого) IP. Он не позволяет отдельно взятому ПК полноценно получать доступ во Всемирную Паутину. В таких ситуациях приходится менять тарифный план или заказывать у провайдера подключение белого адреса.
Информацию о типе IP адреса можно узнать, ознакомившись с договором тарифного плана или позвонив в службу технической поддержки провайдера.
Проверка порта
Если для подключения к интернету используется Wi-Fi роутер, то искать ошибку нужно в маршрутизации портов. Пользователю необходимо проверить, что в опциях роутера функция «UPnP» включена. В свою очередь в Хамачи стоит запретить отключение «UPnP».
Создание хорошей презентации на компьютере
Настройки прокси
Для того чтобы отключить проксирование зайдите в программу Хамачи. В утилите найдите вкладку «Система» – «Параметры». В графе параметры выберете «Дополнительные настройки». В открывшемся окне в атрибуте «использовать прокси-сервер» выберете параметр «нет».
Hamachi не запускается, а появляется самодиагностика
Проблема самодиагностики заключается в том, что вместо нормального запуска утилиты запускается непрекращающаяся самодиагностика Хамачи. Несмотря на распространенность данной ошибки, проблема решается в три простых шага:
- Активируйте командную строку при помощи комбинации клавиш «Win + R». Пропишите в строке команду services.msc и нажмите на кнопку «ОК».
- Найдите службу под названием «LogMeIn Hamachi Tunneling Engine». Проверьте, что программа не находится в состоянии «Выполняется», и запустите ее.
- Дождитесь окончания процесса и закройте окно настроек.
Hamachi не удалось подключиться к сетевому адаптеру
Если Хамачи не удалось подключиться к сетевому адаптеру, то скорее всего проблема кроется в настройках подключения. Для того чтобы исправить проблему требуется:
- Зайдите в «Центр управления сетями и общим и доступом».
- В открывшемся окне, как и в случае с решением проблемы с желтым треугольником нажмите правой кнопкой мыши на «Изменение параметров адаптера».
- Теперь требуется перейти во вкладку «Дополнительно» – «Дополнительные параметры».
- Следует найти графу «Адаптеры и привязки». В верхней части окна необходимо отыскать сеть Хамачи среди прочих сетевых приключений. Переместить Hamachi в самых вверх списка посредством зеленых стрелок, расположенных справа от панели управления.
- Перезагрузите программу.
Проблема с туннелем Hamachi: способы решения неполадки

- Из-за чего возникает неполадка?
- Способ 1: активация сетевого подключения
- Способ 2: переустановка программы
- Способ 3: настройка сетевых параметров Hamachi
- Способ 4: редактирование параметров Hamachi
- Способ 5: добавление Hamachi в список исключений антивируса
- Скачать Hamachi бесплатно
Hamachi – популярная программа, применяемая для объединения нескольких разных компьютеров, имеющих любое месторасположение, в одну единую локальную сеть. Если программа настроена неправильно, пользователю не избежать проблем в ее работе. В частности, ниже будет рассмотрена ситуация, когда Hamachi сообщает о проблеме в туннеле.
Как исправить ошибки с туннелем в Hamachi – желтый треугольник и синий кружок

Hamachi – программа, которая специализируется на построении частных виртуальных сетей (VPN). Утилита предоставляет возможность создать личную защищенную сеть из персональных компьютеров (ПК) и ноутбуков, соединенных через интернет. При этом присутствует возможность эмуляции физической локальной сети.
Загрузить ее можно с официального сайта — www.vpn.net.
Проблемы с туннелем в Hamachi – одна из наиболее распространенных при работе с этим приложением.
Причем эта проблема может возникнуть из-за различных факторов: некорректные настройки, конфликты с защитными программами и т.п.
Другие варианты решения
Для получения более детальной информации касательно желтого треугольника можно нажать ПКМ по проблемному соединению и выбрать опцию «Сведения».
Во вкладке «Сводка» пользователи смогут отыскать подробную информацию о типе подключения, используемом методе шифрования и т.п. Если причина будет найдена в рамках Hamachi, то конфликтный параметр будет отмечен желтым треугольником, а текст будет написан красным цветом.
Активация ключа в Steam через браузер, телефон или компьютер
Иногда убрать ошибку с желтым треугольником в Hamachi поможет перезапуск системы и программы
Если проблема не решается ни в программе Хамачи, ни в панели управления Windows, то следует обратить внимание на антивирус или брандмауэр. В качестве решения попробуйте добавить утилиту в исключения или временно отключить защиту системы
Проверяем блокировку сети
Львиная доля проблем связанных с блокировкой сетей сводится к банальной внутренней защите ОС. Очень часто Хамачи мешает стандартная защита Windows. Попробуйте добавить Hamachi в исключения, а также отключить другие защитные инструменты при запуске утилиты.
Для отключения системной защиты Windows необходимо зайти в «Панель управления» и перейти в «Брандмауэр Windows». Откройте брандмауэр и разрешите операционной системе взаимодействовать с приложением Hamachi.
Проверяем ip-адрес
Существуют такие понятия, как «белый» и «серый» IP адрес. Чтобы использовать программу Хамачи пользователю требуется «белый» IP адрес. Большая часть провайдеров сразу выдает «белый адрес» клиентам, но также существуют компании, экономящие на адресе.
Взамен предоставляется NAT подсети с использованием внутреннего (серого) IP. Он не позволяет отдельно взятому ПК полноценно получать доступ во Всемирную Паутину. В таких ситуациях приходится менять тарифный план или заказывать у провайдера подключение белого адреса.
Информацию о типе IP адреса можно узнать, ознакомившись с договором тарифного плана или позвонив в службу технической поддержки провайдера.
Проверка порта
Если для подключения к интернету используется Wi-Fi роутер, то искать ошибку нужно в маршрутизации портов. Пользователю необходимо проверить, что в опциях роутера функция «UPnP» включена. В свою очередь в Хамачи стоит запретить отключение «UPnP».
Не заряжается Айфон – что делать
Настройки прокси
Для того чтобы отключить проксирование зайдите в программу Хамачи. В утилите найдите вкладку «Система» – «Параметры». В графе параметры выберете «Дополнительные настройки». В открывшемся окне в атрибуте «использовать прокси-сервер» выберете параметр «нет».
Hamachi не запускается, а появляется самодиагностика
Проблема самодиагностики заключается в том, что вместо нормального запуска утилиты запускается непрекращающаяся самодиагностика Хамачи. Несмотря на распространенность данной ошибки, проблема решается в три простых шага:
- Активируйте командную строку при помощи комбинации клавиш «Win + R». Пропишите в строке команду services.msc и нажмите на кнопку «ОК».
- Найдите службу под названием «LogMeIn Hamachi Tunneling Engine». Проверьте, что программа не находится в состоянии «Выполняется», и запустите ее.
- Дождитесь окончания процесса и закройте окно настроек.
Hamachi не удалось подключиться к сетевому адаптеру
Если Хамачи не удалось подключиться к сетевому адаптеру, то скорее всего проблема кроется в настройках подключения. Для того чтобы исправить проблему требуется:
- Зайдите в «Центр управления сетями и общим и доступом».
- В открывшемся окне, как и в случае с решением проблемы с желтым треугольником нажмите правой кнопкой мыши на «Изменение параметров адаптера».
- Теперь требуется перейти во вкладку «Дополнительно» – «Дополнительные параметры».
- Следует найти графу «Адаптеры и привязки». В верхней части окна необходимо отыскать сеть Хамачи среди прочих сетевых приключений. Переместить Hamachi в самых вверх списка посредством зеленых стрелок, расположенных справа от панели управления.
- Перезагрузите программу.





