Как правильно удалить программу с компьютера тремя способами
Содержание:
- Программа удаления программ в Windows 7
- Revo Uninstaller
- Как удалить ненужную программу с компьютера
- Способ #1: удаление вручную
- Не удаляется программа. Как удалить любую программу
- Удаление ПО штатными средствами Windows
- Revo Uninstaller
- Всё одним махом с глаз долой…
- Инсталляция и деинсталляция программ
- Порядок удаления приложений
- Как убрать с диска C всё ненужное?
- PowerShell
- Как закрыть лишние процессы с помощью инструментов Windows 7
- Как избавиться от предустановленных приложений?
Программа удаления программ в Windows 7
На просторах интернета существует масса утилит, способных провести деинсталляцию всех приложений в «Семёрке». Наиболее функциональная из перечня – Revo Uninstaller. На её примере и рассмотрим, как удалить с компьютера приложение или игру в Windows 7 полностью.
Это полнофункциональная бесплатная версия утилиты с единственным ограничением – проработает только 30 дней.
- Запускаем загруженный файл и проделываем все предложенные инструкции: выбор языка интерфейса, каталога инсталляции и создания ярлыков.
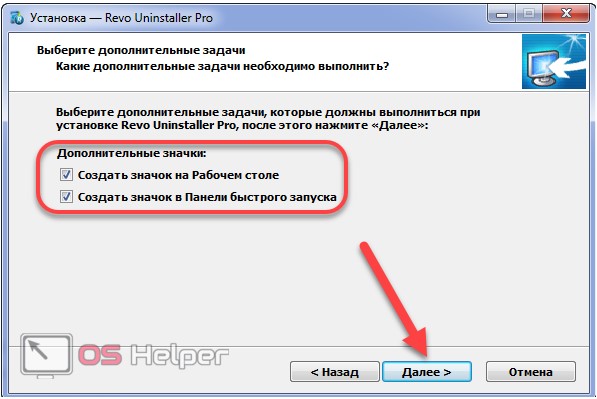
- Вызываем Revo Uninstaller.
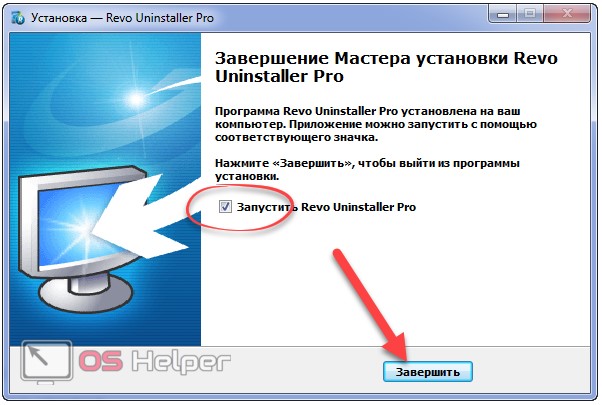
- Находим нужный объект, выделяем его и вызываем команду «Удалить» через контекстное меню или кликом по одноимённой кнопке.
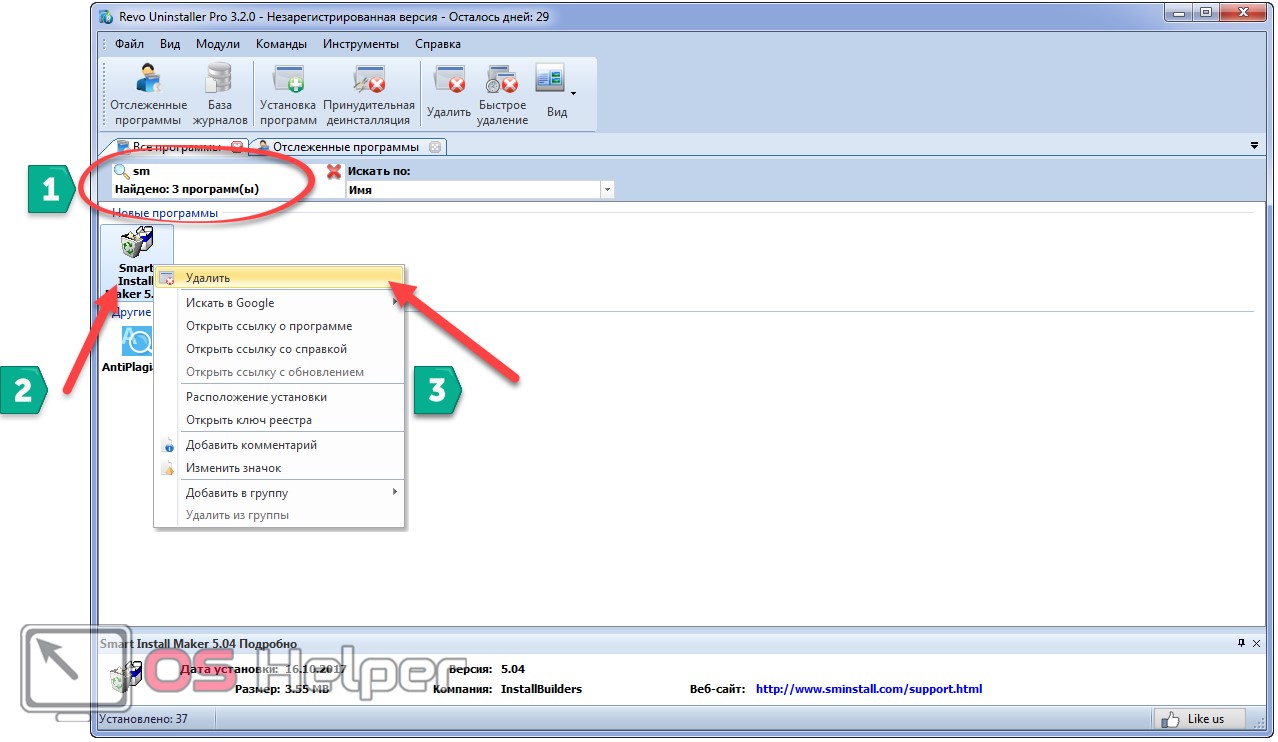
- Дожидаемся, когда точка отката (если восстановление системы включено) и резервная копия реестра будут созданы.
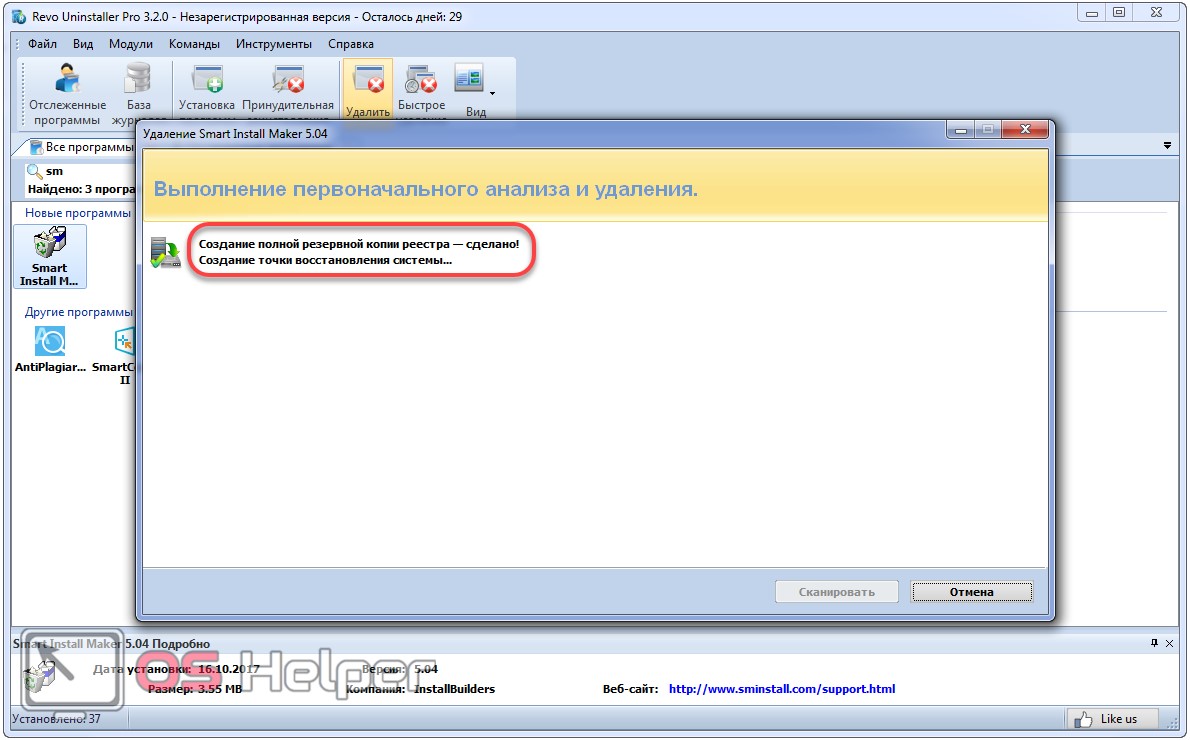
- После запуска встроенного деинсталлятора выполняем его инструкции, как в двух первых способах.
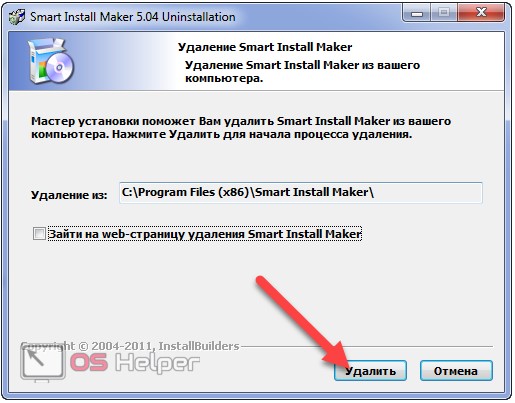
- Далее выбираем метод сканирования для поиска оставшихся после ПО файлов и записей в реестре и щелкаем «Сканировать».
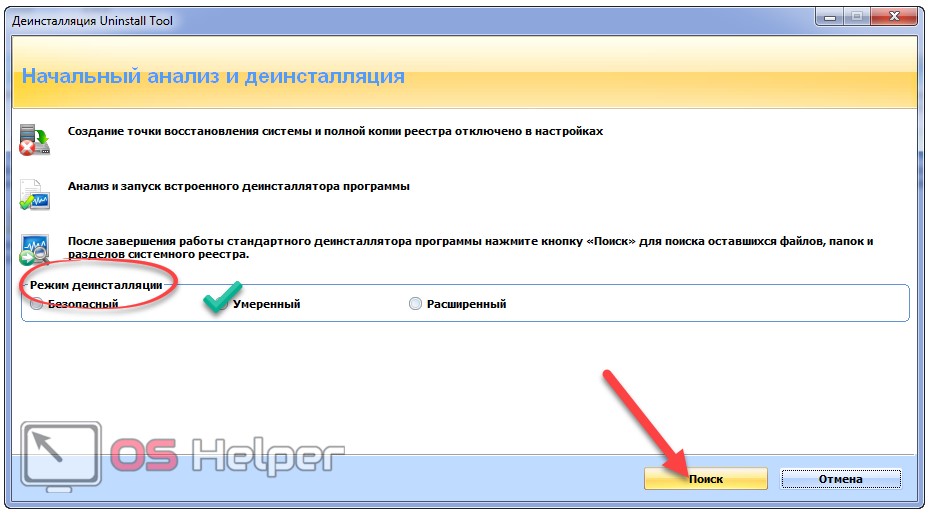
В продвинутом режиме осуществляется наиболее полное сканирование, что гарантирует обнаружение всех ненужных компонентов, но по времени процесс будет наиболее затратным, поэтому остановимся на умеренном режиме.
- Выбираем все записи, если они действительно принадлежали удаляемой программе (в нашем случае осталась запись о языке интерфейса SIM), и щелкаем «Удалить».
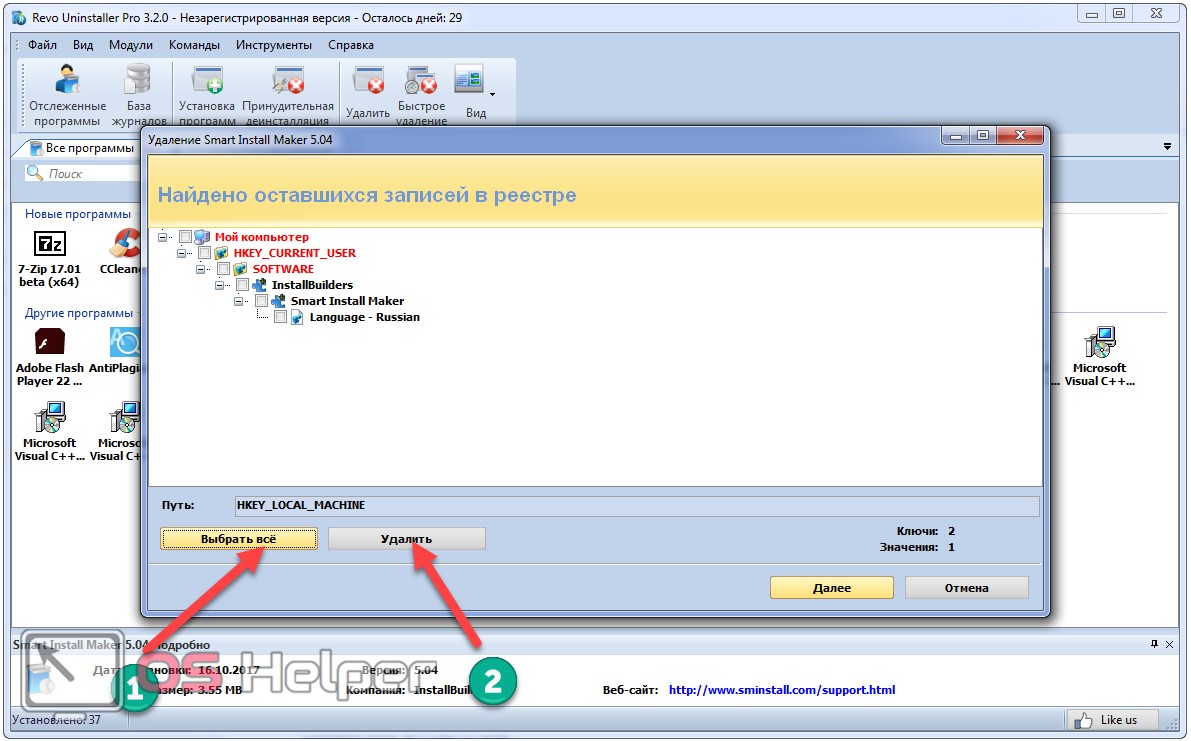
- Подтверждаем действие.
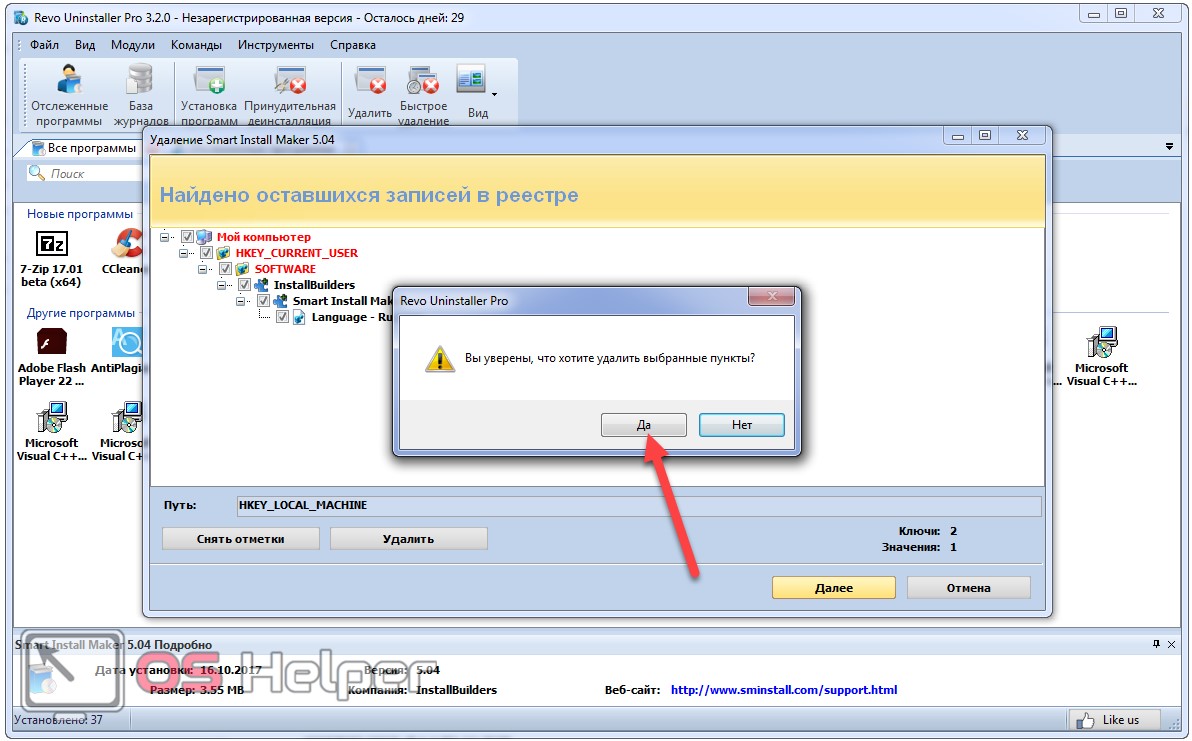
- Отмечаем оставшиеся файлы (на примере это текстовый документ с информацией для деинсталляции SIM) или кликаем «Отметить всё» и щелкаем «Удалить».
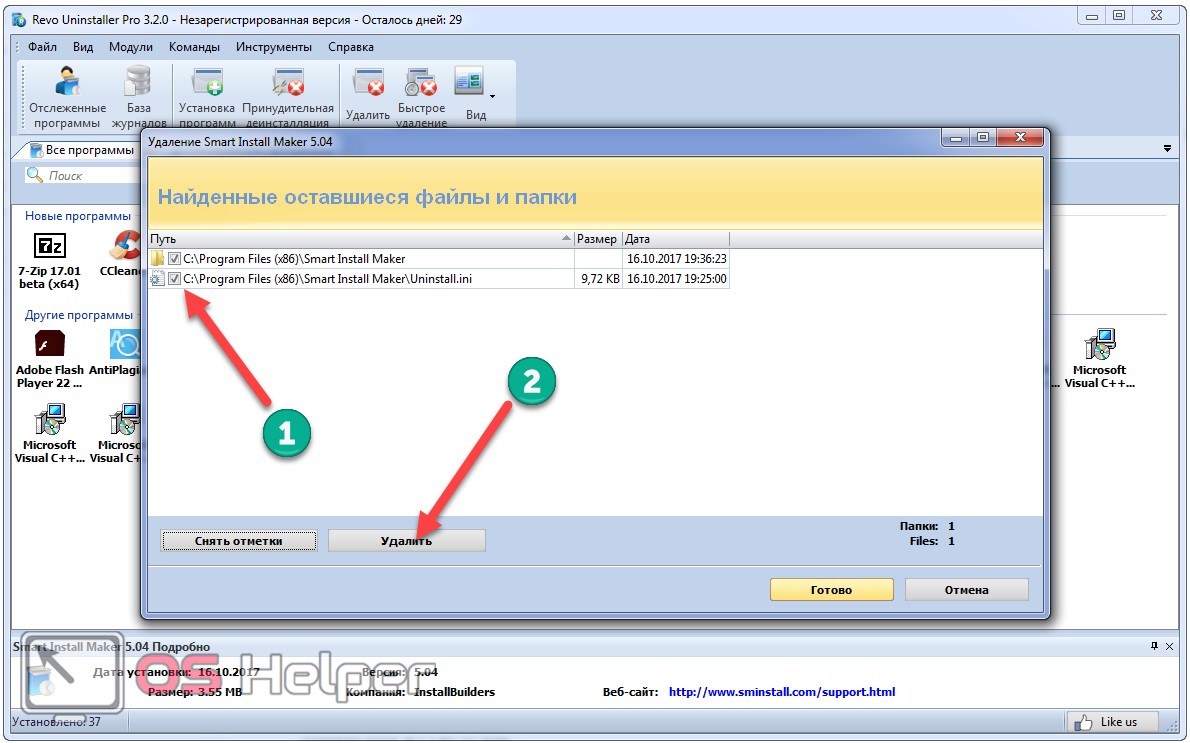
- Подтверждаем выполнение операции.
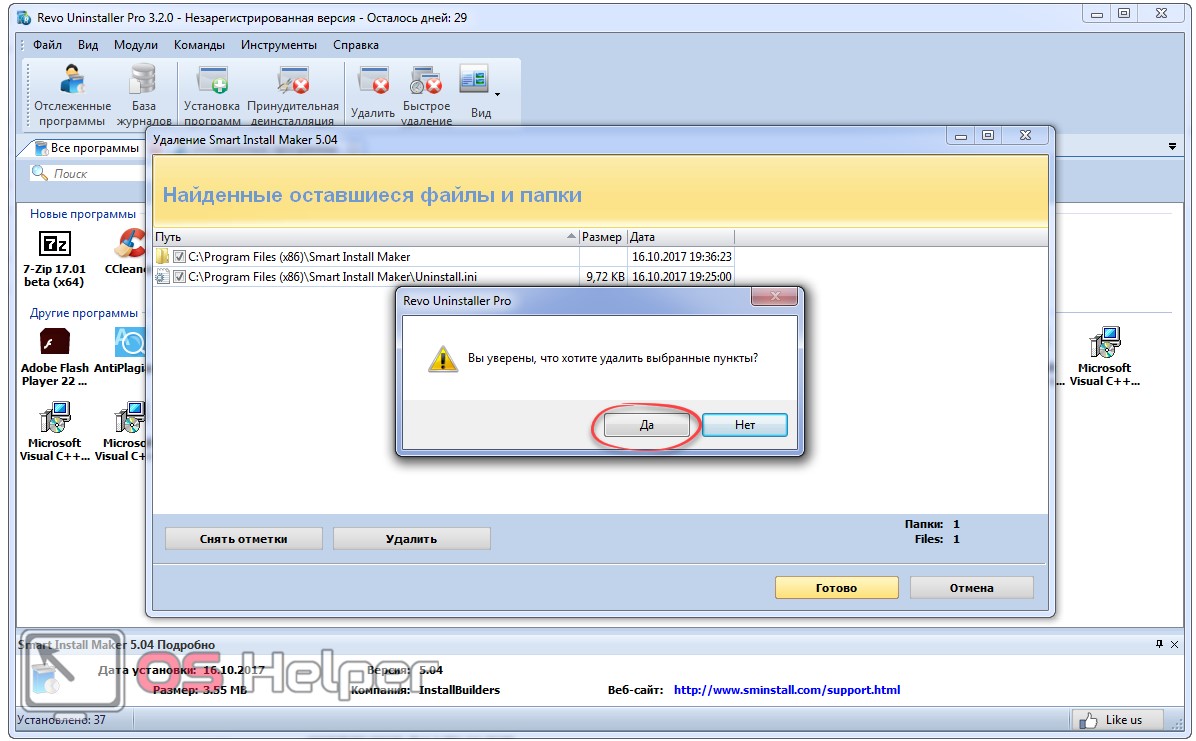
Окно закроется автоматически.
Revo Uninstaller
Чтобы ознакомиться с полным функционалом разработчик предлагает скачать триальную (на 30 дней) версию Revo Uninstaller Pro.
Программа совместима со всеми последними версиями ОС MS Windows, в т.ч. Windows 8.1, мультиязычна (реализована поддержка русского языка), а также имеет полную совместимость с 64-х битными системами.
Установка довольно тривиальна и далее мы поговорим о её функционале.
Утилита формирует перечень всех установленных программ и предоставляет их в виде списка пользователю сразу после своего запуска.
Интересной функцией является «Режим охотника» (для включения данной функции используйте меню «Вид»). Данный режим необходим в случае, когда вы не знаете как называется программа, которую необходимо удалить.
После перехода в данное меню на экране появляется изображение прицела, наводя прицел на элементы (окна, иконки, ярлыки) программы, вы сможете узнать её название, удалить из меню «Автозагрузки» или полностью деинсталлировать.
Поддерживает 3 метода деинсталляции: быстрая, стандартная и принудительная. Независимо от выбранного пункта, перед удалением Revo Uninstaller создаст резервную точку восстановления, в т.ч. и для системного реестра.
Для работы с резервными копиями служит менеджер резервирования.
Следующая функция, на которую хотелось бы обратить внимание, это возможность установки программ под контролем Revo Uninstaller т. н
Режим отслеживания. Такой подход гарантирует, что при деинсталляции программы будут удалены все её компоненты.
Для того чтобы включить данную функцию необходимо кликнуть правой кнопкой мыши по инсталлятору программы и в контекстном меню выбрать пункт «Установить с помощью Revo Uninstaller».
Помимо возможности удаления программ, утилита имеет ряд полезных функций: менеджер атозапуска, очистка системного мусора, возможность полного удаления данных без возможности их восстановления.
Как удалить ненужную программу с компьютера
Выше были описаны разные варианты, как избавиться от неиспользуемых приложений. Вы сами можете выбрать любой из способов, как убрать ненужные программы с компьютера. Вариант с деинсталляцией через кнопку «Пуск» самый простой, но есть и более продвинутые утилиты, открывающие больше возможностей для опытных пользователей. Можно не только удалить ненужные программы с компьютера, но и поработать с реестром. Учитывайте, что выполнять эти действия можно, только если вы понимаете, что делаете. В противном случае есть риск стереть нужные документы.
Бесплатная программа Uninstall tool
Это легкая, простая утилита, которая распространяется свободно в интернете. Деинсталлятор Uninstall tool можно использовать без покупки лицензии. Во время установки, помимо основной папки, появляются скрытые в других местах на ПК, добавляются записи в реестре. Удалить их вручную становится сложно, потому что поиск не всегда находит их по названию. Рассматриваемая утилита поможет вам в этом вопросе, она обнаруживает всех «хвосты», которые были созданы при установке. Необходимо сделать следующее:
- Установите софт.
- Запустит приложение, в первом же окне перед вами откроется меню «Деинсталлятор».
- Из списка в окошке выберите ненужное приложение.
- Появятся сведения о файле, возможно удалить его принудительно.
Как удалить программу с помощью Ccleaner
Это мощный инструмент для работы с реестром, всеми установленными приложениями, играми. Чистка компьютера Ccleaner может проводиться в автоматическом режиме или вручную. Утилита способна собирать данные со всего ПК и предлагать стереть конкретные файлы. Внешне главное окно программы похоже на стандартный инструмент Windows. Чтобы избавиться от нежелательных документов, необходимо выполнить следующее:
- Установите и откройте приложение.
- Выберите вкладку «Сервис».
- Первый же пункт в меню будет «Удаление», в списке нужно выделить необходимую строку.
- Кликните по кнопке «Деинсталляция», ПО само выполнит все необходимые действия, проведет пользователя по необходимым шагам.
- Учитывайте, что нужно кликать на указанную выше кнопку, а не на «Удалить». Эта функция стирает данные из реестра, а не само приложение.
- Затем перейдите в окошко «Реестр», запустите сканирование.
- Очистите все лишние записи, которое найдет Ccleaner.
Revo uninstaller
Мощная утилита, которая упрощает процесс стирания данных. С ее помощью можно решить все проблемы, которые могут возникнуть в данном процессе. Выполняется удаление программ Revo uninstaller так:
- Запустите софт, найдите в главном меню значок документа, который необходимо стереть. Жмите правой кнопкой по строчке и выбирайте пункт «Удалить».
- Сначала пройдет предварительный анализ, затем будет запущен деинсталлятор.
- Мастер удаления проведет вас по нескольким шагам, выполните необходимые действия, выбирая желаемые опции деинсталляции.
- Могли остаться какие-то «хвосты», поэтому перейдите на раздел «Продвинутый», запустите сканирование.
- В отчете должны быть написаны все записи реестра после проведения удаления.
- Кликайте на «Выбрать все» и затем вновь на «Удалить». О работоспособности Виндовс можно не беспокоиться, из реестра удаляются только ненужные данные.
- Проделайте то же самое в разделе «Оставшиеся файлы…».
Способ #1: удаление вручную
Программа, файл или папка могут удерживаться в операционной системе компьютера по разным причинам. Если их выявить и устранить, можно надеяться на стандартную деинсталляцию приложения и отправку в «Корзину» ненужного файла.
Давайте подробно разберём распространённые случаи блокировки и их устранение:
Активные процессы
Процессы в силу специфики своего функционала имеют свойство быть активными (запущенными), даже если окно приложения было закрыто пользователем. ОС Windows детектирует их и прерывает деинсталляцию во избежание программного конфликта.
Чтобы деактивировать процессы, выполните следующее:
1. Нажмите комбинацию клавиш — «Ctrl + Shift + Esc».
2. В открывшемся Диспетчере задач перейдите в раздел «Процессы».
3. Найдите в списке элемент, имеющий отношение к удаляемому файлу или папке. Ориентируйтесь на его название (колонка «Имя образа») и подпись (колонка «Описание»).
4. Щёлкните по обнаруженному процессу правой кнопкой.

5. Выберите в выпавшем каталоге опцию «Завершить процесс».
6. Закройте Диспетчер, снова попробуйте избавиться от «непослушного» объекта.
Запущенные службы
Некоторые программы интегрируют в систему свои службы. Пребывая в активном состоянии, они обращаются к библиотекам, модулям и другим элементами деинсталлируемого ПО и, соответственно, препятствуют их отправке в «Корзину».
Отключение служб выполняется так:
1. Щёлкните ярлык «Пуск».
2. В выпавшем окне нажмите «Панель управления».

3. Кликом левой кнопки откройте опцию «Просмотр». Установите вид «Крупные значки».

4. Перейдите в раздел «Администрирование».

5. В подразделах панели администрирования кликните «Службы».

6. Отыщите службу удаляемого приложения. Клацните по ней 2 раза левой кнопкой.

7. В окне свойств службы откройте список в поле «Тип запуска» и выберите статус «Отключена».

8. Кликните «Применить», затем «OK».
9. Приступайте к удалению ПО.
Автозагрузка
1. Нажмите одновременно клавиши «Win» и «R».
2. В панели «Выполнить» введите директиву — msconfig.

3. Нажмите «Enter».
4. Снимите флажок возле программы или элемента, которые не можете удалить.

5. Кликните «Применить» → «OK».
6. Перезапустите компьютер.
Проверка трея
Некоторые приложения при закрытии окна «сворачиваются» в трей и продолжают функционировать. Вследствие чего Windows может заблокировать запуск встроенного деинсталлятора.
Просмотрите содержимое трея. Если в нём есть иконка удаляемой программы, щёлкните по ней правой кнопкой и в открывшемся контекстном меню запустите опцию выхода (она может называться «Выход», «Завершение программы», «Выйти», «Exit» и т.д.).

Чтобы посмотреть скрытые иконки, находящиеся в трее, нажмите значок «треугольник» (откроется дополнительная панель).
Не удаляется программа. Как удалить любую программу
Доброго дня. Недавно получил один вопрос от пользователя. Приведу дословно:
«Приветствую. Подскажите пожалуйста, как удалить программу (одну игру). В общем, захожу в панель управления, нахожу установленные программы, жму кнопку удалить — программа не удаляется (появляется какая-то ошибка и все)! Есть ли какой-то способ, как удалить любую программу с ПК? Пользуюсь ОС windows 8. Заранее благодарю, Михаил…»
В этой статье хочу ответить подробно на этот вопрос (тем более, что задают его довольно часто). И так…
Большинство пользователей пользуются стандартной утилитой windows для установки и удаления программ. Чтобы удалить ту или иную программу, нужно зайти в панель управления windows и выбрать пункт «удаление программ» (см рис. 1).

Рис. 1. Программы и компоненты — windows 10
Но сравнительно часто, при удалении программ таким способом возникают разного рода ошибки. Чаще всего такие проблемы возникают:
— с играми (видимо разработчики не сильно заботятся о том, что их игру когда-нибудь нужно будет удалить с компьютера);
— с различными тулбарами и дополнениями для браузеров (это вообще, отдельная тема…). Как правило, многие из этих дополнений можно сразу отнести к вирусным, и польза от них сомнительная (если не считать показ рекламы на пол экрана «пользой»).
Если удалить программу через «Установка и удаление программ» (извиняюсь за тавтологию) не получилось, рекомендую использовать следующие утилиты: Geek Uninstaller или Revo Uninstaller.
Geek Uninstaller
Сайт разработчика: https://www.geekuninstaller.com/

Рис. 2. Geek Uninstaller 1.3.2.41 — главное окно
Отличная небольшая утилита для удаления любых программ! Работает во всех популярных ОС windows: XP, 7, 8, 10.
Позволяет увидеть все установленные программы в windows, произвести принудительное удаление (что будет актуально, для не удаляемых программ обычным способом), а кроме этого Geek Uninstaller сможет почистить все «хвосты», остающиеся после удаления софта (например, разного рода записи в реестре).
Кстати, так называемые «хвосты» обычно не удаляются стандартными средствами windows, что не очень хорошо сказывается на работе windows (особенно, если такого «мусора» скапливается слишком много).
Чем особо привлекает Geek Uninstaller:
— возможность удалить в ручную запись в реестре (а так же узнать ее, см. рис. 3);
— возможность узнать папку установки программы (таким образом так же удалить ее вручную);

Рис. 3. Возможности программы Geek Uninstaller
Итог: программа в стиле минимализма, нет ничего лишнего. Вместе с тем, хороший инструмент в рамках своих задач, позволяет удалить весь софт, установленный в windows. Удобно и быстро!
Revo Uninstaller
Сайт разработчика: https://www.revouninstaller.com/
Одна из лучших утилит для удаления нежелательных приложений из windows. Программа имеет в своем арсенале хороший алгоритм сканирования системы не только установленных программ, но и тех, которые были давно уже удалены (остатки и «хвосты», ошибочные записи в реестре, которые могут сказываться на скорости работы windows).

Рис. 4. Revo Uninstaller — главное окно
Кстати, многие рекомендуют ставить подобную утилиту одну из первых, после установки новой windows. Благодаря режиму «охотнику» утилита способна отслуживать все изменения, которые происходят с системой при установке и обновлении любых программ! Благодаря этому в любой момент можно удалить сбойное приложение и вернуть свой компьютер в прежнее рабочее состояние.
Итог: на мой скромный взгляд, Revo Uninstaller предлагает тот же функционал, что и Geek Uninstaller (разве только, что пользоваться ей по удобнее — есть удобные сортировщики: новые программы, давно не используемые и пр.).
PS
На этом все. Всем всего хорошего
Социальные кнопки:
Удаление ПО штатными средствами Windows
Для корректного удаления ПО с компьютера можно применить вариант, который предлагает сама система Windows, а именно встроенный деинсталлятор. Как его использовать рассмотрим на примере Windows 7, хотя для других версий ОС от Microsoft он мало чем отличается. Этот способ довольно быстрый и не требует использования других утилит или знаний о структуре системного реестра. Дальнейшая пошаговая инструкция как удалить программу через панель управления подразумевает, что пользователь вошел на компьютер под учетной записью администратора или имеет достаточно прав для совершения этой операции.
рис.1. Для начала необходимо зайти в программы и компоненты системы, которые находятся в одноименном разделе Панели управления
- Среди прочего в меню где программы и компоненты находятся также разделы с перечнем инсталлированных обновлений системы и установленных компонентов Windows.
- В представленном списке будут указаны все программы, которые в текущий момент установлены на ПК, с указанием версии, размеров занимаемого пространства и даты установки.
рис.2. Чтобы удалить программу из списка установленных программ необходимо выделить указателем выбранную строку с названием утилиты и нажать появившуюся сверху кнопку «Удалить»
Правильно удалять программы с компьютера можно и не заходя в панель управления. Но для этого необходимо чтобы при установке ссылка на них располагалась в меню «Все программы», которое появляется при нажатии кнопки «Пуск».
В папке с выбранной программой, помимо исполняемого файла, как правило, находится инструкция, а также деинсталлятор, позволяющий в несколько нажатий удалить ее вместе с оставшимися данными с устройства
Таким же способом можно удалить игры с компьютера с Windows 7, если они ранее были инсталлированы.
Revo Uninstaller
Revo Uninstaller имеет платный (Pro) и бесплатный (Free) варианты использования.
Чтобы ознакомиться с полным функционалом разработчик предлагает скачать триальную (на 30 дней) версию Revo Uninstaller Pro.
Программа совместима со всеми последними версиями ОС MS Windows, в т.ч. Windows 8.1, мультиязычна (реализована поддержка русского языка), а также имеет полную совместимость с 64-х битными системами.
Установка довольно тривиальна и далее мы поговорим о её функционале.
Утилита формирует перечень всех установленных программ и предоставляет их в виде списка пользователю сразу после своего запуска.
Интересной функцией является «Режим охотника» (для включения данной функции используйте меню «Вид»). Данный режим необходим в случае, когда вы не знаете как называется программа, которую необходимо удалить.
После перехода в данное меню на экране появляется изображение прицела, наводя прицел на элементы (окна, иконки, ярлыки) программы, вы сможете узнать её название, удалить из меню «Автозагрузки» или полностью деинсталлировать.
Поддерживает 3 метода деинсталляции: быстрая, стандартная и принудительная. Независимо от выбранного пункта, перед удалением Revo Uninstaller создаст резервную точку восстановления, в т.ч. и для системного реестра.
Для работы с резервными копиями служит менеджер резервирования.
Следующая функция, на которую хотелось бы обратить внимание, это возможность установки программ под контролем Revo Uninstaller т. н
Режим отслеживания. Такой подход гарантирует, что при деинсталляции программы будут удалены все её компоненты.
Для того чтобы включить данную функцию необходимо кликнуть правой кнопкой мыши по инсталлятору программы и в контекстном меню выбрать пункт «Установить с помощью Revo Uninstaller».

Всё одним махом с глаз долой…
Перед глобальным удалением всего, что имеется на компьютере, подчистую, конечно, необходимо предварительно ещё разок просмотреть все разделы. Вдруг всё-таки там, где-нибудь в папке, залежалось что-то полезное: фото, видео, текстовые файлы с паролями и логинами, отчёты либо ещё какие ценные документы.
Когда на 100% убедитесь в том, что ничего вам не жаль из имеющихся данных в директориях, приступайте к очистке.
Вариант №1: если диск не системный
Если вам необходимо быстренько «разгрузить» дисковый раздел, на котором нет системы, то есть удалить всё с него полностью, не утруждайте себя кропотливым перетягиванием файлов в корзину, а просто возьмите и выполните форматирование.
1. Клацните правой кнопкой по диску, с которого требуется удалить все файлы.

2. В появившемся системном меню нажмите пункт «Форматировать».
3. В панели настроек форматирования, в опции «Файловая система», установите значение «NTFS», в «Размер кластера» — 4096 байт.
4. Кликните кнопку «Начать».

5
В дополнительном окне «Внимание! … » подтвердите запуск функции форматирования: щёлкните «ok»
Вот и всё! Теперь диск, что называется, с «чистого листа». Файлов нет, папок нет — ничего нет.
Также эту процедуру можно выполнить в командной строке:
1. Откройте консоль.
- Windows 7: откройте меню «Пуск»; наберите в строке cmd и нажмите «Enter».
- Windows 8: кликните правой кнопкой по значку «Windows» (самая первая иконка в панели задач).
2. В командной строке введите команду:
format :(например, для форматирования диска D нужно ввести — format d:)
3. Нажмите «Enter».

4. В строчке запроса «Приступить к форматированию… » напечатайте букву Y (Да) и снова нажмите «Enter».
Вариант №2: форматирование диска C (системного раздела)
Раздел, на котором хранится Windows, при помощи способа, описанного выше, удалить не получится. Диск C форматируется посредством специальной утилиты с установочного диска операционной системы и затем, соответственно, инсталлируется ОС.
1. Вставьте в DVD-привод установочный диск Windows.
2. В панели «Пуск», в меню «Завершение работы», запустите функцию «Перезагрузка».
3. В процессе перезагрузки компьютера удерживайте клавишу «F8».
4. Выберите в открывшемся меню вариант загрузки с DVD-диска.
5. В окне «Установка Windows» выберите язык интерфейса «Русский». Нажмите «Далее».
6. Выделите кликом мышки в списке диск, на котором установлена система.

7. В панели управления кликните «Настройка диска».
8. Выберите команду «Форматировать».

По завершении операции все файлы, программы и прочие элементы с диска C будут удалены, и можно будет сразу приступать к установке ОС начисто.
Инсталляция и деинсталляция программ
Большинство приложений, помимо инсталлятора, т.е. вспомогательной программы, с помощью которой устанавливается основной софт, имеют деинсталлятор, т. е., по аналогии, с предыдущим определением, вспомогательную утилиту, с помощью которой, в случае необходимости, главная программа может быть удалена.
Некоторые проги не имеют деинсталлятора и их необходимо удалять с помощью других средств и программ.
Почему нельзя просто удалить файл из каталога Program Files?
Все дело в том, что помимо установки в данный каталог, отдельные программные компоненты (библиотеки, файлы настроек, ярлыки пр.) размещаются в других каталогах операционной системы, а также формируют одну или несколько записей в системном реестре.
Задача деинсталлятора удалить все созданные программой файлы, в т.ч. и записи реестра, и привести операционную систему в состояние, которое было до установки.
Порядок удаления приложений
Прежде чем приступить к удалению системных программ и приложений, обязательно ознакомьтесь со следующей информацией.
Теперь приступим непосредственно к порядку удаления программ. Нужно зайти в каталог /system/app и удалить из него apk-файлы с названиями, как у удаляемой программы. Также нужно удалить и одноименный файл, имеющий расширение .odex. После этого ненужное вам приложение будет полностью удалено с устройства.
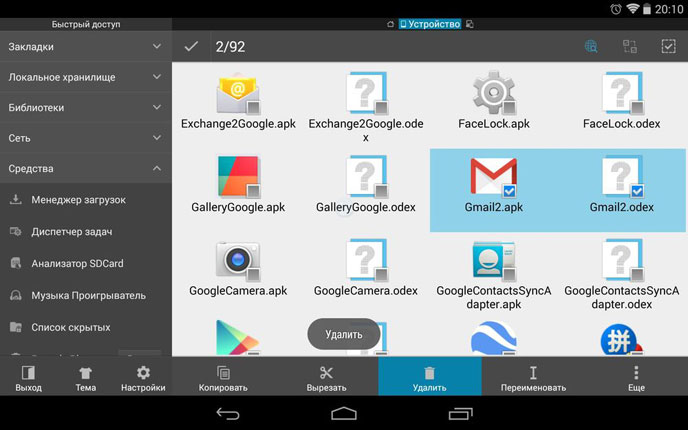
Как видите – ничего сложного в том, чтобы удалить предустановленные приложения, нет. Несмотря на это, данная инструкция не рекомендована к применению неопытными пользователями. Как мы уже говорили выше, вся ответственность за последствия таких удалений, лежит исключительно на пользователе. Удаляя все подряд, можно лишиться важных служб, обеспечивающих голосовую связь, передачу СМС, или соединение с интернетом.
В Android изначально предустановлено множество различных приложений, которые, возможно, вам вовсе не нужны – они просто занимают место и израсходуют оперативную память устройства. Любое из них можно удалить, а как это сделать рассказано в данной инструкции.

В первую очередь на смартфоне либо планшете необходимо получить root права. Они дают возможность не только удалить стандартные приложения, но и легко избавиться от рекламы в играх и программах, прошить устройство, запустить специализированные приложения, существенно расширяющие возможности девайса.
Для каждого устройства способ получения прав Суперпользователя разнится, но самыми универсальными утилитами являются: Kingo ROOT, Framaroot, а также Vroot.
Затем необходимо установить файловый менеджер, поддерживающий доступ к системным директориям и редактирование системных файлов. Например, ES Проводник, File Manager от Cheetah Mobile или Root Explorer. В данной инструкции я воспользуюсь ES Проводником.
Как удалить стандартные приложения в Android. Способ 1
1. Для начала нужно предоставить права редактирования корневого каталога файловому менеджеру. Как это сделать для ES Проводника рассказано в этой инструкции.
2. Во внутренней памяти перейдите в папку «/system/app».
3. Выберите .apk файл нужного приложения и в появившемся контекстном меню нажмите «Удалить».
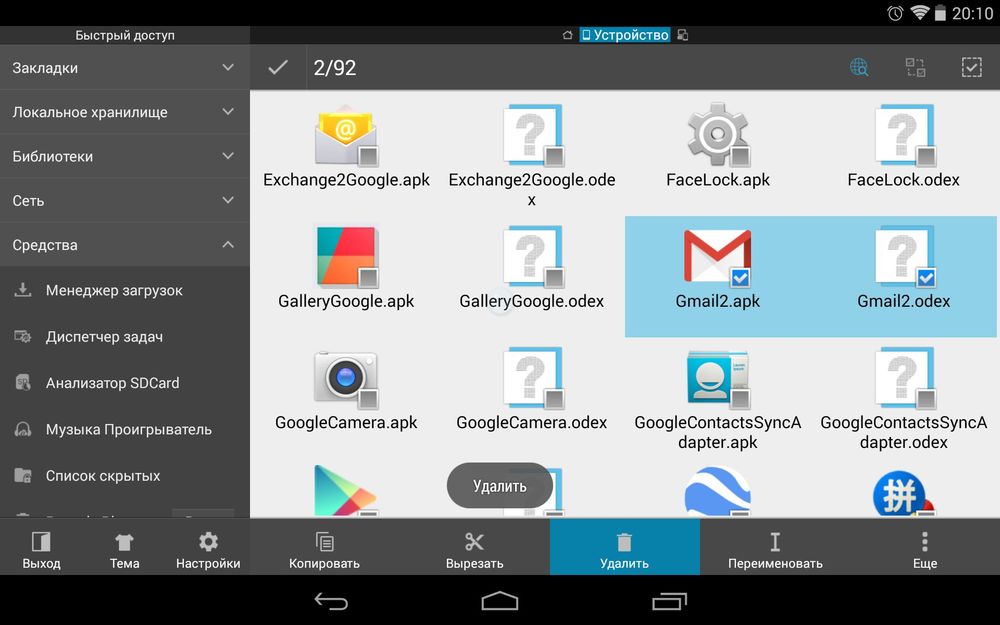
4. Кроме этого необходимо удалить файл .odex с таким же названием, если он есть.
В Android 5.0 и выше по пути «/system/app» все встроенные системные приложения находятся в отдельных папках, поэтому нужно выделить их и стереть.
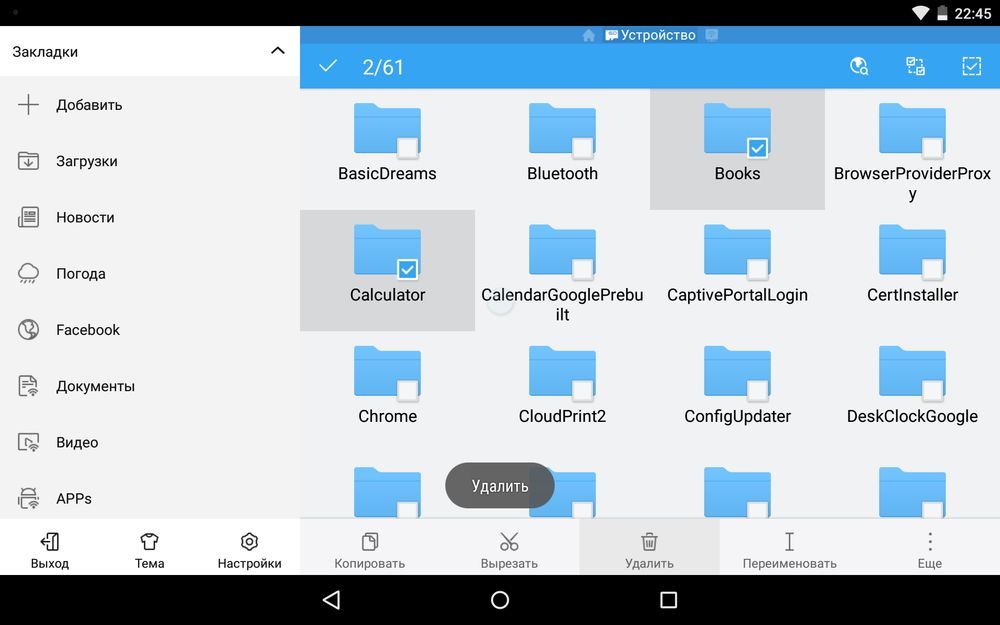
5. У многих системных приложений в папке «/data/app» хранятся обновления, откуда их тоже придется удалить.
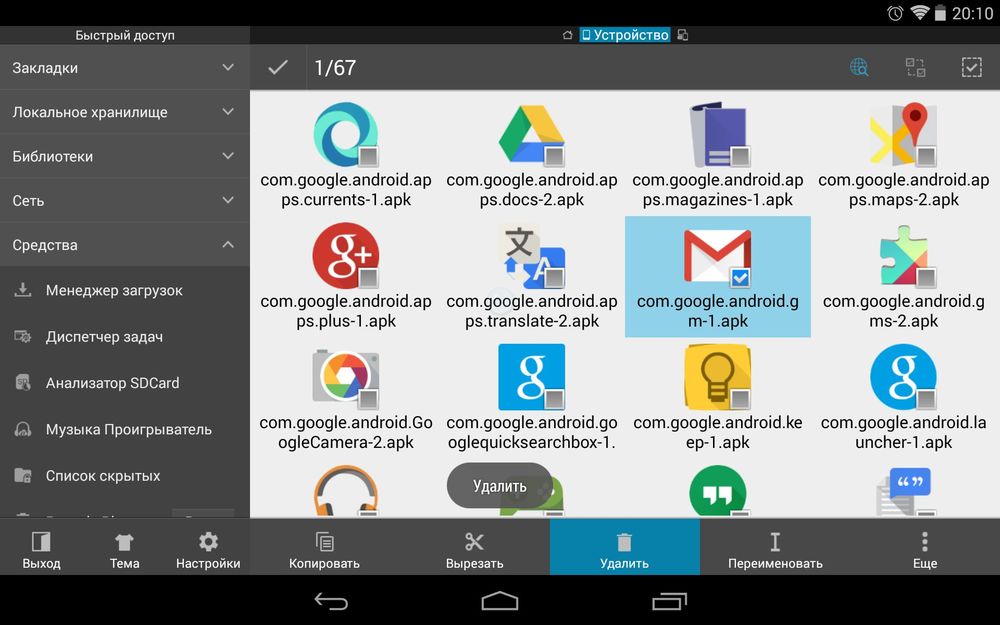
Опять же в Android 5.0 обновления предустановленных приложений находятся по пути «/data/app» в отдельных папках. Выделяйте ненужные и удаляйте.
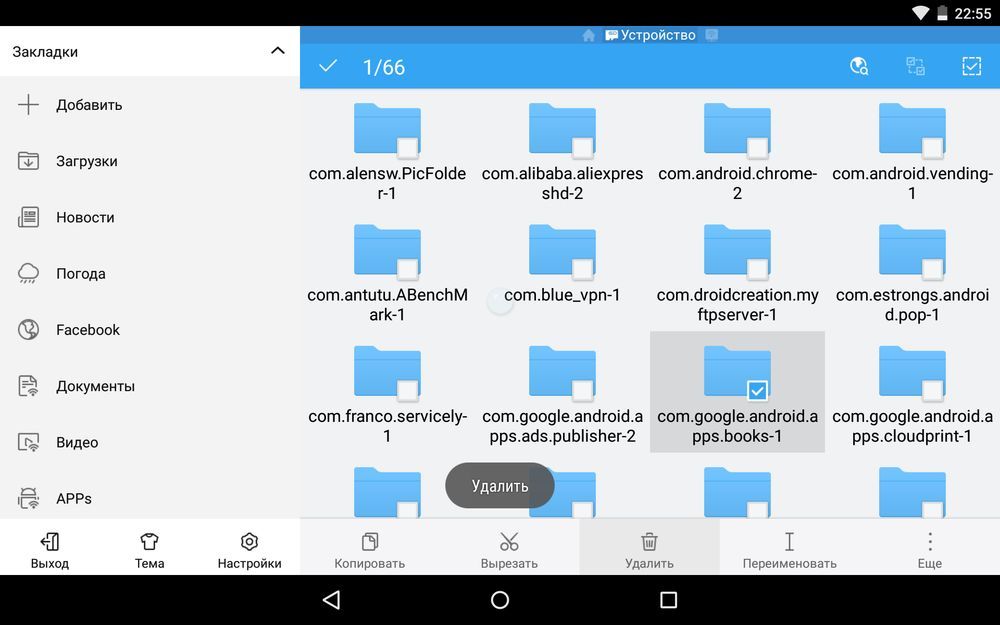
6. Теперь осталось только стереть кеши и базы данных встроенных системных приложений и сервисов, которые находятся в папке «/data/data».
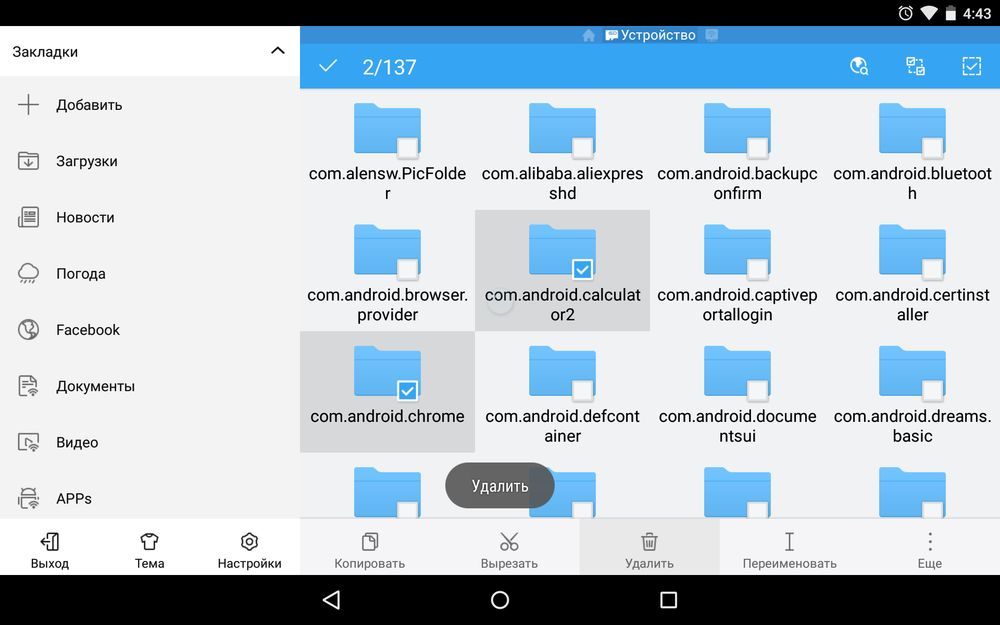
Удаляйте предустановленные приложения, вроде Gmail, Google Drive или Maps. Системные приложения с иконкой Android лучше не трогать (например CertInstaller.apk или PackageInstaller.apk), поскольку могут возникнуть проблемы в работе системы.
Удаление системных приложений Android при помощи программы Root Uninstaller
1. После установки откройте его и предоставьте доступ Суперпользователя.
2. Выберите приложение, от которого хотите избавиться.
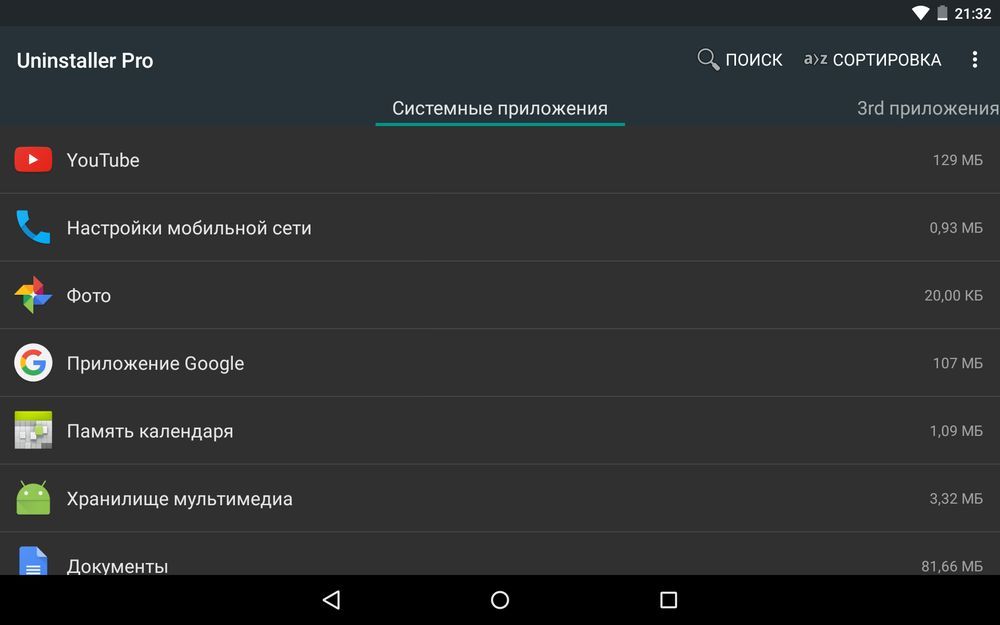
3. Нажмите «Удалить». Перед удалением вы можете сделать бэкап.
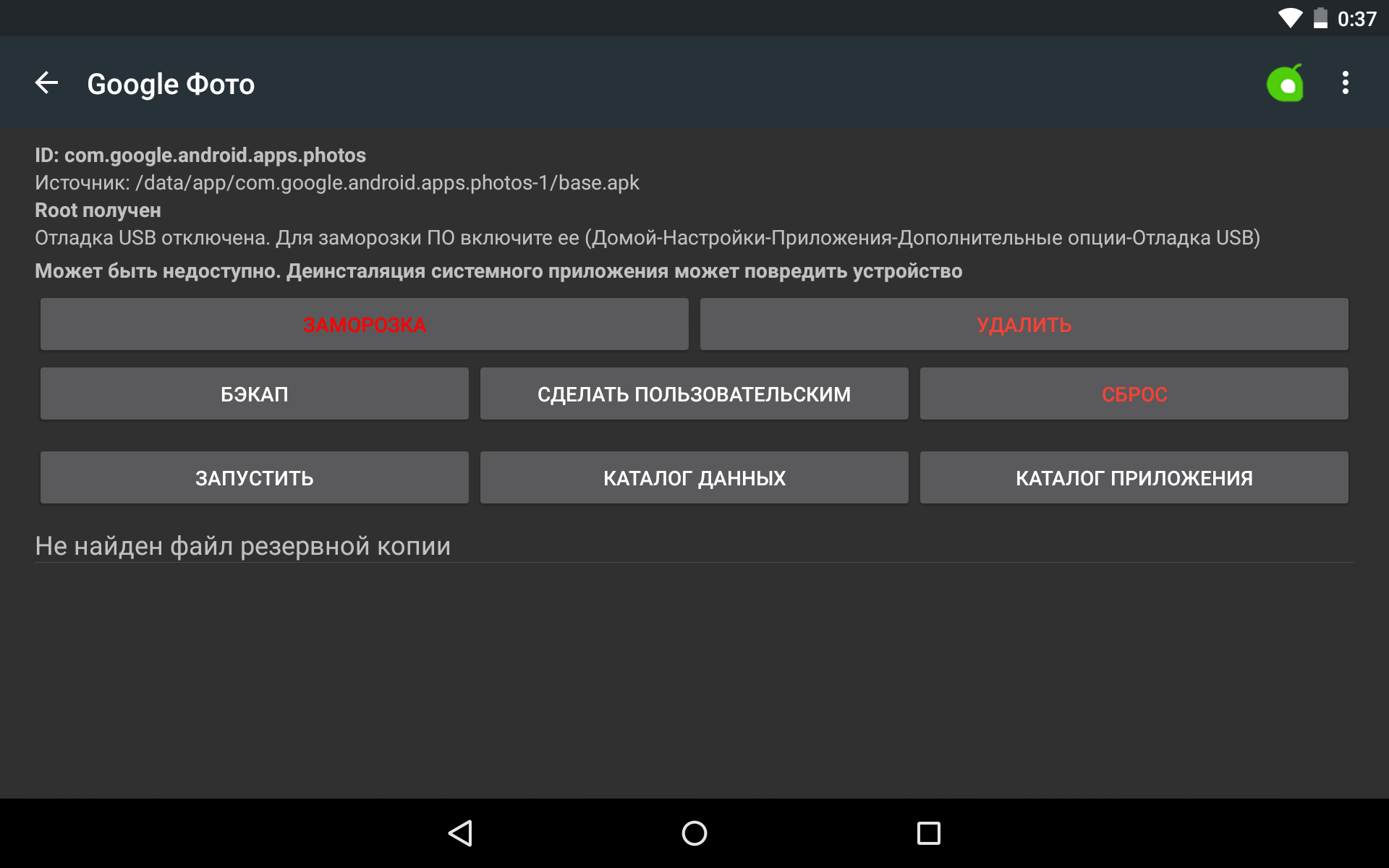
Кроме этого приложения можно не удалять, а замораживать. Так они перестанут работать и пропадут из меню, но не будут полностью удалены.
Как удалить стандартные приложения через ES Проводник
В некоторых файловых менеджерах есть специальная опция для работы с файлами программ. Рассмотрим данную функцию на примере ES Проводника:
1. В боковой панели в разделе «Библиотеки» выберите «APPs».
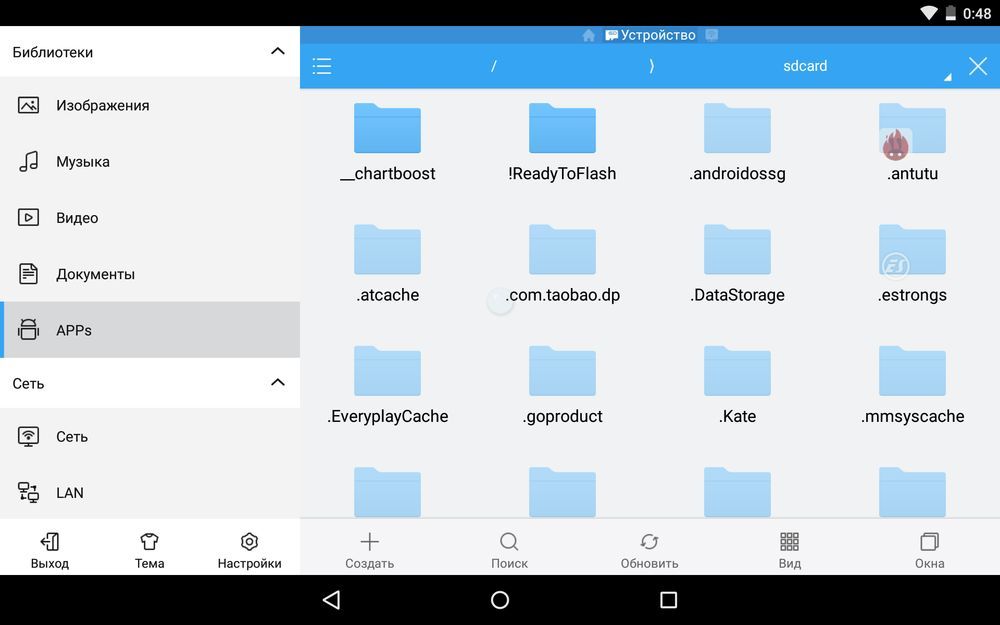
2. Вверху нажмите на «Пользовательские», тем самым развернув скрытое меню. Выберите в нем пункт «Системные».
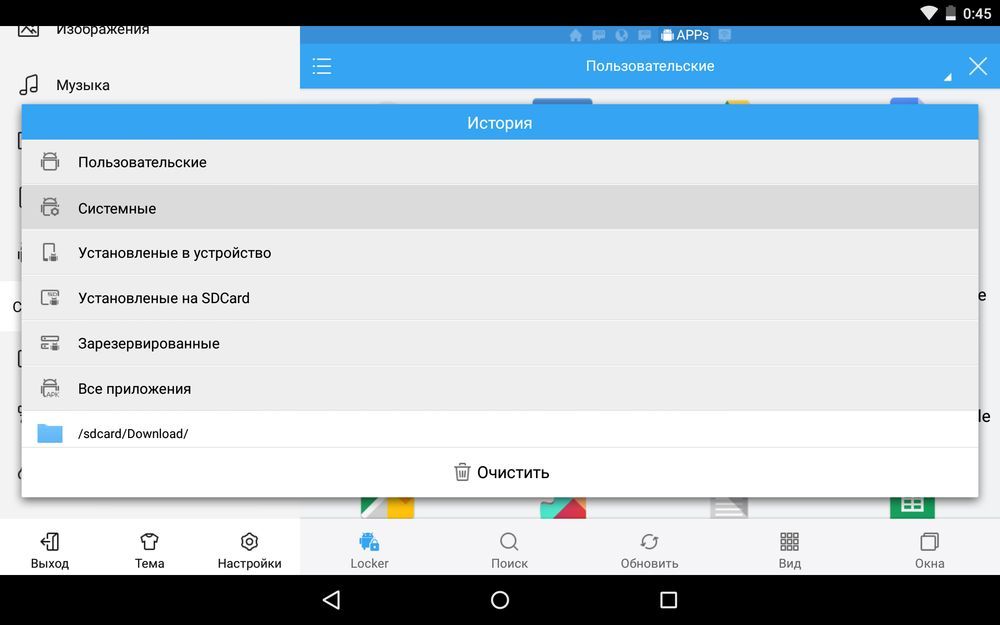
3. Выделите программы, которые больше не нужны. В списке опций выберите «Деинсталляция».
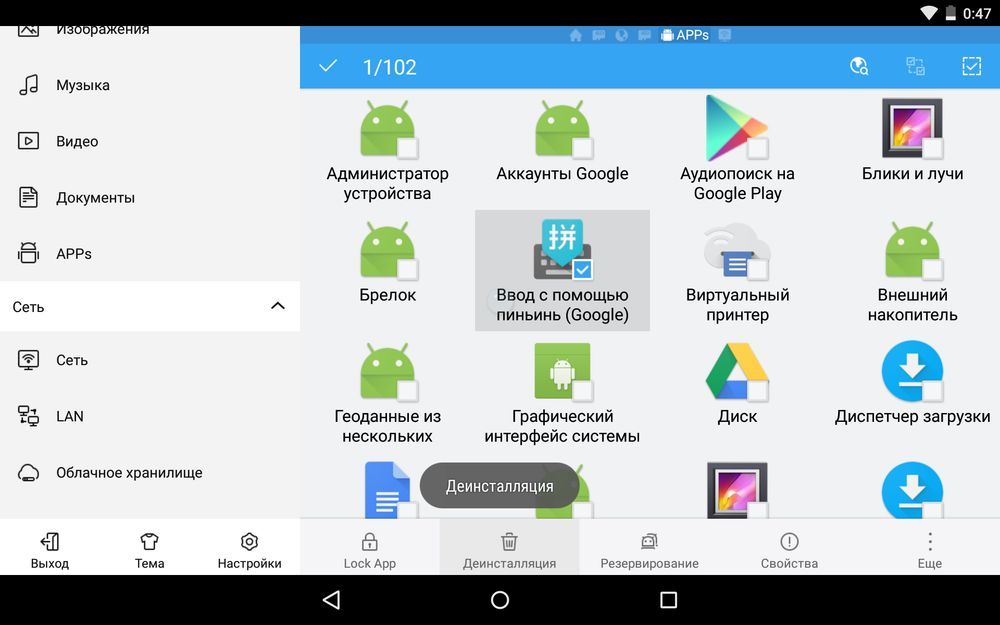
Думаю, что предложенных мною способов будет достаточно для удаления стандартных приложений Андроид. Да, есть аналоги Root Uninstaller и другие файловые менеджеры, имеющие функцию быстрого удаления встроенных приложений. Но 3 способа о которых я рассказал являются самыми удобными.
Главная / Инструкции / Как удалить системные (стандартные) приложения в Андроид
Как убрать с диска C всё ненужное?
Выборочная очистка системного раздела должна проводиться регулярно. Это требование прежде всего связанно со спецификой эксплуатации Windows. (В ходе её функционирования ненужные файлы в отдельных директориях накапливаются произвольно, без участия пользователя). И потом, вы меньше рискуете потерять полезный контент и ценные данные (то есть удалить с диска C что-то очень нужное в процессе форматирования).
Способ №1: задействование штатной функции
1. Запустите системную утилиту очистки компьютера.
- Windows 7: откройте «Пуск»; в поисковой строке введите «очистка диска»; в ниспадающем меню выберите диск С; кликните «ok»;
- Windows 8: клацните правой кнопкой по ярлыку «Windows» (в панели задач); нажмите «Найти»; в открывшейся панели наберите «очистка диска»; в меню кликните «Освобождение места на диске… ».
2. Дождитесь завершения анализа директорий (в среднем утилите для выполнения этой задачи требуется 2-3 минуты).
3. В окне настроек, на вкладке «Очистка диска», установите флажки кликом мышки возле элементов, которые необходимо удалить или очистить.
4. В открывшемся окне клацните «Удалить файлы».
Способ №2: очистка диска утилитами-уборщиками
Существует огромное количество программ, освобождающих диск С от «цифрового хлама» в автоматическом и полуавтоматическом режиме. В рамках этого краткого пособия мы рассмотрим наиболее популярные решения.
CCleaner
(https://www.piriform.com/ccleaner/download) 1. В вертикальном меню программы кликом мышки активируйте раздел «Очистка».
2. На вкладках «Windows» и «Приложения» обозначьте, какие элементы нужно удалить или очистить.
3. Нажмите кнопку «Анализ».
4. По окончании сканирования кликом запустите команду «Очистка».
Reg Organizer
(http://www.chemtable.com/ru/organizer.htm) 1. В вертикальном меню выберите «Чистка дисков».
2. В соседней панели нажмите кнопку «Сканировать».
3. Подождите немного: утилита проанализирует директории раздела.
4. По завершении процедуры клацните «Выполнить очистку».
PowerShell
PowerShell – мощное средство автоматизации, появившееся в Windows 7. Сполна его возможностями пользуются единицы, а зря. Давайте осваивать его потенциал, рассмотрев, как деинсталлировать программу через этот инструмент.
- Запускаем средство автоматизации любым путём: через ярлык или поиск в «Пуске» («Стандартные» – «Windows PowerShell»)), или же командой «PowerShell» в окне «Выполнить».
Появится чёрное окно, схожее с командной строкой, но отличающимися приветствием и шапкой.
- Вводим команду «Get-WmiObject Win32_Product | ft name,version,packagename» для получения списка установленных продуктов и жмём Enter.
- Команда «(Get-WmiObject Win32_Product -Filter “Name = ‘paint.net’”).Uninstall()» выполнит нужное нам действие.
Недостаток метода такой, как и в случае использования утилиты wmic – отображаются только добавленные при помощи Windows Installer продукты. Так как большинство сторонних приложений используют отличающийся от WI инсталлятор, придётся прибегнуть к посторонним решениям.
Как закрыть лишние процессы с помощью инструментов Windows 7
Удаление программ через меню «Пуск»
- Кликнуть на кнопку «Пуск» в левом нижнем углу, ввести в строку «Установка и удаление программ» и выбрать утилиту.
- Выбрать нужную программу, кликнуть по ней ПКМ и выбрать пункт «Удалить».
- Следуя указаниям штатного деинсталлятора, стереть программу.
Видео — Деинсталляция программы средствами Windows
Очистка запущенных процессов через Диспетчер задач
- С помощью комбинации клавиш Ctrl + Shift + Esc запустить Диспетчер задач.
- Перейти на вкладку «Процессы», выбрать нужный и кликнуть на «Завершить».
Диспетчер задач закрывает процесс, который работает в данный момент, но не удаляет его. То есть, инструмент даёт временный эффект, который исчезнет при следующем включении компьютера. Но это свойство играет и положительную роль. Если пользователь сомневается, стоит ли удалять программу, можно отключить связанный с ней процесс. И если во время работы возникнут проблемы, достаточно будет перезагрузить компьютер — ранее остановленный процесс снова запустится.
Дополнительно Диспетчер задач позволяет увидеть краткое описание процесса либо название программы, к которой он относится. Например, имя задачи «mspaint.exe» не даёт исчерпывающего ответа о её назначении, зато в описании указано название известного редактора Paint. Значит, процесс относится к одноимённому графическому приложению.
Как избавиться от предустановленных приложений?
В качестве завершающей стадии рассмотрения вопроса изучим, как с компьютера Windows 7 удалить стандартные программы, а точнее – отключить их, ведь восстановить такие компоненты можно в любой момент.
- Открываем «Панель управления» и переходим в отображенный на скриншоте подраздел (с ним работали в первом способе) или выполняем «appwiz.cpl».
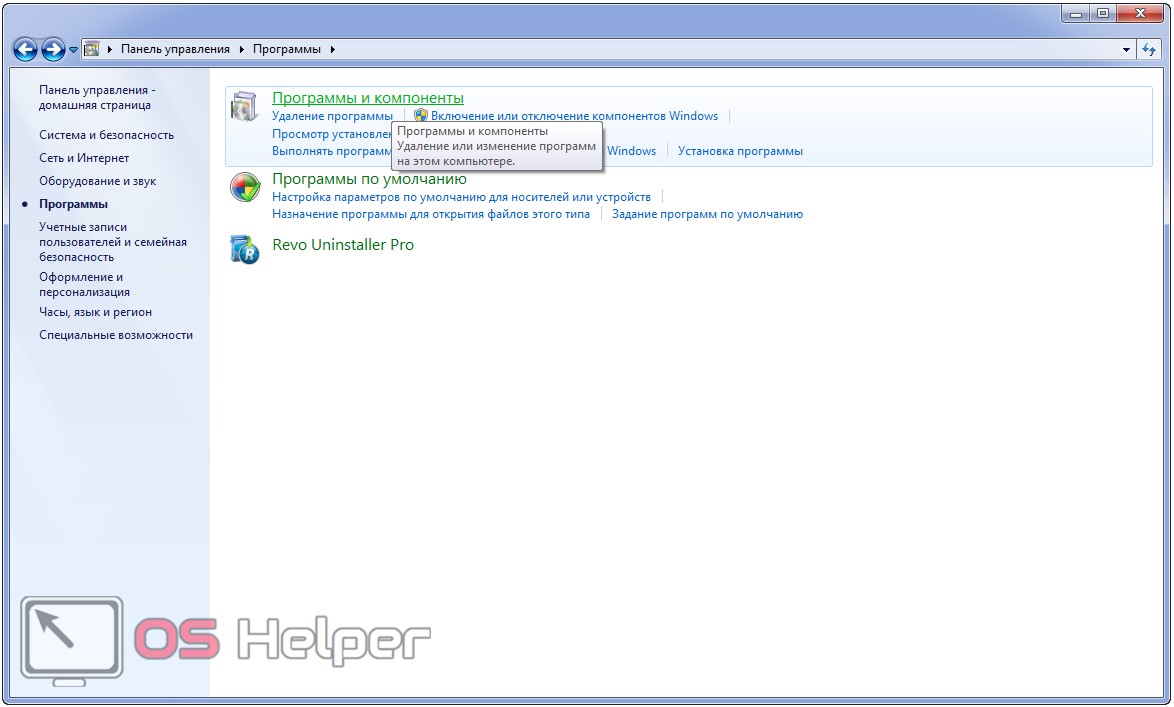
- Кликаем по пункту меню «Включение/отключение компонентов…»
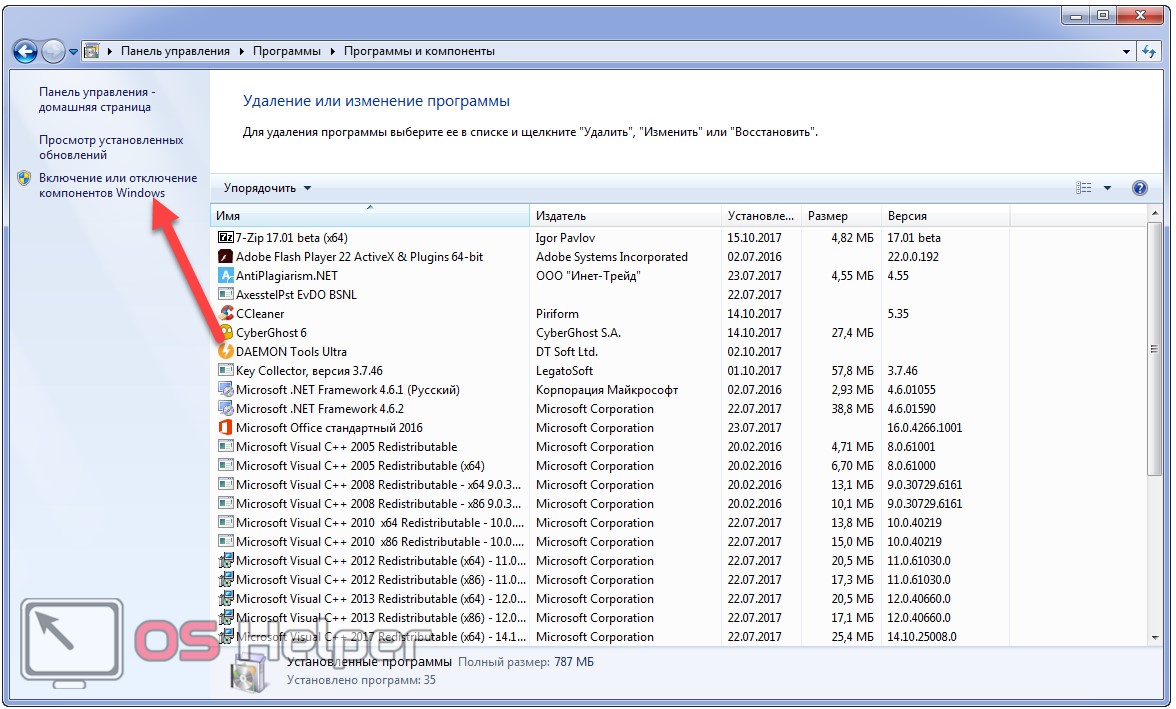
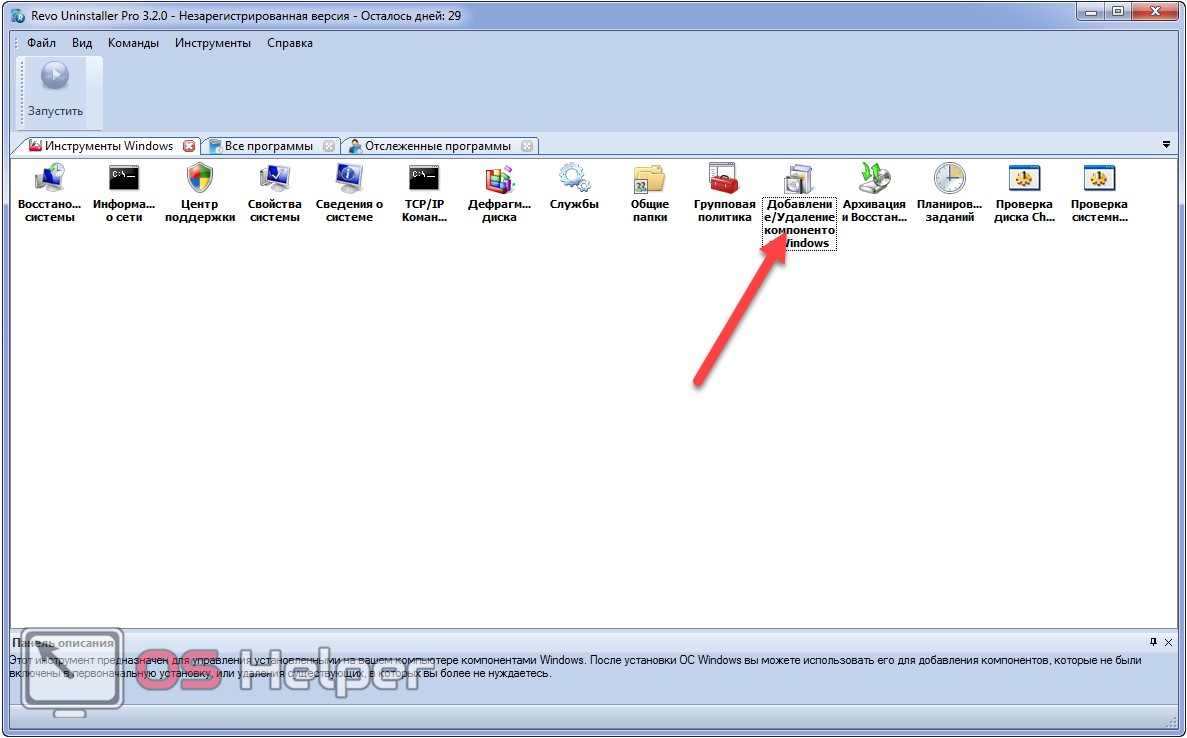
- Снимаем флажки, стоящие возле ненужных элементов, и кликаем «ОК».
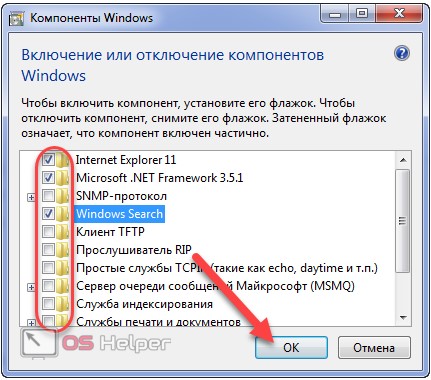
- Ждём завершения внесения изменений.
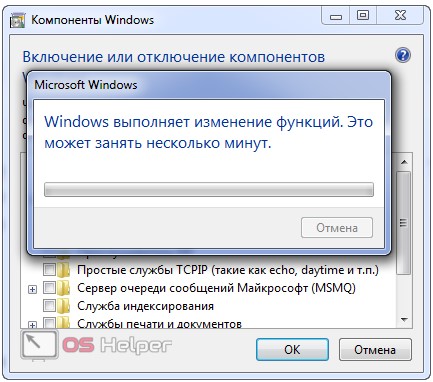
- Перезагружаем компьютер или ноутбук для сохранения результата.

На этом всё. Осталась всего одна проблема. Как удалить приложения, которые не удаляются стандартными средствами (из «Панели управления») или их деинсталлятор отсутствует?





