Как удалить приложение в windows 10
Содержание:
- Дополнительная информация
- ПО из сторонних источников
- Удаление с помощью других программ
- Как правильно удалить программу в Windows 7
- Восстановление программы
- Как удалить ненужные программы через реестр?
- PowerShell
- Установка и удаление программ в «Панели управления» Windows 10
- Деинсталляция в Стиме
- Поэтому вот рабочий метод как убрать лишнюю клавиатуру в Windows 10
- Убираем «лишнюю» раскладку клавиатуры
- Как удалить ненужные приложения в Windows 10 Debloater
- Как удалить программу которая не удаляется в Windows 10
- Новый интерфейс деинсталляции приложений в меню Параметры
- Как удалить программу в Windows 10
Дополнительная информация
Многие устанавливаемые программы создают в разделе «Все приложения» меню Пуск свою папку, в которой, помимо ярлыка для запуска, имеется и ярлык для удаления программы. Также обычно можно найти файл uninstall.exe (иногда название может слегка отличаться, например, uninst.exe и т.п.) в папке с программой, именно этот файл запускает удаление.
Чтобы удалить приложение из магазина Windows 10, вы можете просто кликнуть по нему в списке приложений меню Пуск или по его плитке на начальном экране правой кнопкой мыши и выбрать пункт «Удалить».
С удалением некоторых программ, таких как антивирусы иногда могут быть проблемы при использовании стандартных средств и требуется использовать специальные утилиты удаления с официальных сайтов. Также, для более полной очистки компьютера при удалении, многие используют специальные утилиты — деинсталляторы.
И последнее: может оказаться, что программы, которую вы хотите удалить в Windows 10 просто нет в списке приложений, однако она есть на компьютере. Это может означать следующее:
- Это portable-программа, т.е. она не требует установки на компьютер и просто запускается без предварительного процесса инсталляции, а удалить ее можно как обычный файл.
- Это вредоносная или нежелательная программа.
источник-remontka
ПО из сторонних источников
Программы, полученные не из магазина Microsoft, зачастую оставляют после себя файлы в системе. Иногда они могут даже отображаться в списке установленных, хотя и были удалены. Подчистить все следы можно двумя способами – вручную и с помощью специализированного ПО. Рассмотрим оба варианта подробнее.
Способ 1: Специализированный софт
Подробнее: Программы для удаления программ, которые не удаляются
В качестве примера мы используем Soft Organizer, но предложенный ниже алгоритм будет применим и для других программ.
Способ 2: Ручная очистка
К сожалению, даже самым продвинутым программам не всегда удается корректно и полностью стереть остатки удаленного ПО. В таких случаях приходится делать все самостоятельно. Это значит, что нужно проверить все основные папки и реестр на предмет наличия лишних файлов. Выполните следующие действия:
- Откройте «Проводник» Windows и перейдите в папку «Документы». По умолчанию ссылка на нее есть в левой части окна.

Проверьте, есть ли в данной папке каталог, который относится к удаленной ранее программе. Как правило, он имеет такое же название, как и сам софт. Если есть, тогда просто удалите его стандартным способом, поместив в «Корзину» или минуя ее.

Аналогичным образом нужно проверить другие папки – «Program Files» и «Program Files (х86)». Если у вас 32-разрядная система, последняя папка будет отсутствовать. Находятся они по следующим адресам:
Именно в данные каталоги по умолчанию устанавливаются все программы. Если после деинсталляции в них остались папки, попросту удалите их, но будьте осторожными, чтобы не затронуть лишнее.

Следующим шагом будет очистка директорий, которые скрыты от пользователя. Для доступа к ним откройте «Проводник» и кликните по адресной строке правой кнопкой мышки. Из появившегося контекстного меню выберите пункт «Изменить адрес».

В активированное поле введите команду , после чего нажмите «Enter» на клавиатуре.

Появится перечень директорий, которые создаются при инсталляции той или иной программы. Как и в других папках, в этой вам нужно отыскать остатки удаленного софта по названию. Если найдете их – смело удаляйте.

Далее точно таким же образом, через адресную строку, перейдите в каталог . Если есть следы удаленных приложений – сотрите их.

Теперь нужно проверить реестр. Все дальнейшие действия следует выполнять очень внимательно, иначе можно навредить системе. Для вызова редактора нажмите сочетание клавиш «Windows+R» и введите в поле открывшегося окна команду и нажмите «Enter».

Когда откроется окно «Редактор реестра», нажмите в нем комбинацию «Ctrl+F». Это позволит открыть окно поиска, которое также можно вызвать через меню «Правка» и пункт «Найти».

Введите в поисковое поле название программы или имя организации производителя. Тут сложно угадать, по какому именно пути будут храниться ключи в реестре. После ввода запроса нажмите кнопку «Найти далее».

Спустя некоторое время дерево реестра откроется в том месте, где найдено совпадение по поисковому запросу. Обратите внимание, что это может быть как целая папка, так и отдельный файл внутри другого каталога. Удалите найденный элемент, затем нажмите кнопку «F3» для продолжения поиска.

Повторяйте поиск до тех пор, пока не появится окно с сообщением «Поиск в реестре завершен». Это значит, что больше совпадений нет. В такой ситуации можно закрыть «Редактор реестра», так как вы стерли все следы удаленных ранее программ. При желании можно повторить поиск с другим запросом.

Удаление с помощью других программ
CCleaner
Откройте окно программы и найдите вкладку «Сервис». Вам откроется меню, где первой строкой будет средство удаления программ. Справа будут 4 кнопки, 2 из которых «Удалить» и «Деинсталляция». Первая просто удалит программу, а вторая дополнительно сотрёт все сведения приложения из реестра. Поэтому, если вы в будущем еще планируйте снова загрузить программу для использования, выберите «Удалить»
Если же сохранение данных не важно – «Деинсталлировать»
Auslogics BoostSpeed
Откройте приложение, найдите вкладку «Инструменты» — Контроль ПО и кликните на Установленное ПО. Откроется окно с программами, где у вас тоже есть несколько вариантов действий.
Обратите внимание на кнопку «Деинсталлировать» вверху экрана. Вы можете нажать её
Или выделив правой кнопкой мыши объект удаления, выберите «Полное» или «Быстрое» удаление. В первом случае процесс займет больше времени, так как утилита будет заниматься уничтожением всех файлов программы на ПК. Во втором случае, деинсталляция пройдет быстро, но и следы от удаления останутся в системе.
Revo Uninstaller
Тут все просто – выделяете нужную программу и нажмите «Удалить». После удаления, высветится окно с анализом процесса. Выберите продвинутый режим сканирования. Активируйте поиск, после чего появится окно с оставшимися данными. Удалите их с помощью соответствующей кнопки внизу.
А для тех, кто хочет поиграть, разработчики придумал режим «Охотник». Активировав его, вы свернете утилиту, а вместо неё справа появится синий прицел. Наведите его на нужную программу и удалите её.
ВНИМАНИЕ!!! «Охотник» подойдет только для удаления программ, текстовые файлы, картинки и аудиофайлы вы удалить не сможете
IObit Uninstaller
Очень приятное для глаз и удобное для пользования приложение. Кроме списка установленных программ, вы можете зайти в раздел «Редко используемые», посмотреть что новенького скопилось в «Недавно установленных» и узнать, какие обновления Windows доступны для скачивания.
Удаление происходит в 2 этапа:
- Стандартный – уничтожаются обычные файлы;
- Глубокое сканирование – зачистка оставшихся следов после работы с программой.
Уникальная фишка IObit – массовое удаление программ. Для этого выберите пункт «Пакетное удаление», выберите нужные программы и завершите удаление.
Advanced System Care Free
Выполненная в темноватых тонах утилита. Позволяет автоматически удалять засевшие в глубине системы файлы. Процесс проходит в несколько этапов, которые полностью автоматизированы.
- С помощью пункта «Удаление вредоносного ПО», вы проанализируйте все файлы на наличие троянов, червей и прочих «пакостей» из интернета;
- «Ремонт реестра» удалит остаточные и ненужные следы работы программ;
- «Удаление нежелательных файлов» сотрёт ненужные и мусорные файлы;
- Остальные пункты внесут правки в реестр и устранят проблемы конфиденциальности.
Total Uninstall
Откройте утилиту, после чего перед вами появится двойное окно. Выберите удаляемую программу левой кнопкой мыши. Затем, слева вверху найдите меню «Файл» и выберите его. В открывшемся списке выберите «Удалить». Во время процесса высветится окно с удаляемыми папками и файлами реестра и если они вам не нужны – избавьтесь и от них.
GeekUninstaller
После запуска, утилита сразу просканирует систему и выведет все данные о программах. Недавно установленные продукты подсвечиваются розовым, что очень удобно, так как можно легко вычислить случайно установленное ПО. Выбрав программу и нажав на «Принудительное удаление», вы сотрёте абсолютно все данные о ней.
Таким образом, существует множество способов удаления ненужных файлов и программ. Лучше всего использовать утилиты с функцией зачистки следов после удаления, так как оставшиеся файлы захламляют систему и тормозят её работу.
Как правильно удалить программу в Windows 7
Многие пользователи в процессе эксплуатации своего компьютера заметили, что в разделе «Удаление программ» отображаются далеко не все утилиты. Обусловлено это тем, что сторонние приложения, поддерживающие 64-битный интерфейс, все необходимые сведения заносят в реестр и системные файлы, благодаря чему они могут просто удалиться. Остальное же ПО, которое плохо написано или устарело, просто копирует свои файлы в отдельную папку, а в реестр системы ничего не вносит.
Обратите внимание! Настоятельно не рекомендуется удалять программные компоненты путем обычного удаления папки в /Program Files, хранящейся на локальном диске С. Встроенная утилита позволяет не только деинсталлировать нежелательно программное обеспечение, но и вносить изменения в настройки установки программ
Встроенная утилита позволяет не только деинсталлировать нежелательно программное обеспечение, но и вносить изменения в настройки установки программ.
Через встроенную службу «Удаление программ»
Инструкция, как удалить программу на Виндовс 7 через встроенную утилиту «Удаление программ», выглядит следующим образом:
- На своем ПК нажать на «Пуск», затем тапнуть на строку «Панель управления».
- Во вкладке «Программы» необходимо найти и перейти в раздел «Удалить программу». После чего на экране отобразится форма «Удалить или изменить программу».
- Со всего списка доступных ПО необходимо выбрать нежелательное и тапнуть ПКМ.
- Отобразится список доступных опций «Удалить» или «Удалить/Изменить».
Удаление сторонних приложений через встроенную службу «Удаление программ» в Виндовс 7
Обратите внимание! Чтобы удалять сторонние программы, вовсе не обязательно авторизоваться в системе на правах «Администратора»
Удаление ПО, которое не отображается в службе «Удаления программ»
Если нежелательное ПО не отображается в программе «Удаление программ», то безопасно его удалить можно, используя переключатель «Включение и выключение компоненты Windows» (находится этот режим в окне «Программы» в левом углу).
Пошаговый алгоритм, как удалять приложения на Windows 7:
- Перейти в «Пуск», затем – «Панель управления».
- Из доступных опций выбрать «Программы», далее – «Включение или отключение компонентов Windows».
- На экране должно отобразиться уведомление от системы, где потребуется указать пароль администратора и подтвердить его.
- Чтобы включить компонент Виндовс, потребуется установить флажок напротив соответствующего поля. Для вступления изменений в силу не забыть нажать «ОК».
Удаление ПО, которое не отображается в службе «Удаления программ»
Если в процессе эксплуатации компьютера понадобится деактивировать опцию, достаточно будет перенести флажок в соответствующее поле и обязательно сохранить изменения.
Удаление нежелательного программного обеспечения в редакторе реестра
Прибегать к этому способу рекомендуется лишь в том случае, если не удается найти компоненты софта ни в списке «Удаление программы», ни в окне «Функции Windows».
Обратите внимание! Выполнение нижеописанных действий подразумевает редактирование реестра операционной системы. Неверные действия могут привести к тому, что Windows попросту перестанет запускаться
Настоятельно рекомендуется предварительно создать резервную копию реестра и четко следовать пошаговой инструкции:
- Нажать «Пуск», затем в командную строку ввести имя «regedit». Перейти в окно найденного элемента.
- При отображении на экране приглашения ОС потребуется указать пароль администратора и подтвердить его. Отобразится окно редактора реестра.
- В этом шаге потребуется произвести резервное копирование реестра.
- По окончании создания резервной копии потребуется поставить «+» напротив следующих групп в списке реестра: HKEY LOCAL MACHINE, UNINSTALL, SOFTWARE, CURRENT VERSION, WINDOWS и MICROSOFT.
- Во вкладке «Удаление» выбрать название программного обеспечения, которое необходимо удалить.
- Далее, нужно дважды щелкнуть на строку «UninstallString», расположена она в правой части окна.
- Выделить содержимое раздела «Value Data», затем скопировать его.
- Далее остается тапнуть на кнопку «Отмена», затем закрыть «Редактор реестра».
- Повторно нажать «Пуск» и в поле поиска вставить ранее скопированное поле, нажать «Enter».
Удаление сторонних утилит в редакторе реестра в Windows 7
В завершении остается удалить нежелательное ПО, строго следуя указаниям системы, которые будут отображаться на экране.
Восстановление программы
Восстановление программы проверяет все файлы в папке программы, заменяет любые искажения и может даже проверять/исправлять записи в реестре. Оно снова запустит установку программы, но пытается сохранить любые сделанные вами настройки.
Использование панели управления
Нажмите «Пуск», введите «панель управления» в поле поиска и нажмите на результат.
В окне панели управления нажмите «Программы».
Затем нажмите «Программы и функции».
Теперь вы должны увидеть список всех программ, установленных на вашем компьютере. Прокрутите список и выберите программу, которую вы хотите восстановить. Если эта функция доступна для этой программы (не все её поддерживают), вы увидите кнопку Восстановить в верхней части списка. Нажмите эту кнопку.
Одно из предостережений в использовании этой функции – вам нужно, чтобы на вашем компьютере был установлен установочный пакет для Windows, чтобы начать восстановление программы. Если вы уже удалили его, вам нужно будет перейти на веб-сайт и повторно загрузить программу установки.
После нажатия Восстановить Windows должна справиться с остальными настройками самостоятельно и спокойно восстановить выбранную программу. Следуйте диалоговым окнам, пока они не будут завершены.
Использование приложения «Параметры»
Вы можете восстановить программу, используя приложение «Параметры». Эта опция содержит полный список приложений, включая приложения для Windows и традиционные настольные программы.
Чтобы начать работу, откройте приложение «Параметры», нажав Win + I, затем нажмите «Приложения».
По умолчанию откроется раздел «Приложения и возможности», но если это не так, выберите его из списка слева.
Далее, в приведенном ниже списке нажмите на приложение, которое вы хотите восстановить, затем нажмите Изменить.
Кроме того, вы можете использовать панель поиска, чтобы найти программу намного быстрее, чем прокрутка списка.
В зависимости от приложения откроется мастер установки, убедитесь, что вам доступна функция восстановления, затем нажмите Далее.
Следуйте указаниям, а когда они закончатся, программа будет переустановлена и восстановлена.
Как удалить ненужные программы через реестр?
Не удаляется программа? Можно воспользоваться альтернативным методом, НО скажу сразу, данный вариант сложный в исполнении для начинающих пользователей.
Продвинутые пользователи знают, что просто так удалить приложение с компьютера довольно сложно. Точнее это возможно сделать вышеописанными методами, но куча ненужных файлов все равно останется на ПК. В некоторых случаях, даже не поможет удаление от имени администратора.
Ведь любое приложение оставляет за собой даже после полного удаления многочисленные файлы, которые мешают нормальной работе системы. Есть только один вариант, с помощью которого можно избавитьcя от приложений windows 10 – это деинсталляция через реестр.


Здесь вы сможете наблюдать множество ключей, все они принадлежат какой-либо программе. Если ключ обладает наименованием, то не сложно догадаться к какому именно приложению он принадлежит.
Далее выбираем нужный ключ от программы. Нужно кликнуть два раза левой кнопкой мыши по параметру, а далее скопировать путь где находиться uninstall ПО.

После этого открываем командную строку «cmd», воспользуйтесь все тем же поиском windows. Можете так же запустить от имени администратора.


Стоит заметить, что процесс удаления занимает несколько минут, все зависит от размера приложения.
Теперь давайте рассмотрим как удалить программу с помощью утилиты CCleaner.
PowerShell
Этот вариант очень похож на метод очистки компьютера от ненужных программ при помощи Командной строки. Powershell – аналогичный инструмент, обрабатывающий запросы пользователя.
Его можно запустить из диалогового окна, вызываемого комбинацией клавиш «Win» + «X» и кликом ПКМ по иконке «Пуск»:
После запуска PowerShell введите запрос «Get-WmiObject Win32_Product | ft name,version,vendor,packagename», сопроводив его нажатием клавиши «Enter»
Указанная выше команда поможет отобразить список установленного софта. Определившись, от какой программы нужно избавиться, введите запрос вида «(Get-WmiObject Win32_Product -Filter «Name = ‘XXX'»).Uninstall()», вставив вместо «XXX» название лишней утилиты.
Нажмите на «Enter».
Как и в случае с Командной строкой, обработка пользовательского запроса приведет к полной деинсталляции указанного софта. При вводе второй команды будьте внимательны, поскольку ошибка даже в одном символе прерывает операцию.
Установка и удаление программ в «Панели управления» Windows 10
В «Панели управления» Windows 10 есть инструмент для установки и удаления программ. Для того чтобы получить доступ к данному инструменту нужно сначала открыть саму «Панель управления». Проще всего это делается с помощью нового меню кнопки «Пуск». Кликните правой кнопкой мышки по кнопке «Пуск» либо нажмите комбинацию клавиш Windows-X и в открывшемся окне выберите пункт «Панель управления».
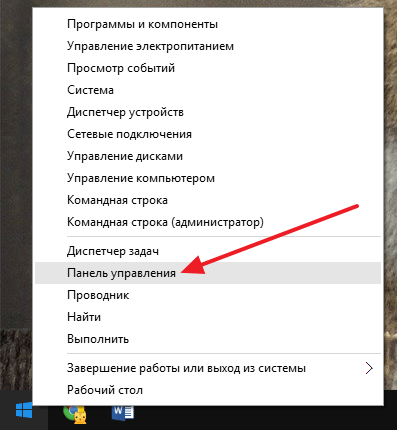
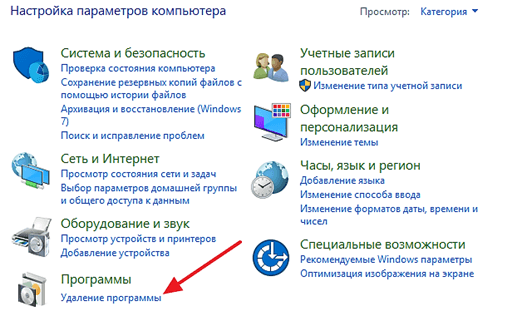
Также для доступа к данному инструменту вы можете воспользоваться поиском в меню «Пуск». Для этого откройте «Пуск» и введите поисковый запрос «Программы и компоненты».
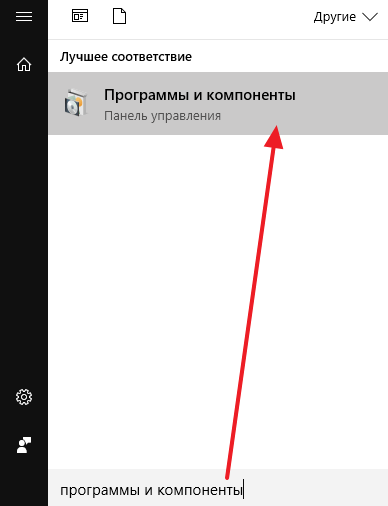
Так или иначе, в результате перед вами откроется окно «Удаление или изменение программы» со списком всех установленных программ.
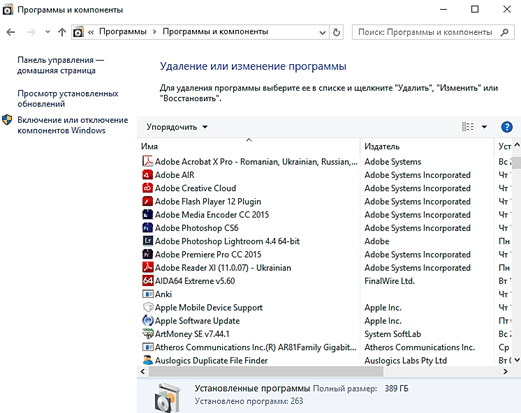
Для того чтобы удалить одно из программ, нужно кликнуть по ней правой кнопкой мышки и нажать на появившуюся кнопку «Удалить».
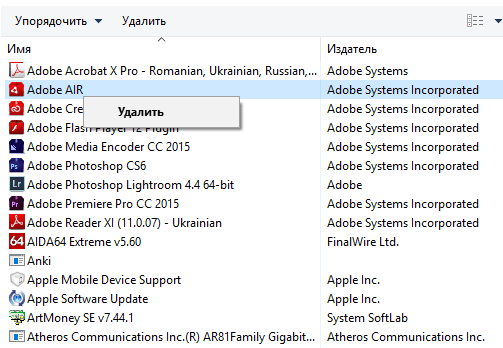
Деинсталляция в Стиме
Наибольшей популярностью среди геймеров пользуется клиент Steam. Он предоставляет доступ к тысячам различных проектов, а также позволяет напрямую взаимодействовать с ними. Удаление программы осуществляется тремя способами.
1 вариант (стандартный):
- Запустите клиент.
- Откройте «Библиотеку».
- Кликните ЛКМ по названию игры.
- Нажмите кнопку «Удалить».

2 вариант (скрытие):
Откройте «Библиотеку» Стима.
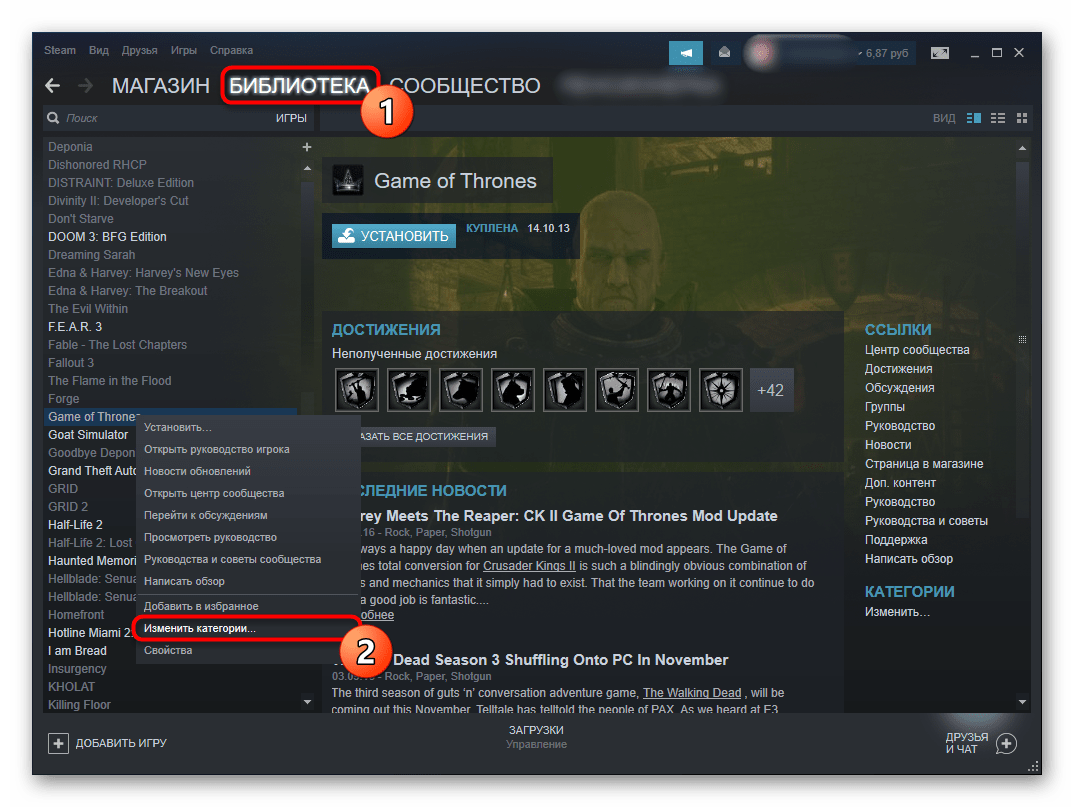
- Щелкните ПКМ по названию проекта.
- Нажмите кнопку «Изменить категории».
- Отметить пункт «Скрыть эту игру из моей библиотеки».
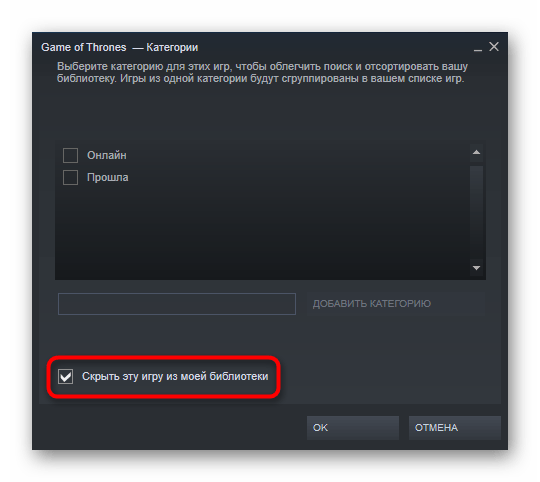
Сохранить настройки.
Второй вариант стоит использовать в том случае, если вы не хотите избавляться от программы, а всего лишь желаете на время отказаться от ее использования. Все игры, удаленные подобным способом, отобразятся во вкладке «Скрытые».
3 вариант (удаление из памяти аккаунта):
- Удалите проект, используя первый вариант.
- Откройте главную страницу клиента.
- Щелкните по вкладке «Справка».
- Выберите «Служба поддержки Steam».
- Раскройте вкладку «Игры, программы…».
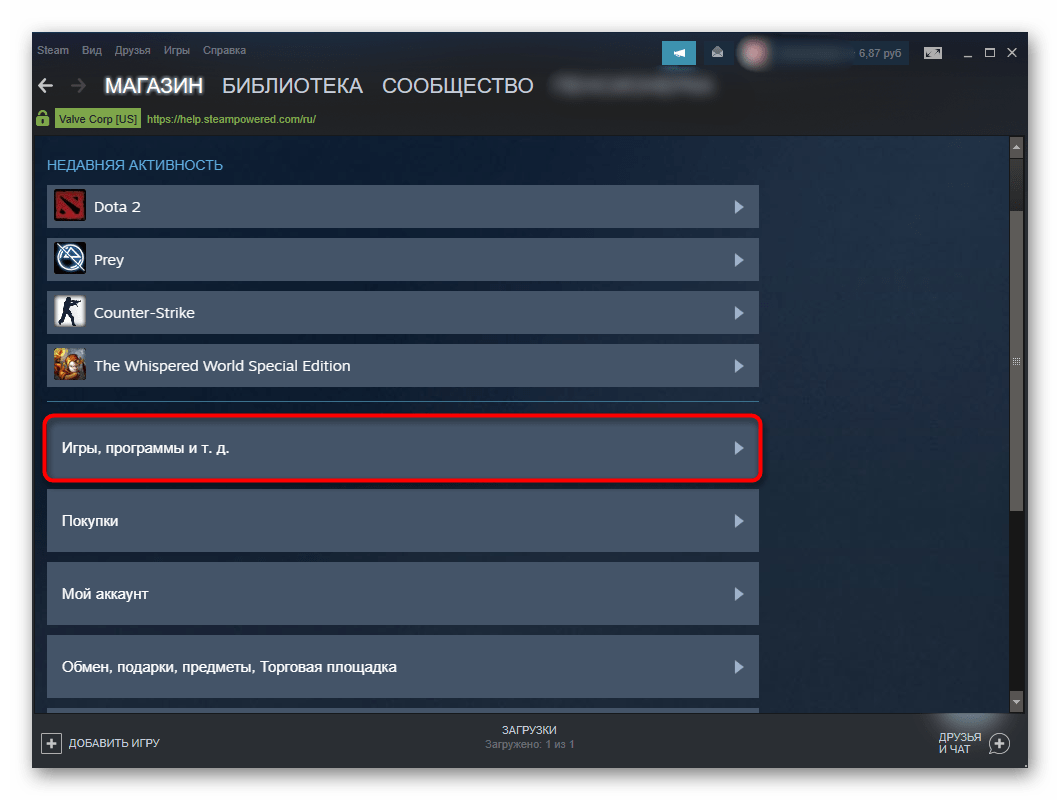
Перейдите во вкладку с нужной игрой.

Выберите вариант «Я хочу навсегда удалить эту игру со своего аккаунта».
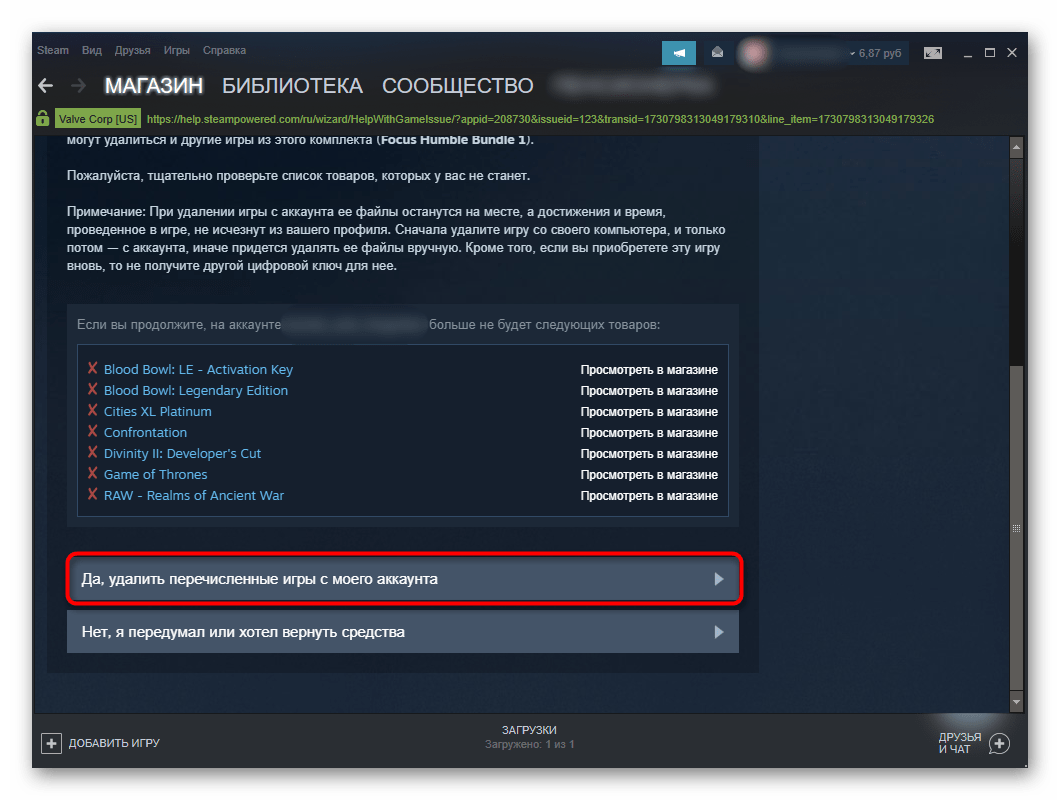
Подтвердите действие.
Среднестатистическому пользователю будет достаточно обратиться к первому варианту. Однако в случае, когда на ПК остаются остаточные файлы игры, стоит воспользоваться третьим способом, который раз и навсегда удаляет программу.
Поэтому вот рабочий метод как убрать лишнюю клавиатуру в Windows 10
Рабочий метод как удалить лишнюю раскладку клавиатуры Windows 10 через реестр: 1) Нажимаем клавишу Win+R или Пуск — Служебные — Выполнить. 2) Вводим команду regedit. 3) Открываем поочередно папки: HKEY_LOCAL_MACHINE\SYSTEM\CurrentControlSet\Control\Keyboard Layout 4) ПКМ (правый клик мыши) справа на пустом месте — Создать строковый параметр и подписываем IgnoreRemoteKeyboardLayout 5) Нажимаем на этом файле ЛКМ два раза и вводим в поле Значение цифру 1

Перезагрузите компьютер и лишняя не удаляемая раскладка клавиатуры будет убрана навсегда.
Убираем «лишнюю» раскладку клавиатуры
Приветствую вас на канале » Ты ж программист! » , где доступно и просто расскажу о различных лайфхаках, которые упростят вам жизнь при работе с компьютерной техникой, гаджетами и программами.
За мной многолетний опыт работы часто сталкивался с тем, что в Windows версиях 8-10 периодически сбоят языковые параметры и дублируется раскладка клавиатуры (обычно — английская).
Бывают так же случаи, когда вы или какой-то скрипт, приложение добавили вторую раскладку к текущему языку и он задублировался, но это иной случай, его тоже рассмотрим.
1. Убираем несуществующую раскладку
Такая раскладка есть в трее на панели задач в правом нижнем углу, если нажать на язык и она мешает работе Punto switcher или ручному переключению раскладки.
Сейчас доступно и легко покажу на гифке как исправить такую проблему.
Открываете Win + R — выполнить и вводите regedit.exe или нажимаете Пуск/поиск пишем слово реестр и открываем редактор реестра (нужны права администратора).
Далее переходим по ветке : HKLM\System\CurrentControlSet\Control\Keyboard Layout
Создаём через ПКМ (правая кнопка мыши) в правой белой области новое значение типа DWORD с именем IgnoreRemoteKeyboardLayout и значением 1 десятичного типа.
Готово. ПК можно перезагрузить после внесения изменений.
2. Убираем ненужные языковые пакеты
Обычно такое поведение характерно, если пользователь сам ставит дополнительные пакеты раскладок или ставить какие-то программы, которые добавляют такие раскладки.
Не переживайте, сейчас покажу, как от них избавляться.
Нажимаем на языке в трее на панели задач (рядом с временем нижний правый угол по умолчанию, или в том месте, где у вас панель задач).
Смотрите на тот задублированный язык, который у вас повторяется У меня это РУС с двумя раскладками: Русская и Болгарская.
Нажимаем настройки языка . После чего выбираем задублированный язык и листаем вниз в раздел Клавиатуры. Просто выберите ненужную раскладку и нажмите удалить .
Готово. Больше лишняя раскладка вас не побеспокоит. А ваши приложения будут работать корректно .
Как удалить ненужные приложения в Windows 10 Debloater
Windows 10 Debloater, созданный Sycnex, запускает сценарий PowerShell, выполняющий удаление стандартных приложений Windows 10. Скрипт выпущен в трех вариантах: тихая версия, интерактивная версия и версия с графическим интерфейсом.
Из Windows 10 будут удалены следующие приложения: 3DBuilder, Appconnector, Bing Finance, Bing News, Bing Sports, Bing Weather, Fresh Paint, Get started, Microsoft Office Hub, Microsoft Solitaire Collection, Microsoft Sticky Notes, OneNote, OneConnect, People, Skype for Desktop, Alarms, Camera, Maps, Phone, SoundRecorder, XboxApp, Zune Music, Zune Video, Windows communications apps, Minecraft, PowerBI, Network Speed Test, Phone, Messaging, Office Sway, Windows Feedback Hub, Bing Food And Drink, Bing Travel, Bing Health And Fitness, Windows Reading List, Twitter, Pandora, Flipboard, Shazam, CandyCrush, CandyCrushSoda, King apps, iHeartRadio, Netflix, DrawboardPDF, PicsArt-PhotoStudio, FarmVille 2 Country Escape, TuneInRadio, Asphalt8, NYT Crossword, CyberLink MediaSuite Essentials, Facebook, Royal Revolt 2, Caesars Slots Free Casino, March of Empires, Phototastic Collage, Autodesk SketchBook, Duolingo, EclipseManager, ActiproSoftware, BioEnrollment, Windows Feedback, Xbox Game CallableUI, Xbox Identity Provider, and ContactSupport.
Мы используем самый простой вариант с графическим интерфейсом:

- Поверх Windows PowerShell откроется окно «Windows10Debloater» с параметрами выполнения сценариев. Настройки разделены на три раздела: «Debloat Options», «Revert Registry Changes», «Optional Changes/Fixes», в которых находятся кнопки для выполнения необходимых действий.

В разделе «Debloat Options» (Настройки Debloat) имеются кнопки:
- Customize Blacklist — настроить черный список.
- Remove All Bloatware — удаление всех избыточных приложений.
- Remove Bloatware with Customize Blacklist — удаление предустановленных приложений с настроенным черным списком.
В разделе «Revert Debloat» находится кнопка:
Revert Registry Changes (Отменить изменения в реестре) — отмена изменений реестра на значения по умолчанию.
В разделе «Optional Changes/Fixes» (Необязательные изменения/исправления) находятся кнопки:
- Disable Cortana — отключить Кортану.
- Enable Cortana — включение Кортаны.
- Stop Edge PDF Takeover — отключить использование браузера Edge для открытия файлов PDF по умолчанию.
- Enable Edge PDF Takeover — включение открытия файлов PDF по умолчанию в браузере Edge.
- Uninstall OneDrive — удалить
- Disable Telemetry/Task — отключить телеметрию и задачи в Планировщике заданий.
- Unpin Tiles from Start Menu — открепить плитки из меню «Пуск».
- Remove Bloatware Regkeys — удалить ключи реестра приложений.
- Enable Dark Mode — включить темный режим.
- Disable Dark Mode — отключить темный режим.
- Install .NET v3.5 — установка Microsoft .NET Framework v3.5.
Если вам нужно настроить, что следует удалить из Windows, нажмите на кнопку «Customize Blacklist» для выбора удаляемых приложений.
В открывшемся окне «Customize Whitelist and Blacklist» (Настройте белый и черный список) поставьте или снимите флажок напротив конкретного приложения, которое необходимо удалить или оставить на компьютере. После выбора нажмите на кнопку «Save custom Whitelist and Blacklist to custom-list.ps1» (Сохранить настройки белого и черного списка в пользовательский список).

- В зависимости от вашего желания, нажмите на одну из двух кнопок в разделе «Debloat Options»: на «Remove All Bloatware» — для удаления всех предустановленных приложений или на «Remove Bloatware with Customize Blacklist» — для удаления встроенных приложений из черного списка.
- В окне «Windows PowerShell» начнется удаление приложений, дождитесь завершения операции. В окне появится надпись «Finished all tasks» (Все задания закончены).

- По желанию, можете выбрать дополнительные опции, например, удалить OneDrive или отключить телеметрию.
- Нажмите на кнопку «Remove Bloatware Regkeys» для того, чтобы убрать ключи реестра из удаленного программного обеспечения.

- После завершения удаления ключей реестра, закройте окно «Windows 10 Debloater», а затем выполните перезагрузку компьютера.
Как удалить программу которая не удаляется в Windows 10
В некоторых случаях может случиться так, что программа не удаляется, и ее невозможно удалить с помощью процедур, описанных выше.
В этом случае вам понадобится программное обеспечение, специализирующееся на удалении не удаляемых программ, которое позаботится о чистом и тщательном удалении софта.
Программное обеспечение IObit Uninstaller является хорошим дополнением к антивирусной защите. IObit Uninstaller имеет расширенную функцию удаления, которая очень эффективна как для не удаляемых программ, так и для удаления остаточных файлов после деинсталляции любого софта.
В действительности специального софта для удаления программ на Windows 10 достаточно много, поэтому выбор за вами чем пользоваться:
- IObit Uninstaller;
- Your Uninstaller;
- Soft Organizer;
- Revo Uninstaller;
- System Ninja;
- Uninstall Tool;
- Absolute Uninstaller.
Совет, если вам надоел браузер лучше его не удалять, а установить другой и назначить этот браузер по умолчанию. Потому что все браузеры уникальны и у каждого свои возможности. У одного браузера есть нужное вам расширение, а у другого такого может не оказаться.
Такое часто бывает с Гугл Хромом, в случае, когда принимают какой либо соответствующий закон в США, Google может блокировать расширения, сайты и другие ресурсы в своём браузере в соответствии с американским законодательством. Поэтому удобно установить несколько браузеров на компьютер.
Новый интерфейс деинсталляции приложений в меню Параметры
1. Открываем меню посредством сочетания клавиш Win → I или через контекстное меню Пуска.
2. Переходим в раздел «Система».
3. Нажимаем по вкладке «Приложения/возможности».
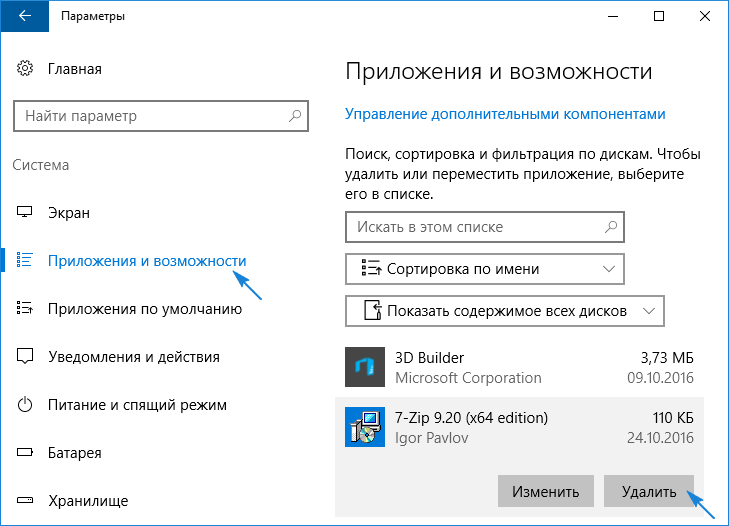
Вследствие отобразится перечень обнаруженных в системе программ. Их удаление осуществляется таким же образом, как и предыдущим методом: выделяем приложение, жмём «Удалить» и подтверждаем действие. Далее, запустится интегрированный инсталлятор или установщик Windows, где необходимо выполнить пару кликов.
В этом способе, как видим, нет ничего сложного и нового, он также примитивен в эксплуатации и исправно выполняет поставленные задачи.
Как удалить программу в Windows 10
Стандартные инструменты

Важно! Процесс деинсталляции может длиться от 10 секунд до нескольких минут. Это нормально
Но на этом не завершается. Чтобы удалить все следы и папки программного продукта с системного диска, надо после завершения процесса назначить перезагрузку устройства. Это правило справедливо для всех способов удаления нежелательного софта.


Последний способ деинсталляции неиспользуемого программного обеспечения с помощью возможностей ОС Windows 10 — активация строки «Выполнить» и использование специальной команды appwiz.cpl (вписывается в строку без кавычек и пробелов). После нажимают Enter. Вызов командной строки происходит по нажатию на клавиатуре сочетания клавиш WIN+R.

Бесплатные программы для удаления программ в ОС Windows 10
Простой и безобидной утилитой считается CCleaner. Она наделена русскоязычным интерфейсом и позволяет делать резервную копию, которая пригодится при некорректном или случайном удалении нужного обеспечения. Еще одно ее преимущество — рекомендованные режимы работы. Если не менять стандартные настройки программы, ее работа трудностей и проблем не вызовет. Скачать утилиту можно бесплатно в сети с проверенных источников. Установка софта стандартная. После запуска утилиты на ПК проделывают следующее:

- Выбрать в правом вертикальном списке меню «Tools» (Инструменты);
- Проверить, чтобы в соседнем столбце была активна опция «UnInstall» (Деинсталлировать);
- Выбрать из списка в центре нужное название программы;
- Клацнуть по ней один раз мышью;
- Нажать копку «UnInstall» в левом верхнем блоке меню.
Важно! С помощью CCleaner и ее главного меню можно выполнять безопасную чистку диском ПК и реестра, что поможет ускорить работу компьютера. Очень полезная и удобная утилита
Но пользоваться ее нужно аккуратно, создавая резервные копии.
Что делать, если после выполненных процедур программа не удалилась?
Установленное ранее обеспечение после процедуры деинсталляции может все еще отображаться в панели Пуск или на рабочем столе. Такое в 76% случаев происходит из-за отсутствия перезагрузки системы после процедуры. Если она все-таки была выполнена, а софт не исчезает, нужен более мощный софт, чем CCleaner. Понятной и просто в использовании считается Revo Uninstaller (есть русский вариант интерфейса). Ее можно скачать в сети. Установка стандартная, главное при запуске загрузочного файла выбрать правильно язык «Русский».
После установки софта, компьютер лучше перезагрузить. После действовать так:
- Запустить утилиту;
- В главном горизонтальном меню выбрать «Деинсталлятор»;
- Из выпавшего по центру списка выбрать необходимый файл;
- Обозначив ее кликом мыши, нажать в горизонтальном меню «Удалить»;

В новом окошке выбрать «Да»;

В меню «Выбор режима …» поставить галочку напротив «Расширенный». Дождаться пока Revo Uninstaller выполнит анализ и сканирование;

В новом окне выбрать «Выделить все», после «Удалить» и «Далее»;





