Fix unexpected store exception error on windows 10
Содержание:
- Run System File Checker
- Как исправить ситуацию с проблемой запуска Visual Basic?
- 2. Run Check Disk Utility (Windows 10)
- Run System File Checker
- Run System File Checker
- Другие причины ошибки UNEXPECTED STORE EXCEPTION
- Solution 7. Switch to the High Performance Power Plan
- Исправляем ошибку «Unexpected Store Exception» в Windows 10
- Solution 1. Performing clean boot
- Что советуют при проблеме с Windows 7?
- Ошибка UNEXPECTED STORE EXCEPTION в Windows 10
- Run System File Checker Command
- Solution 7. Check your hard drive
- Запуск проверки системных файлов
- Способы исправления ошибки
Run System File Checker
Faulty system files could also cause this error. Handily, Windows includes an easy way for you to scan your system and have it automatically attempt to repair any problematic files.
Press Win + X and click Command Prompt (Admin). Once opened, type sfc /scannow and press Enter.
This will initiate the scan. It’ll display a particular message once completed. It might “not find any integrity violations”, which means all is fine. Alternatively, it might say:
- Windows Resource Protection found corrupt files and successfully repaired them. Details are included in the CBS.Log %WinDir%\Logs\CBS\CBS.log
- Windows Resource Protection found corrupt files but was unable to fix some of them. Details are included in the CBS.Log %WinDir%\Logs\CBS\CBS.log
If so, input the following in Command Prompt to view that log:
This will output the log to your desktop, where you can review the problematic files. If the errors can’t be fixed, as per the second message listed above, you may want to consider reinstalling Windows to get fresh copies of everything
How to Fix a Corrupted Windows 10 Installation
How to Fix a Corrupted Windows 10 Installation System corruption is the worst that could happen to your Windows installation. We show you how to get Windows 10 back on track when suffering from BSODs, driver errors, or other unexplained issues.
Как исправить ситуацию с проблемой запуска Visual Basic?
Итак, предыстория следующая:
- Один человек достаточно активно использовал Visual Basic в своих целях;
- Он спокойно осуществлял запуск программы и вообще не сталкивался с какими-то сбоями;
- И тут, в один явно не прекрасный момент, при попытке входа, на экране появляется вот это самое сообщение, сопровождаемое каким-то шестизначным кодом.
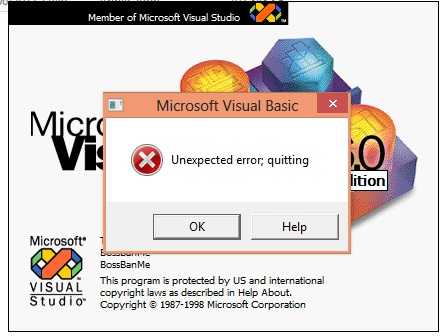
Естественно, этот пользователь обратился за помощью к другим – на одном из специализированных форумов. Единственное, что ему посоветовали – выполнить полную переустановку этого продукта. Программа была удалена и установлена заново. Но при попытке входа ситуация полностью повторилась.
Человек начал думать, в чем может быть причина. И вспомнил, что перед первым появлением на экране этого неприятного сообщения у его компьютера начались серьезные проблемы. Пришлось многое восстанавливать и переустанавливать. И вроде все начало работать как раньше. Кроме VB.
Решение было обнаружено совершенно случайно. Пользователь еще раз совершал пересмотр сделанных им самим настроек. И обнаружил, что один из сервисов, который должен быть включен, оказался в неактивном состоянии. После включения ошибка больше не появлялась!
Сама сервисная служба называется так: DCOM Server Application Launcher.
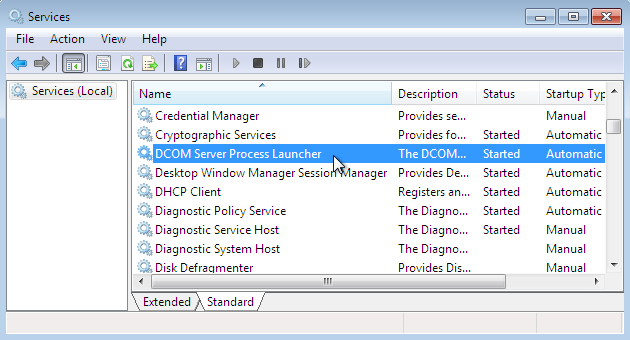
Находится она обычно по следующему адресу: C:WINDOWSsystem32svchost -k DcomLaunch.
Возможно, эта информация окажется для вас полезной.
2. Run Check Disk Utility (Windows 10)
The chkdsk utility is another good tool to attempt, especially if the sfc command reveals no abnormalities. You can use Chkdsk to scan your system drive for faults and an “unexpected store exception error.”
If you think that tiny problematic Disk errors are generating BSODs, follow these steps. Then you should execute chkdsk, which can often help you fix your file system, challenging bypass sectors, and more. You can run chkdsk with admin credentials from a PowerShell or command line window, just like sfc.
To run PowerShell (Admin), right-click the start menu and select PowerShell (Admin).
To schedule a scan, run chkdsk /r in the PowerShell box, then press the Y key to confirm.
- The chkdsk utility operates like a boot scan. It means you’ll need to restart your computer.
- Allow it to scan your hard drive before Windows opens up to make sure there are no conflicts.
- If any problems are found, chkdsk should correct them and restart Windows automatically once the process is finished.
Run System File Checker
Faulty system files could also cause this error. Handily, Windows includes an easy way for you to scan your system and have it automatically attempt to repair any problematic files.
Press Win + X and click Command Prompt (Admin). Once opened, type sfc /scannow and press Enter.
This will initiate the scan. It’ll display a particular message once completed. It might “not find any integrity violations”, which means all is fine. Alternatively, it might say:
- Windows Resource Protection found corrupt files and successfully repaired them. Details are included in the CBS.Log %WinDir%\Logs\CBS\CBS.log
- Windows Resource Protection found corrupt files but was unable to fix some of them. Details are included in the CBS.Log %WinDir%\Logs\CBS\CBS.log
If so, input the following in Command Prompt to view that log:
This will output the log to your desktop, where you can review the problematic files. If the errors can’t be fixed, as per the second message listed above, you may want to consider reinstalling Windows to get fresh copies of everything
How to Fix a Corrupted Windows 10 Installation
How to Fix a Corrupted Windows 10 Installation System corruption is the worst that could happen to your Windows installation. We show you how to get Windows 10 back on track when suffering from BSODs, driver errors, or other unexplained issues.
Run System File Checker
To troubleshoot the stop error Unexpected Store Exception after Windows 10 Update, you could also try to run the built-in (System File Checker) utility to repair corrupt files on your computer.
You could do the following:
Step 1. Press Windows + R altogether to launch the Run dialog.

Step 2. Type “taskmgr” and hit Enter to launch Task Manager.
Step 3. Click File and select Run new task.
Step 4. Type “powershell” and click OK.

Note: The task will be created with administrative privileges.
Step 5. In the Windows Powershell, type “sfc /scannow” and hit Enter.

Note: It will take several minutes to scan for corrupt files.
Step 6. If Windows presents that it found a certain error that it can’t fix, type DISM /Online /Cleanup-Image /RestoreHealth in the PowerShell. This will download the corrupt files from the Windows update servers and replace them.
Другие причины ошибки UNEXPECTED STORE EXCEPTION
Прежде чем приступать к следующим методам исправления ошибки и в том случае, если она стала проявлять себя недавно, а до этого всё работало исправно, проверьте, возможно, на вашем компьютере есть точки восстановления, чтобы быстро откатить Windows 10 на работоспособное состояние, см. Точки восстановления Windows 10.
Среди прочих, часто встречающихся причин, вызывающих появление ошибки UNEXPECTED STORE EXCEPTION в Windows 10, выделяются следующие.
Неправильная работа антивируса
Если в последнее время вы устанавливали антивирус или обновляли его (или же обновлялась сама Windows 10), попробуйте удалить антивирус, если запуск компьютера возможен. Такое замечено, например, за McAfee и Avast.
Драйверы видеокарты
Странным образом, неоригинальные или не установленные драйверы видеокарты могут вызывать эту же ошибку. Попробуйте обновить их.
При этом обновить — не значит нажать «Обновить драйверы» в диспетчере устройств (это не обновление, а проверка наличия новых драйверов на сайте Майкрософт и компьютере), а означает скачать их с официального сайта AMD/NVIDIA/Intel и установить вручную.
Проблемы с системными файлами или жестким диском
При наличии каких-либо проблем с жестким диском компьютера, а также при повреждении системных файлов Windows 10, вы также можете получить сообщение об ошибке UNEXPECTED_STORE_EXCEPTION.
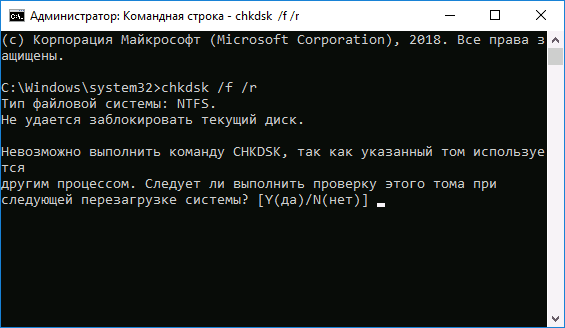
Попробуйте: выполнить проверку жесткого диска на ошибки, выполнить проверку целостности системных файлов Windows 10.
Solution 7. Switch to the High Performance Power Plan
The low-performance power plan also causes Windows 10 unexpected store exception. To fix this problem, you just need to use the high performance power plan. Here is how to do that:
Step 1. Open the Control Panel of your Windows by typing control panel in the search box and select Power Options form all items.
Step 2. Click on Create a power plan in this window.
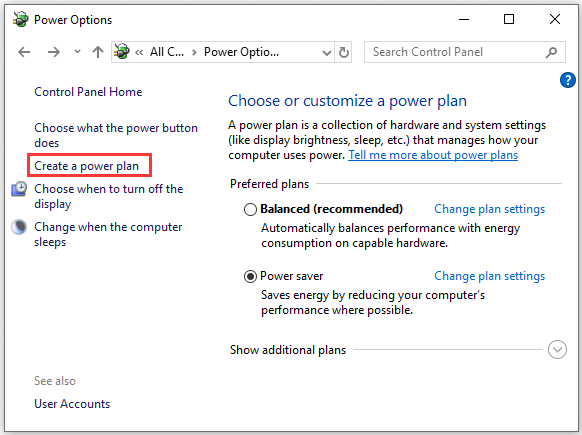
Step 3. In all power plans, check High performance and click on Next.
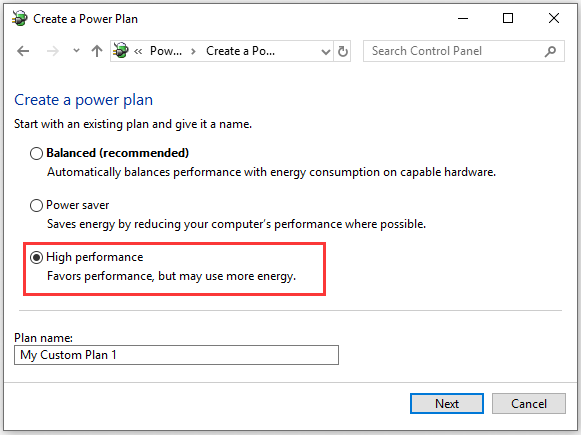
Step 4. Specify the settings for the plan and click on Create. After that, you have created a new power plan with high performance.
Tip: This type of power plan may drain your battery faster, while it can maximize the performance.
Исправляем ошибку «Unexpected Store Exception» в Windows 10
Для начала попробуйте очистить систему от ненужного мусора. Это можно сделать встроенными средствами или с помощью специальных утилит. Также стоит удалить недавно установленные программы. Возможно, они являются причиной конфликта ПО. Антивирус тоже может вызывать неполадку, поэтому его тоже желательно удалить, но деинсталляция должна пройти правильно, чтобы в системе не появились новые проблемы.
Подробнее:Очистка Windows 10 от мусораПрограммные решения для полного удаления приложенийУдаление антивируса с компьютера
Способ 1: Сканирование системы
С помощью «Командной строки» можно проверить целостность важных системных файлов, а также восстановить их.
- Зажмите Win+S и напишите в поисковом поле «cmd».
- Кликните правой кнопкой мыши на «Командной строке» и выберите «Запустить от имени администратора».
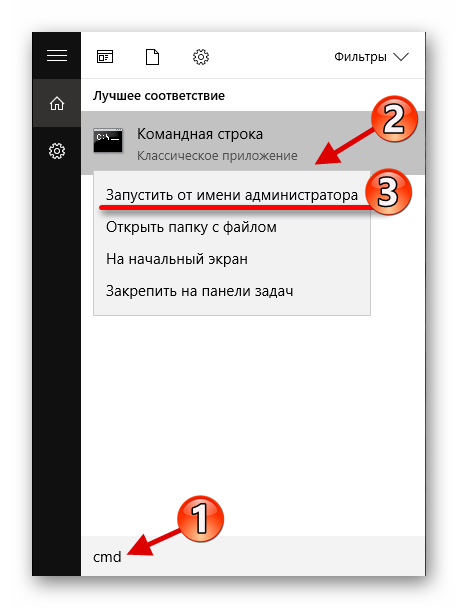
Теперь напишите
и запустите клавишей Enter.</li>
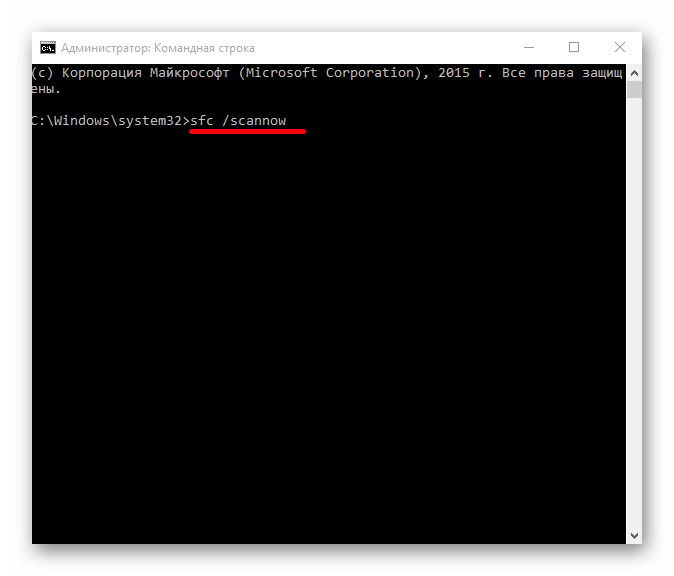
Дождитесь окончания процесса проверки.</li>Подробнее: Проверка Windows 10 на наличие ошибок</ol>
Способ 2: Проверка жесткого диска
Целостность жесткого диска также можно проверить через «Командную строку».
- Запустите «Командную строку» с привилегиями администратора.
- Скопируйте и вставьте следующую команду:
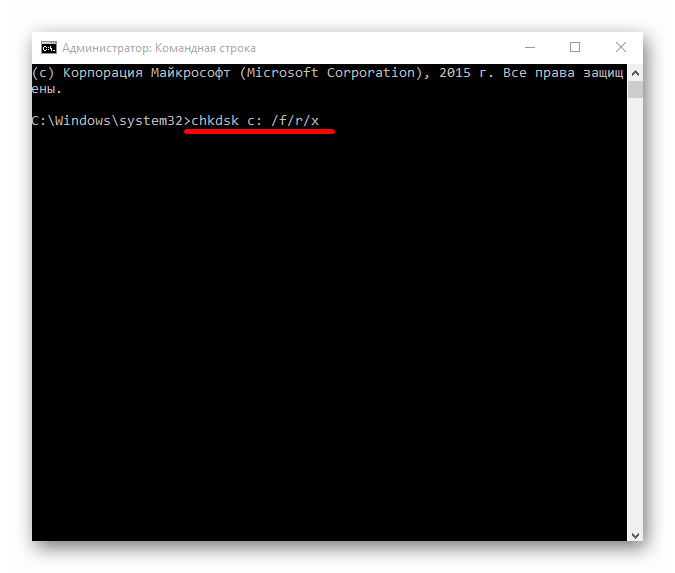
Запустите проверку.</li>Подробнее:Как проверить жесткий диск на битые сектораКак проверить жесткий диск на работоспособность</ol>
Способ 3: Переустановка драйверов
Система может автоматически обновлять драйвера, но они могут не подходить или некорректно установиться. В таком случае нужно переустановить их или обновить. Но для начала стоит выключить автообновление. Это можно сделать во всех редакция Виндовс 10, кроме Home.
-
Зажмите Win+R и введите
Кликните «ОК».
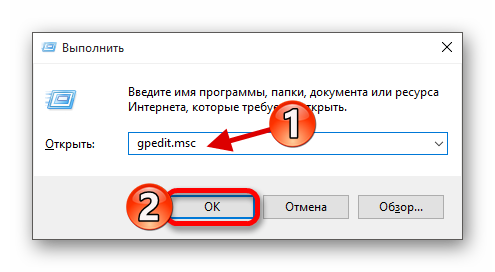
Перейдите по пути «Административные шаблоны» — «Система» — «Установка устройства» — «Ограничения на установку устройств»</li>
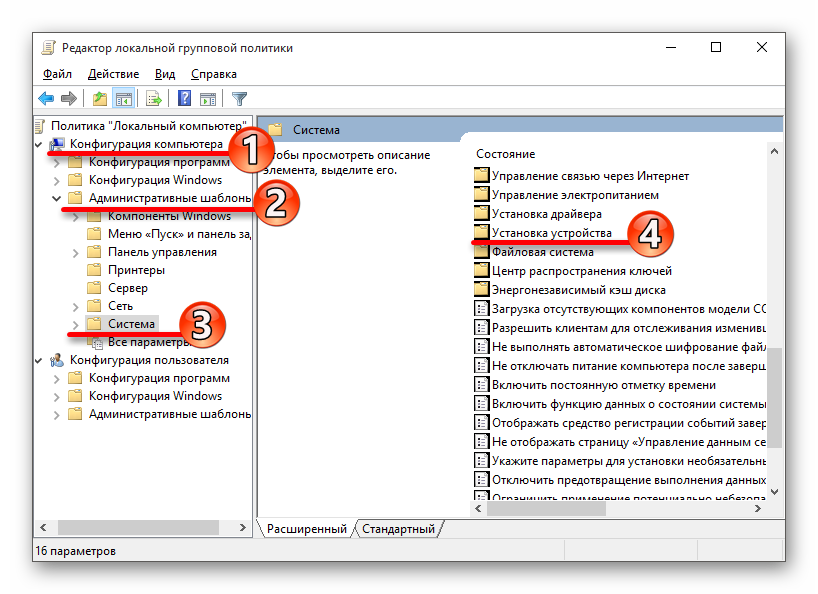
Откройте «Запретить установку устройств, не описанных…».</li>

Выберите «Включено» и примените настройки.</li>
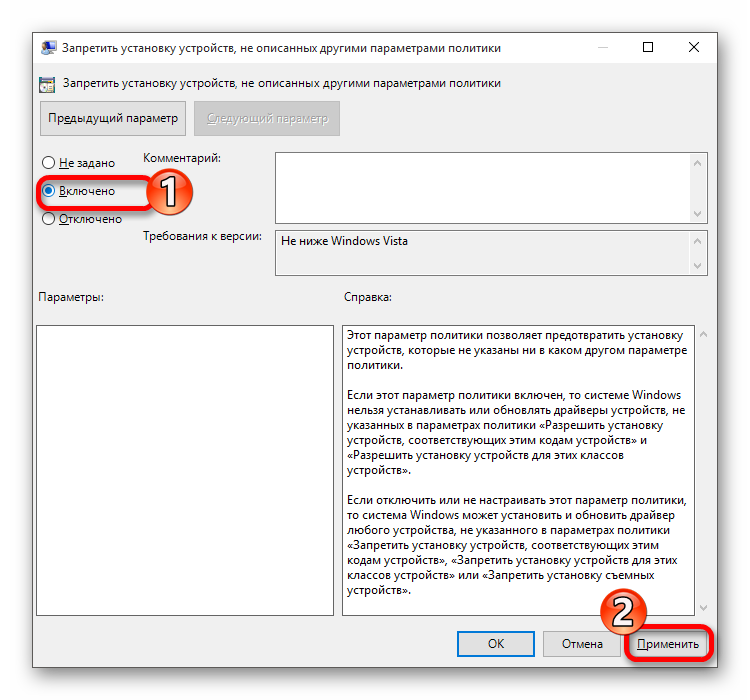
Теперь можете переустановить или обновить драйвера. Это можно сделать вручную или с помощью специальных инструментов и программ.</li>Подробнее:Лучшие программы для установки драйверовУзнаем, какие драйвера нужно установить на компьютер</ol>
Если ни один из вариантов не помог, тогда попробуйте воспользоваться стабильной «Точкой восстановления». Также проверьте ОС на наличие вредоносного ПО с помощью соответствующих утилит. В крайнем случае нужна переустановка Виндовс 10. Обратитесь к специалистам, если не можете или неуверенные, что исправите всё сами.
Мы рады, что смогли помочь Вам в решении проблемы.
Опишите, что у вас не получилось.
Помогла ли вам эта статья?
Сообщение об ошибке с текстом «Unexpected Store Exception» достаточно редко встречается в операционной системе Windows 10. Если вы всё же столкнулись с ней, то причин может быть несколько. В основном они связаны с повреждением системных файлов, секторов системного диска, оперативной памяти, конфликте между программным обеспечением, некорректной работе драйверов. Исправление ошибки, к счастью, возможно с помощью встроенных в систему элементов.

Solution 1. Performing clean boot
1) On your keyboard, press the Windows logo key and R (at the same time) to invoke the Run command.
2) Type msconfig in the box and press Enter to open the System Configuration window.

3) Choose to view on Services pane. Click Hide all Microsoft services > Disable all.

4) Go on to choose to view on Startup pane. Click Open Task Manager.

5) On Task Manager window, tap on Startup pane. Then highlight the unnecessary services except Windows safe services and click Disable.

6) Close Task Manager window and back on Services Configuration window, tap on Boot pane. Then uncheck Safe boot and click OK.

7) Click Restart if prompted by System Configuration. Then see if your computer can boot to Windows 10 normally.

Что советуют при проблеме с Windows 7?
Как показывает собранная информация, «Unexpected error quitting» возникает следующим образом:
- После полноценной переустановки Семерки от Майкрософт;
- Во время непосредственной загрузки системы;
- Практически всегда можно закрыть окно с этим сообщением и продолжить вход в операционку.
В качестве ответа на подобный запрос иногда советуется обратить внимание на какие-то драйвера, которые оказываются несовместимыми с используемой системой. Но проблема в том, что ОС только что была переустановлена. И, если и была инсталляция драйверов, то только самой системой, а не в ручном режиме со стороны пользователя
И, если и была инсталляция драйверов, то только самой системой, а не в ручном режиме со стороны пользователя.
В итоге, предлагается два действенных варианта:
- Исключить из процесса автозагрузки Виндовс проблемный элемент, если пользователь знает, что именно нужно отключить для предотвращения возникновения сообщения с ошибкой;
- Воспользоваться специальным «лечащим инструментом», который называется MwFix.
Разберемся с каждым из этих вариантов более подробно.
Ошибка UNEXPECTED STORE EXCEPTION в Windows 10
1. Обновите драйвер дисплея
Для этого вам нужно будет загрузиться на вашем компьютере в безопасном режиме.
Теперь вам лучше всего перейти на сайт ваших производителей, таких как NVIDIA, AMD или Intel. Перейдите в раздел Драйверы. И скачайте последние определения оттуда.
После того, как загрузка завершена, просто устанавливать водителя и перезагружать твой компьютер.
Кроме того, после загрузки в безопасный режим, откройте диспетчер устройств.
Чтобы открыть Диспетчер устройств, найдите его в окне поиска Cortana или щелкните правой кнопкой мыши на значке этого компьютера / компьютера и нажмите Управление.
Нажмите на да для получения запроса UAC или контроля учетных записей пользователей. Теперь, в списке, дважды щелкните по Видеоадаптеры.
И под каждой подзаписью, найденной под этой записью, щелкните правой кнопкой мыши на них и нажмите Удалите устройство. Затем, перезагружать твой компьютер.
Наконец, перейдите в приложение «Настройки» и Проверить наличие обновлений в разделе «Центр обновления Windows».
2. Запустите SFC & DISM
Попытка исправить неисправные системные файлы также не является сложной задачей.
Для этого вам нужно запустить System File Checker из окна командной строки.
Нажмите WINKEY + X или нажмите правой кнопкой мыши на кнопку «Пуск» и нажмите Командная строка (администратор) или просто искать CMD в окне поиска Cortana щелкните правой кнопкой мыши значок командной строки и нажмите Запустить от имени администратора. Нажмите на да для получения запроса UAC или контроля учетных записей пользователей. Затем откроется окно командной строки.
Нажмите Enter.
Пусть весь процесс завершен первым.
Теперь введите следующую команду:
Удар Войти.
В заключение, Запустить снова ваш компьютер, чтобы изменения вступили в силу.
Вы должны увидеть: Windows Resource Protection обнаружила поврежденные файлы и успешно восстановила их, детали включены в CBS.Log% WinDir% Logs CBS CBS.log
Но если вы видите: Windows Resource Protection обнаружила поврежденные файлы, но не смогла исправить некоторые из них, детали включены в CBS.Log% WinDir% Logs CBS CBS.log, тогда вы должны попробовать запустить эту команду в том же Окно командной строки Command-
Эта команда откроет журналы на вашем рабочем столе, а затем вы сможете вручную найти файлы, вызывающие эту ошибку на вашем компьютере.
3. Отключение быстрого запуска
Быстрый запуск полезен для тех, кто хочет, чтобы их компьютер загружался быстрее. Это особенно полезно для компьютеров с жестким диском. Но включив эту функцию, когда компьютер загрузится, он может отставать от некоторых драйверов, загружаемых при первоначальной загрузке. Таким образом, это может быть потенциальной причиной этой ошибки.
Итак, чтобы быстро запустить Start-up, вам нужно будет начать поиск Электропитание в поле поиска Cortana и выборе соответствующей записи.
Или, вы можете WINKEY + R комбинации кнопок, введите контроль и ударил Войти для запуска панели управления. Затем выполните поиск Электропитание в правом верхнем поле поиска, предоставленном вам и найти его.
На левой панели нажмите Выберите, что делают кнопки питания.
На следующей странице нажмите Измените настройки, которые в настоящее время недоступны.
Uncheck Включите быстрый запуск (рекомендуется). перезагружать ваш компьютер, чтобы изменения вступили в силу.
4. Другие исправления
Во-первых, вы можете попробовать проверить состояние вашего диска в Управление диском раздел. Чтобы открыть Управление дисками, щелкните правой кнопкой мыши значок «Этот компьютер / компьютер» и нажмите Управление.
Теперь, на левой боковой панели, нажмите Управление диском.
Если это показывает, что все ваши разделы здоровы, вы можете идти дальше; у вас есть некоторые физические проблемы с установленным жестким диском.
Вы также можете запустить следующую команду в CMD:
Вы также можете попробовать отключить антивирусную программу. McAfee Antivirus был признан виновным в этом вопросе. Поэтому я бы порекомендовал вам удалить стороннюю антивирусную программу.
Для этого откройте Панель управления. Нажмите на Удалите программу. Из всего заполненного списка вашего установленного программного обеспечения выберите свою антивирусную программу. Щелкните правой кнопкой мыши запись и нажмите Удаление. Следуйте инструкциям на экране.
перезагружать ваш компьютер, чтобы изменения вступили в силу.
Это не помешает вашему компьютеру подвергать уязвимости, так как Защитник Windows все равно будет защищать ваш компьютер в фоновом режиме.
Всего наилучшего!
Tweet
Share
Link
Plus
Send
Send
Pin
Run System File Checker Command
Again if core system components get corrupted, you may experience, occasionally system crash with different blue screen error include unexpected store exception. Run built-in system file checker utility This will run a deep scan on your drive and fix all the corrupted files.
- Open the command prompt as administrator,
- Type command sfc /scannow and press the enter key.
- This will scan your system for all its important system files, and replace them where necessary.
- Wait until Verification 100 % complete and Restart windows.
Run Disk Check Utility
Bad sectors on the disk hosting the OS can also cause the Unexpected_Store_Exception error. Run the built-in disk check to see if doing so resolves the error.
- Press shortcut key Win + X , and click on Command Prompt (Admin).
- In the command prompt window, type chkdsk c: /f /r /x command and press the Enter key.
Tip: CHKDSK is the short of Check Disk, C: is the drive letter you want to check, /F means fix disk errors and /R stands for recover information from bad sectors and x for dismount the disk )
When it prompt “Would you like to schedule this volume to be checked the next time the system restarts? (Y/N)”. Answer Yes to that question by pressing the Y key on your keyboard and press Enter. Restart your computer.
After restarting, the disk checking operation should start. Wait until Windows check your disk for errors.
Did these solutions help fix Windows 10 stop code “Unexpected Store Exception”? Let us know on the comments below.
Also read:
- Solved: System Thread Exception Not Handled Windows 10, 8.1 and 7
- Microsoft Outlook crashing with exception code 0xc0000005? Let’s fix the problem
- Solved: Can’t download Apps or Games from Microsoft store windows 10
- 9 Reasons why windows 10 computer running slow and how to speed up it?
- HP Printer showing offline? Lets change Printer status from Offline to Online
Solution 7. Check your hard drive
Fix it now!
Fix it now!
To repair damaged system, you have to purchase the licensed version of Reimage Reimage.
In some cases, UNEXPECTED STORE EXCEPTION can be caused by failing hardware components. In this particular case, it could be the hard drive. This device holds all the information needed for your computer to operate, as well as everything you write on the disk.
To check your hard drive, run a check disk function:
- Press Win + E to open File Explorer.
- Go to the This PC (you can find it on the left of the window).
- Right-click on your main drive (C: by default) and select Properties.
- Go to Tools tab.
- Under Error checking, click Check.
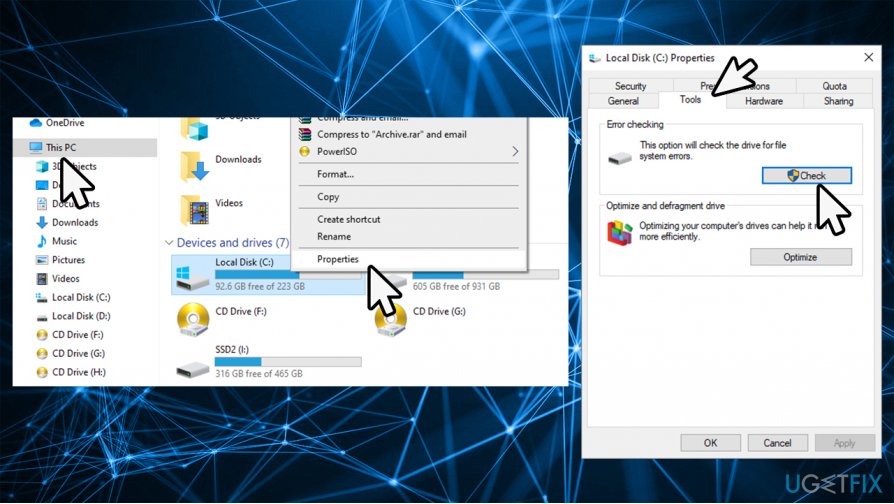
Wait till scan is complete to see if any issues were found.
Запуск проверки системных файлов
Встроенная утилита SFC позволяет проверить Windows на наличие поврежденных системных файлов. С помощью этого инструмента можно исправить много ошибок, в том числе Unexpected_ Store_ Exception. В результате сканирование отобразится один из трех вариантов.
Защита ресурсов Windows:
- не обнаружила нарушений целостности;
- обнаружила поврежденные файлы и успешно их восстановила;
- обнаружила поврежденные файлы, но не может восстановить некоторые из них.
Откройте окно «Выполнить» клавишами Win + R, наберите taskmgr и нажмите Enter для запуска Диспетчера задач.

Перейдите в пункт меню «Файл», выберите «Новая задача» и наберите «powershell».
В окне Powershell наберите команду sfc /scannow, подтвердите запуск сканирования на Enter.
Если утилита обнаружила ошибку, но не смогла ее исправить, откройте Powershell и введите команду DISM /Online /Cleanup-Image /RestoreHealth. Она позволит заменить поврежденные файлы новыми, загруженными с сервера Центра обновления Windows. Эта процедура также занимает некоторое время в зависимости от скорости подключения к интернету, но не отменяйте ее работу.

Если были обнаружены и исправлены поврежденные файлы проверьте, возникает ли «Unexpected Store Exception» после перезапуска системы.
Способы исправления ошибки
Если возникла ошибка Unexpected Store Exception Windows 10, как исправить, знает далеко не каждый. Несмотря на то, что проблема возникает достаточно редко, даже на официальном сайте Microsoft не описываются способы, как устранить системный сбой. Пользователи, которые в процессе эксплуатации столкнулись с подобной проблемой, выделили несколько эффективных способов для остановки Unexpected Store Exception:
- очистка системы;
- сканирование системы на ошибки;
- проверка жесткого диска;
- проверка на вредоносное ПО.
Чтобы продолжить стабильную работу с ПК, необходимо избавиться от проблемы одним из ниже описанных алгоритмов.
Сканирование операционной системы
Прежде чем устранять проблему, необходимо убедиться в целостности важных системных файлов, а затем уже приступить к их восстановлению. Проводится все с помощью командной строки.
Инструкция по сканированию операционной системы выглядит следующим образом:
- На клавиатуре одновременно зажать клавиши «Win + S». На экране отобразится небольшая форма, в ее строку нужно прописать команду «cmd».
- Навести курсор и кликнуть ПКМ на пункт «Командная строка», из выпадающего списка выбрать «Запустить от имени администратора», нажать на клавиатуре «Enter».
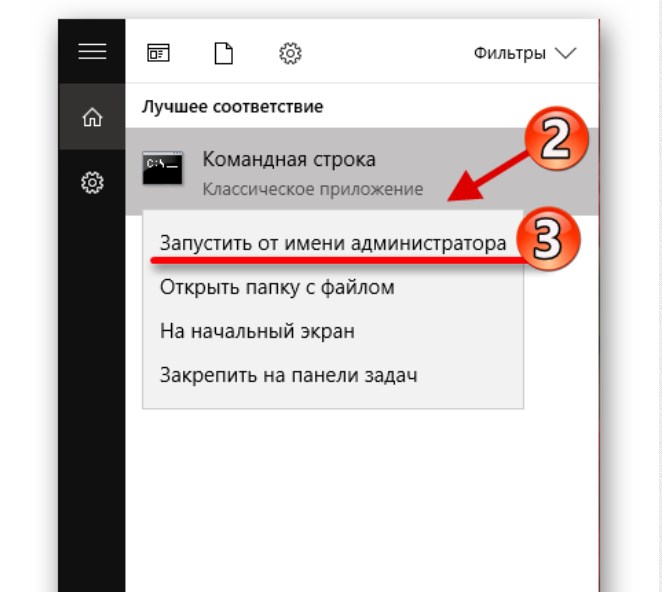
Сканирование операционной системы Windows 10 через командную строку
Если перечисленные действия были выполнены верно, то операционная система начнет производить сканирование. По истечении небольшого промежутка времени на экране отобразится результат.
Проверка работоспособности жесткого диска
Исправлять синий «экран смерти» можно еще одним способом — через проверку работоспособности жесткого диска. Проверяется целостность его секторов тоже через командную строку. Инструкция выглядит следующим образом:
- Запустить встроенный в операционную систему инструмент «Командная строка» от имени администратора.
- В отобразившейся на экране форме прописать команду «chkdsk c: /f/r/x». Запустить сканирование, нажав на клавиатуре «Enter».
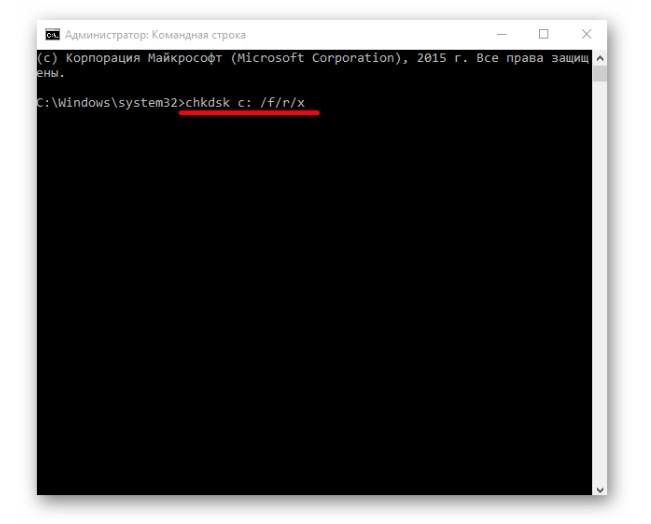
Проверка работы жесткого диска
Если все действия были выполнены верно, ОС начнет сканирование ПК, и результаты будут выведены на экран.
Переустановка драйверов
Встречаются ситуации, когда автоматическое обновление программных компонентов осуществляется некорректно, поэтому вручную приходится их обновлять или переустанавливать.
Обратите внимание! Для успешной переустановки, обновления ПО вручную предварительно понадобится деактивировать автообновление. Алгоритм следующий:. Алгоритм следующий:
Алгоритм следующий:
- Зажать на клавиатуре «Win + R». После отображения на экране формы «Выполнить» ввести в нее команду «gpedit.msc», нажать на «Ок».
- Чтобы продолжить процесс установки программных компонентов, нужно пройти путь: «Система» — «Установка устройства» — «Ограничения на установку устройств».
- Поставить галочку напротив строки «Включено». Чтобы изменения вступили в силу, нужно сохранить настройки, нажав на «Применить».
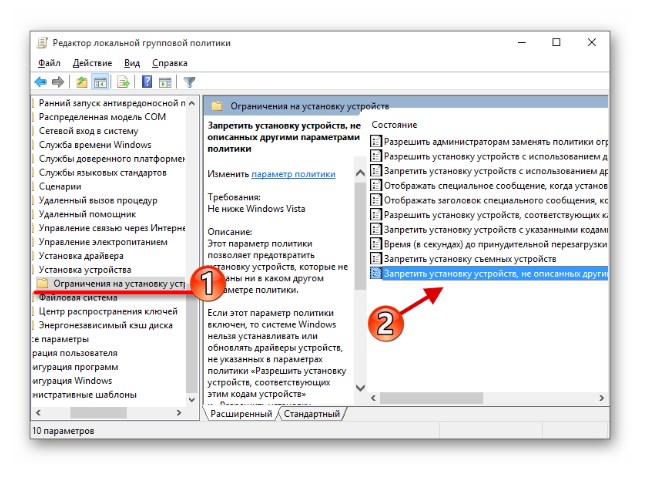
Как деактивировать автоматическое обновление программного обеспечения
Важно! После выполнения этих действий можно приступать к обновлению или переустановке драйверов. Сделать это можно вручную или используя сторонние приложения





