Ошибка kmode exception not handled windows 10 как исправить
Содержание:
- 4. Отключите антивирусное программное обеспечение.
- KMODE_EXCEPTION_NOT_HANDLED Mavi Ekran Hatalarının Nedenleri
- Recover your lost files quickly
- Conclusion
- Проверьте свою оперативную память
- Causes Of Kmode_Exception_Not_Handled Blue Screen Errors
- Пошаговая инструкция решения проблемы KMODE_EXCEPTION_NOT_HANDLED: 0x0000001e
- Когда виноват драйвер тачпада
- Method-2: Update the faulty Driver
- Восстановление с флешки
- 4. Disable Your Antivirus Software
- System thread exception not handled Windows 10, что делать: алгоритм действий
- Remarks
- Исправление проблем с ОЗУ
- Решение system thread exception not handled в Виндовс 10
- Причини возникновения ошибки 0x0000001e
- It could be your RAM
- STEP 4
- Обновления Windows
4. Отключите антивирусное программное обеспечение.
Антивирусное программное обеспечение известно тем, что удаляет или помещает в карантин важные системные файлы. Это также может произойти при установке новых драйверов или обновлении существующих. Вот почему пользователям рекомендуется временно отключить антивирус при установке нового программного обеспечения (загруженного с надежного сайта) или драйверов.
Чтобы отключить антивирусное программное обеспечение, найдите соответствующий значок рядом с панелью уведомлений в правой части панели задач. Щелкните его правой кнопкой мыши и выберите отключить. В разных антивирусных программах этот процесс может отличаться, поэтому ознакомьтесь с руководством пользователя, чтобы узнать, как это сделать.
Иногда встроенная система безопасности Windows может также ошибочно помечать безопасные программы и файлы. Чтобы отключить безопасность Windows, выполните следующие действия:
- Введите Безопасность Windows в строке поиска меню «Пуск» и щелкните первый результат.
- На панели управления щелкните Защита от вирусов и угроз .
- Нажмите Управление настройками и отключите Постоянную защиту.

Обратите внимание, что это временное отключение. Как только программа или драйвер завершат установку, снова включите антивирусную программу
KMODE_EXCEPTION_NOT_HANDLED Mavi Ekran Hatalarının Nedenleri
- Hatalı yapılandırılmış, eski veya bozuk aygıt sürücüleri. (son derece yaygın)
- Son Windows ile ilişkili yazılım değişikliğinden (yükleme ya da kaldırma) kaynaklanan, Windows kayıt defterinde bozulma.
- Virüs ya da kötü amaçlı yazılım Windows dosyasını ya da ilişkili Windows Operating System program dosyalarını bozmuş.
- Yeni donanım takıldıktan sonra sürücü çakışması.
- Windows Operating System ile ilişkili yazılım ya da sürücü yükledikten sonra hasar görmüş veya kaldırılmış sistem dosyaları.
- Hatası 0x1E mavi ekranı zarar görmüş bir sabit diskten kaynaklandı.
- Bellek (RAM) bozulması nedeniyle KMODE_EXCEPTION_NOT_HANDLED Durdurma Hatası.
KMODE_EXCEPTION_NOT_HANDLED mavi ekran hataları çeşitli donanım, bellenim, sürücü veya yazılım sorunlarından kaynaklanabilir.
Solvusoft Ürünü
Windows 2000, XP, Vista,7, 8 ve 10 ile uyumlu
Recover your lost files quickly
Unforeseen circumstances can happen at any time while using the computer: it can turn off due to a power cut, a Blue Screen of Death (BSoD) can occur, or random Windows updates can the machine when you went away for a few minutes. As a result, your schoolwork, important documents, and other data might be lost. To recover lost files, you can use Data Recovery Pro – it searches through copies of files that are still available on your hard drive and retrieves them quickly.
About the author

Olivia Morelli
— PC & Mac repair expert
Olivia Morelli is a young, but a perspicacious IT expert who is currently just a year away from a Bachelor’s Degree in Software Systems. Her primary passion is cyber security, however, thanks to her detailed understanding of computer networks, operating systems and hardware, she can find a fix for any PC or Mac issue…
Contact Olivia Morelli
About the company Esolutions
References
- Windows 10 — BSOD: KMODE EXCEPTION NOT HANDLED (cng.sys). Answers. Microsoft community forum.
- Chris Hoffman. Everything you need to know about the Blue Screen of Death. Howtogeek. Technology news.
- Roger A. Grimes. Infected with malware? Check your Windows registry. CSOonline. Security news ant analysis.
Conclusion
I hope all the above-specified methods provided will help you out to fix the error Windows 10 Blue Screen Kmode_Exception_Not_Handled.
I tried my level best to provide you the best solutions with their methods to solve the Kmode_Exception_Not_Handled Windows 10 problem with ease.
Thus, make proper use of them and ensure that the issue of Kmode_Exception_Not_Handled Windows 10 fix or not.
Jack Adision
Always up to help others for their PC related issues, Jack loves to write on subjects such as Windows 10, Xbox, and numerous technical things. In his free time, he loves to play with his dog “Bruno” and hang out with his friends.
Проверьте свою оперативную память
Другой потенциальный источник проблемы — ваша оперативная память. Причины невероятно технические, но способ исправить это — или, по крайней мере, определить проблему — прост. Фактически, в Windows 10 есть встроенный инструмент под названием Windows Memory Diagnostic, который упрощает проверку состояния вашей оперативной памяти.
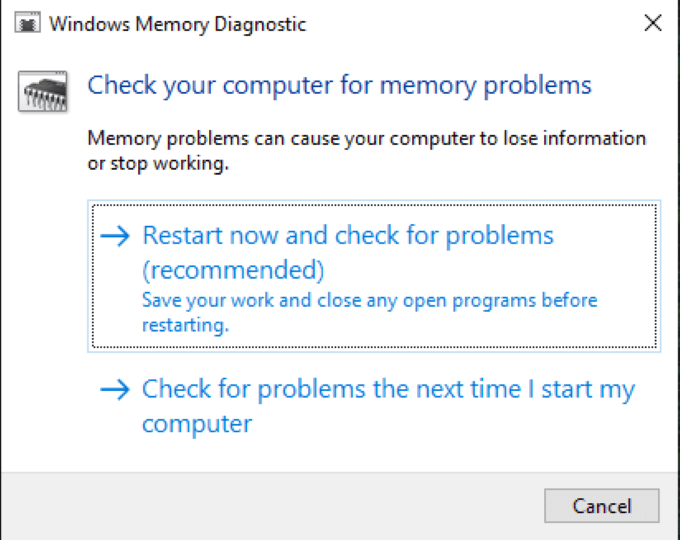
Откройте Пуск> Инструменты администрирования Windows> Диагностика памяти Windows и запустите приложение. Вы можете выбрать немедленный запуск программы, что потребует перезагрузки вашей системы, или вы можете запустить ее при следующем запуске компьютера.
Этот инструмент проверяет вашу память и диагностирует любые серьезные проблемы с оперативной памятью.
Causes Of Kmode_Exception_Not_Handled Blue Screen Errors
Here are some of the causes given below for Kmode_Exception_Not_Handled:
- Because of wrongly configured, old, or damaged device drivers
- Damaged Windows registry due to a recent software change
- Computer Virus or malware infection can damage Windows system files or Windows Operating System-related app files
- Driver confliction issue after installing new hardware
- Windows registry got corrupted
- Error 0x1E blue screen error can be caused due to corrupt hard disk
- KMODE_EXCEPTION_NOT_HANDLED STOP error due to memory (RAM) corruption
- System files get unintentionally erased while installing a new driver or any application
Пошаговая инструкция решения проблемы KMODE_EXCEPTION_NOT_HANDLED: 0x0000001e
Решение проблемы на Windows 10 – достаточно сложная задача, так как операционная система достаточно новая и часто получает обновления. Из-за этого, с течением времени, одни методы перестают работать. Поэтому приведем только те, которые на 100% помогли пользователям Windows 10 исправить код ошибки 0x0000001e.
Способ №1
Поскольку проблема KMODE_EXCEPTION_NOT_HANDLED указывает на то, что синий экран смерти возник по причине сбоев в работе какого-то драйвера, то его нужно удалить. Для этого стоит выполнить ряд несложных действий:
Нажимаем «Пуск» и в поисковой строке водим «verifier.exe». Нажимаем на поисковой выдаче правой кнопкой мыши и выбираем «Запустить с правами Администратора». Или жмем «Win+R» и вводим «verifier».

Появится небольшое окно. Выбираем пункт «Создать стандартные параметры» и жмем «Далее».

Выбираем «Автоматически выбирать все драйверы, установленные на этом компьютере». Кликаем «Готово».

Компьютер перезагрузиться, чтобы проверить установленное программное обеспечение. Если системой будет обнаружен сбойный драйвер, то появится BSOD с ошибкой, а рядом в скобках будет указан этот драйвер.
Теперь, попав в Windows 8 или 10, нужно удалить проблемный драйвер. Сделать это можно через Диспетчер устройств (стандартный способ). Если в систему попасть невозможно, нужно загрузиться с установочного диска или попробовать зайти в Безопасном режиме.
После того, как проблемный драйвер удален, нужно отключить проверку драйверов, чтобы она не проверяла программное обеспечение при запуске.
Способ 2
БСОД на Windows 10 KMODE_EXCEPTION_NOT_HANDLED можно решить и следующим методом.
- Вставляем загрузочный диск в дисковод. Загружаемся в BIOS, чтобы выставить приоритетность загрузки с установочного диска.
- Сохраняем результат. Перезагружаем систему. Как только запуститься диск, нужно выбрать «Восстановление системы».
- Также с этого диска нужно выполнить следующее. Выбираем «Диагностика», «Дополнительные параметры», «Командная строка».
- Прописываем bcdedit /set {default} bootmenupolicy legacy.

- Теперь прописываем bcdedit /set {default} bootmenupolicy standart. Подтверждаем операцию.
- В третий раз требуется вернуться к этой же строке и повторить первый приказ.
- Завершаем процедуру командой Exit.
После того, как вы вновь войдете в Windows 10, нужно будет обновить сетевые драйвера (именно их), загрузив ПО с официального сайта производителя материнской платы.
Этот метод решения синего экрана смерти KMODE EXCEPTION NOT HANDLED в WINDOWS 10 детально описан в видео:
Способ №4
О том, как исправить KMODE EXCEPTION NOT HANDLED, много написано. Поэтому еще одним способом как исправить БСОД будет следующий:
- Жмем «Пуск» и вводим в поисковой строке «Память».
- Появится несколько вариантов. Выбираем «Диагностика проблем оперативной памяти вашего компьютера».

Запускаем проверку.

После проверки нужно перезапустить ПК.
Если проблема после диагностики ОЗУ не исчезнет, стоит по очередности подключать модули оперативной памяти, определив вручную виновника проблемы.
Также на сайте Microsoft указано, что такая ошибка может возникать из-за несовместимости аппаратных компонентов с Windows 10. Поэтому при возникновении ошибки нужно проверить на совместимость видеокарту, ОЗУ, процессор и подключенные устройства.
Когда виноват драйвер тачпада
Пользователи некоторых моделей ноутбуков, могут столкнуться с ошибкой 0x0000001e с указанием на файл «ETD.sys». Это системный файл драйвера тачпада. Скорее всего проблема в несовместимости ОС с текущей версией драйвера. Попробуйте его обновить, но, если это не поможет, тогда в качестве решения выступит его полное отключение.
Конечно же, делать это следует только в том случае, если вы не пользуетесь тачпадом, поскольку он перестанет работать.
Для этого нужно:
- Скачать и запустить утилиту «Autoruns». Она не требует установки.
-
Перейти во вкладку «Drivers», найти файл ETD.sys и снять с его галочку.
- Перезагрузить ноутбук.
Необходимо понимать, что данная процедура принесет пользу только в том случае, если изначально проблема была в файле ETD.sys. Пользователям ПК данный способ будет бесполезен.
Method-2: Update the faulty Driver
If the issue is due to the driver then it is necessary to update the driver. Sometimes the outdated drivers create problem in the functioning of computer. So you must check for the updates and perform the task as soon as possible. Well, now you will be thinking of the drivers which are creating trouble. The windows help you by indicating the name of the driver on your screen.
When you get the KMODE_EXCEPTION_NOT_HANDLED error, the name of driver will appear in the bracket with the error. So you get the driver name and the task left for you is to update it.
1. Press Windows key + S. Now type device manager in the searchbox and press enter key.
2. Find the hardware which is related to the corresponding driver error.Right click on the hardware and selectUpdate driver software.
3. Now select Search Automatically for updated driversoftware. Wait for the update to complete.
4. If it does not work for you then you have an option to go onmanufacturer’s website and search for the respective driver. The update for the driver will be available on it. The procedure will take time but you will get your driver updated in the end.
Восстановление с флешки
Для процедуры восстановления потребуется загрузочный накопитель. Создать его можно через универсальное средство от Microsoft, которое можно скачать на официальном сайте. Сделать загрузочный носитель можно с другого компьютера, если ваш не запускается из-за синего экрана смерти.
После этого необходимо зайти в Boot меню настроек BIOS и выставить приоритет загрузки для внешнего накопителя. Для сохранения изменений и выхода нажмите на F10. После перезагрузки ПК вы увидите экран установки операционной системы.
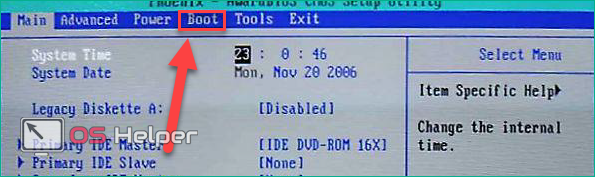
На первом экране нажмите «Далее». В следующем окне необходимо выбрать пункт «Восстановление системы».
Далее нажмите на кнопки «Диагностика» – «Дополнительные параметры» – «Восстановление системы».
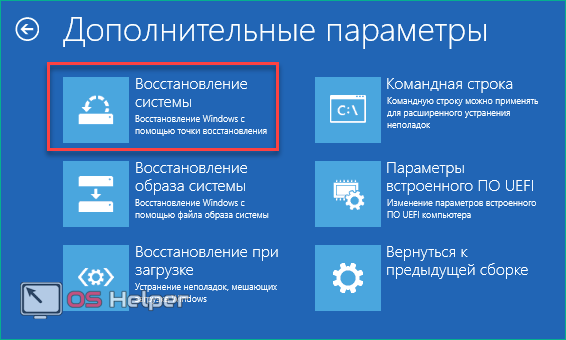
4. Disable Your Antivirus Software
Antivirus software is notorious for deleting or quarantining essential system files. This can also happen when installing new drivers or updating existing ones. That’s why it’s recommended that users temporarily disable their antivirus when installing new software(downloaded from a trusted site) or drivers.
To disable your antivirus software, find its respective icon near the notification bar on the right side of the taskbar. Right-click on it and click on disable. The process may vary in different antivirus programs, so check the user manual on how to do the same.
Sometimes, the in-built Windows Security may also falsely flag safe programs and files. To disable Windows Security, follow these steps:
- Type Windows Security in the Start menu search bar and click on the first result.
- In the dashboard, click on Virus and threat protection.
- Click on Manage settings and switch-off Real-time protection.
Please note that this is a temporary switch off. As soon as the program or driver finishes installing, switch your antivirus program back on.
System thread exception not handled Windows 10, что делать: алгоритм действий
При обновлении с предыдущих версий на «десятку» у пользователей возникает ошибка «System thread exception not handled». Что делать и как устранить данную ошибку, расскажем ниже.
Причины возникновения

Данная ошибка переводится как: «Не обрабатываемое исключение потока системы» и возникает при резком выключении компьютера во время процедуры обновления Windows 10. Трактуется как внутренний сбой системы. ОС периодически требует перезагрузки и не устраняет ошибку самостоятельно. Также причиной ошибки может быть драйвер (видеокарты чаще всего), который некорректно установлен или не совместим с вашей видеокартой.
Методы устранения
Совет! Используйте источники бесперебойного питания для компьютера, чтобы устранить проблемы нестабильной работы электросети.
Способ 1
Если вы уверены, что проблема начала проявляться после обновления драйверов видеоадаптера:
- Вставьте загрузочный диск или установочную флешку Windows 10 и выполните запуск с нее.
- Дождитесь запуска экрана установки ОС. Нажмите далее.
- Нажмите на «Восстановить компьютер» (находится внизу экрана).
- Откройте Опции → Устранение.
- Нажмите на Дополнительные параметры → Командная строка.
- Пропишите команду: bcdedit / set {default} bootmenupolicy legacy
и нажмите Enter.
- Пропишите Exit
и нажмите Enter (выход из командной строки).
- Выберите опцию → Продолжить и перезагрузите компьютер.
- Нажмите несколько раз перед загрузкой ОС F8 и запустите безопасный режим.
- Зайдите под учетной записью с правами администратора.
- ПКМ по Пуск → Диспетчер устройств.
- Видеоадаптеры → Выбрать нужный → ПКМ Свойства.
- Нажмите «Удалить» драйвер.
- Перезагрузите компьютер, изымите носитель с установочными файлами ОС, дождитесь загрузки Windows 10.
- Зайдите в свойства видеодаптера (п.12) и проверьте, чтобы драйвер установился. Если нужно, установите драйвер вручную (с помощью утилит «GeForce Experience» для NVIDIA или «ATI Catalyst» для AMD).
Есть альтернативный вариант, но он не гарантирует 100% устранение ошибки:
- Перезагрузите компьютер.
- Клавишей Del (или аналогичной для других устройств) зайдите в BIOS.
- Найдите параметр «Load Optimized Defaults».
- В диалоговом окне нажмите «Yes».
- Перезагрузите ПК.
Remarks
If you are not equipped to debug this problem, you can use some basic troubleshooting techniques described in Blue screen data. If a driver is identified in the bug check message, disable the driver or check with the manufacturer for driver updates.
Hardware incompatibility
Confirm that any new hardware that is installed is compatible with the installed version of Windows. For example, you can get information about required hardware at Windows 10 Specifications.
Faulty device driver or system service
In addition, a faulty device driver or system service might be responsible for this error. Hardware issues, such as BIOS incompatibilities, memory conflicts, and IRQ conflicts can also generate this error.
If a driver is listed by name within the bug check message, disable or remove that driver. Disable or remove any drivers or services that were recently added. If the error occurs during the startup sequence, and the system partition is formatted with NTFS file system, you might be able to use Safe Mode to disable the driver in Device Manager.
Check the System Log in Event Viewer for additional error messages that might help pinpoint the device or driver that is causing bug check 0x1E. Also run hardware diagnostics, especially the memory scanner, supplied by the system manufacturer. For details on these procedures, see the owner’s manual for your computer.
The error that generates this message can occur after the first restart during Windows Setup, or after Setup is finished. A possible cause of the error is a system BIOS incompatibility. BIOS problems can be resolved by upgrading the system BIOS version.
Исправление проблем с ОЗУ
Указанная ошибка может появляться после установки в ПК «свежей» линейки оперативной памяти, ее загрязнения или плохой ее работы.
Для проверки ОЗУ потребуется вскрытие корпуса ПК.
Шаг 1. Выключить компьютер и вынуть его шнур из розетки 220В.
Выключаем компьютер и вынимаем его шнур из розетки 220В
Шаг 2. Отключить от ПК разъемы всех устройств, запомнив или записав его порядок.
Отключаем от ПК разъемы всех устройств
Шаг 3. Открутить винты, удерживающие крышку блока ПК справа (смотреть с направления разъемов). Возможно также, что крышка удерживается защелками, которые следует оттянуть.
Откручиваем винты, удерживающие крышку блока ПК справа
Шаг 4. Сдвинуть крышку вдоль системного блока на 1-2 см в сторону разъемов ПК, выводя ее из зацеплений, затем повернуть ее вбок и снять.
Сдвигаем крышку вдоль системного блока на 1-2 см в сторону разъемов ПК
ОЗУ в ПК устанавливается в виде планок.
В компьютере ОЗУ вставляется в виде планок
Планки ОЗУ вставляются в специальные разъемы платы ПК.
Специальные разъемы платы ПК для планок ОЗУ
Шаг 5. Снять с рук статический заряд, взявшись руками за обычный кран, предотвратив разряд между телом и компонентами ПК. Начать работу с планками ОЗУ:
- если в компьютере установлено более одной планки, можно снять одну из них, использовав остальные для проверки загрузки Windows;
- если в ПК имеется планка, установленная недавно, снять ее;
- если установлена одна планка, можно заменить ее аналогичной (см. характеристики ОЗУ в документации на ПК).
Шаг 6. Потянуть боковые защелки, удерживающие планку памяти, освобождая ее.
Тянем боковые защелки, удерживающие планку памяти, освобождая ее
Шаг 7. Вынуть планку ОЗУ.
Вынимаем планку ОЗУ
Шаг 8. Почистить планки от пыли и загрязнений, устранив перегрев и плохой контакт в их разъемах.
Чистим планки от пыли и загрязнений, устранив перегрев и плохой контакт в их разъемах
Шаг 9. Вставить почищенную или новую планку до защелкивания разъемов, учитывая наличие выступов на планке, блокирующих ее неправильную установку.
Вставляем почищенную или новую планку до защелкивания разъемов
Шаг 10. Собрать компьютер в порядке, обратном его разборке, и проверить его на наличие ошибки.
Решение system thread exception not handled в Виндовс 10
Хотя серия операционных систем от корпорации Microsoft и является наиболее популярной в мире, тем не менее, даже она обладает рядом серьезных недостатков. Например, выход любой новой операционной системы сопровождается наличием многочисленных ошибок, которые приходится исправлять разными подручными способами. Не успела выйти в свет десятка, как у многих пользователей перед глазами на экране монитора стала появляться не самая приятная надпись «system thread exception not handled Windows 10». Естественно, ситуацию необходимо исправлять и, практически как всегда, придется делать это самостоятельным путем.
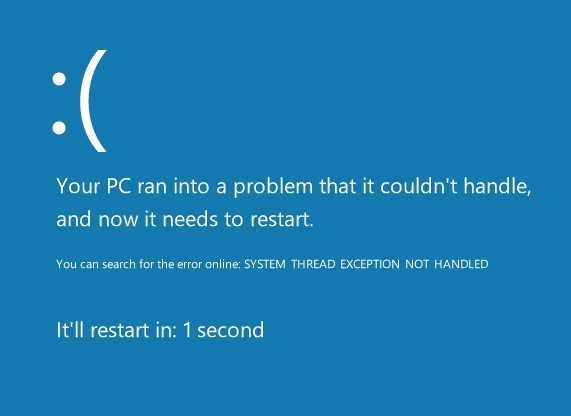
Что делать «system thread exception not handled Windows 10»? Прежде чем начать реализовывать процедуру излечения от возникшей болезни, важно понять, когда и почему может возникнуть подобная ситуация. Разработчики любого ПО рассчитывают, что их продукт будет использоваться в идеальных условиях и при полном соблюдении инструкций
К сожалению, но не всегда получается так, как хотят эти люди
Разработчики любого ПО рассчитывают, что их продукт будет использоваться в идеальных условиях и при полном соблюдении инструкций. К сожалению, но не всегда получается так, как хотят эти люди.
Данная неприятность сообщает пользователю ПК, что во время процесса обновления произошел довольно серьезный сбой. Например, резко оборвалось электропитание компа и он неожиданно отключился в самый неподходящий момент.
Код ошибки system thread exception not handled Windows 10 также может возникать и при других стечениях обстоятельств. Например, при возникновении конфликта с установленными драйверами для эксплуатируемой графической карты.
Способы лечения
Существует два варианта того, как исправить system thread exception not handled Windows 10. Первый из них касается непосредственно установленного оборудования для видео.
Если нелицеприятный экран с ошибкой возникает и не дает выполнить загрузку системы, то следует вставить загрузочный диск или аналогично подготовленную установочную флешку.
Дальше необходимо действовать следующим образом:
- Выбрать в появившемся меню вариант восстановления.
- Перейти через дополнительные параметры к управлению с помощью командной строки.
- Вбить следующую фразу — bcdedit / set {default} bootmenupolicy legacy.
- Вбить «Exit», затем перейти к пункту «продолжить и перезагрузить PC».
- Выполнить вход в систему с помощью режима безопасности и открыть вкладку с видеоадаптерами через диспетчер устройств.
- В параметрах удалить установленный драйвер и выполнить очередную перезагрузку компа. Установить новые файлы на место.
Второй способ лечения потребует сбрасывания BIOSа:
- При перезагрузке компьютера перейти в BIOS.
- Выбрать вариант загрузки «по умолчанию» (Defaults).
- Сохранить и попытаться выполнить вход в операционку.
К сожалению, но иногда два предложенных варианта не приводят к положительному результату – перед глазами все тот же «экран смерти». Как не прискорбно, но в таком случае придется потратить время, чтобы полностью переустановить ОС, не забыв скопировать драйвера для видеокарты с сайта официального производителя установленного оборудования.
Причини возникновения ошибки 0x0000001e
Есть несколько причин, из-за которых система аварийно завершает работу и выбрасывает синий экран с кодом остановки 0x0000001e:
Сбой Windows. Если постоянно сталкиваетесь с этой ошибкой, скорее всего, проблема вызвана сбоем, который произошел после обновления системы безопасности. В Windows 7 проблему можно устранить путем установки соответствующего исправления. В ОС Windows 10 нужно загрузить все ожидающие обновления и обновить систему до последней версии.
Недостаточная мощность блока питания. Эта неполадка может возникнуть, когда БП не достаточно мощный, чтобы обеспечить работу всех установленных и подключенных периферийных устройств. Чтобы проверить, достаточно ли у него мощности, отключите все периферийные устройства. Если обнаружили, что проблема действительно вызвана блоком питания, нужно заменить его на более мощный или использовать автономный USB-концентратор, чтобы снять с него нагрузку.
Неполадка планки оперативной памяти. Неполадки ОЗУ также могут вызвать ошибку синего экрана 0x0000001e. Для ее проверки запустите средство диагностики памяти Windows. Если обнаружены проблемы требуется ее замена.
Повреждены системные файлы. В большинстве случаев сбой возникает из-за повреждения файлов конфигурации загрузки. Для проверки можно запустить сканирование ОС утилитами DISM или SFC. В исключительных случаях, откатить систему в состояние, предшествующему возникновению ошибки с помощью точки восстановления.
It could be your RAM
If you’re still running into problems after the above fixes, you’re either extremely unlucky, or you may have a hardware issue that’s causing the driver corruption. If it turns out to be the latter, the most likely culprit is your RAM. In order to find out if that’s the case, you can use Windows’ own memory diagnostics tool.
- Search for «Memory Diagnostic» in the Windows search bar and select the corresponding result.
- If you’re ready to, click «Restart now and check for problems.» Or alternatively, «Check for problems the next time I start my computer,» if you need to save any existing work.
Wait for the scan to complete during the reboot. If any hard errors occur, you likely have faulty RAM that could well the cause of the blue screen(s) you’ve been replacing. First try removing and reseating the RAM to ensure there wasn’t a loose connection. If that fails, your best bet at that point is to replace the problematic stick or buy a whole new kit. These are our favorites.
STEP 4
Memory Test
Navigate to the Control Panel settings by clicking on the Start menu.
From the window that opens, find Administrative Tools and click on it to proceed to the next step.
Now click on Windows Memory Diagonostics as shown.
In the newly opened window, there will be two options. Go for the one that says Restart now and check for problems. Once the system restarts, the memory test will be performed and the errors will be presented to you. If you find any malfunctioning, it means that the RAM needs to be replaced.
Yes, that’s it. Now you can turn your nightmare into a daydream. Blue Screen of Death can be solved easily in most cases as it is presented in this article. Hope your system recovers from this issue by following the steps mentioned.
Обновления Windows
Разработчики Windows, постоянно выпускают различные обновления для устранения тех или иных проблем, оказывающих прямое влияние на работоспособность системы. Не исключено, что давнее обновление и стало причиной возникновения stop ошибки 0x0000001e
Поэтому так важно хотя-бы иногда обновляться
Как проверить наличие обновлений:
- Щелкнуть по иконке «Пуск», в строку поиска ввести «обновление» и затем зайти в нужный раздел.
- Нажать на кнопку проверки.
- После окончания процесса, перезагрузить ПК.
Однако тут может быть и обратная сторона. Существуют обновления напрямую влияющие на появление ошибки KMODE_EXCEPTION_NOT_HANDLED. В основном это происходит из-за несовместимости с каким-либо компонентом компьютера или установленной программой. В таком случае может помочь удаление недавних обновлений.
Для этого:
- Щелкните по «Пуску», введите фразу «Программы и компоненты» и откройте нужный раздел.
- Перейдите в раздел установленных обновлений.
- Вспомните примерную дату первого появления синего «BSOD» экрана с кодом 0x0000001e и удалите обновления примерно за тот период. Для этого щелкните по нужному пункту правой кнопкой и выберите «удалить».
После окончания процедуры, перезагрузитесь.





