Ошибка system service exception в windows 10
Содержание:
- Как исправить ошибку System thread exception not handled Windows
- Стандартные средства устранения ошибки
- Как исправить ошибку SYSTEM SERVICE EXCEPTION
- Типичные ошибки SYSTEM_SERVICE_EXCEPTION
- Что означает Machine Check Exception Windows 10 при запуске компьютера
- Причины появления ошибки в Windows 10
- Особенности ошибки
- [BSOD] Ошибка 0x0000003B в Windows 10
- Как исправить ошибку SYSTEM SERVICE EXCEPTION
- Диагностируем поломку на стороне комплектующих
- Как исправить ошибку SYSTEM SERVICE EXCEPTION
- Причины возникновения
- Причины возникновения ошибки
- Updated Methods
- Как устранить ошибку Vhdmp.sys в Windows 10
- Почему возникает ошибка синего экрана BSoD
- Причины ошибки SYSTEM SERVICE EXCEPTION
Как исправить ошибку System thread exception not handled Windows
Итак, как исправить ошибку System thread exception not handled? Ниже я опишу вариантов решения данной проблемы.
Вариант 1. Сбросьте настройки БИОС по умолчанию
- При включении вашего компьютера многократно нажимая клавишу F2 (или Delete) добейтесь перехода в БИОС.
- Найдите там пункт загрузки настроек по умолчанию (обычно это Load Optimized Defaults), и активируйте его.
-
Затем сохраните имеющиеся настройки (Save & Exit Setup) , выйдите из БИОСа, и попытайтесь выполнить стандартную загрузку ПК.
Вариант 2. Используйте Safe Mode и утилиту SFC
- При столкновении с синим экраном смерти System thread exception not handled зажмите (не отжимая) кнопку питания (Power) до тех пор, пока ПК не выключится.
- Затем включите ваш ПК, и регулярно нажимайте на кнопку питания во время появления логотипа Виндовс и бутовой загрузки системы. Ваша цель – получение доступа к опциям восстановления системы.
- Когда вы получите доступ к указанным опциям (Recovery Options), выберите там «Устранение неисправностей» (Troubleshoot), затем перейдите в «Дополнительные опции» (Advanced Options), а потом и в «Командная строка» (Command Prompt).
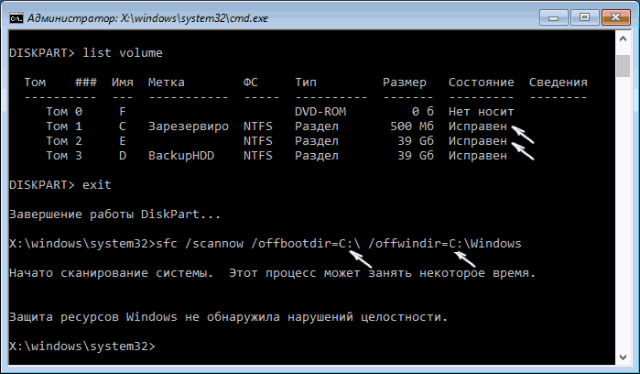 Командная строка
Командная строка
В ней наберите следующую команду: sfc /scannow /offbootdir=c:\ /offwindir=c:\windows и нажмите ввод. После завершения процесса и исправления ошибок также наберите в строке команду:
bcdedit /set {default} bootmenupolicy legacy и нажмите ввод. После обработки команды перезагрузите ваш ПК.
Вариант 3. Изымите батарею ноутбука для устранения System thread exception not handled
Если вам не удалось попасть в безопасный режим, стоит попробовать данный способ (работает только с ноутбуками). Выключите ваш ноутбук, изымите его батарею, отключите шнур блока питания от ноутбука и подождите несколько минут. Затем нажмите на кнопку питания лептопа (Power) и удерживайте её так несколько секунду (батарею вставлять не нужно).
 Вытаскиваем батарею ноутбука
Вытаскиваем батарею ноутбука
Потом подключите обратно ваш блок питания и включите ноутбук (без батареи). Он может нормально стартовать. Загрузитесь в нормальном режиме и удалите (обновите) проблемный драйвер, вызывающий проблему (довольно часто это драйвер видеокарты). После проведения необходимых операций выключите ваш ПК и верните батарею на место.
Вариант 4. Обновите драйвер видеокарты
- Если ваша система отказывается загружаться, тогда рекомендую воспользоваться загрузочной флешкой или диском с Windows 10.
- Загрузитесь с последних, дождитесь появления экрана установки операционной системы, затем нажмите на «Далее».
- Выберите снизу «Восстановить компьютер», кликните на «Опции», затем на «Устранение».
- Нажмите на «Дополнительные параметры», в них выберите «Командная строка». В открывшейся командной строке введите: bcdedit / set {default} bootmenupolicy legacy и нажмите ввод. Затем наберите «exit» и нажмите на ввод для выхода.
Кликните на «Продолжить» и перезагрузите ваш ПК.
- Во время перезагрузки многократно жмите на F8 для запуска безопасного режима.
- Выберите учётную запись администратора, нажмите правой клавишей мыши на «Пуск», выберите там «Диспетчер устройств», найдите в списке «Видеоадаптеры» и, дважды кликнув на данном разделе, раскройте его содержимое.
- Кликните правой клавишей мыши на названии вашей видеокарты, выберите «Свойства», перейдите на вкладку «Драйвер» и выберите «Удалить».
- Затем перезагрузите ваш ПК, не забыв изъять из компьютера установочную флешку (диск), для исправления System thread exception not handled.
При перезагрузке драйвер должен обновиться. Рекомендую воспользоваться также специальными программами для обновления драйверов (уровня DriverPack Solution или Driver Genius), они помогут вам автоматизировать процесс поиска и обновления драйверов к компонентам вашего ПК.
Способ 5. Отключите аппаратное ускорение в Гугл Хром
Если появление ошибки System thread exception not handled windows 10 происходит во время работы ОС, и у вас есть возможность доступа к функциям операционной системы, попробуйте отключить аппаратное ускорение в вашем браузере и Adobe Flash Player.
К примеру, в Мозилла, это делается вводом в адресной строке команды about:preferences#advanced и нажатием на ввод. Перейдя в настройки браузера нужно снять галочку с опции «По возможности использовать аппаратное ускорение».
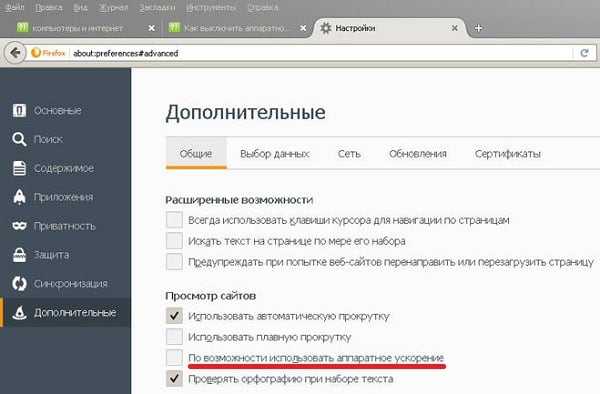 Вводим команду advanced
Вводим команду advanced
Стандартные средства устранения ошибки
Временами для того, чтобы избавиться от проблемы «SYSTEM_SERVICE_EXCEPTION», приходится использовать стандартные приемы. Именно о них мы и расскажем далее.
Способ 1: Перезагрузка Windows
Как бы смешно не звучало, но в некоторых случаях способна помочь простая перезагрузка операционной системы или ее правильное выключение.

Подробнее: Выключение системы Windows 10
Дело в том, что Windows 10 не идеальна. Временами она может давать сбои. Особенно учитывая обилие драйверов и программ, которые устанавливает каждый пользователь на разные устройства. Если же это не помогло, стоит попробовать следующие методы.
Способ 2: Проверка целостности файлов
Иногда избавиться от рассматриваемой проблемы помогает проверка всех файлов операционной системы. К счастью, сделать это можно не только сторонним софтом, но и встроенными средствами Windows 10 – «System File Checker» или «DISM».

Подробнее: Проверка Windows 10 на наличие ошибок
Способ 3: Проверка на наличие вирусов
Вирусные приложения, как и полезное ПО, развиваются и совершенствуются с каждым днем. Поэтому нередко работа подобных кодов приводит к появлению ошибки «SYSTEM_SERVICE_EXCEPTION». С подобной задачей отлично справляются портативные антивирусные утилиты. О самых действенных представителях такого программного обеспечения мы рассказывали ранее.

Подробнее: Проверка компьютера на наличие вирусов без антивируса
Способ 4: Установка обновлений
Компания Microsoft постоянно выпускает патчи и апдейты для Windows 10. Все они призваны устранить различные ошибки и баги операционной системы. Возможно, именно установка самых последних «заплаток» поможет вам избавиться от «Синего экрана смерти». О том, как выполнить поиск и инсталляцию обновлений, мы писали в отдельной статье.

Подробнее:
Способ 5: Проверка оборудования
Изредка виной всему может быть не программный сбой, а аппаратная проблема. Чаще всего такими устройствами являются жесткий диск и оперативная память. Поэтому в ситуациях, когда не удается никак узнать причину появления ошибки «SYSTEM_SERVICE_EXCEPTION», мы советуем протестировать указанное «железо» на наличие проблем.

Подробнее:Как протестировать оперативную памятьКак проверить жесткий диск на битые сектора
Способ 6: Переустановка ОС
В самых крайних случаях, когда ситуацию исправить не получается никакими методами, стоит задуматься о переустановке операционной системы. На сегодняшний день сделать это можно несколькими способами, причем используя некоторые из них, вы сможете сохранить свои личные данные.

Подробнее: Переустановка операционной системы Windows 10
Вот, собственно, и вся информация, которую мы хотели до вас донести в рамках данной статьи. Помните, что причин появления ошибки «SYSTEM_SERVICE_EXCEPTION» очень много. Поэтому стоит учитывать все индивидуальные факторы. Надеемся, теперь вы сможете исправить возникшую проблему.
Опишите, что у вас не получилось.
Наши специалисты постараются ответить максимально быстро.
Как исправить ошибку SYSTEM SERVICE EXCEPTION
При появлении на Windows 10 данной ошибки, а проблемный файлик не указан, нам понадобится анализ дампа памяти, позволяющий выявить причину этого трудного положения, а потом устранить ее.
В статье о проведении анализа дампа памяти я воспользовался утилитой BlueScreenView. Скачать её можно отсюда.
Бывает, что при подобных ошибках система не запускается, тогда используйте безопасный режим Windows:
Утилиту устанавливать не нужно, вы можете использовать даже с флешки. Запускаете, и программа сразу проанализирует систему. В верхнем окошке вам нужно найти файл дампа, который по времени был самым последним, то есть смотрим на столбец «Время аварии», а в столбце «Текст ошибки», показывается корень всех проблем — SYSTEM SERVICE EXCEPTION.
Если у вас в столбцах ничего нет, это говорит о том, что дампы памяти отключены, а значит наша программка не может извлечь информацию из несуществующих файлов.
Если в информации об ошибке указан файл, который является виновником всех бед, то можно найти другую его версию в сети и заменить, по сути должно все работать. Все действия можно проделать в безопасном режиме.
Типичные ошибки SYSTEM_SERVICE_EXCEPTION
Синий экран ошибок смерти, или BSOD, обычно встречаются с SYSTEM_SERVICE_EXCEPTION. Эти ошибки «Stop» SYSTEM_SERVICE_EXCEPTION включают в себя:
- «Была обнаружена проблема, и Windows была выгружена, чтобы предотвратить повреждения компьютера. Очевидно, проблема вызвана следующим файлом: SYSTEM_SERVICE_EXCEPTION.»
- «: (Извините, ваш компьютер столкнулся с проблемой с SYSTEM_SERVICE_EXCEPTION и нуждается в перезагрузке сейчас. «
- «0x0000000A: IRQL_NOT_LESS_РАВНО — SYSTEM_SERVICE_EXCEPTION»
- 0x01E: КМОДЕ_ИСКЛЮЧЕНИЕ_НЕТ_ОБРАБАТЫВАЕТСЯ — SYSTEM_SERVICE_EXCEPTION
- «STOP 0×00000050: PAGE_FAULT_IN_NONPAGED_AREA – SYSTEM_SERVICE_EXCEPTION»
Большинство ошибок BSOD возникают после установки аппаратного или программного обеспечения, связанного с Windowss. В основном ошибки, связанные с SYSTEM_SERVICE_EXCEPTION, возникают в процессе установки Windows, во время загрузки программного или аппаратного обеспечения, связанного с Microsoft Corporation, во время последовательности загрузки драйвера устройства, связанного с Windows, или завершения/запуска Windows. Документирование случаев BSOD SYSTEM_SERVICE_EXCEPTION является ключевым для определения причины проблемы и сообщения о них Microsoft Corporation для исправлений.
Что означает Machine Check Exception Windows 10 при запуске компьютера
В новых версиях ОС Windows 10 система перезагружается быстрее и без устрашающих рядов строк с описанием неисправностей. С ошибкой «инцидент проверки машин» ситуация особая, эта ошибка возникает при загрузке ОС.
Подобная ошибка говорит о том, что в работе ОС произошел сбой
Обратите внимание! Эта ошибка долго сохраняет экран в зависшем состоянии, после появления выполняет сбор данных и перезагружает систему, иногда вынуждая запускать безопасный режим. Для непосвященных в глубины системных алгоритмов этот стоп-код служит сообщением о сбое при загрузке системных компонентов
Компьютер не смог подготовить часть элементов к работе и решил прервать запуск ОС и начать все заново
Для непосвященных в глубины системных алгоритмов этот стоп-код служит сообщением о сбое при загрузке системных компонентов. Компьютер не смог подготовить часть элементов к работе и решил прервать запуск ОС и начать все заново.
Почему появляется данный код остановки
Причины к срыву загрузки многочисленны, истинной может являться одна или несколько:
- ошибки с драйверами: неверно подобраны, конфликтуют с другими файлами управления, устарели, неисправны;
- компьютерные вирусы и опасное ПО, повредившее системные настройки;
- повреждение жесткого диска или оперативной памяти;
- перегрев компонентов при запуске;
- недостаток питания системы;
- несовместимость комплектующих при самостоятельной сборке компьютера.
Если механизм все же сумеет прогрузить ОС, у пользователя есть шанс попробовать исправить ошибку системы.
Причины появления ошибки в Windows 10
Указанный файл является встроенным в ОС. Применяется как драйвер внутреннего ядра персонального устройства (ноутбука или стационарного компьютера). Проверить наличие документа (его целостность, работоспособность) можно через отдельную папку – System32, которая находится на жестком носителе ПК. Неисправность появляется по двум причинам: удаление (случайное, направленное) блока, повреждение файла.

На неполадку указывают следующие сообщения:
- уведомление о проблеме, вследствие которой ОС автоматически закрывается (при этом прописывается прямое указание на соответствующий файл);
- сообщается о неполадке, из-за чего персональный компьютер требуется перезагрузить, запускается процесс перезапуска ПК;
- сообщение с кодом System_Service_Exception (с указанием на определенный файл);
- отображается кодировка конкретной неисправности (например, 0х0000000А, 0х00000050 и другие).
Внимание! В каждом случае операционная система обозначает возникшую проблему сочетанием специальных символов. Чтобы детально разобраться, из-за чего возникла неполадка, можно найти пояснения по указанному коду через интернет
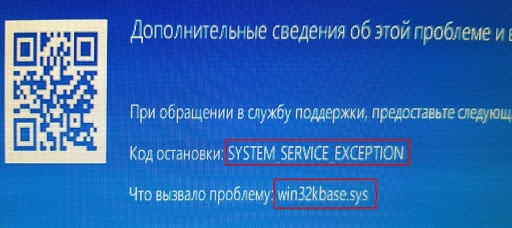
Особенности ошибки
В информационной справке, высвечивающейся в тексте ошибки system service exception в Windows 10, иногда показывается файл, который ее вызвал. Он имеет расширение .sys. В том случае, когда имя файла не указано, причину сбоя можно посмотреть в дампе памяти.
Для этого используют программу BlueScreenView. Это специализированное программное обеспечение, выводящие все ошибки, вызванные за определенное время, включая файлы, вызвавшие их. Также можно зайти в Service ОС или выявить проблему в exception (обработке исключений).
По именам файлов выявляют драйвера или компоненты операционной системы Виндовс, работа которых привела к возникновению BSoD. В большинстве случаев таковыми являются:
- sys (некорректная работа драйверов сетевого адаптера и Wi-Fi);
- sys (проблема с драйвером видеокарты);
- sys (проблема с драйверами звуковой карты, веб-камеры, по этой причине сообщение может возникать при запуске скайпа и других мессенджеров, использующих мультимедийные устройства).
Если выявлена некорректная работа драйверов, вероятнее всего их устанавливали не с официального сайта производителя. Независимо от методов установки этих программных компонентов рекомендуется удалить соответствующие драйвера полностью и заново скачать их с официального сайта и установить. Если все выполнено правильно и дело было именно в драйверах, ошибка system service exception в Windows 10 возникать больше не будет.
[BSOD] Ошибка 0x0000003B в Windows 10
Некоторые пользователи Windows 8.1 и windows 10 жалуются, что в процессе работы им приходится сталкиваться с ошибкой с кодом 0x0000003B System_Service_Exception, при которой система внезапно завершает работу с экраном BSOD. Чаще всего причиной появления подобной ошибки становится некорректная работа драйверов устройств.Определить проблемный драйвер или устройство проще всего проанализировав журнал событий:
Панель управления -> Администрирование -> Просмотр событий. Ошибка будет помечена красным цветом.
Также следует для себя отметить, в какой именно момент появляется ошибка 0x0000003B. Если система падает после подключения какого-либо устройства, вероятнее всего причина заключается в этом устройстве, если ошибка происходит в момент пробуждения компьютера от сна или гибернации, это может указывать на неправильное управление Windows 10 материнской платой. Стандартное решение от компании Microsoft при появлении BSOD 0x0000003B — необходимо произвести обновление драйверов материнской платы (Chipset), это зачастую позволяет устранить проблему, но случаться так, что этого недостаточно.
Примечание: скачивать свежие версии драйверов лучше всего с сайта производителя оборудования.
Чтобы исключить возможные неполадки в работе функций гибернации и быстрого запуска, попробуйте их отключить.Для этого в запущенной от имени администратора командной строке выполните команду powercfg -h off. Если проблема не исчезла, значит гибернация и быстрый запуск здесь не при чём, и корень зла нужно продолжать искать. Не исключено, что ошибка 0x0000003B вызывается неправильной работой одной из служб Windows 10.
Попробуйте загрузить систему в «чистом» режиме. Выполнив в окошке Run команду msconfig, в открывшемся окне утилиты перейдите на вкладку «Службы», снимите птички со всех чекбоксов, примените новые настройки и перезагрузите компьютер. Понаблюдайте за работой системы, будет ли ошибка появляться вновь.
Вызывать ошибку 0x0000003B System_Service_Exception могут некоторые программы, например, Norton Antivirus от Symantec. Известно, что этот антивирус имеет серьёзные проблемы совместимости с последними версиями Windows.Если ошибка продолжает появляться и после удаления сомнительного программного обеспечения, настоятельно рекомендуется проверить состояние «железа» компьютера, в частности, оперативной памяти. Обновление BIOS — крайняя мера, прибегнуть к ней можно при отсутствии неполадок со стороны «железа», только доверить эту процедуру лучше всего специалистам.
Синий экран смерти (BSOD) не так редко появляется, но это все еще происходит. Одно огромное улучшение заключается в том, что BSOD теперь отображает полезную информацию о сбое системы. Ошибка SYSTEM_SERVICE_EXCEPTION происходит по нескольким причинам: ошибки графического интерфейса пользователя, поврежденные системные файлы и проблемы с устаревшими или поврежденными драйверами. Основное направление наших действий — обновление драйверов и проверка файловой системы Windows 10 на наличие ошибок. В этой статье давайте рассмотрим, как исправить ошибку SYSTEM_SERVICE_EXCEPTION в Windows 10 с кодом остановки 0x0000003B. Следуйте по порядку ниже пунктам, пока ошибка не исчезнет.
Как исправить ошибку SYSTEM SERVICE EXCEPTION
1. Обновите Windows 10
Первое, что нужно сделать, это проверить, что Windows 10 полностью обновлена. Устаревшие системные файлы могут вызывать непредвиденные ошибки. Проверка обновления — это быстрый и простой способ выяснить, является ли это причиной.
- Нажмите сочетание кнопок Win + I, чтобы открыть панель «Параметры».
- Перейдите к разделу «Обновление и безопасность».
- Затем в разделе «Центр обновления Windows» проверьте все ожидающие обновления.
2. Обновление системных драйверов
Центр обновления Windows обновляет системные драйверы. Обычно при проверки обновлений, система Windows, автоматически загружает последние версии драйверов для ваших устройств.
- Нажмите Win + R и введите в диалоговое окно devmgmt.msc, чтобы попасть в «Диспетчер устройств».
- В списке, если есть желтый восклицательный знак, то Вам требуется обновить этот драйвер устройства нажав на нем правой кнопкой мыши, и выбрав «Обновить драйвер».
Примечание: В противном случае Вы можете поискать в Интернете программу для обновления всех драйверов сразу. Думаю Driver Booster справится с этим решением.
3. Запустите CHKDSK и SFC-DISM
Воспользуемся двумя инструментами: CHKDSK для проверки и восстановления жесткого диска, и SFC для восстановления системных файлов. Делайте приведенные ниже пункты по порядку. Первое, что Вам нужно сделать — это запустить командную строку от имени администратора и ввести ниже команды по порядку.
- Введите команду chkdsk /r. Это запустит инструмент CHKDSK и проверит ваш жестки диск на ошибки.
- Затем введите DISM /ONLINE /CLEANUP-IMAGE /RESTOREHEALTH. Проверяет целостность файловой системы методом сравнения файлов с базой microsoft.
- Введите sfc /scannow. Проверяет и пытается восстановить системные файлы.
Примечание: Более детально вы можете ознакомиться с этими инструментами на сайте. Читайте, как восстановить жестки диск CHKDSK и проверить системные файлы SFC.
5. Установите официальное исправление для Windows от Microsoft
Существует официальное исправление Windows для ошибки SYSTEM_SERVICE_EXCEPTION. Однако исправление относится к коду остановки 0x0000003B.
- Перейдите на сайт Microsoft и нажмите на «Пакет исправлений доступен для скачивания» (Hotfix Download Available).
6. Сброс Windows в исходное состояние
Если ничего не работает, вы можете использовать функцию сброса Windows 10 для обновления системных файлов. Сброс Windows 10 заменяет ваши системные файлы совершенно новым набором файлов и теоретически решает проблему, связанную с вашей ошибкой SYSTEM_SERVICE_EXCEPTION.
- Откройте «Параметры» > «Обновление и безопасность» > «Восстановление» и в графе «Вернуть комп в исходное состояние», выберите Начать.
7. Дополнительные рекомендации
- Вспомните какие программы вы недавно установили и удалите их по порядку. Программы могут давать различные сбои с несовместимостью. Особенно касается пиратского ПО.
- Вы можете провести анализ ошибок Синего Экрана Смерти в Windows с BlueScreenView, чтобы более точнее и быстрее понять в чем дело и выявить, какой драйвер или программа дает сбой.
Существует множество признаков, которые характеризуют абсолютно любую операционную систему от Microsoft. Безусловно, к ним можно отнести различные вариации легендарных экранов смерти. Такие неприятности возникают при особо серьезных конфликтах, которые вполне возможны даже на, казалось бы, самых современных операционках, типа седьмой и десятой серии. Одну из них, а именно содержащее сообщение «system service exception atikmdag sys», мы постараемся разобрать сегодня.
Итак, перед нами поставлена задача: как исправить system service exception Windows 10?
Или как частный ее частный случай – System service exception Windows 7 – как исправить?
От нас требуется найти эффективное решение, которое может применить любой пользователь в домашних условиях.
Диагностируем поломку на стороне комплектующих
Обычно об аппаратной проблеме говорит не эффективность других вариантов. Тем более если вы перепробовали все вплоть до установки другой версии или сборки Windows.
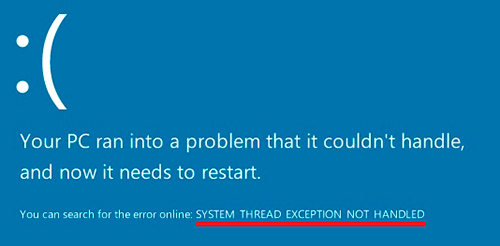
- Жесткий диск. На стороне жесткого диска может быть что угодно, начиная с перегрева, ошибок файловой системы до появления странных звуков, бэд секторов и выхода из строя. Проверьте каждый момент отдельно.
- Видеокарта. Еще один компонент, который следует проверить. В связи с высокими температурами видеокарты часто выходят из строя, появляются артефакты, происходит отвал чипа или падают драйвера. Например, у меня была ситуация, когда код system thread exception not handled возникал из-за неисправной видеокарты, после отключения которой все приходило в норму.
- Блок питания. При нехватке мощности блока питания могут сбоить все устройства, подключенные к ПК. Довольно часто причиной нехватки мощности становятся вздувшиеся конденсаторы.
- Материнская плата. С материнской платой дела обстоят куда проще, существуют три вида неисправностей, которые можно определить на глаз. Это затемнения участков на плате, вздутие конденсаторов и физические повреждения. Во всех других случаях, определить проблему поможет только диагностика с помощью специального оборудования.
Как исправить ошибку SYSTEM SERVICE EXCEPTION
1. Обновите Windows 10
Первое, что нужно сделать, это проверить, что Windows 10 полностью обновлена. Устаревшие системные файлы могут вызывать непредвиденные ошибки. Проверка обновления — это быстрый и простой способ выяснить, является ли это причиной.
- Нажмите сочетание кнопок Win+I, чтобы открыть панель «Параметры».
- Перейдите к разделу «Обновление и безопасность».
- Затем в разделе «Центр обновления Windows» проверьте все ожидающие обновления.

2. Обновление системных драйверов
Центр обновления Windows обновляет системные драйверы. Обычно при проверки обновлений, система Windows, автоматически загружает последние версии драйверов для ваших устройств.
- Нажмите Win+R и введите в диалоговое окно devmgmt.msc, чтобы попасть в «Диспетчер устройств».
- В списке, если есть желтый восклицательный знак, то Вам требуется обновить этот драйвер устройства нажав на нем правой кнопкой мыши, и выбрав «Обновить драйвер».

3. Запустите CHKDSK и SFC-DISM
Воспользуемся двумя инструментами: CHKDSK для проверки и восстановления жесткого диска, и SFC для восстановления системных файлов. Делайте приведенные ниже пункты по порядку. Первое, что Вам нужно сделать — это запустить командную строку от имени администратора и ввести ниже команды по порядку.
- Введите команду chkdsk /r. Это запустит инструмент CHKDSK и проверит ваш жестки диск на ошибки.
- Затем введите DISM /ONLINE /CLEANUP-IMAGE /RESTOREHEALTH. Проверяет целостность файловой системы методом сравнения файлов с базой microsoft.
- Введите sfc /scannow. Проверяет и пытается восстановить системные файлы.
5. Установите официальное исправление для Windows от Microsoft
Существует официальное исправление Windows для ошибки SYSTEM_SERVICE_EXCEPTION. Однако исправление относится к коду остановки 0x0000003B.
- Перейдите на сайт Microsoft и нажмите на «Пакет исправлений доступен для скачивания» (Hotfix Download Available).

6. Сброс Windows в исходное состояние
Если ничего не работает, вы можете использовать функцию сброса Windows 10 для обновления системных файлов. Сброс Windows 10 заменяет ваши системные файлы совершенно новым набором файлов и теоретически решает проблему, связанную с вашей ошибкой SYSTEM_SERVICE_EXCEPTION.
- Откройте «Параметры» > «Обновление и безопасность» > «Восстановление» и в графе «Вернуть комп в исходное состояние», выберите Начать.

7. Дополнительные рекомендации
- Вспомните какие программы вы недавно установили и удалите их по порядку. Программы могут давать различные сбои с несовместимостью. Особенно касается пиратского ПО.
- Вы можете провести анализ ошибок Синего Экрана Смерти в Windows с BlueScreenView, чтобы более точнее и быстрее понять в чем дело и выявить, какой драйвер или программа дает сбой.
Смотрите еще:
- Исправить ошибку KMODE_EXCEPTION_NOT_HANDLED в Windows 10
- Ошибка System Thread Exception Not Handled в Windows 10
- Решено: SYSTEM THREAD EXCEPTION NOT HANDLED atikmpag.sys, nvlddmkm.sys в Windows 10
- Почему Ntoskrnl.exe System грузит ЦП и Память в Windows 10
- Папка System32 в Windows: что это такое и почему нельзя её удалять
comments powered by HyperComments
Причины возникновения
BSoD (англ. «Blue Screen of Death») возникает только по конкретным причинам, и они, в основном, связаны с неправильной работой драйверов оборудования. Также может появиться сбой в работе оперативной памяти или жесткого диска. Но это бывает очень редко. Чаще всего пользователь «ловит» весьма неприятный вирус и даже не подозревает об этом.
Также весьма распространены повреждения системных файлов (без ведома юзера). Некоторые владельцы ПК и ноутбуков жаловались даже на то, что после обновления Windows 10 x64 до Fall Creators Update возникал «синий экран смерти». Что интересно, ошибки возникали исключительно на системах с архитектурой 64 бит. Но проблема не носила массовый характер. Теперь главное: как определить причину возникновения BSoD?
При появлении описываемого экрана на монитор выводится сообщение операционной системы. В нем есть ссылка на конкретный системный файл, из-за которого ошибка имеет место. Вариантов немного:
- ks.sys. Ссылка на этот файл говорит о том, что проблема связана с популярным приложением для VOIP общения – Skype. Если же этой программы нет на компьютере, то нужно проверить драйверы веб-камеры и микрофона;
- netio.sys. Этот файл входит в состав драйверов сетевой карты или Wi-Fi адаптера. Если система жалуется на него, то необходимо срочно проверить соответствующее ПО. Проблема может появляться при попытке соединения с удаленным сервером или просто при выходе в интернет;
- sys, dxgkrnl.sys и atikmdag.sys. Ссылка на эти файлы говорит о том, что проблему вызывают компоненты драйвера видеокарты. Часто появляется при попытке запуска каких-либо игр. Особенно с «крутой» графикой.
После того как была обнаружена причина возникновения BSoD, можно приступать к решению проблемы. Есть несколько способов справиться с «синим экраном смерти». Рассмотрим самые простые и эффективные.
Причины возникновения ошибки
Ошибка может возникать по нескольким причинам:
- неправильно настроенные, старые или повреждённые драйверы (очень часто);
- нарушение целостности реестра Windows из-за изменения программного обеспечения;
- вирус или вредоносная программа, которая повредила файл Windows или связанные с ним файлы операционной системы Windows;
- конфликт драйверов после установки нового устройства;
- повреждённые или удалённые системные файлы после установки программного обеспечения или драйверов, связанных с операционной системой Windows;
- синий экран и ошибка 0x3B, вызванная повреждением жёсткого диска;
- ошибка STOP, вызванная сбоем памяти (ОЗУ).
Что делать при остановке ПК и возникновении ошибки? Просто следуйте инструкциям и нашим рекомендациям.
Updated Methods
Updated #1: Fix System Service Exception (ks.sys)
Are you getting the ks.sys file name within the System Service Exception BSOD error, or has WhoCrashed showed you this file? It’s easier to resolve this type of BSOD.
According to the information that I collected from users on Microsoft Community, after disabling the webcam from the Device Manager, the error is fixed. Therefore, if you have a webcam connected to your computer, probably you should try to do the same.
Updated #2: Fix System Service Exception (ntfs.sys)
According to several experts from Microsoft forum, your Bitdefender antivirus software, or some kind of VPN client programs could be the cause of this issue. Therefore, uninstall them and check again! If you are using an Asus laptop, remove “Asus GameFirst Service” application out of your laptop, and the error could be resolved.
In case none of above methods can help you to resolve the problem, you can use Windows System Restore to roll your PC back to a particular previous working point where it still works fine. Otherwise, resetting your Windows PC will help to deal with this irritating BSOD error.
I hope this tutorial helped you to diagnose and resolve System Service Exception BSOD error on your Windows computer. If you have any questions or haven’t fixed it yet, please post a comment below to let me know, with detailed information. I will try to help you to fix it as soon as possible.
Summary
Article Name
System Service Exception: How To Fix This BSOD Error In Windows 10
Description
Encountering the System Service Exception error on your Windows 10 computer? Here are a few solutions for this Blue Screen Of Death to try.
Author
Whats a Byte
Whats a Byte
Как устранить ошибку Vhdmp.sys в Windows 10
Решение 1 – Проверка на неисправность водителей
1. Нажмите клавишу Windows и в строке поиска введите «Диспетчер устройств». Выберите и откройте диспетчер устройств.
2. Должен появиться список установленных устройств. Просмотрите этот список и посмотрите, есть ли какие-либо устройства с желтым восклицательным знаком.
3. Это неисправные драйверы устройств. Щелкните правой кнопкой мыши на каждом и выберите «Удалить».
4. Перезагрузите компьютер.
5. Нажмите клавишу Windows и в строке поиска введите «Проверить наличие обновлений».
6. В открывшемся окне нажмите «Проверить обновления». Теперь Windows будет автоматически искать и устанавливать последние версии драйверов, которые вы только что удалили.
7. Перезагрузите компьютер в последний раз.
Надеемся, что это решит ошибку BSOD Vhdmp.sys. Если это не переходит к следующему решению.
Решение 2 – Проверьте на предмет повреждения ОЗУ.
Повреждение ОЗУ также может иногда приводить к ошибке BSOD Vhdmp.sys в Windows. Если на вашем компьютере установлено несколько стоек ОЗУ, вы можете вынуть каждую из них и проверить, не вызывает ли одна из них проблему. Если ошибка происходит из-за плохой памяти RAM, устранение неисправного должно решить проблему. В качестве альтернативы (или если у вас есть ноутбук), вы можете попробовать это:
1. Нажмите Windows + R , чтобы открыть диалоговое окно Выполнить .
2. В диалоговом окне Выполнить введите «mdsched.exe» и нажмите Enter.
3. В открывшемся диалоговом окне «Диагностика памяти Windows» выберите «Перезагрузить сейчас и проверить наличие проблем».
4. Система перезагрузится и начнется диагностика памяти.
Если в конце теста вы получите уведомление о том, что у вас плохое ОЗУ, вам придется заменить его. Это, скорее всего, разрешит ошибку vhdmp.sys.
Решение 3 – Используйте точку восстановления системы
Если ничего не помогает, попробуйте использовать функцию восстановления системы, чтобы восстановить состояние компьютера с более ранней даты. Если причина появления ошибки BSOD System_Service_Exception (Vhdmp.sys) на вашем компьютере вызвана некоторыми недавними изменениями, это должно устранить проблему.
Примечание . Этот параметр доступен, только если вы создали точку восстановления до появления ошибки. Чтобы восстановить Windows, выполните следующие действия.
1. Нажмите «Пуск» и введите «Восстановление системы» в поле поиска.
2. Выберите «Восстановление системы» из результатов поиска.
3. В открывшемся окне следуйте инструкциям на экране.
Процесс восстановления системы начнется. После завершения процесса перезагрузите компьютер. Это, скорее всего, решит проблему.
Почему возникает ошибка синего экрана BSoD
Наиболее часто сообщение системы system service exception в Windows 10 возникает в результате отказа драйверов и оборудования, входящего в состав стационарного компьютера или ноутбука. С толку может сбить факт возникновения сбоя при запуске определенных игрового или прикладного программного обеспечения.
Например, «синий экран смерти» может высветиться при запуске игрового или мультимедийного ПО. Обычно сбоят файлы nvlddmkm.sys, dxgkrnl.sys, atikmdag.sys. Сообщение может высветиться также во время загрузки текстовых и графических редакторов, плееров, специальном ПО или мессенджеров. В любом случае system service exception в Windows 10 свидетельствует именно отказ драйверов или физических элементов компьютера, а не программ, как кажется многим пользователям.
Описываемая ошибка также возникает и при не выявленных причинах: пользователь установил ОС, установил драйвера, оборудование работает без ошибок, тем не менее при определенных действиях возникает BSoD. Это может быть связано также с обновлениями операционной системы и некоторых драйверов. Нужно выявить факт обновления представленных систем, после которого начал возникать «синий экран смерти».
Причины ошибки SYSTEM SERVICE EXCEPTION
Наиболее частой причиной появления синего экрана с сообщением об ошибке SYSTEM_SERVICE_EXCEPTION являются ошибки работы драйверов оборудования компьютера или ноутбука.
При этом, даже если ошибка возникает при запуске определенной игры (с сообщениями об ошибках SYSTEM_SERVICE_EXCEPTION в файлах dxgkrnl.sys, nvlddmkm.sys, atikmdag.sys) сетевых программ (с ошибками netio.sys) или, что является распространенным случаем, при запуске Skype (с сообщением о проблеме в модуле ks.sys) дело, как правило, именно в неправильно работающих драйверах, а не в самой запускаемой программе.
Вполне возможно, что до этого на вашем компьютере всё работало нормально, вы не устанавливали новые драйверы, но Windows 10 сама обновила драйверы устройств. Однако, возможны и другие варианты причин ошибки, которые также будут рассмотрены.





