Antimalware service executable
Содержание:
- Antimalware Service Executable: что это за процесс
- Antimalware Service Executable грузит процессор: как отключить службу?
- Как отключить Antimalware Service Executable в Windows 10 навсегда
- Стоит ли отключать Antimalware: негативные эффекты от отключения этого процесса и как их избежать
- Как отключить Antimalware Service Executable в Windows 10
- Деактивация компонента с помощью «редактора реестра»
- Что это за процесс
- Antimalware Service Executable как отключить?
- Отключение через реестр
- Что такое процесс Antimalware Service Executable
- Как отключить процесс
- Как отключить Antimalware Service Executable
- Изменяем расписание защитника
Antimalware Service Executable: что это за процесс
Перед тем как искать способ отключения процесса Antimalware Service Executable, нужно разобраться с тем, для чего он используется в компьютерах под управлением Windows. Компания Microsoft внедряет по умолчанию в свою операционную систему множество средств для борьбы с вирусами. Они могут быть глобальными, то есть работать на всю систему, или локальными, например, функционировать только в Microsoft Edge или магазине Windows Store.
Процесс Antimalware Service Executable – это очередной антивирусный сервис, разработанный Microsoft. Он внедрен в каждый продукт американской корпорации, направленный на борьбу с вредоносным программным обеспечением. Исполняющим файлом процесса Antimalware Service Executable является MSMPENG.EXE. Он постоянно работает в фоновом режиме, выполняя сканирование системы. Если процесс сканирования зациклится, то Antimalware Service Executable начнет грузить систему – жесткий диск, центральный процессор или оперативную память.
Корпорация Microsoft не рекомендует отключать сервис Antimalware, но это возможно сделать, если компьютер тормозит из-за его работы.
В сети можно найти множество приложений, которые обещают отключить Antimalware Service Executable при их загрузке. Крайне не рекомендуется ими пользоваться, поскольку данные программы могут оказаться вирусами.
Отключить процесс Antimalware Service Executable можно средствами Windows следующим образом:
- Необходимо зайти в «Панель управления». Для этого нажмите на «Пуск» правой кнопкой мыши и выберите соответствующий пункт;
- Переключите «Просмотр» в режим «Крупные значки» и выберите пункт «Администрирование»;
- Среди доступных утилит выберите «Планировщик задач» и запустите ее;
- Откроется новое окно, в котором потребуется задать сценарий работы сервиса Antimalware Service Executable. В зависимости от версии операционной системы отключить процесс можно одним из следующих способов.
Первый способ
- Проследовать по пути «Библиотека планировщика заданий» — «Microsoft» — «Windows» — «Windows Defender».
- Нажав на Windows Defender, в средней части окна отобразится список файлов, которые отвечают за работу опции. Нужно по очереди кликнуть на каждый из файлов и убрать галочки со всех возможных пунктов во вкладке «Сервис». Когда галочки убраны, сохраняйте результат и переходите к следующему файлу, пока такая работа не будет выполнена со всеми четырьмя файлами.
Второй способ
- Проследовать по пути «Служебные программы» — «Планировщик заданий» — «Библиотека планировщика» — «Microsoft» — «Microsoft Antimalware».
- Далее в центральной части окна выбирается задача «Microsoft Antimalware Scheduled Scan», на которую необходимо нажать дважды левой кнопкой. В открывшемся окне перейдите на вкладку «Триггеры». После этого нужно нажать на доступный триггер дважды левой кнопкой мыши, чтобы открылось окно с его настройкой. Установите время, в течение которого вы хотите, чтобы работал процесс Antimalware Service Executable, либо полностью его отключите.
Antimalware Service Executable грузит процессор: как отключить службу?
В принципе, способов отключения данного процесса есть всегда два: деактивация через администрирование системы и отключение через планирование заданий по уходу за системой. Существуют и программы-оптимизаторы, которые могут производить отключение ненужной службы в автоматическом режиме. К сожалению, не в этом случае. Ни одна утилита, оптимизированная под Windows, не срабатывает. Как отключить эту службу?
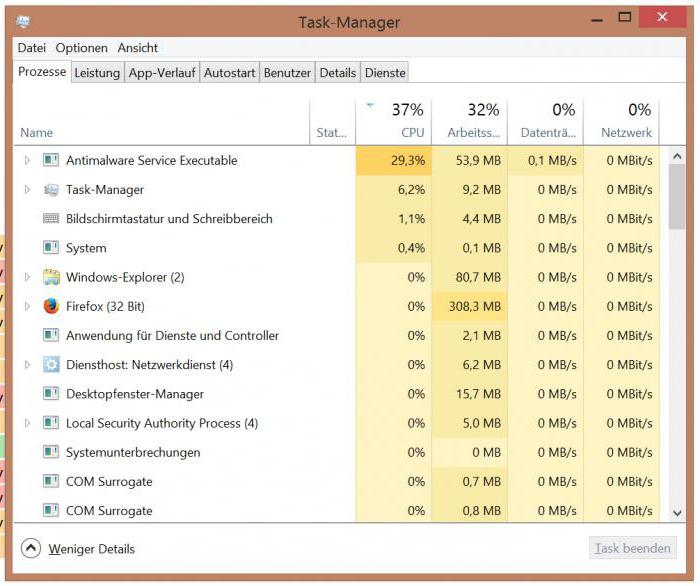
Для начала стоит запустить тот же самый «Диспетчер задач». Вызвать его можно через стандартную трехпальцевую комбинацию или посредством ввода строки taskmgr в консоли Run («Выполнить»). В свою очередь, она запускается сочетанием Win + R.
В активных процессах на соответствующей вкладке служба Antimalware Service Executable Windows 10 может быть не видна, поскольку относится к системным процессам. Зато в Windows при вызове консоли можно сразу отфильтровать процессы, просто нажав на столбец фильтрации с приоритетом использования центрального процессора или оперативной памяти.
Antimalware Service Executable как отключить? Достаточно будет просто сделать принудительное завершение работы, чтобы деактивировать службу на текущий момент. Но это еще не все. Стоит остановиться еще на одном аспекте, связанном со службой Antimalware Service Executable. Что это за процесс, более или менее уже понятно. С кратковременным отключением тоже вроде все ясно. Но ведь нужно произвести деактивацию таким образом, чтобы процесс не запускался снова при повторном старте системы.
Да, и вот еще что. При наблюдении загрузки процессора сначала рекомендуется завершить все процессы, даже запускаемые в автоматическом режиме вместе с системой. А так называемый «Защитник» ничего общего с защитой, как оказывается, не имеет (что бы кто ни утверждал). Он только блокирует запуск приложений или инсталляторов, не считая встречающихся файлов активации вроде KeyGen.exe или чего-то в этом духе.
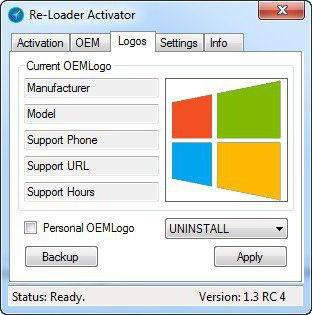
Вообще, кей-генераторы представляют собой особое направление апплетов активации устанавливаемого программного обеспечения, а антивирусы любого типа обычно определяют такие файлы как потенциально опасные или резюмируют, что их использование может нанести вред системе. Как уже понятно, это не так. В этом смысле средство Windows-систем исключением не является. Правда, работает оно как-то кособоко. Удивительно, что разработчики включили эту службу в стандартный пакет, а ведь он может вызывать конфликты даже на уровне инсталлируемого антивирусного пакета, что, к сожалению, не редкость. И это далеко не самая серьезная проблема. Но вернемся к методике отключения и деактивации данной службы.
Как отключить Antimalware Service Executable в Windows 10 навсегда
Antimalware Service Executable — что это в Windows 10, как отключить? Сделать это можно тремя наиболее распространенными и простыми способами:
- используя планировщик заданий;
- с помощью реестра;
- через редактор групповых политик.
С реализацией каждого способа стоит ознакомиться более детально.
Важно! Отключение антивирусной программы чревато тем, что компьютер становится уязвимым к вирусным программным компонентам
Используя планировщик заданий
Инструкция, как отключать фрагмент встроенной антивирусной программы, используя планировщик заданий, выглядит следующим образом:
- Пользователю прежде всего нужно нажать «Пуск», а затем в строке поиска написать «Планировщик заданий», нажать на клавиатуре «Enter» для начала поиска.
- Кликнуть по результату этого поиска, после чего на экране отобразится основное меню планировщика.
- В левой части экрана будет отображаться дерево папок. Потребуется открыть папку «Библиотека планировщика заданий», затем папку «Microsoft».
- Далее пользователю необходимо открыть папку «Windows», затем страницу пролистать в самый низ и тапнуть двойным нажатием мышки на «Windows Defender».
- На экране отобразится новое окно, где по центру отобразится список задач. Их может быть несколько или одна. Необходимо дважды щелкнуть левой кнопкой мышки по первой/единственной задаче.
- Отобразится еще одно окно, в котором нужно будет перейти во вкладку «Условия». Задача пользователя — убрать все галочки, которые установлены.
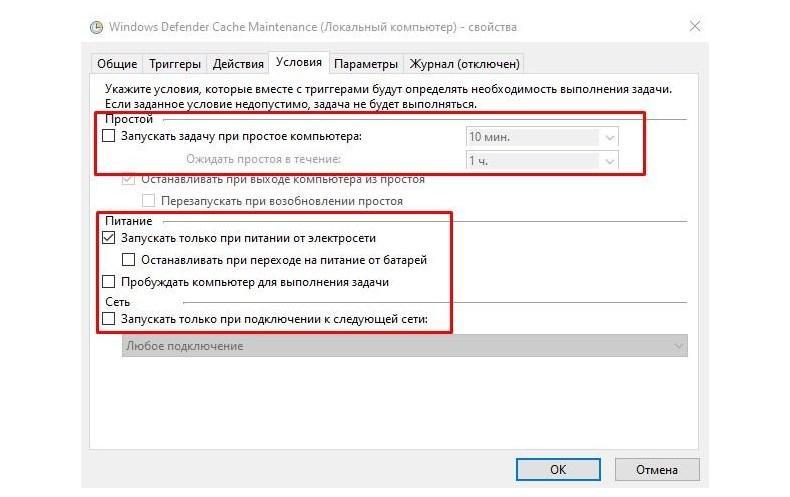
Деактивация встроенной защиты через планировщик заданий
Важно! Чтобы изменения вступили в силу, их обязательно нужно сохранить, нажав «Ок». Аналогичные действия нужно провести со всеми задачами
С помощью реестра
Удалить встроенную защиту также можно и с помощью редактора реестра. Для этого нужно придерживаться следующего алгоритма действий:
- Вывести на экран окно редактора реестра. Для этого на клавиатуре нужно одновременно зажать комбинацию «Win + R» и в отобразившуюся строку ввести команду «regedit», нажать «Ок».
- На экране отобразятся папки, перейти потребуется в одну под названием «HKEY_LOCAL_MACHINE». Затем пройти путь: «SOFTWARE» — «Policies» — «Microsoft».
- В следующем шаге пользователю необходимо кликнуть правой кнопкой мышки по папке «Windows Defender». Навести курсор на кнопку «Создать».
- На экране вновь отобразится новое окно, где нужно будет выбрать «Параметр DWORD (32 бита)». Если все действия были выполнены верно, будет сформирован новый параметр, которому будет присвоено имя «DisableAntiSpyware».
- Теперь нужно дважды кликнуть на новый параметр для отображения на экране окна для изменений. В строке «Значение» вместо параметра «0», нужно присвоить «1».
- Следующий этап — вновь перейти в папку «Windows Defender» и нажать «Создать». Будет создан новый раздел, которому присваивается имя «Real-Time Protection».
- Навести курсор на недавно созданную папку и вновь нажать ПКМ, далее «Создать» — «Параметр». Пользователю потребуется создать 4 DWORD и каждому присвоить имя: «DisableIOAVProtection», «DisableBehaviorMonitoring», «DisableScanOnRealtimeEnable» и «DisableOnAccessProtection».
- В каждой папке значение нужно изменить с «0» на «1».
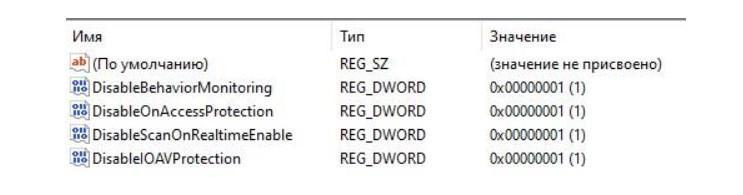
Результат, к которому нужно прийти при отключении встроенной защиты через редактор реестра
В завершении остается закрыть редактор реестра и перезагрузить компьютер. Только тогда встроенная антивирусная программа на компьютере будет деактивирована.
Через редактор групповых политик
Проводить процедуру деактивации встроенной защиты можно и через редактор групповых политик. В реализации способ достаточно прост:
- Вывести на экран окно «Выполнить», после чего в его строке написать команду «gpedit.msc».
- На экране отобразится редактор групповых политик. Пользователю потребуется перейти в папку «Локальный компьютер», а затем пройти путь: «Конфигурации компьютера» — «Административные шаблоны» — «Компоненты Windows» — «Антивирусная программа Защитник Windows».
- Пройдя весь путь, в правой части экрана будет отображаться строка «Выключить антивирусную программу». Перейти в эту строку двойным нажатием ЛКП, после чего на экране отобразится окно, в котором нужно выбрать положение «Включено».
Важно! Чтобы изменения вступили в силу, их нужно обязательно сохранить, нажав «Ок»
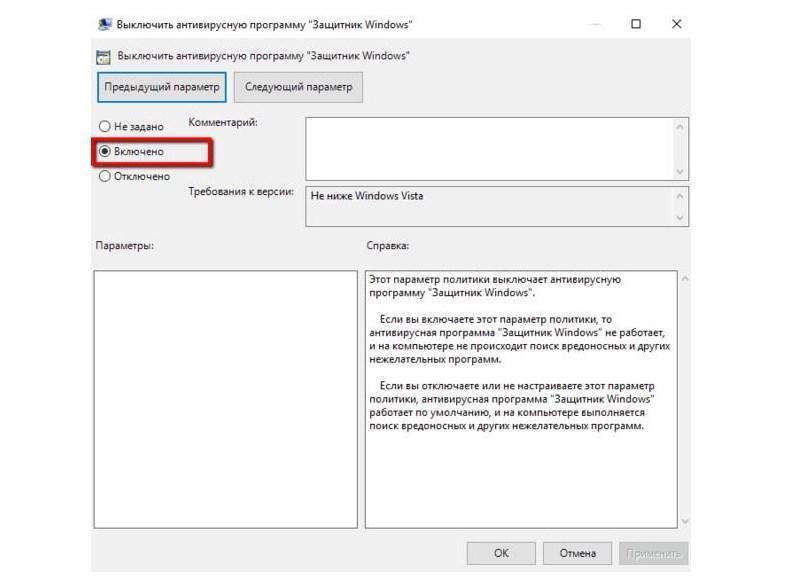
Отключение защиты Windows через редактор групповых политик
Стоит ли отключать Antimalware: негативные эффекты от отключения этого процесса и как их избежать
Разработчики корпорации Microsoft настоятельно не рекомендуют отключать «Защитник», так как только он, по их мнению, гарантирует безопасность компьютера от возможных угроз. Конечно, антивирус можно выключить, если вы не подключены к глобальной или локальной сети: к примеру компьютер нужен для просмотра фильмов или игр. Но стоит помнить, что вирусы находятся не только в интернете, но также нередко записаны на носителях информации.
Я ни разу не отключал приложение «Защитник». Как говорит народная мудрость: «Бережёного бог бережёт». Процесс Antimalware не вечно будет нагружать ПК, сканирование закончится, и защитник снова перейдёт в ждущий режим. Но если у пользователя есть твёрдое убеждение навсегда отключить Windows Defender, тогда стоит обзавестись аналогичной антивирусной программой: ESET NOD32, Kaspersky Internet Security или бесплатными: Antivirus Free Edition, Avast Free Antivirus. Эти программы не уступают в качестве работы стандартной утилите от Windows.
Antimalware Service Executable — это встроенная программа защиты от вирусов и вредоносного ПО в операционной системе Windows, которая время от времени очень нагружает систему. Порой лучше его отключить и заменить другим, более компактным защитником. Сделать это можно очень просто и несколькими способами.
Как отключить Antimalware Service Executable в Windows 10
Microsoft предусматривает несколько техник изменения параметров операционной системы ПК. Чтобы отключить встроенное приложение защитника, используют различные инструменты – Планировщик задач Виндовса, корректоры характеристик некоторых блоков и файлового реестра операционки.
Через Планировщик задач
Планировщик – это встроенный инструмент разных версий системы Виндовс, который позволяет создавать список определенных заданий для внутренних программ ОС. Этапы действий:
в поисковой строке ввести название софта, открыть вариант, выпавший первым в списке;

другой способ активации утилиты – кликнуть одновременно сочетание горячих клавиш «Win» и «R», в пустой строке напечатать команду «control» и подтвердить запрос; откроется блок «Панель управления», перейти в «Администрирование», затем – «Проводник», где располагается нужное наименование;

с левой стороны раздела открыть несколько скомпонованных блоков: «Библиотека», «Каталог Мйкрософт», потом «Каталог Виндовс», отдел «Windows Defender»;
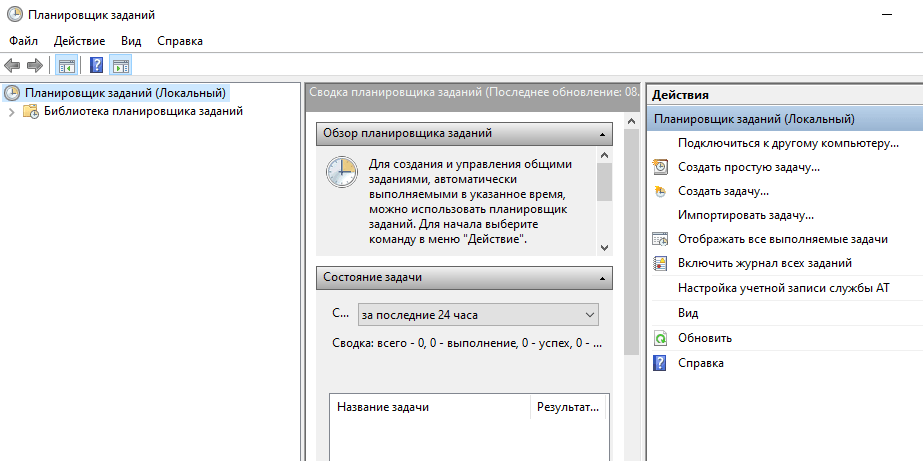
посередине откроется перечень из четырех характеристик, кликнуть по верхнему левой кнопкой мышки для активации;
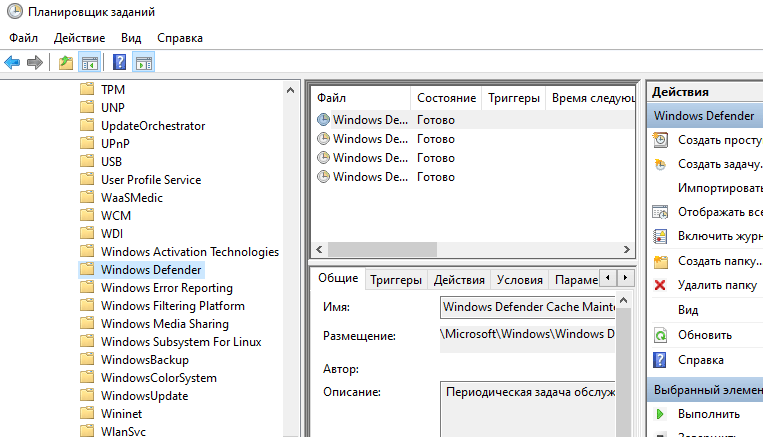
- откроется дополнительное окно, где нужно снять галочки со всех строк подраздела «Условия»;
- повторить операцию в оставшихся трех папках;
- в левой части диалогового окна планировщика поочередно отключить указанные в списке строки.
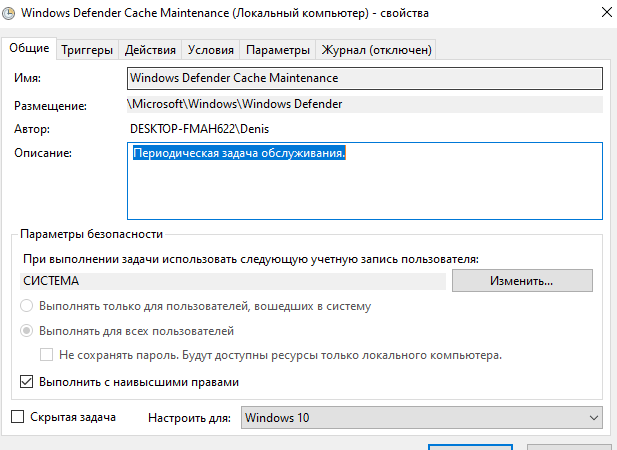
После выполнения процедуры персональное устройство перезагружают. Если необходимости в полном отключении процесса нет, можно создать отдельное расписание для работы ASE, чтобы его работа не мешала текущим операциям пользователя.
«Редактор локальной и групповой политики»
Дополнительный способ – работа с помощью корректировок отдела групповой обработки. Последовательность шагов:
активировать «Выполнить» с помощью двух горячих кнопок «Win» и «R», вписать значение gpedit.msc, подтвердить через «Enter» или «ОК»;

перейти по отделам конфигурации ПК, схем административного типа;
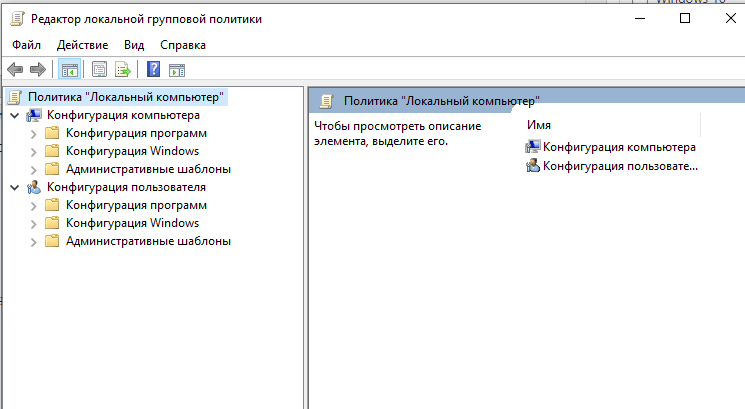
активировать поочередно папки: «Компоненты Windows», «Антивирусный софт Защитник Windows»;
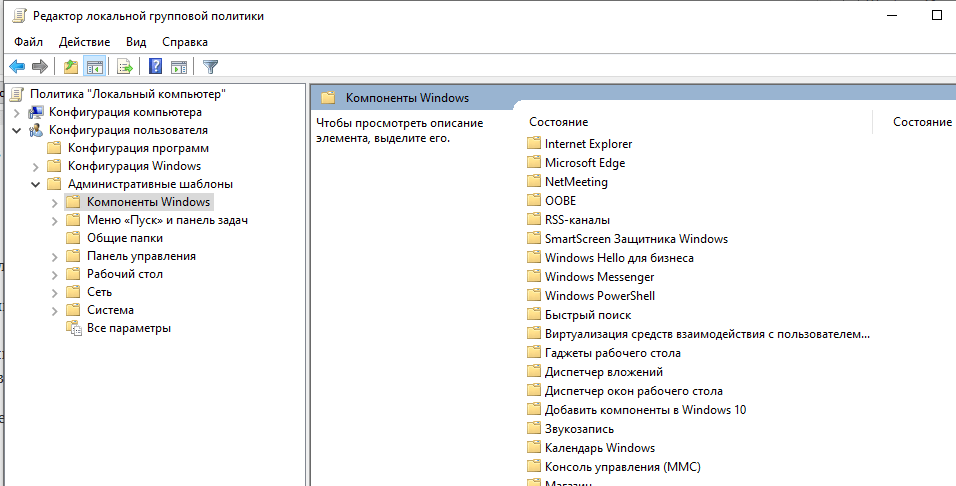
ниже списка открыть второй блок политики, чтобы выключить защитное приложение навсегда.

Около значения «Включено» поставить отметку, подтвердить внесенные параметры. Комп перезагружают в принудительном порядке.
Редактор реестра
Чтобы вносить корректировки в Редактор, необходимо точно выполнять указанные пункты. Инструкция по отключению Antimalware Service Executable:
вызвать инструмент горячими клавишами «Win» и «R», ввести «regedit», подтвердить;

- запустится специальная панель, кликнуть «Да»;
- чтобы сделать корректировку, пройти по пути в левой части: hkey_local_machine, software, policies, Microsoft, Windows Defender;
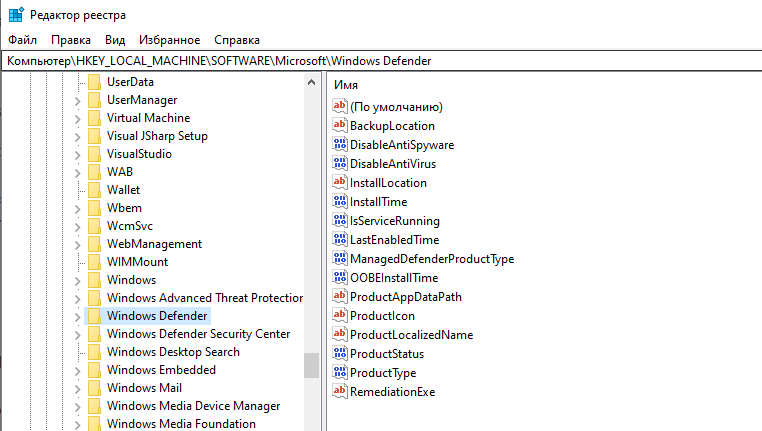
- в правой части кликнуть по пустому месту правой кнопкой, выбрать строку «Создать», затем «DWORD»;
- ввести наименование «DisableAntiSpyware», запустить;
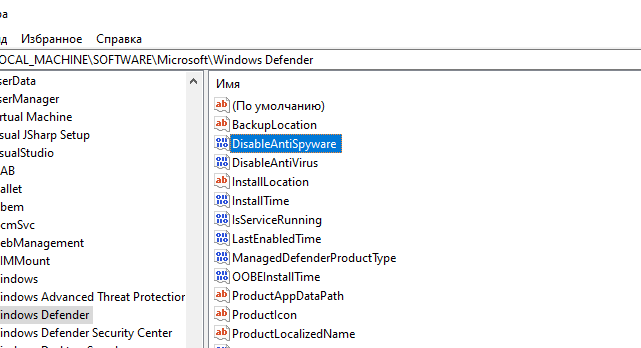
в строку «Значение» ввести «1», нажать «ОК».
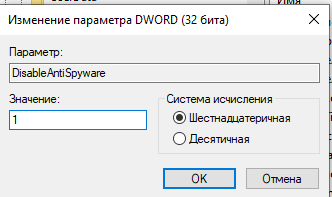
Чтобы сохранить изменения, окно нужно закрыть, а ПК перезагрузить принудительно.
Деактивация компонента с помощью «редактора реестра»
Отключить антивирусный компонент можно также при помощи утилиты «Редактор реестра», предназначенной для работы с системным реестром ОС Windows
Если вы решили воспользоваться данным способом, то будьте предельно внимательны – манипуляции с реестром следует проводить осторожно
Важно! Для манипуляций с реестром у пользователя должны быть администраторские полномочия. Поэтому нужно заходить с учётной записи администратора, иначе система не позволит вам зайти в редактор реестра
Для отключения «Antimalware Service Executable» через реестр следуйте дальнейшей пошаговой инструкции:
- Откройте окно «Выполнить» («Win R», если вы вдруг забыли), напечатайте в строку команду «regedit» и нажмите «ОК» или «Enter».
Печатаем в строке команду «regedit» и нажимаем «ОК» или «Enter»
- Далее утилита потребует у вас разрешения вносить изменения в реестр. Чтобы разрешить ей это, нажмите на кнопку «Да».
Нажимаем «Да»
- Итак, перед вами «Редактор реестра». Левая панель – это окно навигации, правая – параметры, которые находятся в выбранной папке. Для начала зайдите в папку «HKEY_LOCAL_MACHINE», а после выберите «SOFTWARE».
Заходим в папку «HKEY_LOCAL_MACHINE», а после выбираем «SOFTWARE»
- Теперь откройте каталог «Policies», затем — «Microsoft», а после — «Windows Defender».
Открываем каталог «Policies», затем — «Microsoft», а после — «Windows Defender»
- Это и будет папка реестра, в которой содержаться параметры для работы с защитником Windows. Вам нужно будет создать дополнительный параметр в этой папке. Чтобы сделать это щелкните правым кликом мыши на свободном месте в правом блоке окна, выберите «Создать»-«Параметр DWORD (32 бита)».
Щелкаем правым кликом мыши на свободном месте в правом блоке окна, выбираем «Создать»-«Параметр DWORD (32 бита)»
- Дайте созданному параметру имя «DisableAntiSpyware». Затем дважды кликните по нему мышью.
Задаем параметру имя «DisableAntiSpyware», раскрываем двойным щелчком мыши
- В поле ввода «Значение» укажите единицу, после чего нажмите «ОК».
В поле ввода «Значение» указываем единицу, после чего нажимаем «ОК»
После этого будет создан параметр, отключающий встроенный антивирус. Не забудьте перезагрузить ваш компьютер, чтобы изменения вступили в силу.
Что это за процесс
Есть две распространенные причины, из-за которых он грузит процессор и диск. Первая, функция защиты в режиме реального времени, которая постоянно сканирует файлы, зависимости и другие связанные с ними приложения.
Вторая – функция полного сканирования, которая проверяет все файлы подряд, когда компьютер выходит из спящего режима или выполняется ежедневно сразу после запуска системы. Когда выполняется полное сканирование будут возникать кратковременные лаги и зависания, поскольку процессор «захвачен» защитником.
Однако полное сканирование должно запускаться один раз в какой-то период, а не ежедневно или при каждом пробуждении системы. Также Antimalware Service Executable может сильно грузить процессор из-за поврежденных системных файлов. Это может произойти вследствие вирусного заражения или образования сбойных секторов на диске.
Antimalware Service Executable как отключить?
Многие пользователи службу Windows Antimalware Service отключают, не прислушиваясь к рекомендациям, так как на компьютере установлен сторонний антивирус. Многие приложения способны не хуже, а иногда и лучше защитить систему от проникновения и распространения паразитов. Дополнительная проверка только усугубляет состояние ПК и снижает производительность компьютера.
Элемент antimalware Service Executable Windows не так то и легко деактивировать, разработчики позаботились о его работоспособности. Сегодня существует только один 100% эффективный способ достичь поставленной цели – через планировщик заданий, но также существует и другой вариант.
Antimalware Service Executable как отключить Win 10:
- Клик на Пуск и «Панель управления»;
- При стандартном виде категорий необходимо выбрать плитку «Администрирование»;
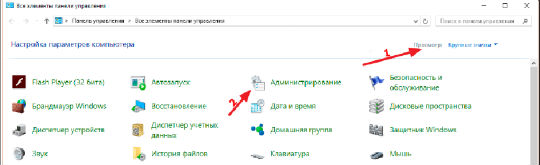
- Выберите элемент «Планировщик заданий»;
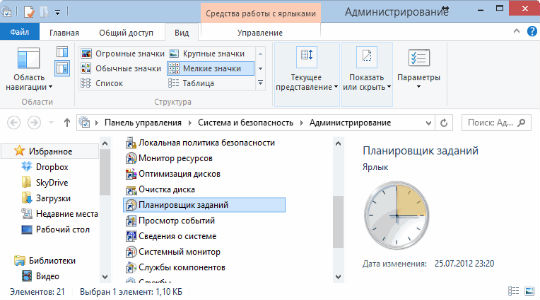
- Разверните список Microsoft;
- Затем Windows;
- Далее установите фокус на «Windows Defender»;
- В окне параметров должно быть 4 действия, выделите первое;
- Перейдите во вкладку «Условия» и снимите выделение с каждого пункта;
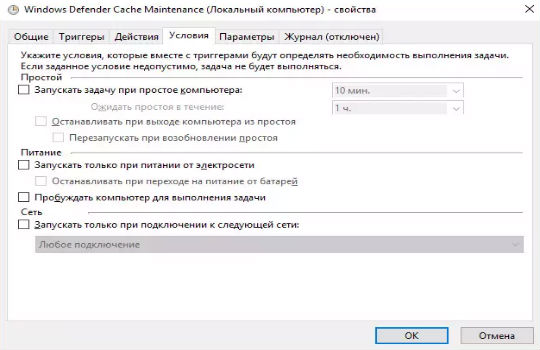
- Проведите процедуру для каждого действия.
Защитник Windows более не должен запускаться вовсе, но ответственность за целостность системы переходит к вам в руки и этим следует озаботиться отдельно. Сегодня существует множество активных антивирусов, в том числе и бесплатного типа, которые позаботятся о здоровье компьютера за вас.
Настройка Windows 10 на максимальную производительность
Отключение через реестр
Процедура срабатывает не всегда, а для домашней версии вовсе путь в реестр закрыт, но как альтернативный вариант может использоваться. Отключение защитника при помощи реестра состоит из нескольких шагов, так необходимо:
- Win + R и введите regedit;
- При помощи последовательных переходов следует пройти HKEY_LOCAL_MACHINE > SOFTWARE > Policies > Microsoft > Windows Defender;
- Требуется найти запись DisableAntiSpyware и двойным кликом открыть её;
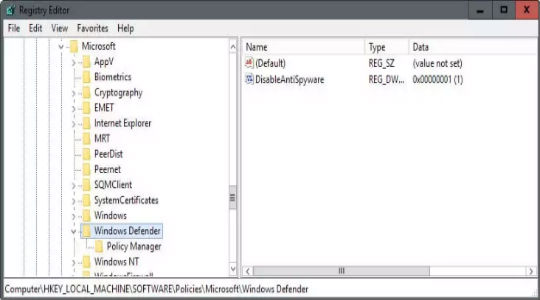
- Замените значение с 0, на 1.
В некоторых случаях подобного параметра вовсе не существует, тогда следует самостоятельно создать его. ПКМ на свободном месте в конечном каталоге и «Создать», а далее «Параметр DWORD 32-bit». Не забудьте указать необходимое имя, иначе воспринимать запись не будет.
После выполнения процедуры отключения необходимо позаботиться о безопасности компьютера и загрузить сторонний антивирус.
Что такое процесс Antimalware Service Executable
Компонент Antimalware Service Executable — важная служба, необходимая для работы «Защитника Виндовс», встроенного антивируса «операционки», который работает по умолчанию. Благодаря этой программе на ПК вовремя обнаруживаются вредоносные программы, коды и файлы, которые способны нанести большой вред системе. «Защитник» может выполнять проверку по просьбе юзера или же самостоятельно — в фоновом режиме. И в том, и в другом случае задействован Antimalware Service Executable.
Antimalware Service Executable — один из процессов стандартного антивируса «Виндовс», поэтому он важен для защиты ПК
Исполняемый физический документ для этого процесса имеет название MsMpEng.exe — находится он, конечно же, в системной папке Windows Defender на том диске, где установлена «операционка».
Процессу Antimalware Service Executable соответствует исполняемый системный файл MsMpEng.exe
Как отключить процесс
Если попытаться избавиться от грузного процесса, вам будет отказано в доступе.
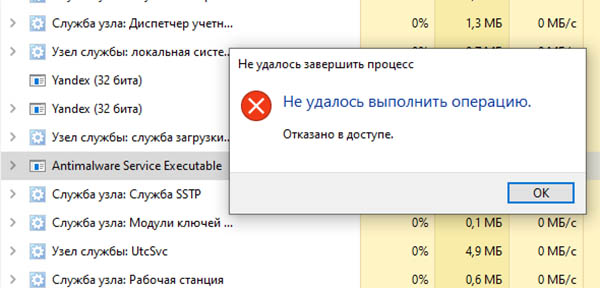 Отказ в доступе при отключении процесса Защитника Windows
Отказ в доступе при отключении процесса Защитника Windows
Так как он системный и важный, отключить его не просто. А уж тем более — избавиться навсегда. Но кое-что мы, как хозяева своего устройства, всё-таки можем сделать.
- Запустите параметры Windows (8, 10), нажав Win + I;
-
Выберите внизу блок Обновление и безопасность;
-
В меню слева нажмите Безопасность Windows и справа Защита от вирусов и угроз;
-
Теперь нужно в параметрах защиты выбрать ссылку Управление настройками;
-
И передвинуть переключать в положение Выкл;
- В этом окне можно отключить некоторые другие действия системного антивируса.
Но, как вы можете прочитать в описании отключаемых параметров, это лишь на некоторое время. После чего модули антивируса будут активированы автоматически. Для проведения очередного сканирования. Всё же это может нам помочь. Так как «пожирание» системных ресурсов для Защитника не является нормой. А относится к кратковременным сбоям.
Останется надеяться, что при следующем включении антивирус не будет «барахлить». И оставит память и процессор в покое. В некоторых случаях может помочь обновление Windows. Проверьте свою систему, возможно для вашей версии уже есть обновления.
Как отключить Antimalware Service Executable
Главный недостаток Antimalware Service Executable в том, что он потребляет слишком много ресурсов. В первую очередь это касается оперативной памяти, памяти жесткого диска и центрального процессора.
Это вызывает серьезные проблемы в эксплуатации компьютера: система начинает тормозить и подвисать, а вкладки в браузере могут и вовсе не открываться.
Чтобы исправить проблему, процесс Antimalware Service Executable стоит отключить. Сделать это можно несколькими способами. Детальные инструкции будут приведены ниже, поэтому каждый пользователь сможет выбрать для себя подходящий вариант.
Через планировщик заданий
Отключить Antimalware Service Executable поможет классическое приложение «Планировщик заданий», которое есть в любой ОС Виндовс. С его помощью можно создать расписание для программ, установленных на ПК.
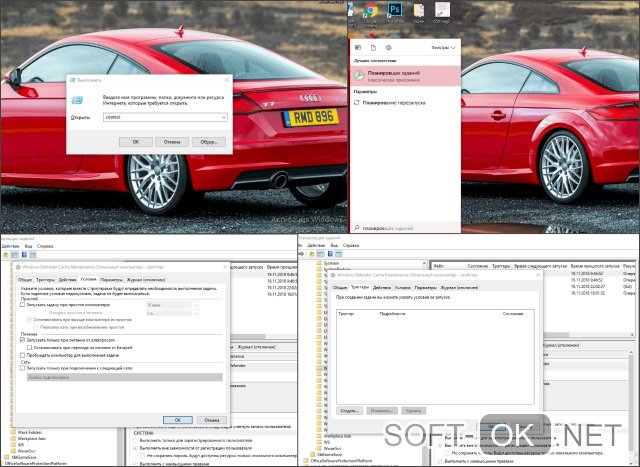
Открыть «Планировщик заданий» можно несколькими способами. Первый — ввести соответствующий запрос в панели поиска (открыть его можно, кликнув по иконке лупы). Нужно просто начать вводить первое слово в названии программы и она автоматически откроется. Второй — нужно кликнуть кнопки Win и R одновременно. На экране появится окошко «Выполнить». В нем нужно напечатать слово control и кликнуть ОК, чтобы октрыть панель управления.
Далее нужно сделать следующее:
- Запустить раздел «Администрирование». Чтобы пользоваться им было удобнее, лучше выбрать показ в режиме крупных значков.
- Во вкладке «Проводник» находят планировщик и открывают его двойным щелчком мышки.
- В первой части окна нужно открыть библиотеку, а потом — каталоги Windows и Microsoft.
- Далее необходимо запустить папку Windows Defender, ведь именно в ней находятся все необходимые компоненты. В открывшейся папке появится четыре компонента, и нужно кликнуть по первому из них.
- В открывшейся вкладке «Условия» нужно снять галочки со всех пунктов и кликнуть на кнопку ОК. аналогичную процедуру повторяют во всех папках.
- Теперь необходимо выделить каждую запись по очереди, и нажать на кнопку «Отключить».
С помощью редактора локальной групповой политики
Есть еще одна полезная утилита, которая позволяет отключить работу Antimalware Service Executable. Речь идет о «Редакторе локальной групповой политики».
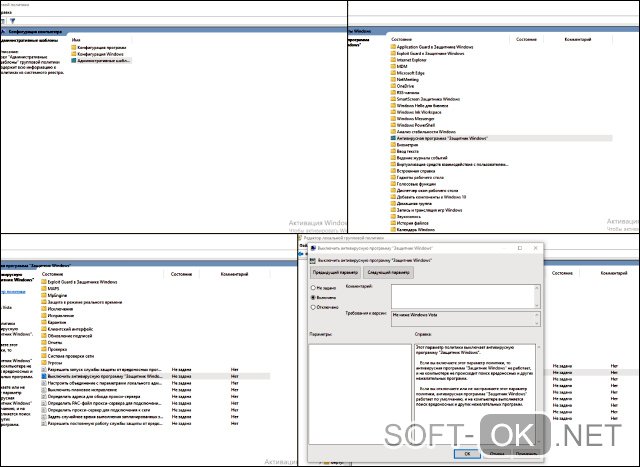
Деактивация происходит следующим образом:
- Для начала работы снова нужно вызвать окно «Выполнить» через комбинацию клавиш Win и R. В появившейся строке вводят команду gredit.msc и кликают ОК для ее выполнения.
- В открывшемся окне редактора кликают по разделу «Конфигурация компьютера», а в нем раскрывают третий блок «Административные шаблоны».
- Далее необходимо по очереди открыть все следующие каталоги с различными задачами, в частности «Компоненты Windows» и «Антивирусная утилита «Защитник Windows».
- Под списком с папками нужно найти вторую политику для выключения стандартного защитного приложения. По этому пункту нужно кликнуть дважды.
- С левой стороны ставят отметку напротив пункта «Включено».
Остается только принять внесенные параметры в нижней части экрана и кликнуть ОК. окна закроются, и пользователю останется только перезагрузить компьютер, чтобы остановить работу антивируса.
Через «Редактор реестра»
Юзерам, которые уверенно пользуются ПК, можно попробовать отключить Antimalware Service Executable через правильное редактирование реестра.
Этот способ подойдет для уверенных пользователей, так как неправильное редактирование реестра может привести к сбоям в работе ПК. Инструкция такая:
- Через сочетание клавиш Win и R вызывают строку поиска. В ней вводят запрос regedit, кликают на кнопку ОК и ждут выполнения команды.
- Откроется окно, в котором нужно дать разрешение редактору вносить изменения в работу операционки. Нужно кликнуть «Да», чтобы разрешить вносить изменения.
- Все дальнейшие действия выполняются в интерфейсе редактора. В нем открывают третий раздел HKEY_LOCAL_MACHINE, а в нем – пятый каталог SOFTWARE.
- Далее двойным щелчком мышки запускают все блоки по очереди: Policies-Microsoft-Windows Defender.
- В каталоге «Защитника» нужно кликнуть правой кнопкой мышки по любому пустому месту в правой части экрана. Курсор нужно перевести на опцию «Создать», а в открывшемся окне следует кликнуть по третьей строчке DWORD. Далее нужно создать новую запись в папке Windows Defender.
- Новую запись называют DisableAntiSpyware. Для запуска диалогового окна нужно дважды кликнуть по нему мышкой. В поле для значения указывают единицу, и кликают ОК.
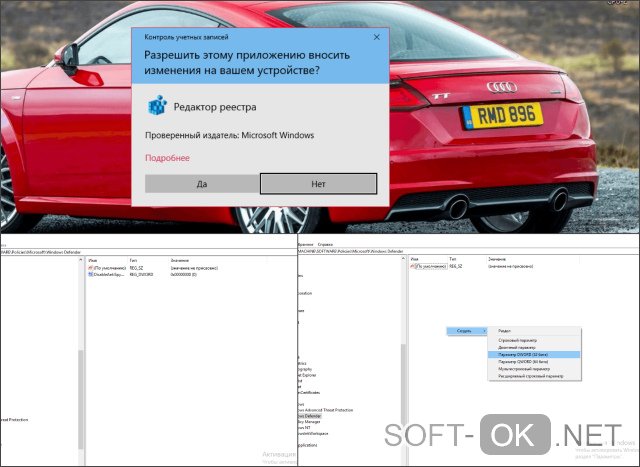
Чтобы все внесенные изменения вступили в силу, нужно закрыть все программы и перезапустить компьютер.
Больше информации о процессе Antimalware Service Executable и его отключении вы сможете узнать из видео.
Изменяем расписание защитника
Последуем рекомендациям от специалистов с Майкрософт и изменим расписание работы приложения, через планировщик заданий Microsoft Windows.
1Открываем «Панель управления» через «Пуск» или «Параметры».
2Вызываем её элемент под названием «Администрирование».
Если иконки сгруппированы по категориям, элемент будет расположен в категории «Система, безопасность».

Рис. 3 – Открываем «Администрирование»
Также «Администрирование» можете открыть через поиск.
3Вызываем консоль управления компьютером.

Рис. 4 – Управление компьютером
4Разворачиваем служебные программы, в подразделе планировщика заданий Windows открываем раздел «Microsoft».

Рис. 5 – Планировщик заданий
5В каталоге «Windows» щелкаем по папке «Defender», где открываем свойства элемента «Microsoft Antimalware».
6Среди доступных процессов выбираем объект с названием «Microsoft Antimalware Scheduled Scan».
7Задачи защитника можно изменить по времени запуска, во вкладке «Триггеры» устанавливаем параметры работы приложения (дату, время, частотность запуска).

Рис. 6 – Изменяем расписание
Также вы можете удалить задачу сканирования или выключить ее (выделяем задание и кликаем по одноимённой кнопке в панели «Действия»), этим самым отключить процесс поиска шпионов на компьютере.

Рис. 7 – Отключение или удаление задач
Делать это следует при наличии альтернативного антивирусного решения или опытным пользователям, которые и без дополнительного программного обеспечения способны обходить стороной угрозы.
Во вкладке «Условия» можно указать ситуации, в которых защитник будет запускаться и проверять жесткий диск, активные приложения и сервисы на наличие вредоносного кода. Для отключения программы убираем все флажки и сохраняем настройки.

Рис. 8 – Изменяем условия запуска приложения
После этого придётся перезагрузить компьютер, иначе новые настройки не вступят в силу.
Первым делом мы рассмотрели отключение запуска задач Защитника Виндовс.





