Что делать, если msmpeng.exe нагружает систему
Содержание:
- Как отключить Antimalware Service Executable
- Решение проблем без отключения Защитника
- Как удалить и снизить нагрузку
- Изменяем расписание защитника
- MsMpEng.exe что это за процесс?
- Почему MsMpEng.exe грузит процессор и использует много RAM
- Изменяем расписание защитника
- Функция процесса Antimalware Service Executable (MsMpEng.exe)
- Использование wiztree для проверки, чем занято место на диске
- Способы отключения MsMpEng.exe
- Настройки и функции
- Give MsMpEng.exe least affinity
- №3 – Master MasterBox Q300P
- Antimalware Service Executable: что это за процесс
Как отключить Antimalware Service Executable
Главный недостаток Antimalware Service Executable в том, что он потребляет слишком много ресурсов. В первую очередь это касается оперативной памяти, памяти жесткого диска и центрального процессора.
Это вызывает серьезные проблемы в эксплуатации компьютера: система начинает тормозить и подвисать, а вкладки в браузере могут и вовсе не открываться.
Чтобы исправить проблему, процесс Antimalware Service Executable стоит отключить. Сделать это можно несколькими способами. Детальные инструкции будут приведены ниже, поэтому каждый пользователь сможет выбрать для себя подходящий вариант.
Через планировщик заданий
Отключить Antimalware Service Executable поможет классическое приложение «Планировщик заданий», которое есть в любой ОС Виндовс. С его помощью можно создать расписание для программ, установленных на ПК.
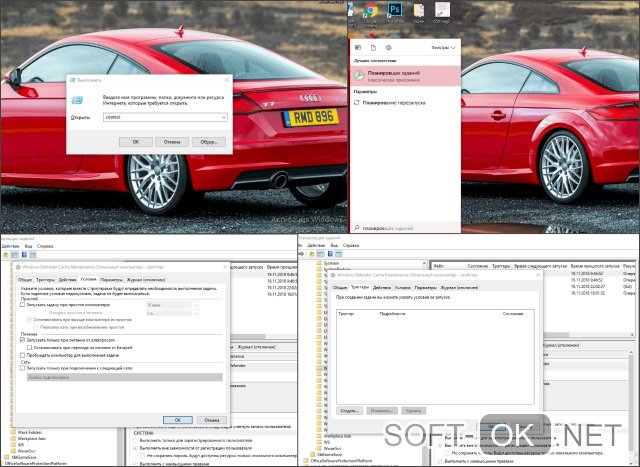
Открыть «Планировщик заданий» можно несколькими способами. Первый — ввести соответствующий запрос в панели поиска (открыть его можно, кликнув по иконке лупы). Нужно просто начать вводить первое слово в названии программы и она автоматически откроется. Второй — нужно кликнуть кнопки Win и R одновременно. На экране появится окошко «Выполнить». В нем нужно напечатать слово control и кликнуть ОК, чтобы октрыть панель управления.
Далее нужно сделать следующее:
- Запустить раздел «Администрирование». Чтобы пользоваться им было удобнее, лучше выбрать показ в режиме крупных значков.
- Во вкладке «Проводник» находят планировщик и открывают его двойным щелчком мышки.
- В первой части окна нужно открыть библиотеку, а потом — каталоги Windows и Microsoft.
- Далее необходимо запустить папку Windows Defender, ведь именно в ней находятся все необходимые компоненты. В открывшейся папке появится четыре компонента, и нужно кликнуть по первому из них.
- В открывшейся вкладке «Условия» нужно снять галочки со всех пунктов и кликнуть на кнопку ОК. аналогичную процедуру повторяют во всех папках.
- Теперь необходимо выделить каждую запись по очереди, и нажать на кнопку «Отключить».
С помощью редактора локальной групповой политики
Есть еще одна полезная утилита, которая позволяет отключить работу Antimalware Service Executable. Речь идет о «Редакторе локальной групповой политики».
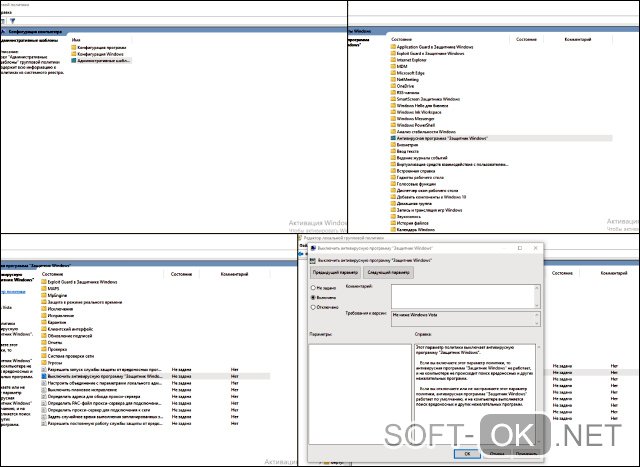
Деактивация происходит следующим образом:
- Для начала работы снова нужно вызвать окно «Выполнить» через комбинацию клавиш Win и R. В появившейся строке вводят команду gredit.msc и кликают ОК для ее выполнения.
- В открывшемся окне редактора кликают по разделу «Конфигурация компьютера», а в нем раскрывают третий блок «Административные шаблоны».
- Далее необходимо по очереди открыть все следующие каталоги с различными задачами, в частности «Компоненты Windows» и «Антивирусная утилита «Защитник Windows».
- Под списком с папками нужно найти вторую политику для выключения стандартного защитного приложения. По этому пункту нужно кликнуть дважды.
- С левой стороны ставят отметку напротив пункта «Включено».
Остается только принять внесенные параметры в нижней части экрана и кликнуть ОК. окна закроются, и пользователю останется только перезагрузить компьютер, чтобы остановить работу антивируса.
Через «Редактор реестра»
Юзерам, которые уверенно пользуются ПК, можно попробовать отключить Antimalware Service Executable через правильное редактирование реестра.
Этот способ подойдет для уверенных пользователей, так как неправильное редактирование реестра может привести к сбоям в работе ПК. Инструкция такая:
- Через сочетание клавиш Win и R вызывают строку поиска. В ней вводят запрос regedit, кликают на кнопку ОК и ждут выполнения команды.
- Откроется окно, в котором нужно дать разрешение редактору вносить изменения в работу операционки. Нужно кликнуть «Да», чтобы разрешить вносить изменения.
- Все дальнейшие действия выполняются в интерфейсе редактора. В нем открывают третий раздел HKEY_LOCAL_MACHINE, а в нем – пятый каталог SOFTWARE.
- Далее двойным щелчком мышки запускают все блоки по очереди: Policies-Microsoft-Windows Defender.
- В каталоге «Защитника» нужно кликнуть правой кнопкой мышки по любому пустому месту в правой части экрана. Курсор нужно перевести на опцию «Создать», а в открывшемся окне следует кликнуть по третьей строчке DWORD. Далее нужно создать новую запись в папке Windows Defender.
- Новую запись называют DisableAntiSpyware. Для запуска диалогового окна нужно дважды кликнуть по нему мышкой. В поле для значения указывают единицу, и кликают ОК.
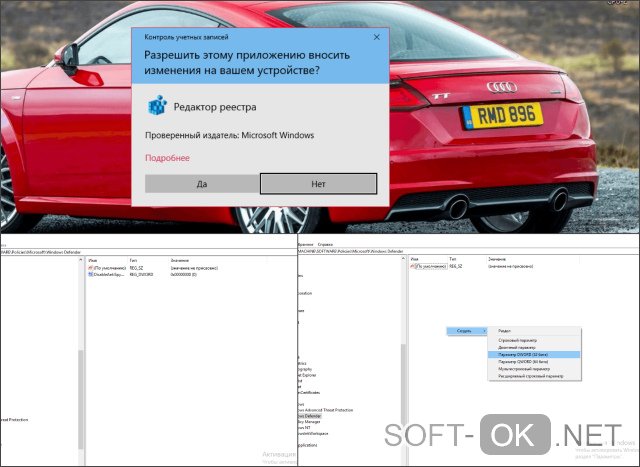
Чтобы все внесенные изменения вступили в силу, нужно закрыть все программы и перезапустить компьютер.
Больше информации о процессе Antimalware Service Executable и его отключении вы сможете узнать из видео.
Решение проблем без отключения Защитника
Временное и постоянное отключение Windows Defender – не всегда лучший способ снизить нагрузку на ЦПУ и ОЗУ, и повысить производительность компьютера. Иногда можно обойтись без этого, установив для «Защитника» другое время проверки. Для этого следует перейти к Планировщику задач, найти в его библиотеках Windows Defender, запустить триггер и назначить другое время для запуска сканирования. Рекомендуется установить для этого время, когда система не используется – например, в обеденное время. Если настройка выполняется для ноутбука, следует учесть, что выполнение задачи возможно только при включении мобильного компьютера в сеть.
Задачу можно упростить, позволив компьютеру автоматически определять периоды простоя, запуская в это время «Защитник» и Antimalware Service Executable. Для этого в окне Windows Defender следует не создавать триггер, а перейти к вкладке условий. Здесь устанавливаются особенности запуска – например, при простое в течение часа.
Можно снизить нагрузку на компьютер и путём изменения приоритета процесса. Для этого в свойствах «Защитника» переходят на вкладку общих настроек и убирают галочку напротив пункта выполнения с наивысшими правами. Для ноутбука следует отключить ещё и условие запуска процесса только при подключении к сети.
Обслуживание системы «Защитником» можно включить и вручную. Это позволяет процессу выполнить свою задачу и не мешать в дальнейшем. В ОС Windows 10 встроенный антивирус запускают из панели управления с помощью Центра безопасности и обслуживания, который можно найти в Панели управления (раздел «Система и безопасность»). Для 8-й версии системы запуск обслуживания выполняют через Центр поддержки.
Как удалить и снизить нагрузку
Многие пользователи решают вручную завершить ресурсоёмкий процесс в Диспетчере задач, но зачастую для этого не хватает прав и при попытке это сделать появляется ошибка, сообщающая о невозможности данного действия. Как удалить «avp.exe» в таком случае? Запуск Диспетчера задач от имени администратора также ни к чему не приводит. Обратившись к папке антивируса можно снова запустить исполняемый файл и, если такие действия решили проблему чрезмерной нагрузки на ресурсы, вероятнее всего дело в некорректной загрузке программы и её компонентов при пуске системы. Помочь сможет переустановка софта. При нежелании использования любой программы, в том числе и продукции от Лаборатории Касперского, её можно удалить при помощи Панели управления компьютера:
Открываем Панель управления – Программы и компоненты;
Здесь выбираем наш антивирус из общего списка установленного на компьютере софта и жмём «Удалить», подтверждаем действие;
Даже уже удалённое приложение может оставлять за собой «хвосты» (в случае с антивирусом оставшиеся компоненты могут в дальнейшем конфликтовать с новым защитником), поэтому избавляться нужно ото всех его следов. Для этого следует воспользоваться специальной утилитой, например, CCleaner, и очистить с её помощью реестр;
Далее выполняется перезагрузка и установка нового антивируса.
Удаление KAV не всегда является лучшим решением, тем более для пользователей, заплативших за подписку. Другой вариант исправления ситуации – снижение нагрузки в настройках софта:
- Переходим в меню антивируса к настройкам, где выбираем раздел Производительность;
- Здесь в блоках Энергосбережение, Игровой профиль и Ресурсы компьютера нужно отметить все пункты галочками, затем применить настройки.
В качестве дополнительной меры можно применить настройку расписания сканирования, для чего в том же разделе Производительность перейти к подразделу приостановки работы Файлового Антивируса. Здесь можно обозначить предпочитаемое время, когда будет выполняться проверка и настроить перечень приоритетных приложений, при запуске которых Касперский должен будет приостановить свою деятельность. Во вкладке проверки можно указать её активацию вручную. Причиной сильной нагрузки на «железо» могут быть и безуспешные попытки сканирования антивирусом какого-либо файла, возможно даже принадлежащего вредоносной программе.
Изменяем расписание защитника
Последуем рекомендациям от специалистов с Майкрософт и изменим расписание работы приложения, через планировщик заданий Microsoft Windows.
1Открываем «Панель управления» через «Пуск» или «Параметры».
2Вызываем её элемент под названием «Администрирование».
Если иконки сгруппированы по категориям, элемент будет расположен в категории «Система, безопасность».
Рис. 3 – Открываем «Администрирование»
Также «Администрирование» можете открыть через поиск.
3Вызываем консоль управления компьютером.
Рис. 4 – Управление компьютером
4Разворачиваем служебные программы, в подразделе планировщика заданий Windows открываем раздел «Microsoft».
Рис. 5 – Планировщик заданий
5В каталоге «Windows» щелкаем по папке «Defender», где открываем свойства элемента «Microsoft Antimalware».
6Среди доступных процессов выбираем объект с названием «Microsoft Antimalware Scheduled Scan».
7Задачи защитника можно изменить по времени запуска, во вкладке «Триггеры» устанавливаем параметры работы приложения (дату, время, частотность запуска).
Рис. 6 – Изменяем расписание
Также вы можете удалить задачу сканирования или выключить ее (выделяем задание и кликаем по одноимённой кнопке в панели «Действия»), этим самым отключить процесс поиска шпионов на компьютере.
Рис. 7 – Отключение или удаление задач
Делать это следует при наличии альтернативного антивирусного решения или опытным пользователям, которые и без дополнительного программного обеспечения способны обходить стороной угрозы.
Во вкладке «Условия» можно указать ситуации, в которых защитник будет запускаться и проверять жесткий диск, активные приложения и сервисы на наличие вредоносного кода. Для отключения программы убираем все флажки и сохраняем настройки.
Рис. 8 – Изменяем условия запуска приложения
После этого придётся перезагрузить компьютер, иначе новые настройки не вступят в силу.
Первым делом мы рассмотрели отключение запуска задач Защитника Виндовс.
MsMpEng.exe что это за процесс?
Скорее всего, я этим процессом не заинтересовался бы, но помогла случайность. Я заметил, что ПК начинает гораздо медленнее функционировать. Поэтому, вначале я запустил диспетчер задач для того, чтобы узнать причину торможения компьютера. Данную программу я открыл и заметил повышенную нагрузку в одном из процессов:

На скриншоте вы видите, что много ресурсов уходит на память, но это память, которую забирает элемент MsMpEng.exe через ЦП. Этот элемент ещё описывают как Antimalware Service Executable. Он показывает, что мы рассматриваем защитную программу Windows, и это правда. Эта программа имеет прямое отношение к системным антивирусным ПО Windows.
Довольно много мощности процессора использовал элемент MsMpEng.exe, который иногда называют Antimalware Service Executable. Исходя из этого, мне стало ясно, что он относится к защитнику Windows. Это оказалось действительно так.
Повышенное же использование мощности системы появляется в случаях, когда этот софт начинает анализировать и делать обновление баз данных (очень часто на автомате, без участия человека).
Если вы подождёте какое-то время, то, скорее всего данный процесс стабилизируется сам. Но, так бывает не всегда. Этот процесс может затянуться на полчаса и более, что пользователю доставляет неудобство. Если этот элемент нагружает ЦП и ЖД, пользоваться компьютером очень трудно.
Почему MsMpEng.exe грузит процессор и использует много RAM
Даже при штатной работе Antimalware Service Executable или MsMpEng.exe может использовать значительный процент ресурсов процессора и объем оперативной памяти ноутбука, но как правило это происходит не долго и в определенных ситуациях.

При нормальном функционировании Windows 10 указанный процесс может использовать значительное количество ресурсов компьютера в следующих ситуациях:
- Сразу после включения и входа в Windows 10 в течение некоторого времени (до нескольких минут на слабых ПК или ноутбуках).
- После некоторого времени простоя (запускается автоматическое обслуживание системы).
- При установке программ и игр, распаковке архивов, загрузке исполняемых файлов из Интернета.
- При запуске программ (в течение короткого времени при запуске).
Однако в некоторых случаях возможна постоянная нагрузка на процессор, вызываемая MsMpEng.exe и не зависящая от указанных выше действий. В этом случае исправить ситуацию может помочь следующая информация:
- Проверьте, одинакова ли нагрузка после «Завершение работы» и повторного запуска Windows 10 и после выбора пункта «Перезагрузка» в меню Пуск. Если после перезагрузки всё в порядке (после короткого скачка нагрузки она снижается), попробуйте отключить быстрый запуск Windows 10.
- Если у вас установлен сторонний антивирус старой версии (даже если антивирусные базы новые), то проблему может вызывать конфликт двух антивирусов. Современные антивирусы умеют работать с Windows 10 и, в зависимости от конкретного продукта либо останавливают Защитник, либо работают с ним сообща. В то же самое время старые версии этих же антивирусов могут вызывать проблемы (а порой их приходится встречать на компьютерах пользователей, которые предпочитают использовать платные продукты бесплатно).
- Наличие вредоносного ПО, с которым защитник Windows не может «справиться» также может вызывать высокую нагрузку на процессор со стороны Antimalware Service Executable. В этом случае можно попробовать использовать специальные средства удаления вредоносных программ, в частности, AdwCleaner (он не конфликтует с установленными антивирусами) или антивирусные загрузочные диски.
- Если на вашем компьютере наблюдаются проблемы с работой жесткого диска, это также может быть причиной рассматриваемой проблемы, см. Как проверить жесткий диск на ошибки.
- В некоторых случаях проблему могут вызывать конфликты со сторонними службами. Проверьте, сохраняется ли высокая нагрузка, если выполнить чистую загрузку Windows 10. Если всё приходит в норму, можно попробовать по одной включать сторонние службы, чтобы выявить проблемную.
Сам по себе MsMpEng.exe обычно не является вирусом, но если у вас возникли такие подозрения, в диспетчере задач нажмите правой кнопкой мыши по процессу и выберите пункт контекстного меню «Открыть расположение файла». Если он находится в C:\Program Files\Windows Defender, с большой вероятностью всё в порядке (можно также посмотреть свойства файла и убедиться, что он имеет цифровую подпись Microsoft). Еще один вариант — выполнить проверку запущенных процессов Windows 10 на наличие вирусов и других угроз.
Изменяем расписание защитника
Последуем рекомендациям от специалистов с Майкрософт и изменим расписание работы приложения, через планировщик заданий Microsoft Windows.
1Открываем «Панель управления» через «Пуск» или «Параметры».
2Вызываем её элемент под названием «Администрирование».
Если иконки сгруппированы по категориям, элемент будет расположен в категории «Система, безопасность».

Рис. 3 – Открываем «Администрирование»
Также «Администрирование» можете открыть через поиск.
3Вызываем консоль управления компьютером.

Рис. 4 – Управление компьютером
4Разворачиваем служебные программы, в подразделе планировщика заданий Windows открываем раздел «Microsoft».
Рис. 5 – Планировщик заданий
5В каталоге «Windows» щелкаем по папке «Defender», где открываем свойства элемента «Microsoft Antimalware».
6Среди доступных процессов выбираем объект с названием «Microsoft Antimalware Scheduled Scan».
7Задачи защитника можно изменить по времени запуска, во вкладке «Триггеры» устанавливаем параметры работы приложения (дату, время, частотность запуска).

Рис. 6 – Изменяем расписание
Также вы можете удалить задачу сканирования или выключить ее (выделяем задание и кликаем по одноимённой кнопке в панели «Действия»), этим самым отключить процесс поиска шпионов на компьютере.

Рис. 7 – Отключение или удаление задач
Делать это следует при наличии альтернативного антивирусного решения или опытным пользователям, которые и без дополнительного программного обеспечения способны обходить стороной угрозы.
Во вкладке «Условия» можно указать ситуации, в которых защитник будет запускаться и проверять жесткий диск, активные приложения и сервисы на наличие вредоносного кода. Для отключения программы убираем все флажки и сохраняем настройки.

Рис. 8 – Изменяем условия запуска приложения
После этого придётся перезагрузить компьютер, иначе новые настройки не вступят в силу.
Первым делом мы рассмотрели отключение запуска задач Защитника Виндовс.
Функция процесса Antimalware Service Executable (MsMpEng.exe)
MsMpEng.exe — основной фоновый процесс встроенного в Windows 10 антивируса «Защитник Windows» (также встроен в Windows 8, может быть установлен в составе антивируса Microsoft в Windows 7), постоянно запущенный по умолчанию. Исполняемый файл процесса находится в папке C:Program FilesWindows Defender.

При работе Защитник Windows проверяет загружаемые из Интернета и все вновь запускаемые программы на наличие вирусов или иных угроз. Также время от времени в рамках автоматического обслуживания системы проводится сканирование запущенных процессов и содержимого диска на наличие вредоносных программ.
Использование wiztree для проверки, чем занято место на диске
Дальнейшая работа с программой WizTree, думаю, не должна вызвать сложностей даже у начинающих пользователей.
- Выберите диск, содержимое которого нужно проанализировать и нажмите кнопку «Анализ».
- На вкладе «Дерево» вы увидите древовидную структуру папок на диске с информацией о том, сколько занимает каждая из них.
- Развернув любую из папок, вы можете просмотреть, какие вложенные папки и файлы занимают место на диске.
- Вкладка «Файлы» отображает список всех файлов на диске, самые большие из которых располагаются вверху списка.
- Для файлов доступно контекстное меню Windows, возможность просмотреть файл в проводнике, а при желании — удалить его (это же можно сделать и просто клавишей Delete на клавиатуре).
- При необходимости, на вкладке «Файлы» вы можете использовать фильтр для поиска только определенных файлов, например, только с расширением .mp4 или .jpg.
Пожалуй, это всё на тему использования WizTree: как и было отмечено, достаточно просто, но и вполне эффективно для того, чтобы получить представление о содержимом своего диска.
В случае, если вы обнаружите какой-то непонятный, занимающий много места файл или папку в программе, не рекомендую сразу удалять их — для начала поищите в Интернете, что это за файл или папка: возможно, они необходимы для правильной работы системы.
На эту тему может оказаться полезным:
А вдруг и это :
Способы отключения MsMpEng.exe
Процесс MsMpEng (он же Antimalware Service Executable) можно отключить несколькими способами:
- через «Диспетчер задач»;
- групповую политику;
- «Центр безопасности».
Остановка через «Диспетчер задач»
Если MsMpEng продолжительное время грузит диск, откройте «Диспетчер задач», найдите его, выделите и нажмите «Снять задачу». Теперь нужно сделать так, чтоб процесс не запускался после завершения работы и перезагрузки. Для этого здесь же откройте вкладку «Службы», дважды кликните Windows Defender, выберите «Отключить» и сохраните изменения. Таким способом вы можете убрать проблемную службу из запуска, потому как удалить «Защитника Windows» не получится. Если диспетчерская служба не отображает процессов, принадлежащих системе, такое положение вещей можно исправить, поставив в «Диспетчере задач» галочку напротив строки «Показывать процессы всех пользователей».
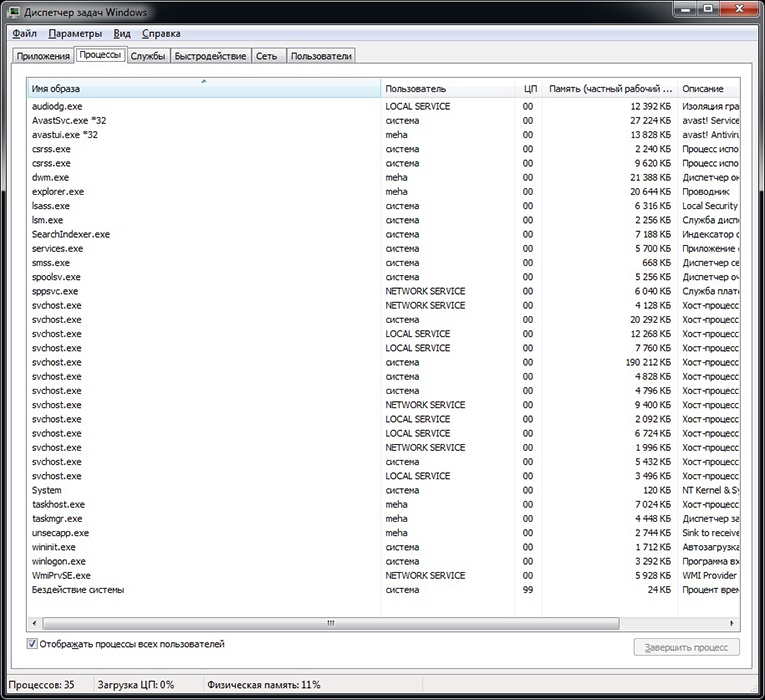
Остановка через групповую политику
Очень удобный способ для Windows 7, хотя можно попробовать таким путем отключить MsMpEng и в Windows 10.
- Нажмите комбинацию Win+R и в строку появившегося окошка впишите gpedit.msc и кликните «Enter».
- Выберите раздел «Конфигурации ПК» и следуйте пути: Administrative template – Windows components – Windows Defender.
- Найдите строки «Разрешить запуск…» и «Разрешить постоянную работу…» и смените тип «Не задана» на «Отключена».
Чтобы закрепить изменения, перезагрузите компьютер.
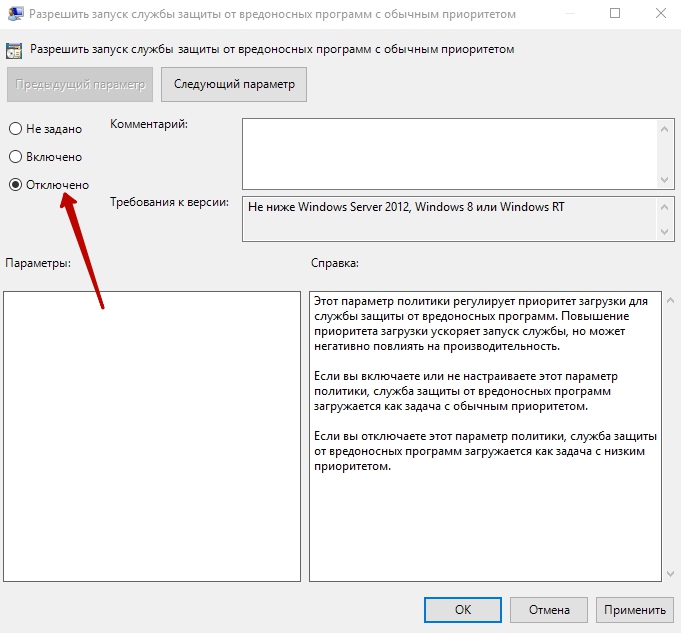
Остановка через «Центр безопасности»
- Внизу слева найдите значок, принадлежащий «Центру безопасности», и кликнете по нему.
- В открывшемся окне выберете раздел «Защита от вирусов» — «Параметры защиты» и переместите ползунок, отвечающий за включение защиты в режиме реального времени.
Такой способ подойдёт, если вы заметили, что процесс msmpeng, exe не всегда нагружает память, а только в какой-то определённый момент. Через некоторое время «Защитник» вновь заработает.
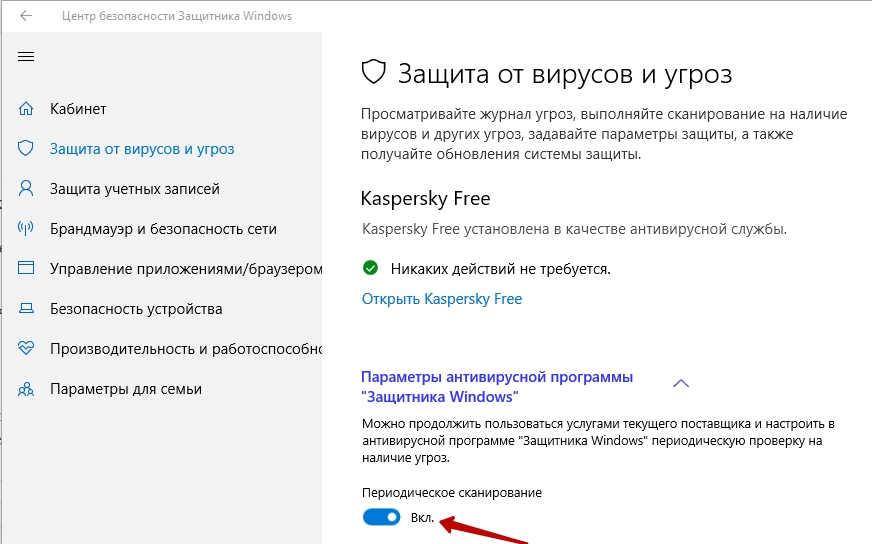
Если вы недовольны этой краткосрочной мерой, прочтите выше, как отключить «Защитник Windows» через групповую политику – тогда он не будет работать вовсе. Только позаботьтесь об альтернативном антивирусе.
Здравствуйте. Продолжаю раскрывать секреты «закулисной жизни» операционной системы Windows. Сегодня поведаю о MsMpEng.exe что это за процесс, почему он грузит диск и ЦПУ, как его оптимизировать (отключить) без негативных последствий для работоспособности ПК.
Настройки и функции
Для начала рекомендую включить русский язык интерфейса операционной системы (при условии, что английский вам не подходит), выбор языка повлияет также и на язык запускаемых игр:
- Зайдите в раздел System Apps, выберите Settings.
- Перейдите в «Language & Input» и в пункте «Language» выберите «Русский».
- Интерфейс ОС Android сменится на русский, а переключение клавиатуры будет выполняться той же комбинацией клавиш, что и в Windows (в моем случае — Ctrl Shift).
- Интерфейс самого эмулятора (настройки и прочее) на русском языке не доступен, во всяком случае на момент написания текущего обзора.
Далее рекомендую пройти в настройки самого эмулятора MuMu App Player (для этого нажмите по кнопке меню справа вверху и выберите пункт «Settings», там вы найдете следующие основные параметры:
- На вкладкеBasic — выбор языка, сочетание клавиш для того, чтобы быстро спрятать эмулятор (Boss key), запуск автоматической очистки диска (disk cleanup) внутри эмулятора, ассоциация файлов приложений APK и XAPK с эмулятором (чтобы при открытии их в Windows они автоматически устанавливались в эмуляторе) и включение root-доступа (Enable root permission).
- ВкладкаAdvanced — выбор режима работы графики (режим скорости и DirectX или совместимость и OpenGL), параметры производительности (выбор количества ядер процессора и объема оперативной памяти). Ускорение отрисовки графики (Rendering acceleration).
- Interface — разрешение окна эмулятора, лимит FPS (очень может пригодиться на слабых ПК — если выставить FPS равным 30, по ощущениям все может начать работать быстрее, чем при установленных 60 и прыгающей частоте кадров), яркость экрана эмулятора.
В нижней панели эмулятора вы можете найти упоминавшиеся ранее кнопки для настройки управления с клавиатуры и мышью, геймпадом, для APK или открытия общей папки с компьютером (хранится в «Документах»), имитации встряски устройства и местоположения, изменения ориентации экрана эмулятора.
Give MsMpEng.exe least affinity
Set MsMpEng.exe file to use the specific processor of the system to avoid high CPU usage by this file. But it will cut the scan speed of Windows defender than usual. But slow scan speed is better than having high CPU usage. Apply below steps to set the affinity in limited mode.
- Open Task Manager window by pressing “Ctrl+Shift+Esc”, and go to Details tab. Find MsMpEng.exe process, right-click on it. Select Set Affinity.
- A new window will open, which ask you to select the processors for MsMpEng.exe file. Select 2 processors for normal CPU usage, if your system is quad-core, and set one processor if your system is dual core.
- Close all windows and now CPU will automatically spend less of its resources on the MsMpEng.exe process.
Hopefully, these solutions will work for you. if your MsMpEng.exe file is using high CPU resources then do not sit idly, fix it by using above solutions and cut extra load over CPU and disk.
№3 – Master MasterBox Q300P
Цена: 4755 рублей
Master MasterBox Q300P – это корпус, который в первую очередь зацепит вас своим эксклюзивным дизайном, за который многие геймеры согласятся продать душу.
Максимальный размер видеокарты, которую можно сюда установить – 360 мм. Это дает возможность для сборки действительно топового компьютера.
Из коробки вы получаете установленных три вентилятора с RGB подсветкой, которые превосходно смотрятся через стеклянный корпус и могут светиться всеми цветами радуги.
В целом, это один из лучших вариантов для тех, кто хочет собрать современное производительное устройство. А особенно оно понравится тем, кто ценит эстетическое наслаждение от созерцания системного блока. Полный обзор корпуса Master MasterBox Q300P.
Master MasterBox Q300P
Antimalware Service Executable: что это за процесс
Перед тем как искать способ отключения процесса Antimalware Service Executable, нужно разобраться с тем, для чего он используется в компьютерах под управлением Windows. Компания Microsoft внедряет по умолчанию в свою операционную систему множество средств для борьбы с вирусами. Они могут быть глобальными, то есть работать на всю систему, или локальными, например, функционировать только в Microsoft Edge или магазине Windows Store.
Процесс Antimalware Service Executable – это очередной антивирусный сервис, разработанный Microsoft. Он внедрен в каждый продукт американской корпорации, направленный на борьбу с вредоносным программным обеспечением. Исполняющим файлом процесса Antimalware Service Executable является MSMPENG.EXE. Он постоянно работает в фоновом режиме, выполняя сканирование системы. Если процесс сканирования зациклится, то Antimalware Service Executable начнет грузить систему – жесткий диск, центральный процессор или оперативную память.
Корпорация Microsoft не рекомендует отключать сервис Antimalware, но это возможно сделать, если компьютер тормозит из-за его работы.
В сети можно найти множество приложений, которые обещают отключить Antimalware Service Executable при их загрузке. Крайне не рекомендуется ими пользоваться, поскольку данные программы могут оказаться вирусами.
Отключить процесс Antimalware Service Executable можно средствами Windows следующим образом:
- Необходимо зайти в «Панель управления». Для этого нажмите на «Пуск» правой кнопкой мыши и выберите соответствующий пункт;
- Переключите «Просмотр» в режим «Крупные значки» и выберите пункт «Администрирование»;
- Среди доступных утилит выберите «Планировщик задач» и запустите ее;
- Откроется новое окно, в котором потребуется задать сценарий работы сервиса Antimalware Service Executable. В зависимости от версии операционной системы отключить процесс можно одним из следующих способов.
Первый способ
- Проследовать по пути «Библиотека планировщика заданий» — «Microsoft» — «Windows» — «Windows Defender».
- Нажав на Windows Defender, в средней части окна отобразится список файлов, которые отвечают за работу опции. Нужно по очереди кликнуть на каждый из файлов и убрать галочки со всех возможных пунктов во вкладке «Сервис». Когда галочки убраны, сохраняйте результат и переходите к следующему файлу, пока такая работа не будет выполнена со всеми четырьмя файлами.
Второй способ
- Проследовать по пути «Служебные программы» — «Планировщик заданий» — «Библиотека планировщика» — «Microsoft» — «Microsoft Antimalware».
- Далее в центральной части окна выбирается задача «Microsoft Antimalware Scheduled Scan», на которую необходимо нажать дважды левой кнопкой. В открывшемся окне перейдите на вкладку «Триггеры». После этого нужно нажать на доступный триггер дважды левой кнопкой мыши, чтобы открылось окно с его настройкой. Установите время, в течение которого вы хотите, чтобы работал процесс Antimalware Service Executable, либо полностью его отключите.





